Cómo hacer un diagrama de Gantt en Excel paso a paso
Publicado: 2023-08-17Los gráficos de Gantt son un tipo de gráfico de barras que se utiliza en la programación de proyectos. El primer diseño de un diagrama de Gantt fue realizado por Henry Gantt en algún momento entre 1920 y 1915. En los más de 100 años de su existencia, el diagrama de Gantt ha pasado del papel a las herramientas digitales, como un diagrama de Gantt en Excel.
Si no está utilizando un diagrama de Gantt para programar sus tareas y ver todo su proyecto en una línea de tiempo visual, entonces está en desventaja. Si bien es complicado de crear y editar en papel, un diagrama de Gantt en Excel es más fácil de usar. Analicemos por qué usar un diagrama de Gantt en Excel, cómo crear uno y dónde descargar una plantilla de diagrama de Gantt en Excel gratuita.
¿Por qué debería hacer un diagrama de Gantt en Excel?
Un diagrama de Gantt es una herramienta esencial en la gestión de proyectos, especialmente para proyectos que utilizan metodologías tradicionales, como la cascada. Eso es porque el diagrama de Gantt para Excel detalla la estructura de un proyecto que avanza linealmente, fase por fase.
El diagrama de Gantt para Excel organiza tareas, incluidas sus fechas de inicio y finalización. Esta duración se refleja luego en la línea de tiempo como una barra. Incluso puede realizar un seguimiento del progreso de esas tareas sombreando esa barra según el porcentaje de la tarea que se haya completado.
Como se señaló, un diagrama de Gantt para Excel consta de dos documentos. En el lado izquierdo hay una hoja de cálculo de aspecto normal. Aquí, puede enumerar sus tareas, fechas de vencimiento y recursos necesarios, incluidos los costos relacionados con esa línea de pedido. El diagrama de Gantt para la hoja de cálculo de Excel puede capturar un gran volumen de información valiosa del proyecto.
El lado de la línea de tiempo del diagrama de Gantt para Excel puede identificar hitos. Suelen ser iconos en forma de diamante que indican fechas importantes del proyecto, como el final de una fase y el comienzo de otra o un entregable, etc. Incluso puedes indicar tareas que dependen de otra tarea para que comiencen o finalicen. .
Tan útil como puede ser un diagrama de Gantt para Excel, existen limitaciones. Incluso un diagrama de Gantt digital requiere la actualización manual de datos, lo que le quita tiempo al proyecto. Ha habido otra evolución a medida que los diagramas de Gantt en papel se trasladaron a los diagramas de Gantt para Excel y, ahora, los diagramas de Gantt como parte de una solución de software de administración de proyectos más grande.
ProjectManager es un software de gestión de proyectos galardonado con potentes diagramas de Gantt que van más allá de las limitaciones de los diagramas de Gantt para Excel y se conectan a todas nuestras otras funciones sin problemas. En nuestros diagramas de Gantt, puede hacer todo lo que puede hacer en un diagrama de Gantt para Excel y vincular los cuatro tipos de dependencias de tareas para evitar demoras, filtrar la ruta crítica para identificar tareas esenciales y establecer una línea de base, lo que le permite monitorear el el progreso planificado contra su progreso real en tiempo real para ayudarlo a mantener el proyecto en marcha. Comience hoy mismo con ProjectManager de forma gratuita.
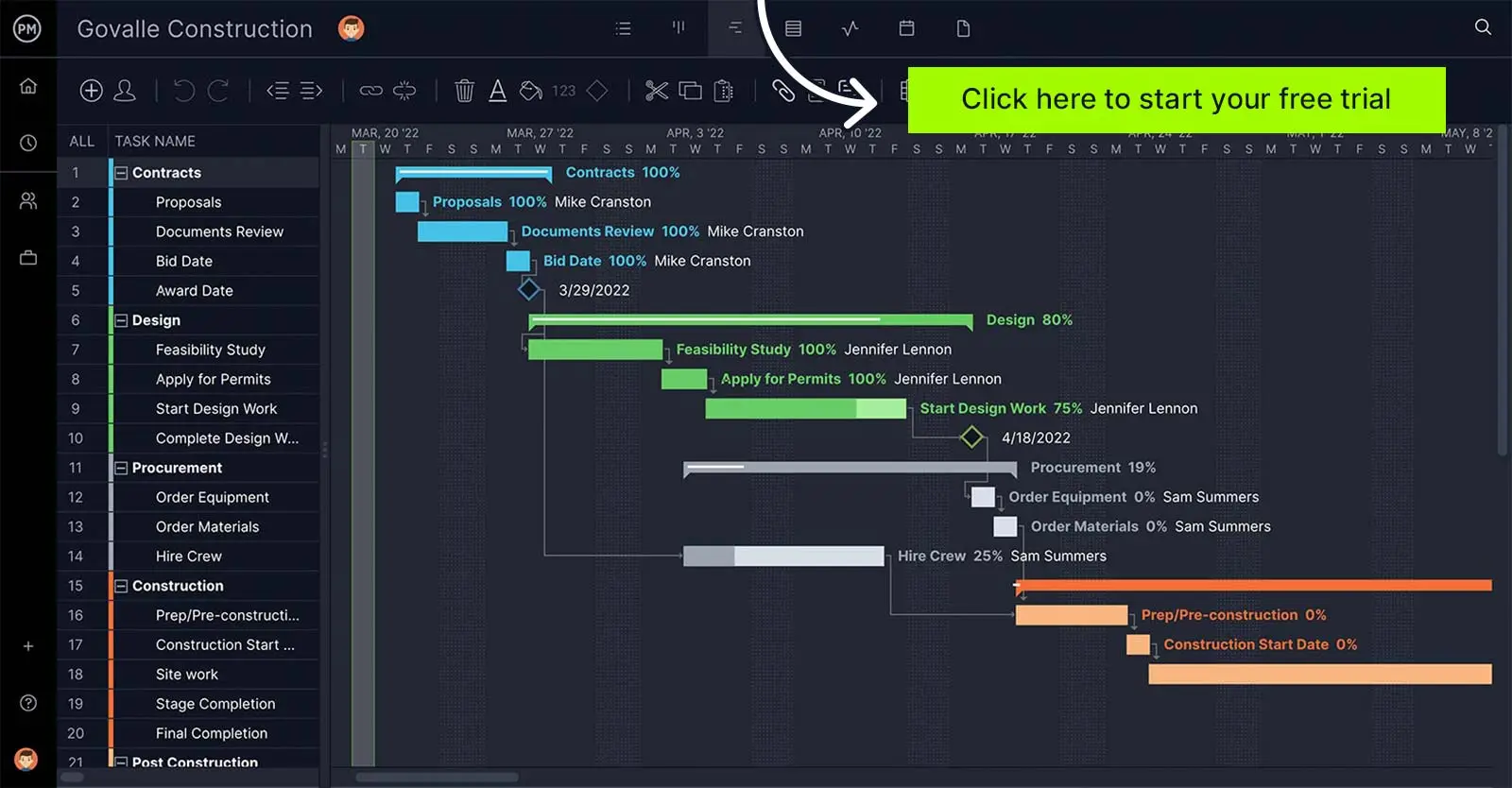
Cómo hacer un diagrama de Gantt en Excel
Hacer un diagrama de Gantt en Excel es un proceso que requiere mucho tiempo y mano de obra porque Microsoft Excel no tiene funciones integradas para hacer diagramas de Gantt como ProjectManager. Sin embargo, aún puede crear manualmente diagramas de Gantt de Excel si es un usuario avanzado de Excel, ya que se requieren fórmulas y formatos complejos de Excel para convertir una hoja de cálculo en un diagrama de Gantt desde cero. Aquí hay una descripción general rápida de cómo se ve este proceso.
1. Haz una tabla de proyecto
Haga una tabla con cuatro columnas como se muestra en la imagen para enumerar las tareas de su proyecto. Luego, agregue una fórmula para calcular la duración de cada tarea restando la fecha de finalización de la fecha de inicio. Este es el valor de duración.
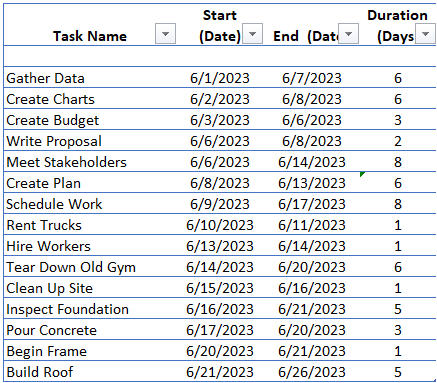
2. Haz un gráfico de barras apiladas
Cree un gráfico de barras apiladas estándar con datos de la tabla de su proyecto. Lo primero que deberá hacer es seleccionar la columna "Inicio (fecha)" y luego hacer clic en insertar y seleccionar el gráfico de barras apiladas del menú de gráficos, como se muestra en la imagen a continuación.
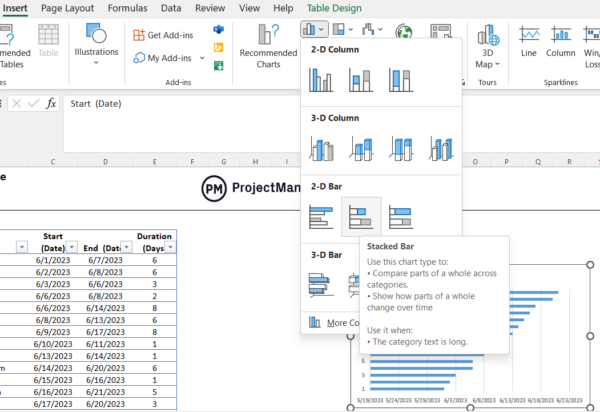
3. Agregue datos a su diagrama de Gantt de Excel
Haga clic derecho en el gráfico de barras apiladas y luego haga clic en "seleccionar datos" de la lista desplegable.
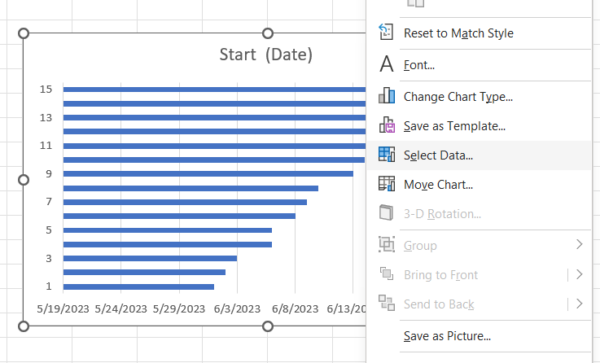
Luego haga clic en "Agregar" en "Entradas de leyenda (serie)" y use la herramienta de selección de datos para obtener valores de la columna "Duración (días)". Seleccione solo la celda "Duración (días)" para configurarla como el "Nombre de la serie".
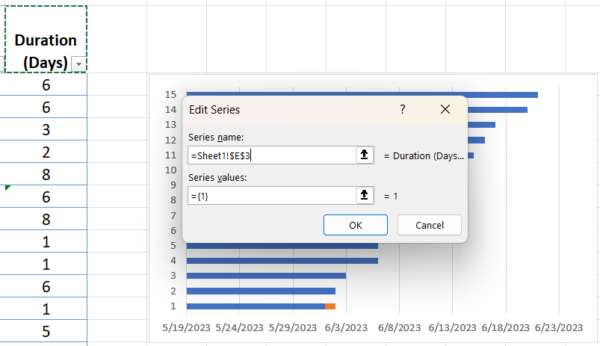
Luego seleccione el resto de la columna como "Valores de la serie".
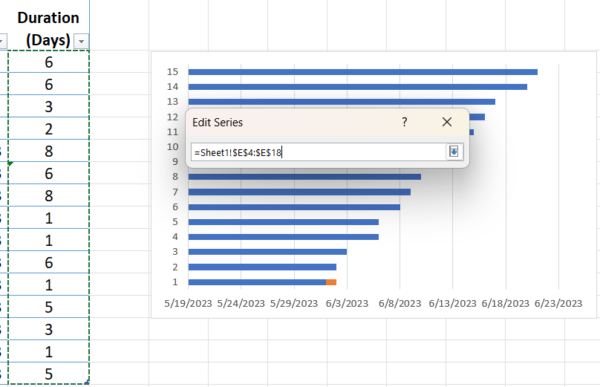
4. Edite el eje horizontal de su diagrama de Gantt de Excel
Haga clic con el botón derecho en su gráfico de barras apiladas nuevamente y haga clic en "Seleccionar datos", pero esta vez, haga clic en "Editar", en "Etiquetas de eje horizontal (categoría)".
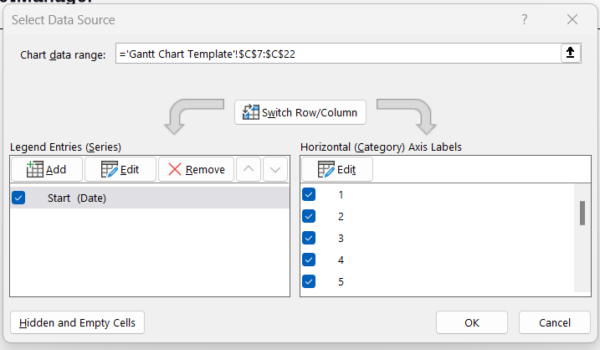
A continuación, seleccione todos los valores de la columna "Nombre de la tarea".
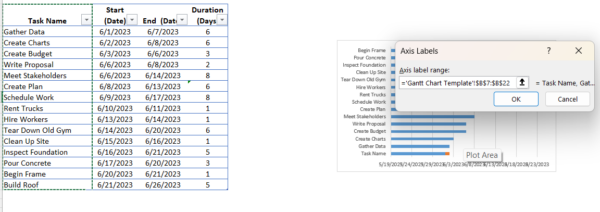
Después de seguir estos pasos, su gráfico de barras apiladas debería tener este aspecto.
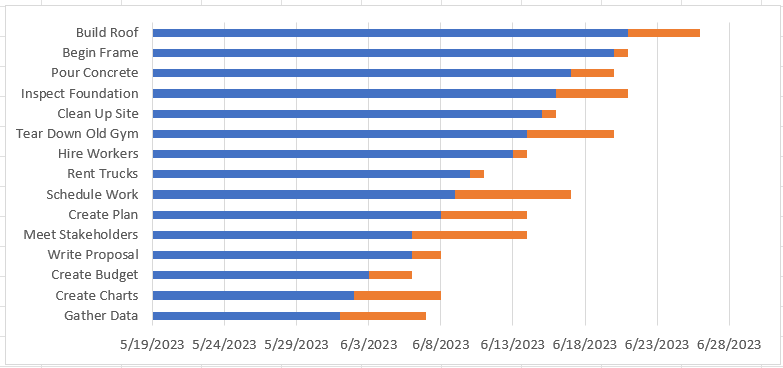
5. Da formato a tu diagrama de Gantt de Excel
Para convertir este gráfico de barras apiladas en una línea de tiempo de diagrama de Gantt, deberá formatear este gráfico de barras apiladas para mostrar las barras de tareas como un diagrama de Gantt. Para ello, sigue estos dos pasos:
Haga clic con el botón derecho en las barras azules, vaya a dar formato a la serie de datos y luego elimine el color de relleno.
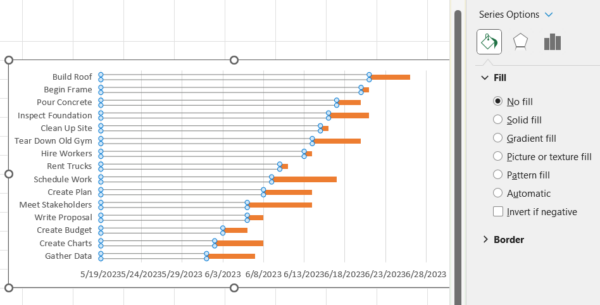
Ahora haga clic derecho en los nombres de las tareas, vaya al eje de formato y luego marque la casilla de verificación "categorías en orden inverso".
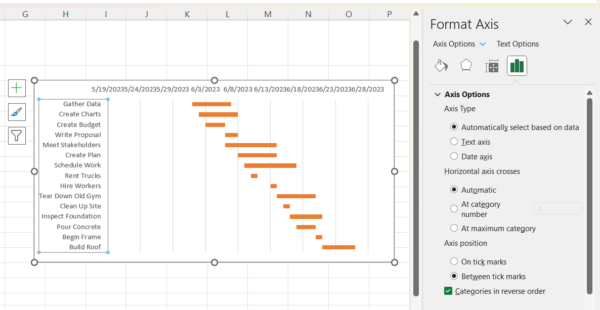
Y así es como se hace un diagrama de Gantt en Excel. Sin embargo, si desea ahorrar algo de tiempo, puede usar nuestra plantilla de diagrama de Gantt para crear un diagrama de Gantt en Excel en minutos.

Plantilla de Excel de diagrama de Gantt
Sí, construir un diagrama de Gantt para Excel desde cero es mucho trabajo. Pero vale la pena. Aún así, hay soluciones. Por ejemplo, ProjectManager tiene una plantilla de diagrama de Gantt gratuita para Excel que puede descargar y usar ahora mismo. Nuestro gráfico de Gantt gratuito para Excel está formateado para que pueda agregar sus tareas y las fechas de inicio y finalización, y se completarán automáticamente en la línea de tiempo a la derecha. Descargue su plantilla de diagrama de Gantt gratuita para Excel ahora y ahorre el tiempo y el esfuerzo de crear una desde cero.
Ventajas de los diagramas de Gantt de Excel
Ya hemos mencionado algunas de las ventajas de usar un diagrama de Gantt para Excel, pero hay muchas más. La ventaja más obvia es que un gerente de proyecto puede ver todo lo que sucede en el proyecto, pero también mejora la comunicación con las partes interesadas y el equipo del proyecto. Los gerentes saben quién está trabajando en qué, cuándo se debe y si va por buen camino.
Un diagrama de Gantt para Excel también ayuda a evitar la sobrecarga de recursos. Puede planificar sus recursos de manera eficiente y asegurarse de tener lo que necesita cuando lo necesita. El uso de dependencias de tareas hace que sea más fácil evitar la superposición de actividades, lo que puede causar cuellos de botella que afecten su programación. Esto también mejora la gestión del tiempo, lo cual es importante para cumplir con el cronograma de su proyecto.
También puede construir una mejor comunicación con su equipo y eso conducirá a una mayor productividad. El trabajo es transparente en un diagrama de Gantt para Excel, lo que ayuda a los equipos a colaborar. Y, si está trabajando en más de un proyecto a la vez, puede ver todos esos proyectos en un diagrama de Gantt para Excel para compartir mejor los recursos y obtener el máximo valor de la cartera o el programa.
Desventajas de los diagramas de Gantt de Excel
Todo eso no significa que los diagramas de Gantt para Excel no tengan sus problemas. Como puede ver en el tutorial anterior, crear un diagrama de Gantt en Excel puede ser difícil. Hay muchas cosas que debe agregar manualmente y cuanto más complejo sea el proyecto, más ardua será la tarea de crear un diagrama de Gantt en Excel. Eso ni siquiera habla de tener que editar el diagrama de Gantt en Excel, que es casi como empezar desde cero.
Puede intentar agregar fórmulas para crear la parte del gráfico de barras del diagrama de Gantt, pero Excel no está realmente diseñado para este tipo de trabajo. Implicará codificar más allá de una fórmula simple para completar el gráfico de barras desde la hoja de cálculo. Si bien puede obtener plantillas que hacen esto, aún requieren ingresar manualmente los datos. De repente, el costo en términos de tiempo está superando cualquier ahorro que sugiera que está obteniendo al no invertir en software de administración de proyectos.
Las ventajas de usar un diagrama de Gantt son indiscutibles, sin embargo, un diagrama de Gantt para Excel frena la eficiencia de la herramienta hasta el punto de que muchos evitarán usarlo. Eso sería un error. Los diagramas de Gantt no tienen que vivir en hojas de cálculo de Excel. Cuando forman parte de un software de gestión de proyectos, son fáciles de crear, editar y compartir con el equipo.
Plantillas gratuitas de gestión de proyectos para Excel
Por supuesto, a todo el mundo le encantan las plantillas gratuitas. Si no está listo para actualizarse al software de administración de proyectos, ProjectManager tiene docenas de plantillas gratuitas de administración de proyectos para Excel y Word que puede descargar ahora mismo. Tenemos plantillas gratuitas para cada fase de su proyecto. Aquí hay algunos que funcionan bien con el diagrama de Gantt para Excel.
Plantilla de presupuesto del proyecto
Para ayudar a hacer estimaciones más precisas al presupuestar un proyecto, use nuestra plantilla de presupuesto de proyecto gratuita para Excel. Nuestra plantilla de presupuesto gratuita para Excel enumera todas sus tareas, los costos de mano de obra y materiales correspondientes e incluso tiene columnas para realizar un seguimiento de sus costos reales en comparación con su presupuesto.
Plantilla de plan de proyecto
Antes de que pueda completar su diagrama de Gantt para Excel, debe haber creado un plan de proyecto completo. Utilice nuestra plantilla de plan de proyecto gratuita para Word para escribir todo, desde el alcance, los hitos y las tareas de su proyecto hasta la gestión de presupuestos, riesgos y cambios.
Plantilla de panel de proyecto
Un diagrama de Gantt para Excel puede ayudarlo a planificar e incluso realizar un seguimiento de su trabajo hasta cierto punto. Pero cuando necesite una descripción general instantánea de alto nivel, use nuestra plantilla de tablero gratuita para Excel. Convierte datos sin procesar en gráficos que muestran los costos, la carga de trabajo y mucho más.
ProjectManager es mejor que hacer un diagrama de Gantt en Excel
Una vez que se canse de actualizar manualmente sus plantillas, que siempre están detrás del proyecto que está rastreando, entonces querrá actualizar al software de gestión de proyectos. ProjectManager es un software de gestión de proyectos galardonado que ofrece datos en tiempo real para tomar decisiones más acertadas. Nuestros diagramas de Gantt dejan a los diagramas de Gantt para Excel en el polvo, actualizándose automáticamente con datos en vivo para que vea el progreso y el rendimiento del proyecto real, no una instantánea de las noticias de ayer.
Trabajar en múltiples herramientas de planificación de proyectos
Pero el diagrama de Gantt es solo una de las múltiples vistas de proyectos que obtiene con nuestro software. Los diagramas de Gantt son excelentes para los gerentes, pero los equipos generalmente no necesitan todos esos datos. Quieren concentrarse en sus tareas, que es exactamente lo que pueden hacer con listas de tareas sólidas. O pueden administrar su cartera de pedidos y colaborar con tableros kanban que visualizan el flujo de trabajo y brindan a los gerentes visibilidad del proceso para que puedan detectar cuellos de botella temprano y reasignar recursos rápidamente para que la producción siga avanzando. La vista de calendario es excelente para las partes interesadas que desean asegurarse de que se cumplan los hitos. Todas las vistas se actualizan simultáneamente para que todos estén siempre en la misma página.
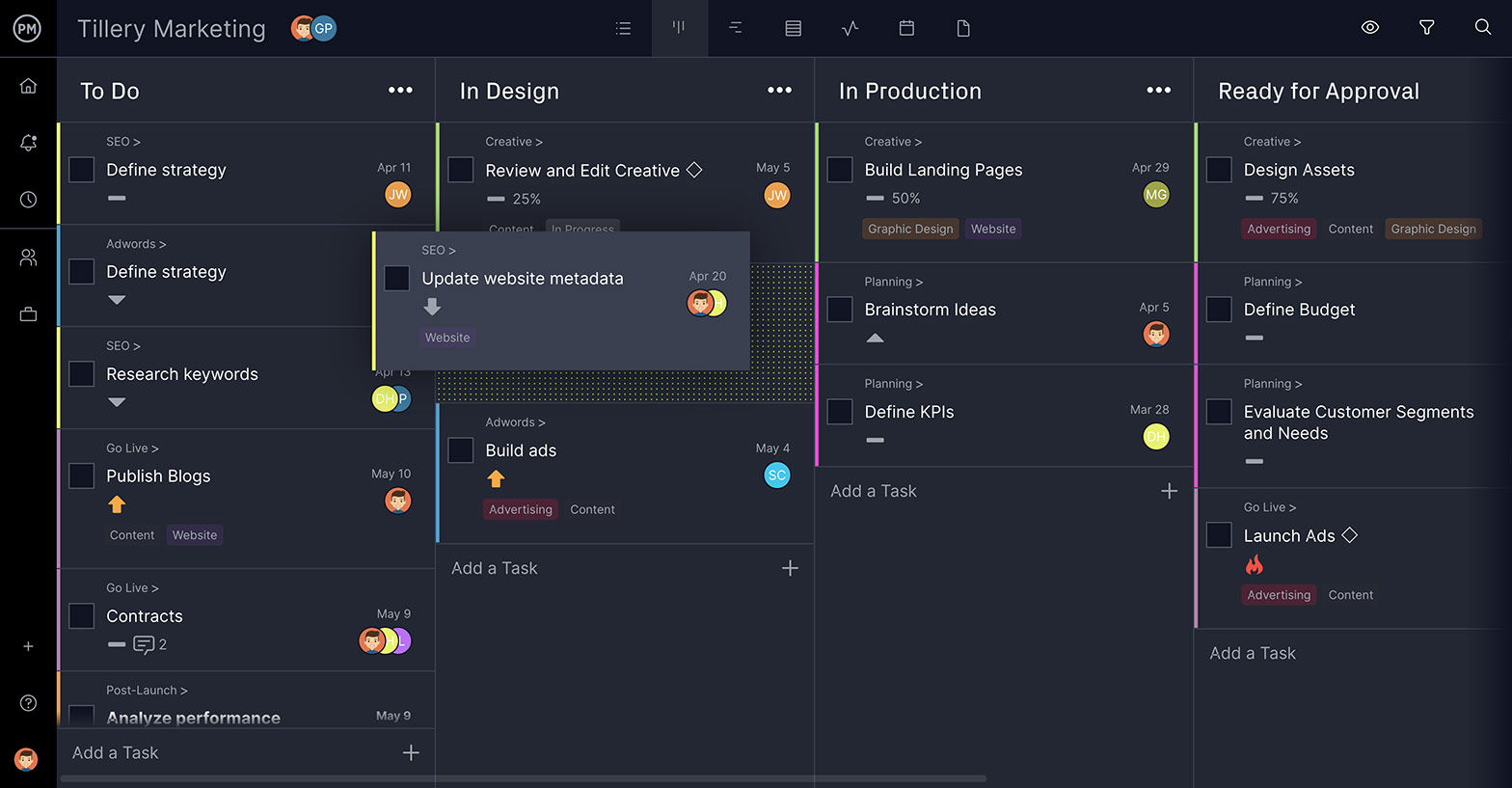 Seguimiento con paneles de proyectos en tiempo real
Seguimiento con paneles de proyectos en tiempo real
Puede usar la plantilla de tablero gratuita para Excel, pero ¿por qué perder todo ese tiempo configurándola e ingresando manualmente los datos? Nuestro tablero en tiempo real funciona automáticamente y captura datos en vivo, que luego se muestran en gráficos y cuadros fáciles de leer que muestran métricas del proyecto, como tiempo, costo y más. Otras herramientas de administración de proyectos tienen paneles, pero al igual que una hoja de cálculo de Excel, tendrá que dedicar mucho tiempo a configurarlos. El nuestro está listo para brindarle una descripción general de alto nivel del proyecto cuando lo desee. Simplemente cambia y está listo.
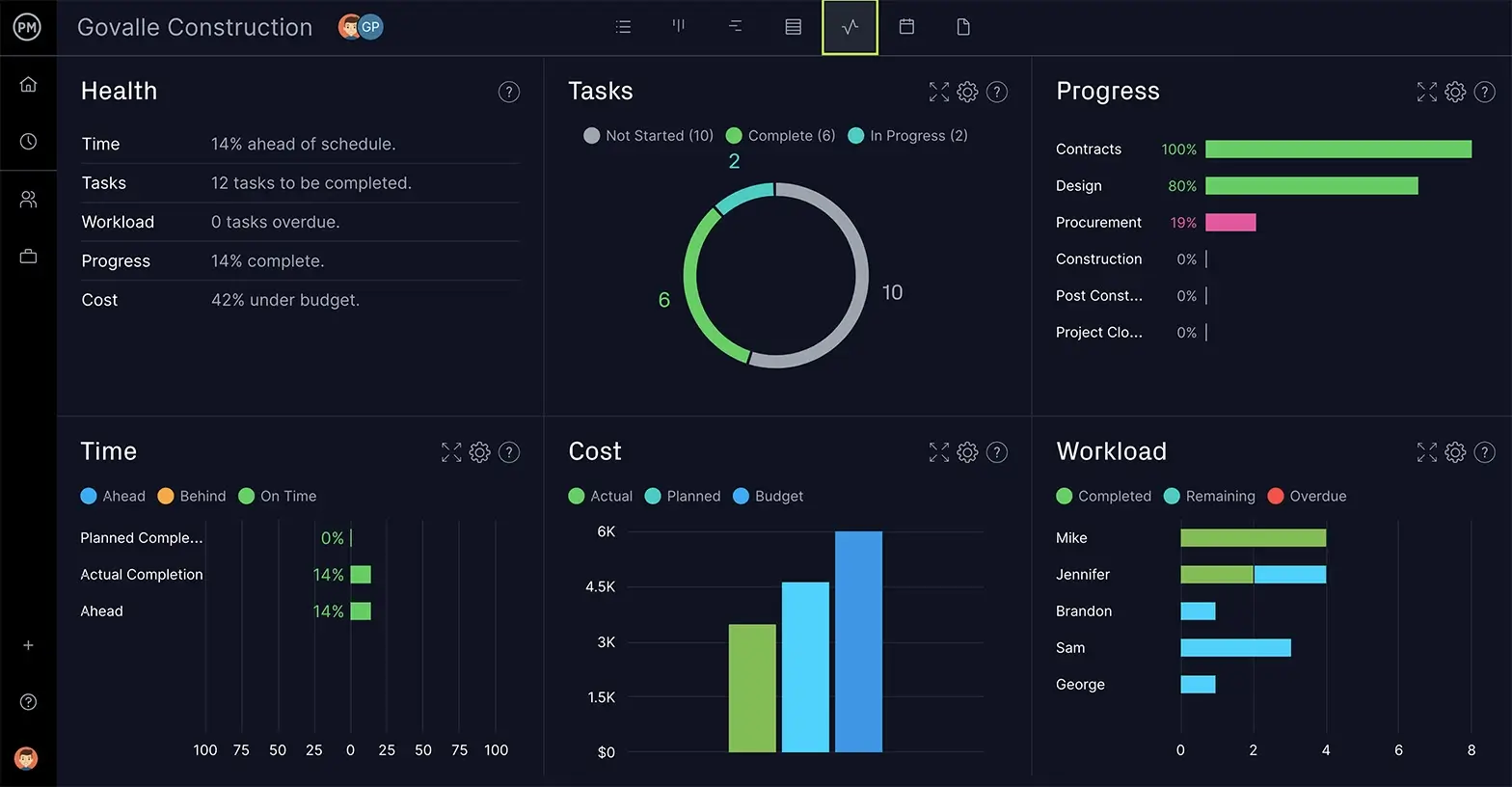
Nuestro software también tiene funciones de gestión de riesgos para identificar los riesgos del proyecto durante la planificación y luego realizar un seguimiento y resolver los problemas a medida que surgen en el proyecto. Las herramientas de gestión de recursos facilitan la configuración de la disponibilidad de su equipo para agilizar las asignaciones y luego monitorear su trabajo para equilibrar la carga de trabajo y mantenerlos productivos. Hay flujo de trabajo automatizado y aprobaciones de tareas y mucho más que un diagrama de Gant para Excel que ni siquiera puede soñar.
ProjectManager es un software de gestión de proyectos en línea que conecta a los equipos, ya sea que estén en la oficina de al lado, en el lugar de trabajo o en cualquier lugar intermedio. Fomentamos la colaboración facilitando compartir archivos, comentar a nivel de tarea y mucho más. Únase a equipos de Avis, Nestlé y Siemens que usan nuestro software para entregar proyectos exitosos. Comience hoy mismo con ProjectManager de forma gratuita.
