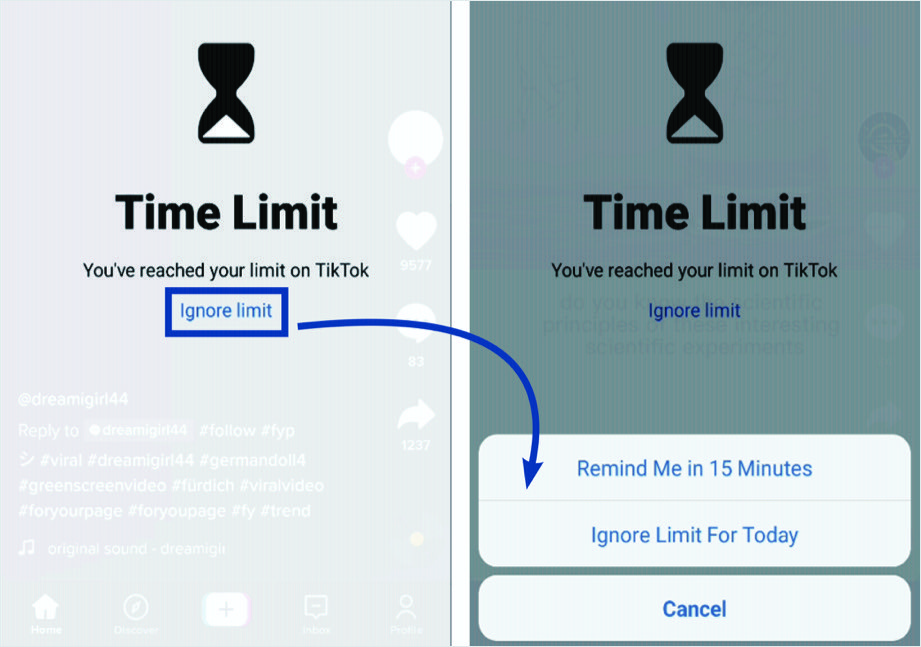¿Cómo administrar el tiempo de pantalla en Android?
Publicado: 2021-11-26Todos sabemos que pasar demasiado tiempo frente a la pantalla no es bueno. Sin embargo, no nos damos cuenta de cuánto tiempo pasamos frente a las pantallas de nuestros teléfonos móviles. El uso excesivo de la pantalla del móvil puede afectar tanto a la mente como a la salud de las personas. Por lo tanto, es de suma importancia vigilar nuestro tiempo frente a la pantalla. En nuestro artículo anterior, explicamos cómo controlar el tiempo de pantalla en iPhones usando la función predeterminada en iOS. En este artículo, explicaremos cómo administrar el tiempo de pantalla en los teléfonos inteligentes Android.
¿Por qué debería administrar el tiempo frente a la pantalla?
Además de afectar la propia salud, existen muchas otras razones para administrar el tiempo de pantalla en los teléfonos inteligentes Android.
- Hoy en día, los niños están obsesionados con los teléfonos móviles. Aprender desde casa ha traído un teléfono o una tableta a la mayoría de los niños. Por lo tanto, los padres deben vigilar el tiempo de pantalla de sus hijos.
- Además, también es esencial ver a cuántas aplicaciones están accediendo. Los padres o tutores deben poder permitir o no permitir que los niños accedan a una aplicación. También debería ser posible establecer un período específico para que un niño acceda a una aplicación.
Si está interesado en aprender todas estas cosas en Android, continúe leyendo este artículo.
Administrar el tiempo de pantalla en Android
Android proporciona útiles herramientas de monitoreo para controlar el tiempo que pasa frente a la pantalla. También puede encontrar el tiempo dedicado a cada aplicación individual en su teléfono. Los siguientes pasos explicarán las diferentes características del bienestar digital en Android.
- Abra 'Configuración' y seleccione la opción 'Bienestar digital y controles parentales'.
- Elija 'Sus herramientas de bienestar digital' en la siguiente pantalla.
- Puede encontrar el tiempo total frente a la pantalla durante ese día. La escala circular mostrará las fracciones de tiempo junto con los nombres de las aplicaciones. Este es un breve informe.
- Si desea ver el tiempo de pantalla detallado, toque el gráfico circular o "Panel de control".
- La siguiente pantalla mostrará una vista detallada de su tiempo de pantalla. Encontrará una lista de aplicaciones junto con los tiempos de reproducción.
- Toque la lista desplegable en la parte superior del "Panel de control". Puede ver las estadísticas de 'Notificación recibida' o 'Horas abiertas'. "Notificación recibida" indica cuántas notificaciones ha recibido en conjunto y de cada aplicación. 'Veces abiertas' indica cuántas veces ha abierto aplicaciones.
- Desplácese hacia abajo en la lista para ver todas las aplicaciones.
Restringir el tiempo de pantalla de una aplicación individual
Puede configurar temporizadores diarios para cada aplicación para restringir el uso de una aplicación para ese momento todos los días. Si gasta ese tiempo, no puede usar la aplicación. El icono de la aplicación correspondiente se volverá borroso y, si hace clic en él, mostrará un mensaje de "Aplicación en pausa". Puede usar esa aplicación al día siguiente nuevamente durante el tiempo establecido.
- Para establecer la hora, haga clic en el icono en el lado derecho de la aplicación. Mostrará detalles de su tiempo con esa aplicación.
- Toque 'Temporizador de aplicaciones' en la 'Configuración' a continuación. Aparecerá un cuadro de mensaje emergente en la pantalla donde puede configurar la hora. Presione 'Aceptar' para volver a la página de estadísticas de la aplicación. Presione la flecha hacia atrás para volver a la pantalla principal.
- Hay funciones adicionales para configurar en la pantalla principal, como el "Modo de hora de dormir", en el que el teléfono permanecerá en silencio, excepto en caso de alarmas y llamadas.
- Otra característica importante es el "modo de enfoque". Si lo enciende, el teléfono pausará las aplicaciones que distraen y ocultará sus notificaciones.
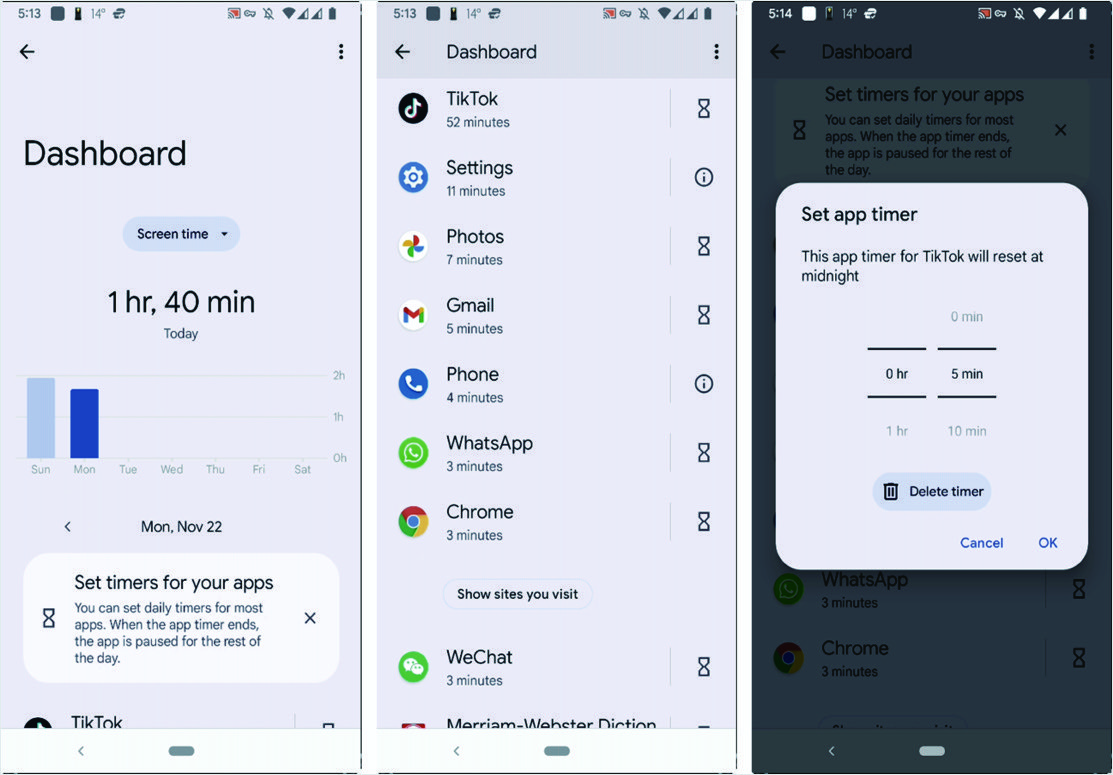
Controles para padres en Android
Si su hijo tiene un teléfono o tableta con Android, puede usar el control parental y configurar todos los ajustes anteriores para ellos. Puede ver todas las estadísticas y sus ubicaciones en su teléfono. Asegúrese de haber configurado una dirección de Gmail para su hijo como padre y conéctela a su cuenta de Gmail. Use la dirección de Gmail de su hijo para configurar su teléfono o tableta Android. A continuación, siga los pasos a continuación para ver sus actividades o ver sus ubicaciones.
- Abra 'Configuración' y seleccione 'Bienestar digital y controles parentales'.
- Desplácese hacia abajo y busque 'Controles parentales'.
- Verá la dirección de correo electrónico de su hijo a continuación. Si ha configurado varias direcciones de correo electrónico, todas aparecerán aquí.
- Toque la dirección de correo electrónico de su hijo para abrir 'Google Family Link' si está instalado en su teléfono. De lo contrario, se abrirá "Google Play" para que pueda instalarlo en su teléfono.
- En 'Google Family Link', puede establecer límites de tiempo de pantalla, permitir o bloquear aplicaciones, ver la ubicación del dispositivo de su hijo, etc.
- Abra 'Configuración' y configure los controles.
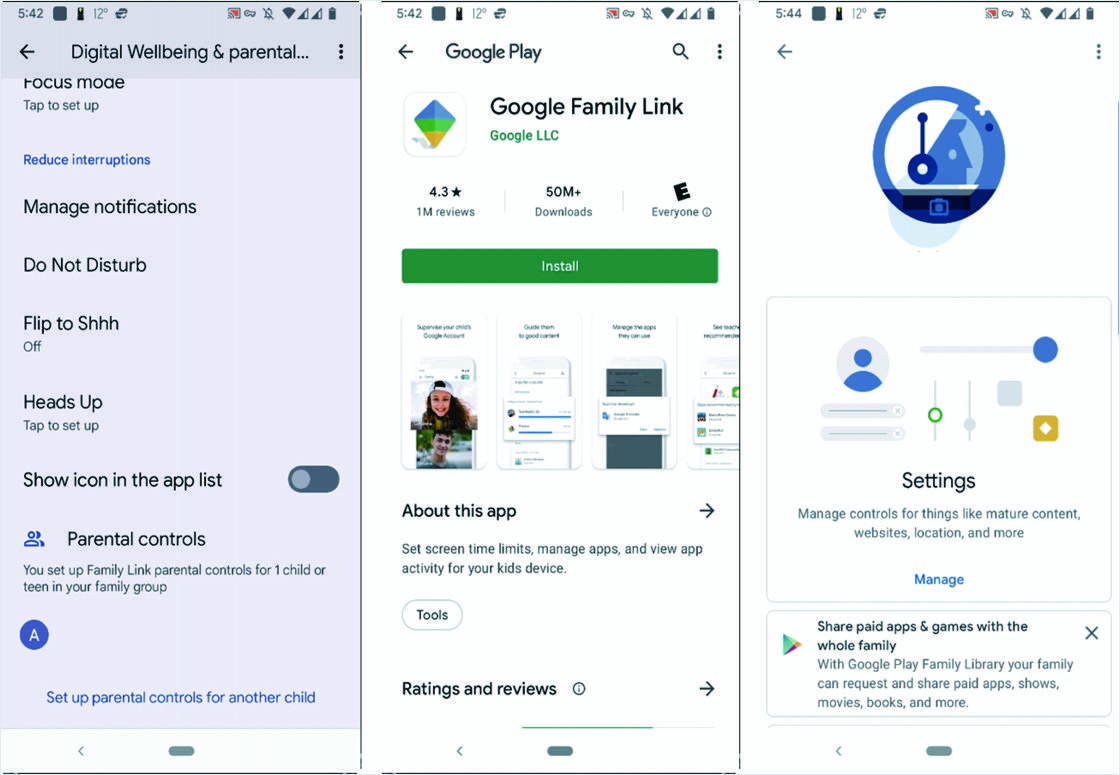
Relacionado: ¿Cómo grabar la pantalla de su teléfono en Android?

Administrar el tiempo de pantalla en Android con la 3ª Fiesta aplicación 'tiempo de la pantalla'
A pesar de que Android ofrece suficientes características y herramientas para su bienestar digital y control de los padres, también se puede utilizar 3 ª Parte aplicaciones para la comodidad y flexibilidad. 'Screen Time' es una aplicación fácil de usar que proporciona tiempo de uso de la pantalla para todas las aplicaciones que usa en su teléfono. También puede establecer límites de tiempo para que las aplicaciones restrinjan el uso.
- Instale la aplicación 'Screen Time' de Google Play.
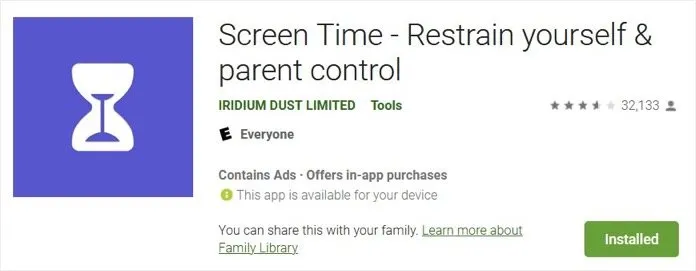
- Ejecute la aplicación una vez que se complete la instalación y acepte la 'Recopilación de datos y divulgación de uso' para continuar.
- Otorgue "Acceso de uso" a la aplicación "Tiempo de pantalla" en la siguiente pantalla. Puede encontrar la aplicación 'Screen Time' en la lista y habilitar 'Permitir acceso de uso'.
- La siguiente pantalla mostrará el tiempo total frente a la pantalla de hoy. Puede ver el desglose del tiempo de pantalla en los tiempos de las diferentes aplicaciones. Toque 'Últimos 7 días' para ver las estadísticas de la última semana.
- Toque el icono de la aplicación para ver el detalle del tiempo de pantalla de esa aplicación.
Limitación de la aplicación individual
Si está utilizando una aplicación en particular durante más tiempo, es una buena idea limitar el uso de esa aplicación. De esta manera, puede restringir las aplicaciones más utilizadas una por una y reducir el tiempo total que pasa en la pantalla.
- Haga clic en 'Límite' para establecer límites de tiempo para las aplicaciones y presione el hipervínculo 'Agregar límite' en la siguiente pantalla.
- Aparecerá una alerta emergente que le pedirá que permita que 'Tiempo de pantalla' muestre un bloqueo sobre otras aplicaciones. Toque 'HABILITAR' y busque 'Tiempo de pantalla' en la lista de aplicaciones en la siguiente pantalla. Tóquelo y habilite el botón 'Permitir mostrar sobre otras aplicaciones'.
- Vuelve a la página "Límite de aplicaciones" del "Tiempo de pantalla" y toca "Límite de aplicaciones".
- Aparecerán dos opciones: 'Crear límite de aplicaciones' y 'Crear límite de categorías' y elija la que desee. 'Crear límite de aplicaciones' es la opción que se usa comúnmente y tóquela.
- La siguiente pantalla mostrará la lista de todas las aplicaciones. Elija aquel para el que desea poner un límite de tiempo. También puede elegir varias aplicaciones. Pulsa el botón "Siguiente" situado en la esquina superior derecha de la pantalla.
- Establezca el límite de tiempo para la aplicación seleccionada en la página siguiente. También puede establecer horarios separados para cada día tocando "Personalizar días". Por ejemplo, puede establecer un tiempo más extendido para los fines de semana y un tiempo más corto para los días de semana. Presione el botón "Agregar" en la esquina superior derecha. Ahora se activará el límite de tiempo.
- Una vez que se alcanza el límite de tiempo en la aplicación, aparecerá un mensaje que dice: "Ha alcanzado su límite en la aplicación".
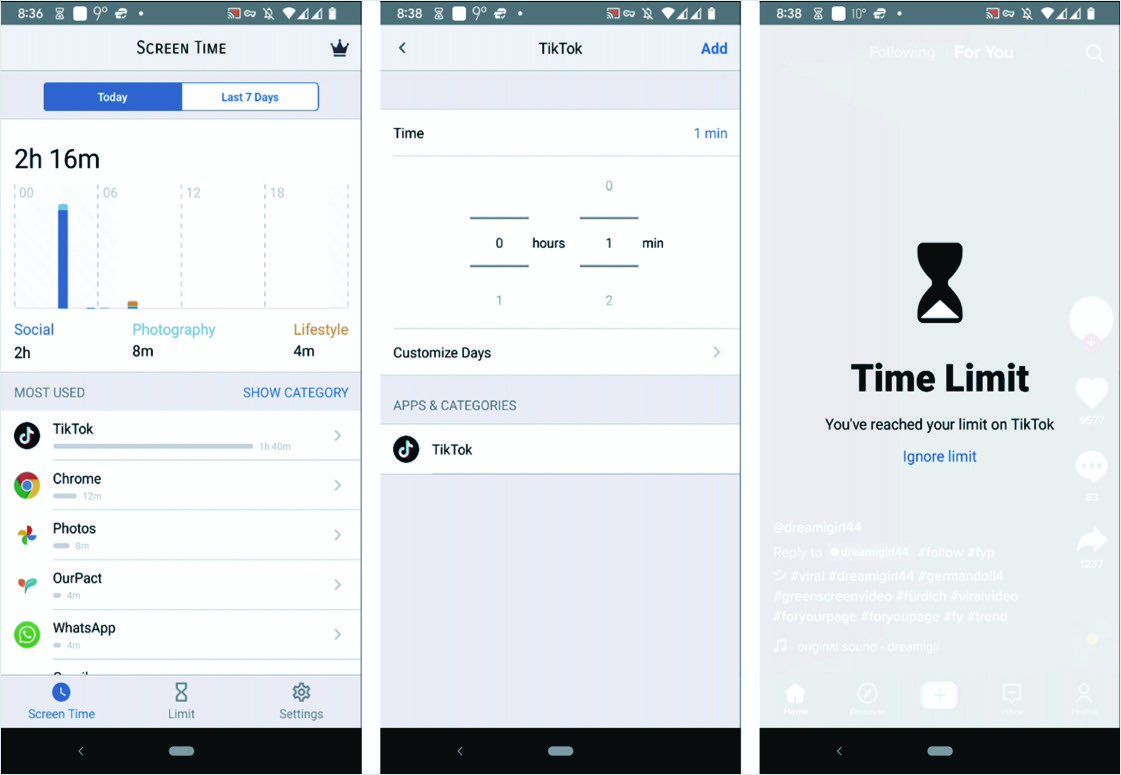
Ignorar el tiempo de pantalla después de limitar
Ahora es posible que tenga una pregunta sobre cómo ignorar el tiempo de pantalla configurado y continuar usando la aplicación para una necesidad de emergencia. La configuración predeterminada de Android Screen Time hará que el icono de la aplicación sea gris. Cuando lo toca, muestra un mensaje de que su límite de tiempo diario ha finalizado. La única opción es ir a la configuración y cambiar el límite de tiempo que configuró anteriormente.
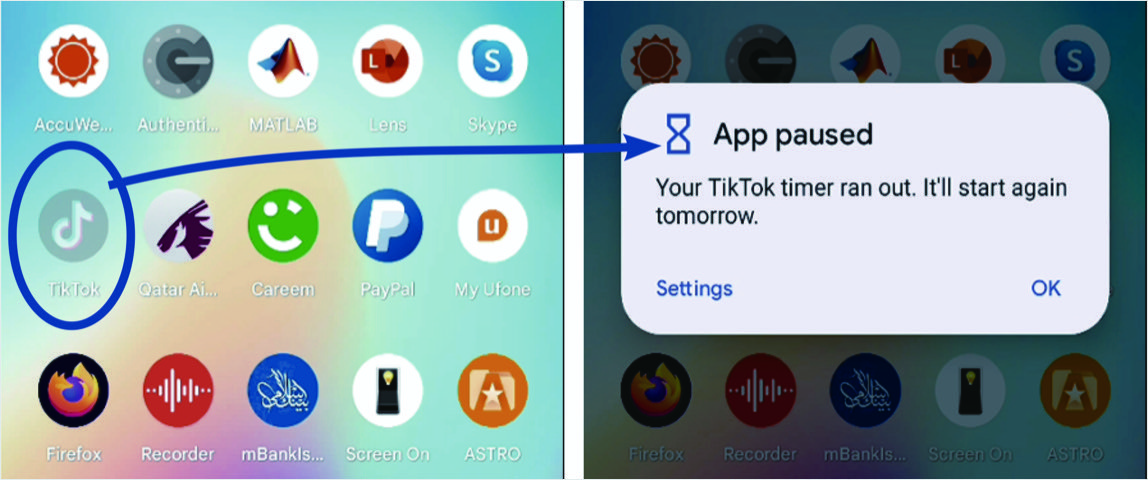
Sin embargo, la aplicación Screen Time mostrará un mensaje de "Ignorar límite" después de alcanzar el límite de tiempo. Puede tocar ese enlace y elegir ignorar el límite durante solo 15 minutos o durante todo el día.