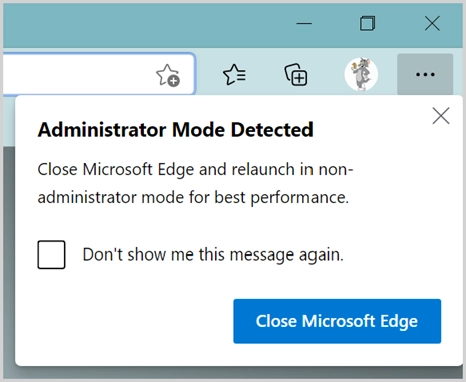¿Cómo abrir aplicaciones en modo administrador en Windows 11?
Publicado: 2021-09-18Windows tiene dos conjuntos de roles de usuario de forma predeterminada: administrador y usuario estándar. Aunque los usuarios estándar pueden instalar programas, necesita acceso de administrador para modificar los archivos del sistema. En este artículo, explicaremos cómo abrir aplicaciones en modo administrador en Windows 11.
¿Por qué necesita el modo de administrador?
Windows 11 viene con muchas aplicaciones predeterminadas como Bloc de notas, Paint, etc. Sin embargo, estas aplicaciones no son muy útiles cuando desea crear un trabajo profesional como crear un documento de Word o conectarse a una VPN. Los usuarios estándar pueden instalar programas que solo están disponibles para ellos y no modifican los archivos del sistema. Por ejemplo, todas las aplicaciones de Microsoft Store no necesitan acceso de administrador. Sin embargo, la mayoría de las aplicaciones de escritorio de sitios web de terceros necesitan acceso de administrador para instalarlas para todos los usuarios de su computadora.
Siempre que una aplicación de escritorio deba ejecutarse en modo de administrador, Windows mostrará la ventana emergente Control de cuentas de usuario y le pedirá que confirme el acceso. Si ya inició sesión como administrador, simplemente presione el botón "Sí" para continuar. De lo contrario, debe proporcionar las credenciales de inicio de sesión de administrador para ejecutar el programa.
Abrir aplicaciones en modo administrador
Hay varias formas de abrir aplicaciones en modo administrador según el propósito.
1. Uso de la opción predeterminada de Windows
En ciertos casos, Windows ofrece de forma predeterminada dos versiones de la aplicación. Uno es para el acceso estándar y el otro es con acceso de administrador. El mejor ejemplo de este caso es una aplicación de terminal de Windows que está disponible con acceso de administrador. Puede presionar las teclas "Win + X" para abrir el menú de usuario avanzado. Aquí, verá dos versiones de la aplicación Windows Terminal y Windows Terminal (Admin). Haga clic en la opción con acceso de administrador para abrir la aplicación PowerShell y ejecutar comandos como comprobar disco.
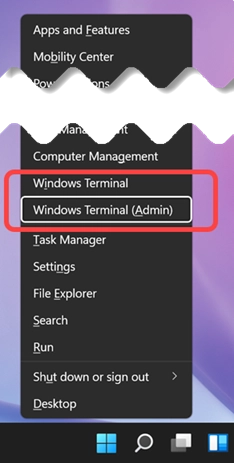
Verá la aplicación PowerShell que se muestra en la barra de título que se ejecuta en modo administrador.

2. Al abrir desde la búsqueda de Windows
La segunda opción es buscar y abrir cualquier aplicación de escritorio en modo administrador. Presione el icono de búsqueda en la barra de tareas y escriba el nombre, por ejemplo, símbolo del sistema para obtener los resultados. Puede hacer clic en la opción "Ejecutar como administrador" disponible en el panel derecho de los resultados de la búsqueda. Alternativamente, también puede hacer clic derecho en la aplicación de escritorio en el panel izquierdo y seleccionar la opción "Ejecutar como administrador".
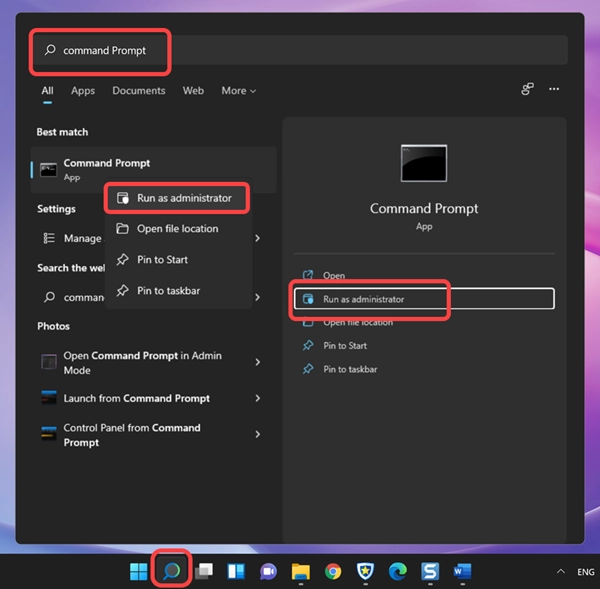
Puede ver que la aplicación Símbolo del sistema está disponible en modo administrador.
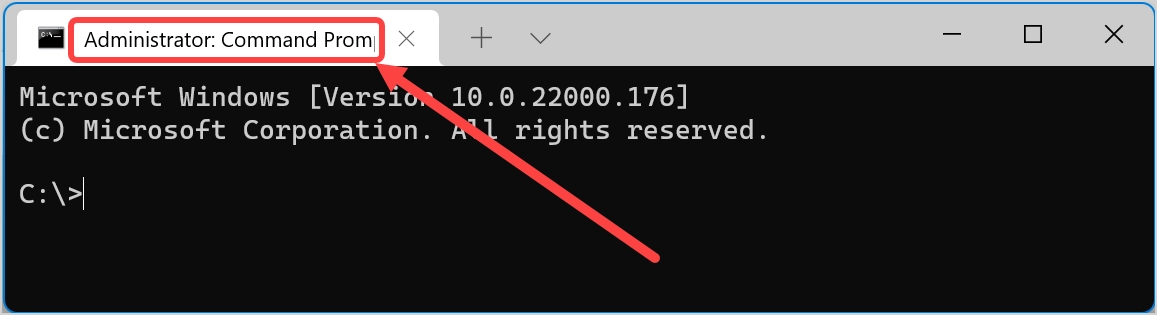
3. Abrir desde el acceso directo del escritorio
Esta es la opción más simple cuando tiene un acceso directo a la aplicación en su escritorio. Simplemente haga clic derecho en el acceso directo de la aplicación y seleccione la opción "Ejecutar como administrador".
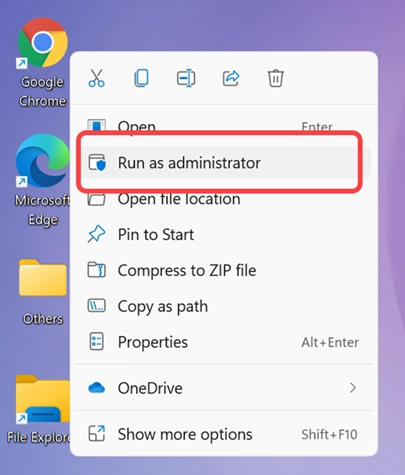
Si no tiene un acceso directo para la aplicación en su escritorio, marque la opción 8 para crear un acceso directo en el escritorio.
4. Abrir con acceso de administrador desde el Explorador de archivos
También puede abrir aplicaciones con acceso de administrador directamente cuando trabaja en el Explorador de archivos. Busque el archivo de la aplicación ejecutable y haga clic derecho sobre él. Seleccione la opción "Ejecutar como administrador" en el menú contextual. Tenga en cuenta que primero debe abrir la aplicación en modo administrador antes de acceder a los archivos. No puede abrir los archivos directamente en modo de administrador. Solo "Aplicaciones" en la columna "Tipo" mostrará la opción Ejecutar como administrador en el menú contextual al hacer clic con el botón derecho.
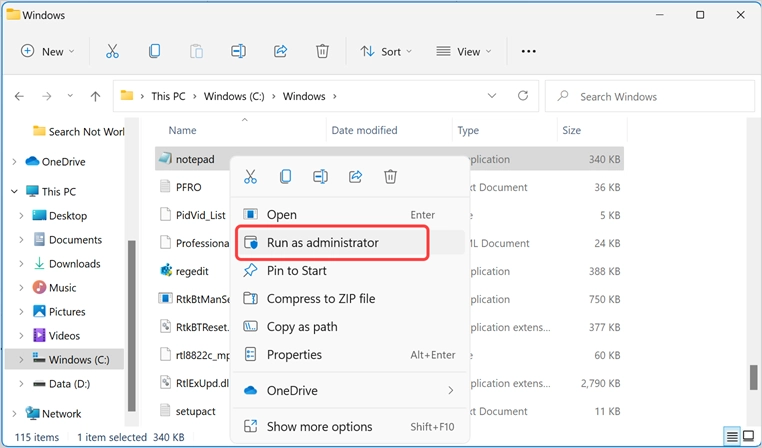
5. Abrir desde el menú Inicio
La siguiente forma de abrir una aplicación en modo administrador es acceder a ella desde el menú Inicio. Presione la tecla Ventana para abrir el menú Inicio y ver las aplicaciones en la sección "Anclado". Si no ve su aplicación, haga clic en el botón "Todas las aplicaciones" para ver la lista completa de aplicaciones disponibles en su computadora. Haga clic derecho en la aplicación requerida y seleccione la opción "Ejecutar como administrador".
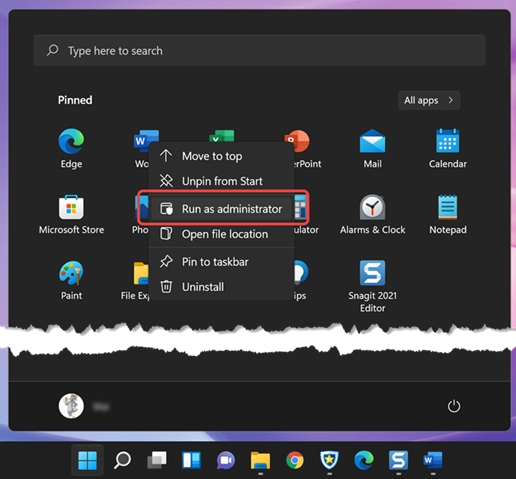
6. Ejecute una nueva tarea desde el Administrador de tareas
También puede crear una nueva tarea y ejecutarla con privilegios de administrador mediante el Administrador de tareas.
- Presione el icono de búsqueda en la barra de tareas para buscar y abrir la aplicación Administrador de tareas.
- Cuando esté en el Administrador de tareas, haga clic en el menú "Nuevo" y seleccione la opción "Ejecutar nueva tarea".
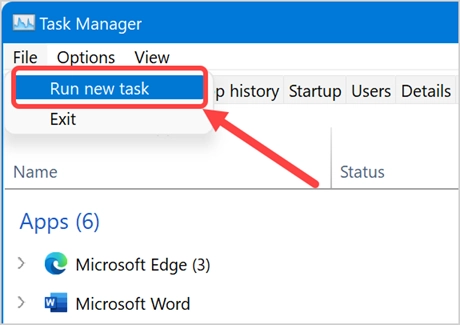
- En la ventana emergente "Crear nueva tarea", ingrese el nombre del programa que desea abrir, como notepad.exe.
- Seleccione la casilla de verificación a continuación que dice "Crear esta tarea con privilegios administrativos".
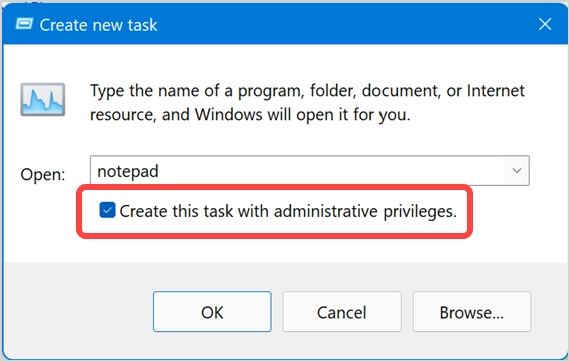
- Haga clic en el botón "Aceptar" para iniciar la aplicación en modo de administrador.
7. Abra la aplicación en modo de administrador desde el indicador de ejecución.
Otra forma de abrir aplicaciones en modo de administrador es acceder a ellas desde el indicador Ejecutar.

- Presione las teclas "Win + R" para ejecutar el mensaje.
- Escriba el nombre del programa como el bloc de notas.
- En lugar de simplemente hacer clic en el botón "Aceptar" o presionar la tecla Enter, presione las teclas "Control + Shift + Enter".
- Ahora la aplicación se abrirá en modo administrador para usted.
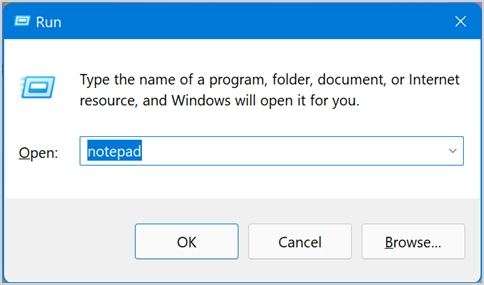
8. Siempre abra la aplicación en modo de administrador
Puede configurar las propiedades de la aplicación para que siempre la abran en modo de administrador. Permítanos explicarle el proceso con la aplicación Bloc de notas y puede seguir lo mismo para cualquier otra aplicación de escritorio instalada en su computadora.
- Primero, debe encontrar la ruta del archivo ejecutable y el Bloc de notas está disponible en C: \ Windows .
- Busque el archivo de la aplicación del bloc de notas y haga clic derecho sobre él.
- Seleccione "Mostrar más opciones" para abrir el menú contextual heredado del botón derecho del ratón con opciones adicionales.
- Haga clic en la opción "Enviar a" y seleccione "Escritorio (crear acceso directo)".
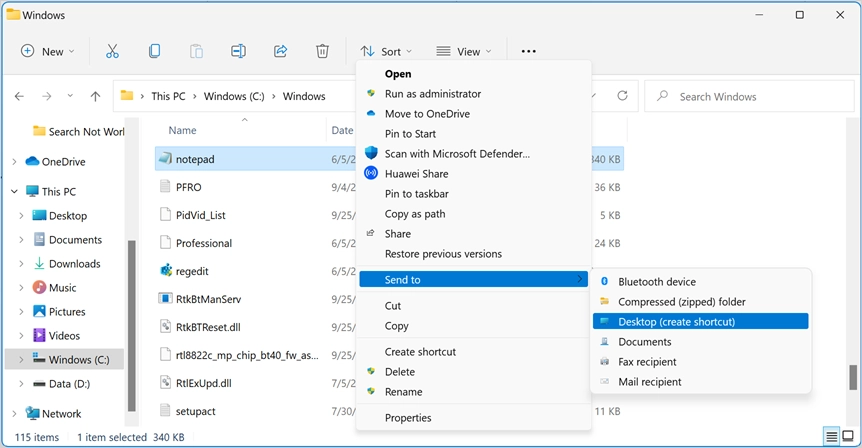
- Esto agregará un acceso directo de escritorio para la aplicación. Nuevamente, haga clic derecho en el acceso directo del escritorio y seleccione la opción "Propiedades".
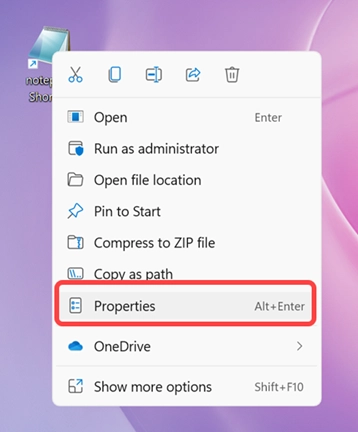
- Cuando esté en la ventana emergente "Propiedades", vaya a la pestaña "Accesos directos" y haga clic en el botón "Avanzado".
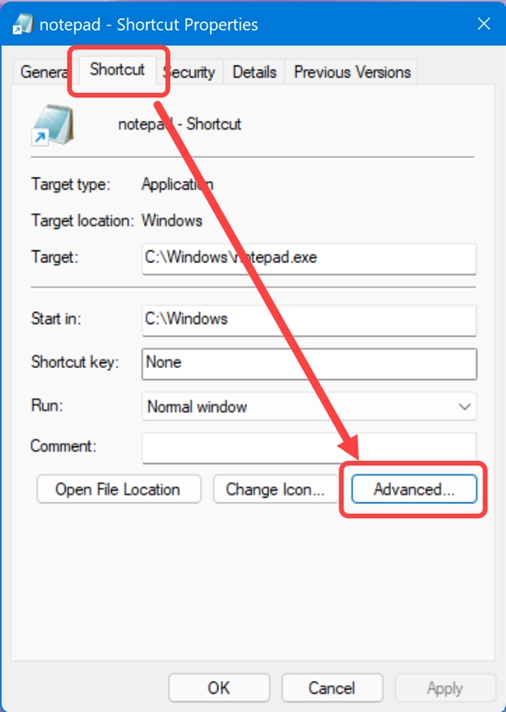
- Active la casilla de verificación junto a "Ejecutar como administrador" y haga clic en los botones "Aceptar" para cerrar todas las ventanas emergentes.
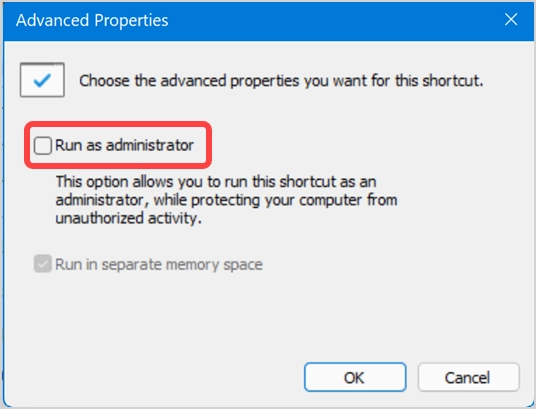
Ahora, siempre que abra el Bloc de notas a través de ese acceso directo del escritorio, siempre se abrirá en modo de administrador. El cuadro de diálogo de propiedades para ciertas aplicaciones como Microsoft Edge puede verse diferente. Tendrá una pestaña adicional de "Compatibilidad" en la que puede habilitar la opción "Ejecutar este programa como administrador".
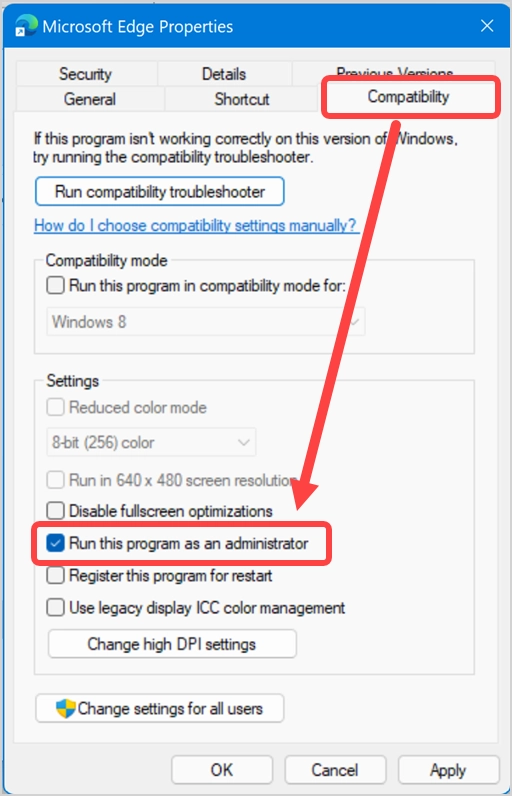
Deshabilitar la ventana emergente de control de cuentas de usuario
El problema con todos los métodos anteriores es que Windows seguirá mostrando la ventana emergente de Control de cuentas de usuario (UAC) al abrir la aplicación en modo de administrador. Tienes que confirmar presionando el botón "Sí" para abrir la aplicación. Esto puede resultar molesto si ya ha iniciado sesión como usuario administrador. La solución para superar el problema es desactivar las notificaciones de UAC.
- Presione el ícono de búsqueda y escriba "UAC" para abrir la Configuración de control de cuentas de usuario en Windows 11.
- La configuración predeterminada es que se le notificará cuando una aplicación intente cambiar archivos de computadora.
- Arrastre el control deslizante a la opción "No notificar nunca" y haga clic en el botón "Aceptar".
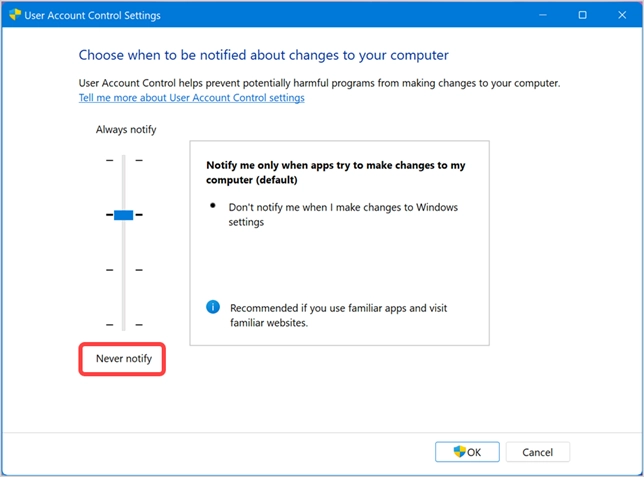
Esto no se recomienda ya que las aplicaciones pueden dañar su computadora al modificar archivos sin ninguna notificación. Sin embargo, si está seguro de lo que está haciendo, habilite esta opción para deshacerse de la ventana emergente de UAC que debe confirmar cada vez. Ahora, verá un mensaje de advertencia al abrir aplicaciones como el navegador Edge. Le mostrará cómo abrir la aplicación en modo no administrador para un mejor rendimiento. Puede ignorar el mensaje o cerrar y deshabilitar la configuración de las propiedades para abrirlo en modo normal.