¿Cómo proteger con contraseña las carpetas en Mac?
Publicado: 2021-09-08Mac viene con un sistema operativo seguro que es más fuerte que el sistema operativo Windows. Esto es suficiente cuando maneja la computadora con una sola mano. Sin embargo, cuando comparte su Mac con familiares o amigos, debe proteger sus carpetas para proteger la privacidad. Aunque no hay métodos sencillos disponibles para proteger carpetas con contraseña en Mac, explicaremos dos métodos que aún le funcionarán.
Relacionado: ¿Cómo proteger con contraseña las carpetas en Windows?
¿Por qué proteger con contraseña las carpetas en Mac?
Estas son algunas de las razones por las que desea establecer una contraseña para sus carpetas en Mac:
- No desea que otros accedan a la carpeta.
- Mantenga temporalmente el contenido de la carpeta oculto a los demás.
- Quiere compartir la carpeta con contraseña para proteger su contenido.
¿Cómo proteger con contraseña las carpetas en Mac?
Aquí lo explicaremos con la aplicación Disk Utility que viene de forma predeterminada con macOS y una aplicación gratuita de terceros que puede descargar desde App Store.
Uso de la aplicación Disk Utility
Disk Utility es una aplicación gratuita que puede usar para múltiples propósitos, como formatear el disco con el sistema de archivos de Apple (APFS), reparar el disco duro verificando errores y proteger los discos externos con contraseña. Puede utilizar esta utilidad para crear un archivo de imagen de disco (.dmg) de la carpeta que desea proteger y establecer una contraseña.
- Presione "Comando + Espacio" para abrir Spotlight Search.
- Escriba "utilidad de disco" y abra la aplicación Utilidad de disco.
- Cuando esté en la aplicación Utilidad de Discos, haga clic en el menú "Archivo" de la barra superior y vaya a la opción "Nueva imagen> Imagen de la carpeta ...". Alternativamente, también puede presionar las teclas de acceso directo “Comando + Mayús + N” para abrir la ventana de exploración.
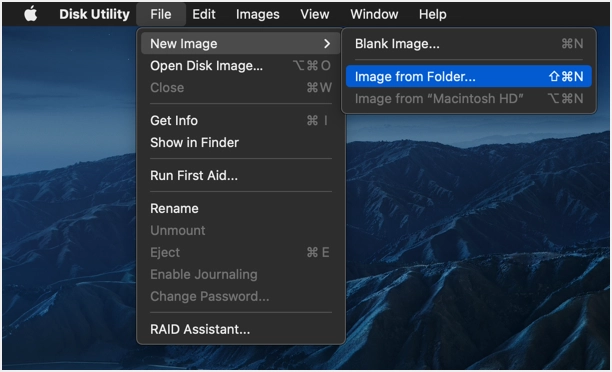
- Busque y seleccione la carpeta a la que desea aplicar la protección por contraseña. Haga clic en "Elegir" para agregar la carpeta a la aplicación Utilidad de Discos.
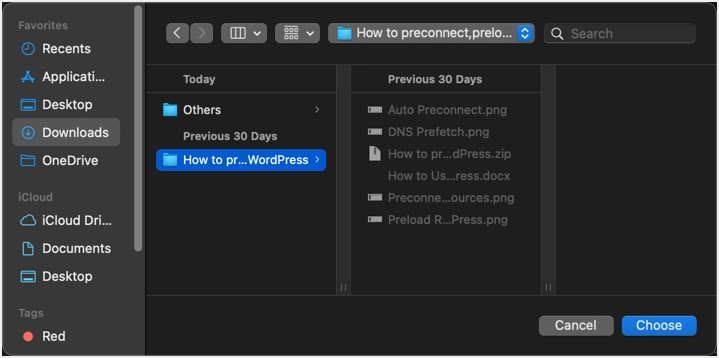
- En la ventana emergente que aparece, asigne un nombre a su archivo de imagen o puede mantener el mismo nombre de la carpeta original. Seleccione la ubicación para guardar el archivo desde el menú desplegable "Dónde". De forma predeterminada, mostrará la misma ubicación desde donde seleccionó la carpeta.
- Para establecer una contraseña, haga clic en el menú desplegable "Cifrado". Verá dos opciones para configurar el cifrado con "cifrado AES de 128 bits (recomendado)" o "cifrado AES de 256 bits (más seguro, pero más lento)". Seleccione la opción de 128 bits recomendada por Apple.
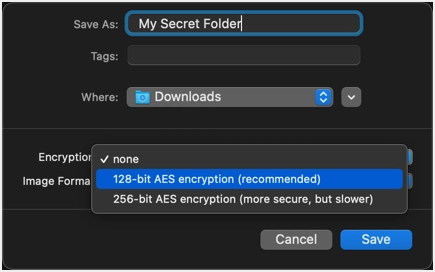
- Se le pedirá que ingrese la contraseña y la verifique repitiendo la contraseña nuevamente.
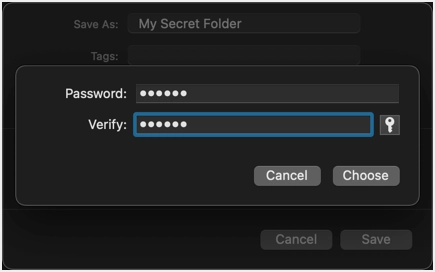
- Si desea que Mac genere automáticamente la contraseña, haga clic en el icono de contraseña que se muestra junto al cuadro de texto "Verificar".
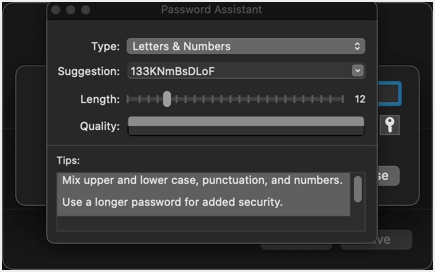
- Después de finalizar su contraseña, seleccione el formato de imagen como "Comprimido" y haga clic en el botón "Guardar".
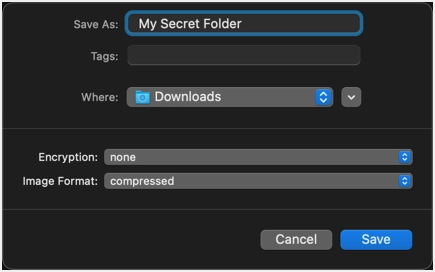
- Puede tomar algún tiempo dependiendo del tamaño de su carpeta y verá un mensaje de "Operación exitosa" al final.
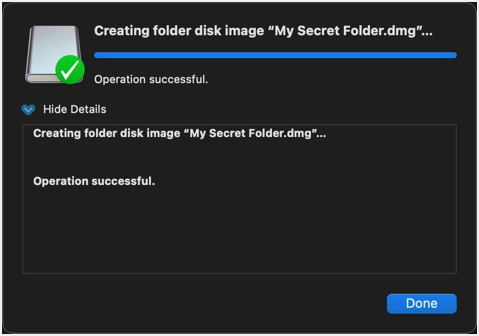
- Haga clic en "Listo" para cerrar la ventana y navegar a la carpeta de destino donde ha guardado el archivo de imagen de disco. Debería ver tanto la carpeta original como el archivo de imagen de disco comprimido.
- Haga doble clic en el archivo .dmg y proporcione la contraseña para acceder al contenido. Puede eliminar la carpeta original si ya no es necesaria.
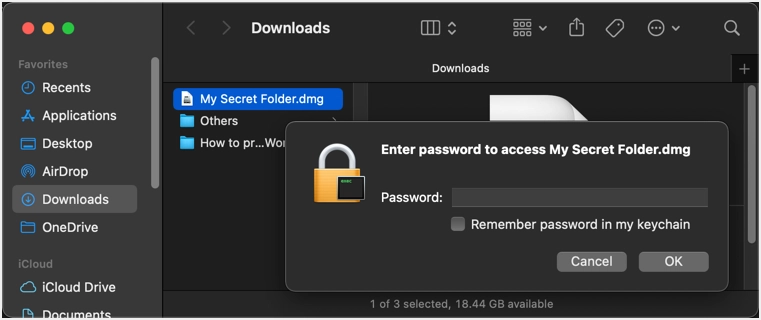
- Verá todos los archivos al abrir el archivo de imagen de disco como se muestra a continuación:
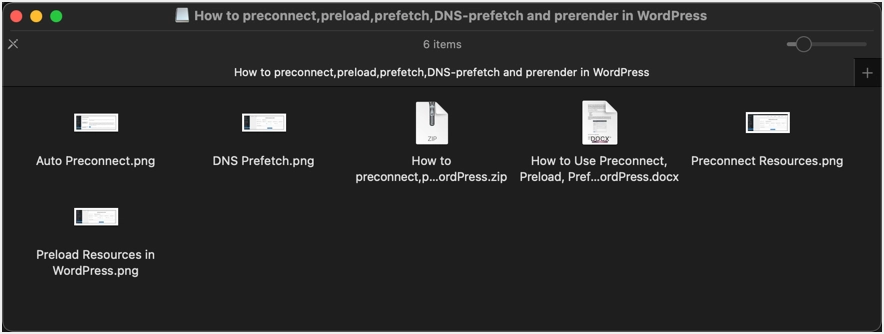
- Dado que ha seleccionado el formato de imagen "Comprimido", puede abrir cualquier archivo de la carpeta de imagen de disco protegida. Sin embargo, no puede editar el archivo o agregar un nuevo archivo dentro de la carpeta de imágenes de disco. Dado que los archivos se crean con el atributo de solo lectura en formato "Comprimido", obtendrá los errores que se muestran a continuación cuando intente editar.
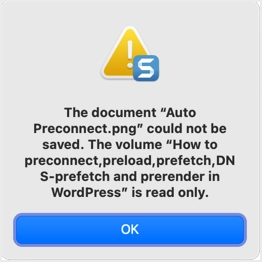
- Si desea compartir el archivo .dmg con alguien y permitirle editar el contenido, asegúrese de seleccionar la opción "lectura / escritura" para "Formato de imagen" al crear una imagen de disco desde su carpeta.
Uso de la aplicación Encrypto para proteger con contraseña las carpetas en Mac
Hay muchas aplicaciones disponibles en Mac App Store para proteger sus archivos y carpetas. Sin embargo, Encrypto es la mejor opción debido a las siguientes razones:

- Es una aplicación completamente gratuita y no hay anuncios ni compras dentro de la aplicación disponibles en la aplicación.
- Puede incrustar una pista de contraseña que el receptor puede ver cuando comparte la carpeta protegida.
- La aplicación ofrece cifrado AES de 256 bits, que es el estándar más seguro de la industria.
- Puede compartir rápidamente el archivo con las opciones predeterminadas de Mac o guardar el archivo en su computadora.
- Fácil de ocultar la carpeta original.
- Los archivos cifrados se pueden abrir en Windows y Mac. Esta es una característica interesante, ya que puede enviar la carpeta protegida con contraseña a cualquier persona que utilice Mac o PC con Windows.
Primero, vaya a la App Store para buscar e instalar la aplicación gratuita Encrypto.
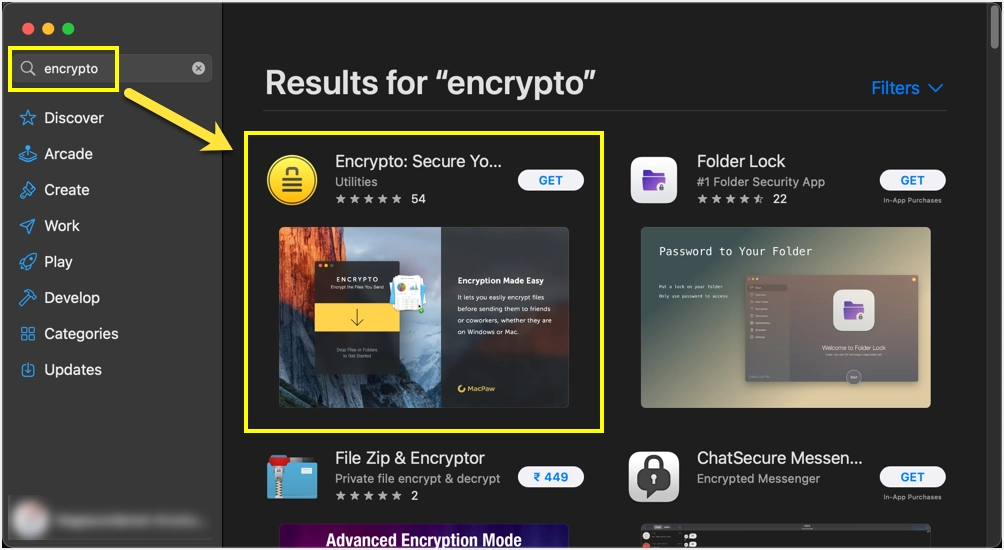
Inicie la aplicación y haga clic en el icono de flecha hacia abajo para seleccionar la carpeta que desea proteger. Alternativamente, puede arrastrar y soltar el archivo en la aplicación.
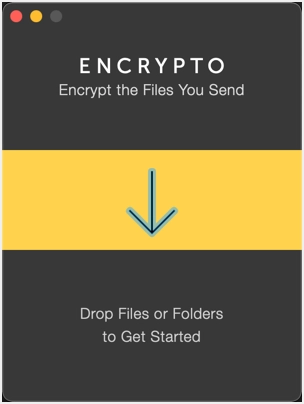
Introduzca la contraseña y la sugerencia de protección y haga clic en el botón "Encriptar".
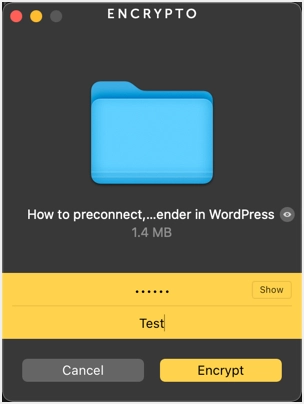
Haga clic en el botón "Compartir archivo" para compartir el archivo cifrado utilizando uno de los métodos disponibles. Alternativamente, haga clic en el botón "Guardar como ..." para descargar la carpeta de protección con contraseña en el disco de Mac.
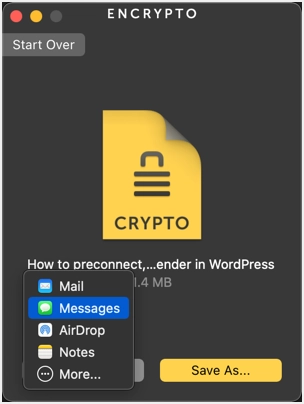
Vaya a la carpeta descargada y vea el archivo, debe ser un archivo cifrado seguro con extensión .crypto.
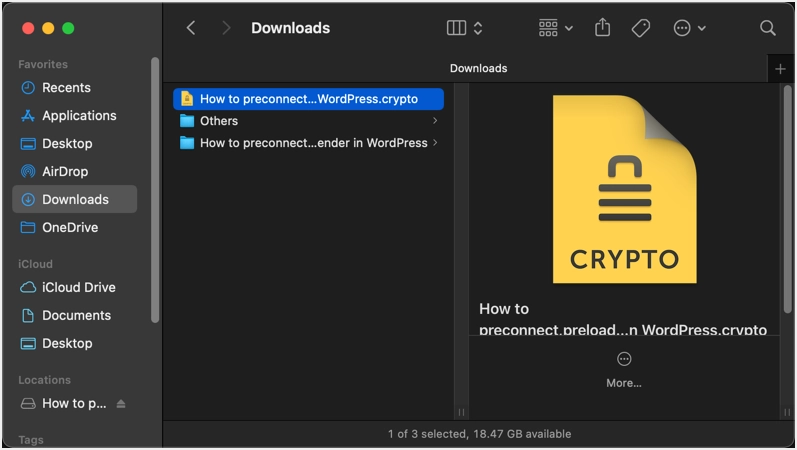
Haga doble clic en el archivo para abrirlo con la aplicación Encrypto. La aplicación mostrará la pista de contraseña, proporcionará la contraseña correcta para descifrar y abrir el archivo.
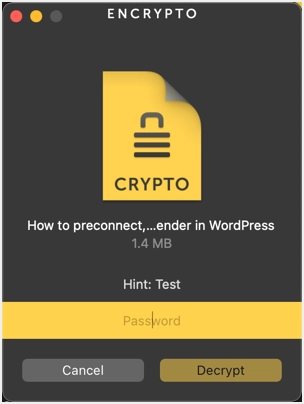
Esta es la mejor manera de proteger con contraseña las carpetas en Mac. Sin embargo, si comparte el archivo con otras personas, los destinatarios también deben instalar esta aplicación para abrir los archivos.
Opciones alternativas a considerar en Mac
Mac ofrece múltiples opciones que puede considerar en lugar de proteger carpetas con contraseña.
- Puede ocultar y ocultar carpetas y archivos usando el comando Terminal. Sin embargo, ocultar la carpeta simplemente eliminará la visibilidad, lo cual es diferente a protegerla con contraseña. Cualquiera puede mostrar sus carpetas y verlas si no hay una contraseña establecida.
- De manera similar, el bloqueo se usa para proteger contra cambios o eliminación y los usuarios aún pueden ver la carpeta y los archivos.
- Permisos: puede establecer el permiso para la carpeta en "Sin acceso" o cambiar la propiedad para que otros no puedan sin los permisos adecuados abrir las carpetas.
