¿Cómo eliminar enlaces rápidos y noticias en la página de nueva pestaña de Microsoft Edge?
Publicado: 2021-11-10La página Nueva pestaña es la que ve cada vez que hace clic en el icono + junto a la última pestaña abierta en la barra de título del navegador. También puede abrir una página de pestaña nueva presionando "Control + T" en Windows y "Comando + T" en macOS. Cada navegador tiene su propio diseño de página de nueva pestaña que muestra diferentes elementos. La página de nueva pestaña de Microsoft Edge muestra de forma predeterminada enlaces rápidos y noticias junto con el cuadro de búsqueda, la barra de favoritos y algunos otros elementos. Si está molesto con los enlaces rápidos y las noticias, aquí le mostramos cómo puede eliminarlos de su página de nueva pestaña en Edge.
¿Por qué eliminar los enlaces rápidos y las noticias?
A continuación se muestra cómo se verá el navegador Edge basado en el nuevo código de Chromium cuando lo inicie. Aunque la captura de pantalla se muestra en la versión para Mac, también tendrá una interfaz desordenada similar en Windows. Debajo del símbolo de borde, puede encontrar enlaces rápidos y una sección de suministro de noticias. Los enlaces rápidos mostrarán las miniaturas de los accesos directos de algunos sitios predeterminados como Office.com y Bing.com cuando inicie el navegador por primera vez. Después de eso, comenzará a recoger los elementos de su historial y mostrará las páginas visitadas con frecuencia. La fuente de noticias contiene información de MSN.com, Bing.com y otros sitios web de Microsoft. Puede personalizar el feed o desplazarse hacia abajo y ver las noticias más recientes y populares en su región.
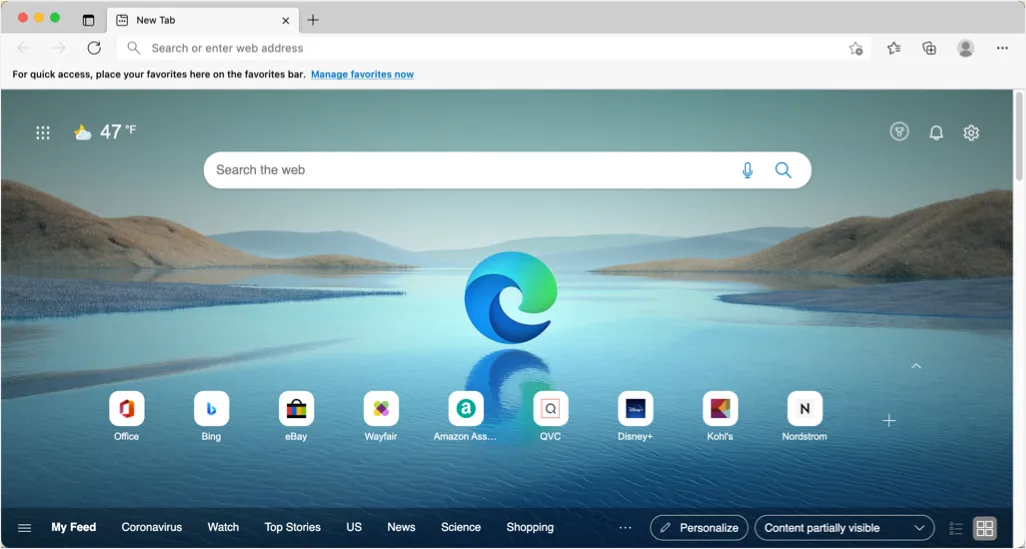
Hay muchas razones por las que debe eliminar los enlaces rápidos y el suministro de noticias:
- Los enlaces rápidos pueden ser útiles para acceder a las páginas web, sin embargo, pueden afectar su privacidad al mostrar las páginas de su historial de navegación. Es posible que se sienta molesto al ver miniaturas no deseadas cuando inicie el navegador frente a su colega o familiar.
- El servicio de noticias puede distraerte fácilmente cuando quieras realizar algunas tareas importantes. Serás el último con la gran noticia y terminarás perdiendo el tiempo. Además, es posible que no le gusten las páginas de msn.com o bing.com que se muestran de forma predeterminada en el feed. Finalmente, hay anuncios en el servicio de noticias que pueden molestar al uso y ralentizar el navegador cuando abre una página de nueva pestaña.
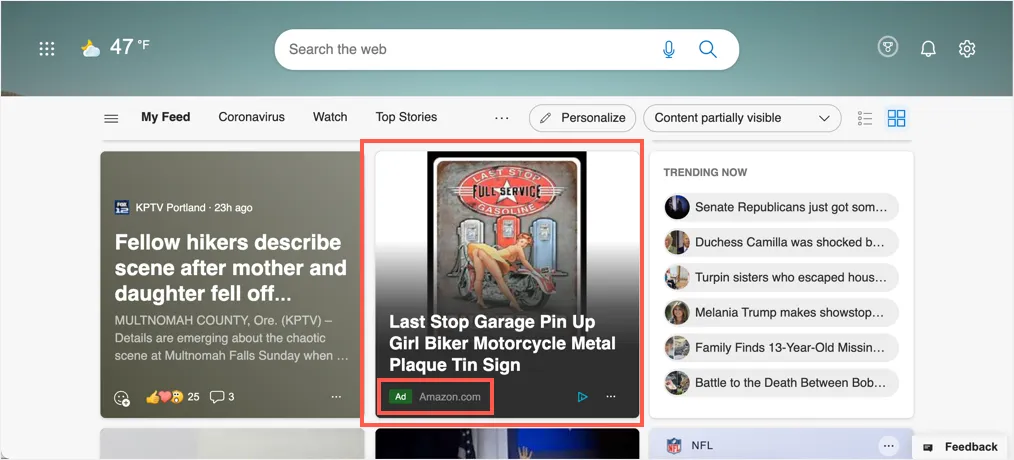
En cualquier caso, es bueno eliminar el desorden de su navegador y mantenerlo limpio para concentrarse en su tarea.
¿Cómo eliminar enlaces rápidos y noticias en Edge?
La buena parte es que puede personalizar la página de nueva pestaña en Edge de diferentes maneras según su conveniencia. Te explicaremos todas las formas posibles y podrás elegir la mejor opción que se adapte a ti. Aunque el navegador Chrome también usa el mismo código fuente, eliminar miniaturas en Chrome es un proceso algo diferente al de Edge.
1. Eliminar miniatura de enlace rápido individual
La primera opción es eliminar la miniatura individual de un acceso directo a una página web que se muestra en la sección de enlaces rápidos.
- Pase el mouse sobre el elemento que desea eliminar y haga clic en el ícono de tres puntos.
- Le mostrará dos opciones para cambiar el nombre y eliminar el icono.
- Seleccione la opción "Eliminar" para eliminarlo de la sección de enlaces rápidos.
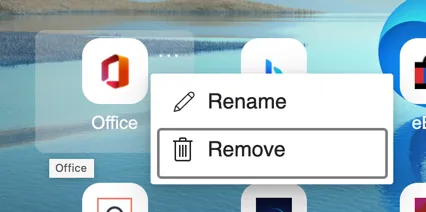
Esto es útil si desea eliminar un solo elemento y no volverá a visitar la página. De lo contrario, el acceso directo comenzará a aparecer nuevamente desde la sección de historial de navegación.
2. Ocultar o mostrar enlaces rápidos manualmente
La siguiente opción es ocultar los enlaces rápidos y mostrarlos manualmente cuando lo necesite. Haga clic en el pequeño botón de flecha hacia arriba que se encuentra justo encima de la sección de enlaces rápidos que muestra "Contraer enlaces rápidos".
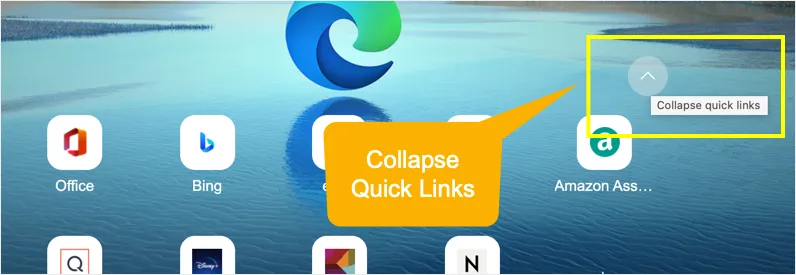
Ahora, Edge ocultará todos los favicons en miniatura y puede hacer clic manualmente en el enlace "Enlaces rápidos" para volver a mostrarlos.
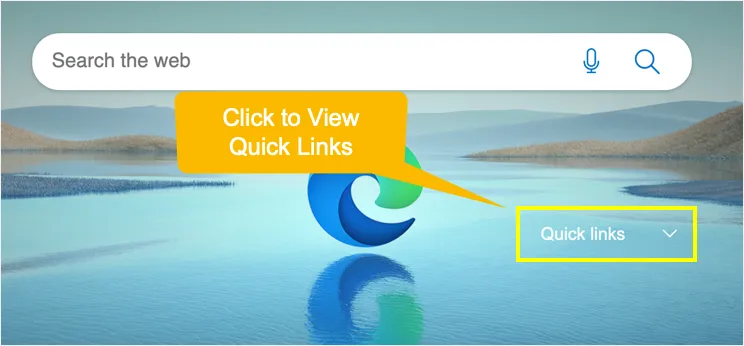
Edge recordará su configuración y ocultará o mostrará enlaces rápidos cuando inicie el navegador la próxima vez en adelante.
3. Deshabilitar la sección de enlaces rápidos en la página Nueva pestaña
Esta opción eliminará por completo la sección de enlaces rápidos de la página de nueva pestaña de Edge.
- Haga clic en el icono de engranaje que se muestra dentro de la esquina superior derecha de la página de nueva pestaña del navegador Edge.
- De forma predeterminada, Edge utilizará el diseño de página "Inspirador". Haga clic en la opción "Personalizado".
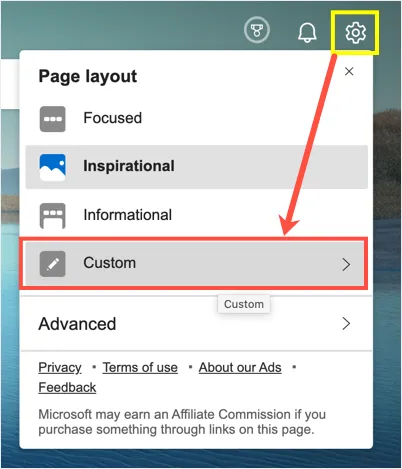
- Verá que la sección "Enlaces rápidos" utiliza de forma predeterminada la opción de 1 fila. Seleccione "Desactivado" para desactivar los enlaces rápidos en las páginas de nuevas pestañas.
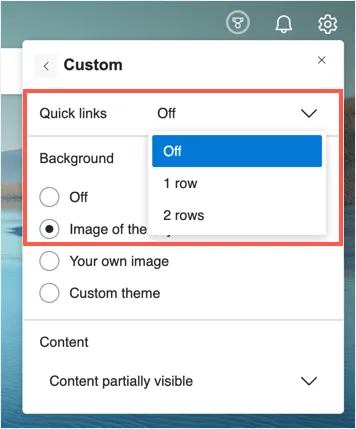
4. Deshabilitar News Feed en Edge
Puede hacer clic en el botón "Personalizar" que se muestra arriba de la sección de noticias y personalizar la apariencia de su fuente en la página de nueva pestaña. Sin embargo, también puede desactivar el servicio de noticias para evitar distracciones.

- Haga clic en el icono de engranaje y luego haga clic en la opción de diseño de página "Personalizado".
- Por defecto, la sección "Contenido" utiliza la opción "Contenido parcialmente visible".
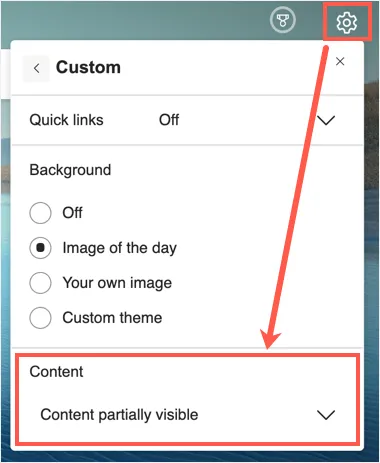
- Haga clic en el menú desplegable "Contenido" y seleccione la opción "Desactivado".
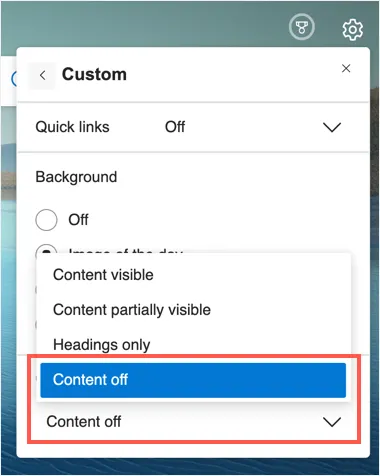
Esto deshabilitará por completo el suministro de noticias en la página de nueva pestaña de Edge. A continuación se muestra cómo se verá el navegador sin enlaces rápidos ni noticias.
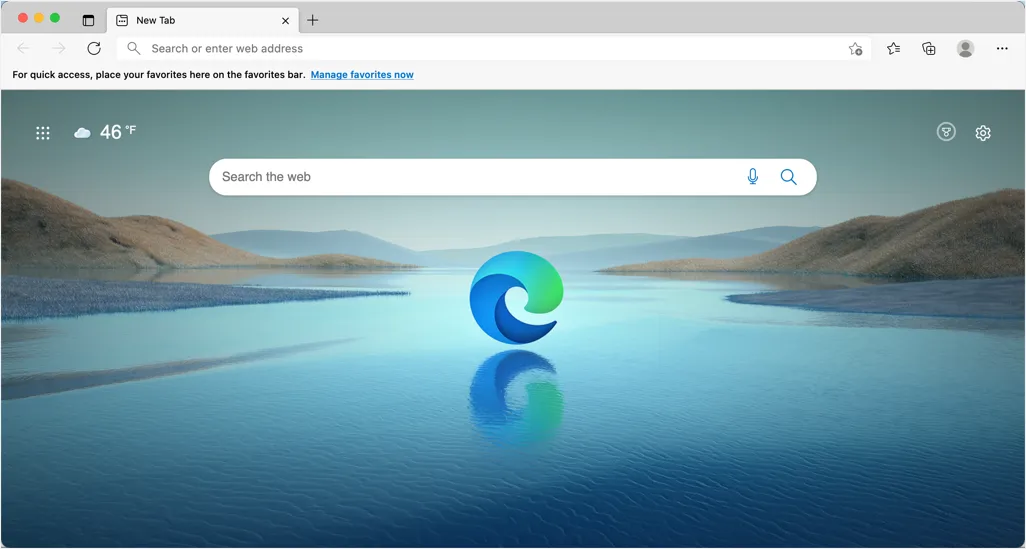
5. Personalice las páginas de inicio y de inicio en Edge
A veces, lo que desea no es cambiar la página de nueva pestaña, sino personalizar la página de inicio o de inicio. Por ejemplo, desea configurar una página de inicio personalizada de su sitio web de noticias favorito para que pueda leer las noticias al iniciar el navegador. Del mismo modo, es posible que desee configurar una página de inicio personalizada para visitar la página manualmente.
- Vaya a edge: // settings / shortcut URL en la barra de direcciones del navegador.
- Navega a la sección "Inicio, Inicio y Nuevas pestañas" de la barra lateral.
- Aquí puede personalizar el comportamiento de inicio en la sección "cuando se inicia Edge". Seleccione la opción "Abrir estas páginas:" y haga clic en el botón "Agregar una página nueva". Ingrese la URL del sitio web que desea abrir al iniciar Edge y agréguela a esta sección. Ahora, Edge se iniciará con la página web ingresada en lugar de una nueva página de pestaña.
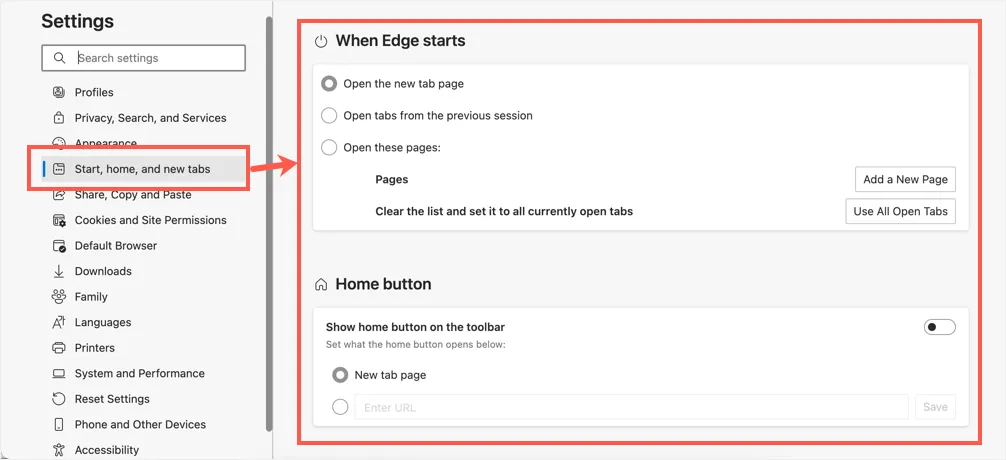
- Del mismo modo, puede configurar una página de inicio personalizada para evitar abrir una página de pestaña nueva como su inicio.
Recuerde, la configuración de la página de inicio y de inicio no cambiará su página de nueva pestaña. Sin embargo, puede evitar abrir una página de pestaña nueva con frecuencia si utiliza páginas personalizadas para esta configuración.
Nota: al hacer clic en el botón "Personalizar" en la sección "Página de nueva pestaña" en esta página de configuración, finalmente lo llevará a la página de nueva etiqueta. puede hacer clic en el ícono de ajustes y personalizar los enlaces rápidos, el fondo y el contenido del feed como se explicó anteriormente. Si desea utilizar el servicio de noticias en su página de nueva pestaña, asegúrese de habilitar la opción "Precargar la página de nueva pestaña para una experiencia más rápida" para mejorar la velocidad de carga.
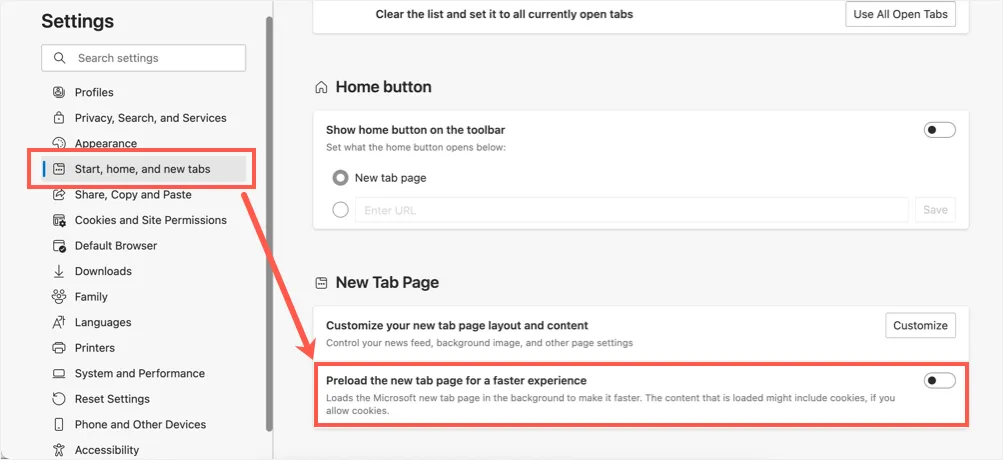
6. Personalizar la página Nueva pestaña con complementos de Edge
La última opción es utilizar un complemento de terceros y personalizar la apariencia de su página de nueva pestaña. La nueva pestaña también contiene algunos elementos más, como el cuadro de búsqueda, el icono de Edge que se muestra en el centro, el clima, el iniciador de aplicaciones y la barra de favoritos. Puede eliminar la barra de favoritos yendo a la sección "Apariencia" de la página edge: // configuración / apariencia. Sin embargo, necesita un tema personalizado o un complemento para eliminar otros elementos.
- Vaya a la página de complementos de Edge y busque "nueva pestaña".
- Puede encontrar muchos complementos para cambiar la página de la nueva pestaña a blanco o forzar el uso de una URL personalizada.
- Instale el complemento que desee y use la página de nueva pestaña según le convenga.
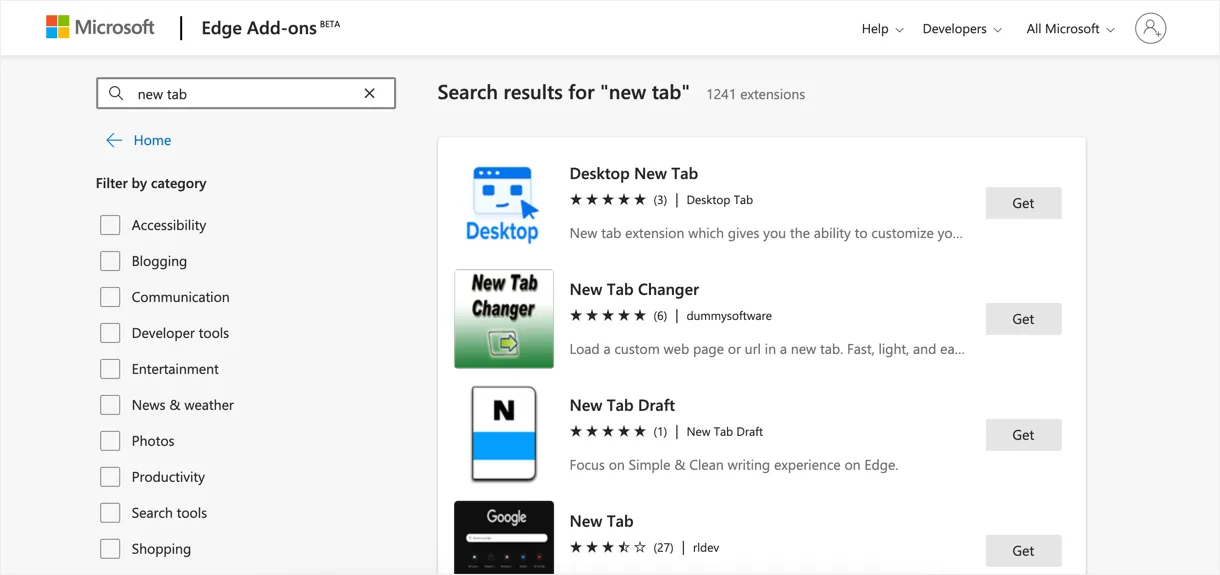
También puede probar temas personalizados o usar extensiones de Google Chrome Web Store en su navegador Edge. Dado que Edge se ejecuta con el código base de Chromium como el navegador Google Chrome, todas las extensiones de Chrome también funcionarán en su navegador Edge.
Ultimas palabras
Esperamos que ahora pueda eliminar los enlaces rápidos y el suministro de noticias en la página de nueva pestaña de Microsoft Edge. En lugar de enlaces rápidos y suministro de noticias, puede usar la barra de marcadores y la página de inicio / inicio personalizada, respectivamente. Esto ayudará a mantener limpio el navegador, le permitirá acceder a las páginas que le gustan sin distracciones forzadas. Si es necesario, también puede utilizar extensiones de terceros que ofrecen temas personalizados para cambiar la apariencia de su página de nueva pestaña.
