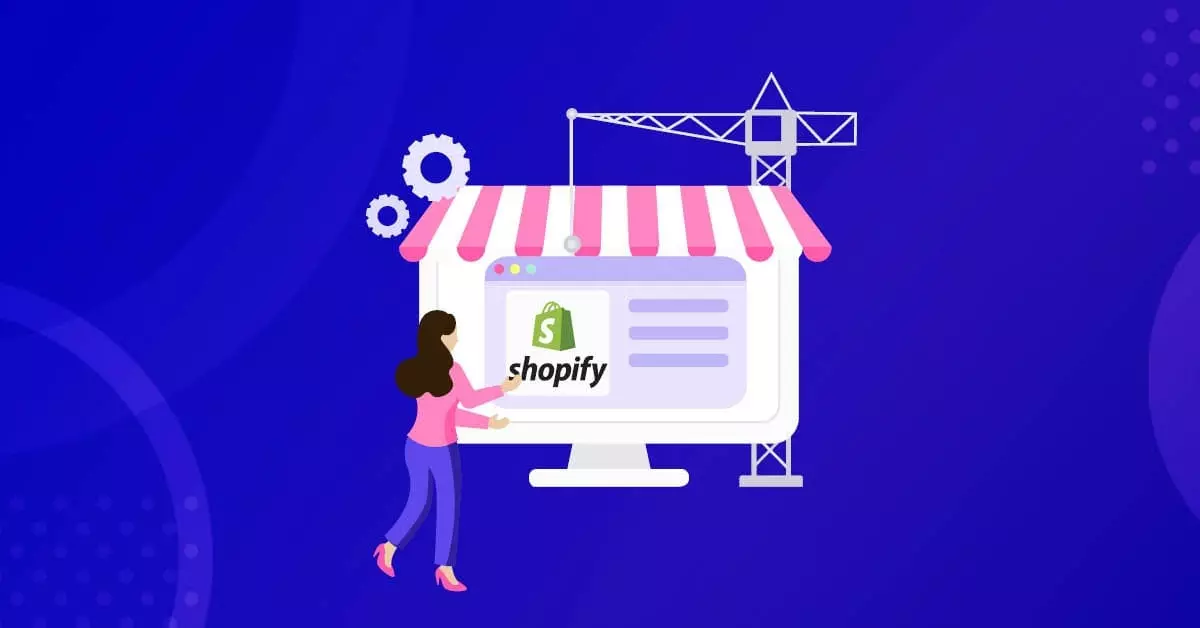Cómo configurar una tienda Shopify para el éxito
Publicado: 2022-02-20Entonces, desea configurar una tienda en línea para comenzar a ganar dinero con su propio negocio.
La buena noticia es que hay una variedad de plataformas de comercio electrónico y creadores de sitios web que puede usar para hacer el trabajo. Uno de mis favoritos es Shopify porque es asequible, fácil de usar y se puede configurar con una variedad de productos enviados directamente, por lo que no necesita llevar ningún inventario.
Creé esta Guía de Shopify para mostrarle cómo usar Shopify para construir su tienda. Configurar una tienda Shopify no es tan difícil como crees y, de hecho, ¡puedes comenzar a vender en minutos! Pero, más que construir la tienda en sí, esta guía también detalla la creación de una estrategia de marketing para su tienda. ¿Por qué? Porque eso hace toda la diferencia en tu ajetreo y éxito.
Paso uno: Regístrese en Shopify
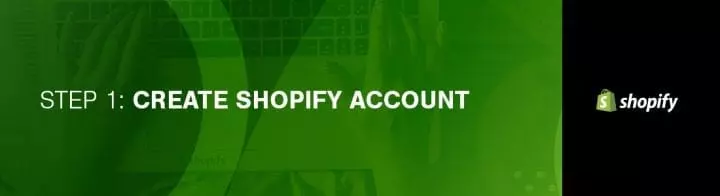
Creo que Shopify es la plataforma de comercio electrónico más fácil de configurar y usar. ¿Por qué? Porque es ultrarrápido (consulte mi prueba de velocidad aquí) y hay toneladas de integraciones y aplicaciones para ayudarlo a ampliar las capacidades de su tienda.
Antes de comenzar a configurar Shopify, es esencial consultar con su gobierno local y estatal sobre las licencias comerciales que pueda necesitar. Para la mayoría de los vendedores en línea, esto no es un problema, pero los requisitos de licencia varían según la ubicación y el tipo de producto o servicio vendido.
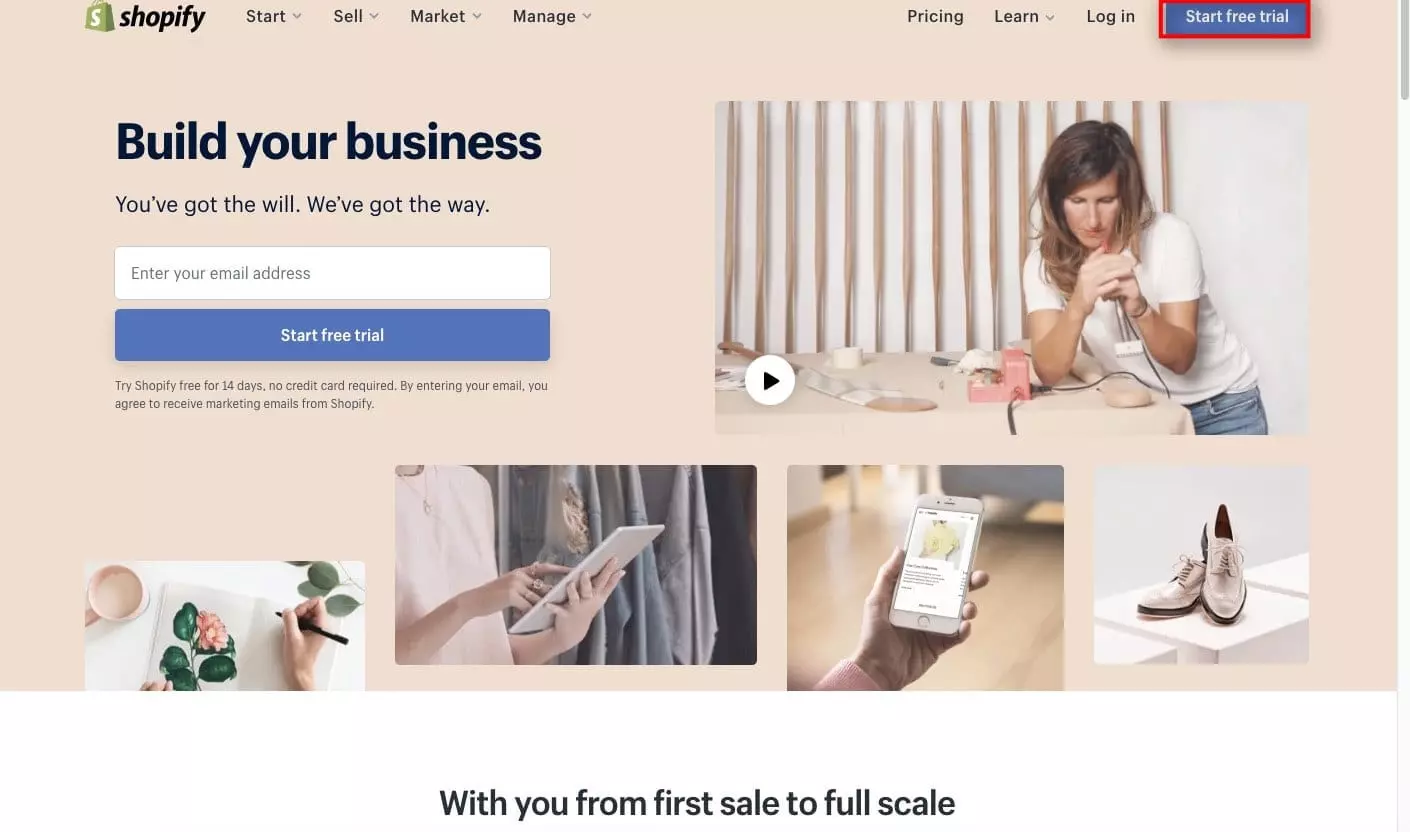
Visita Shopify.com para comenzar. Haga clic en el botón "Iniciar prueba gratuita".
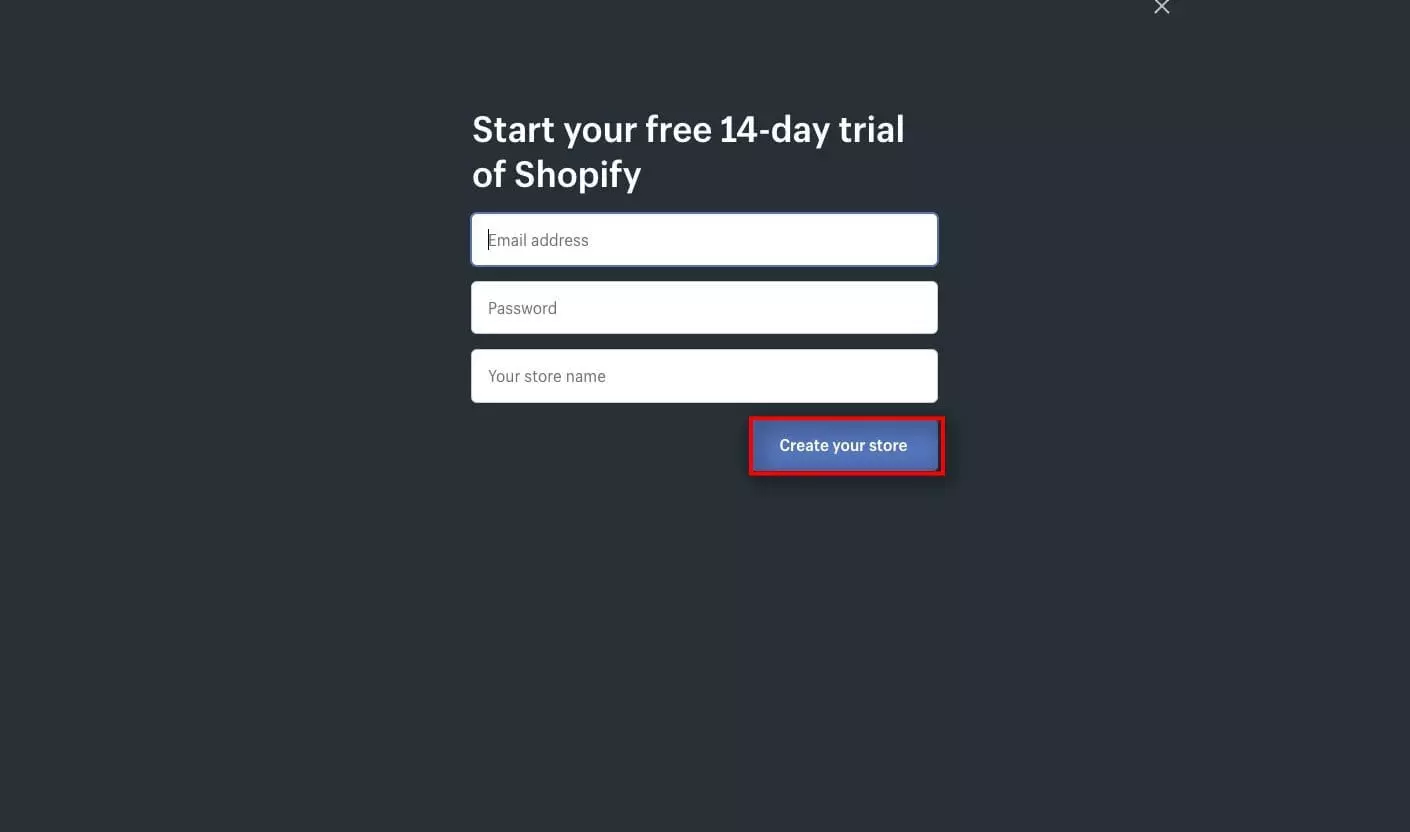
Complete la información y haga clic en "Crear su tienda".
Siga los siguientes pasos en pantalla para finalizar el proceso de creación de la tienda. Su tienda ahora está lista para personalizar.
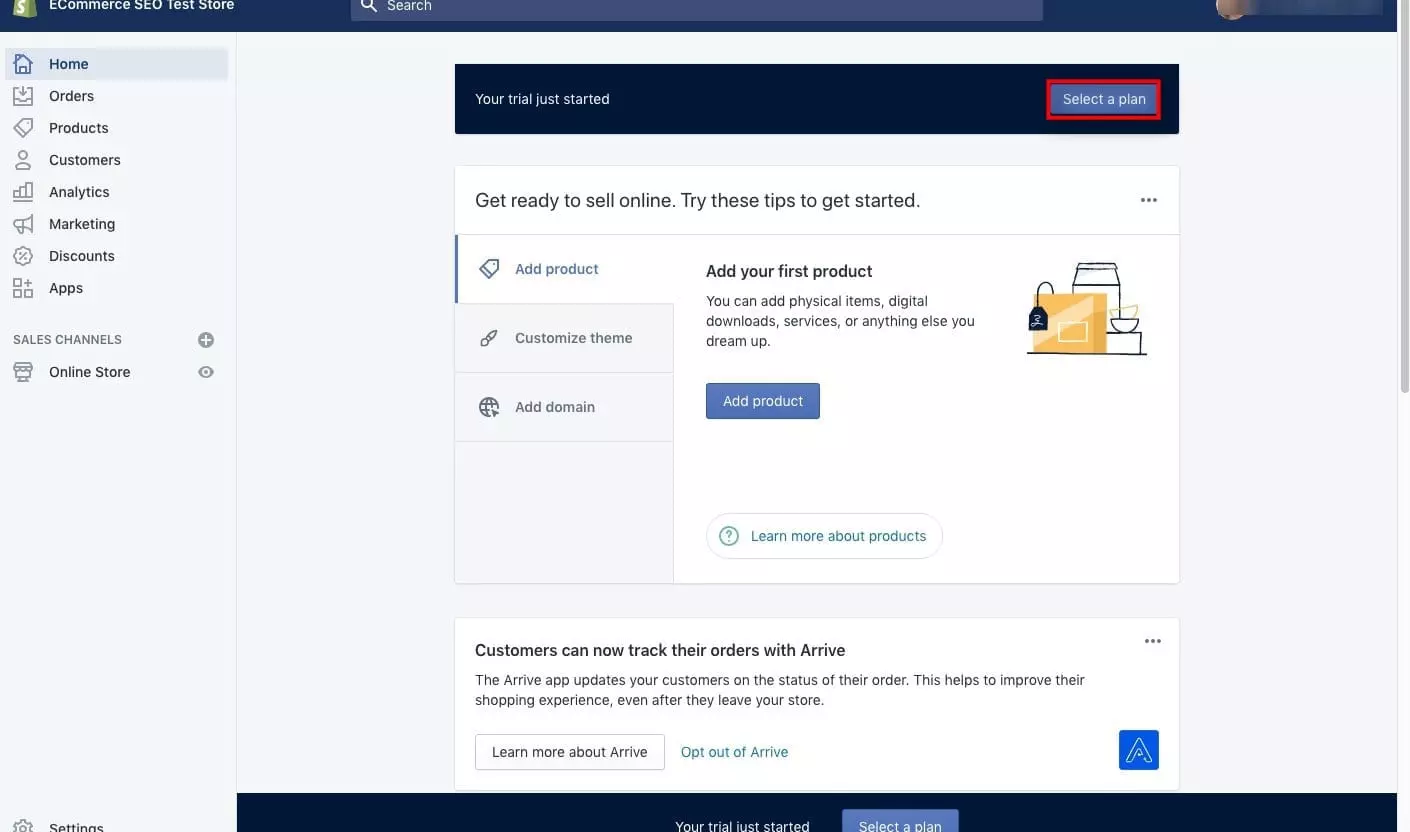
¿Cuánto cuesta configurar Shopify?
Hay tres planes de Shopify para elegir. Puede registrarse para una prueba gratuita de 14 días de cualquiera de ellos. Presiona la opción "Seleccionar un plan" en la esquina superior derecha de la pantalla. 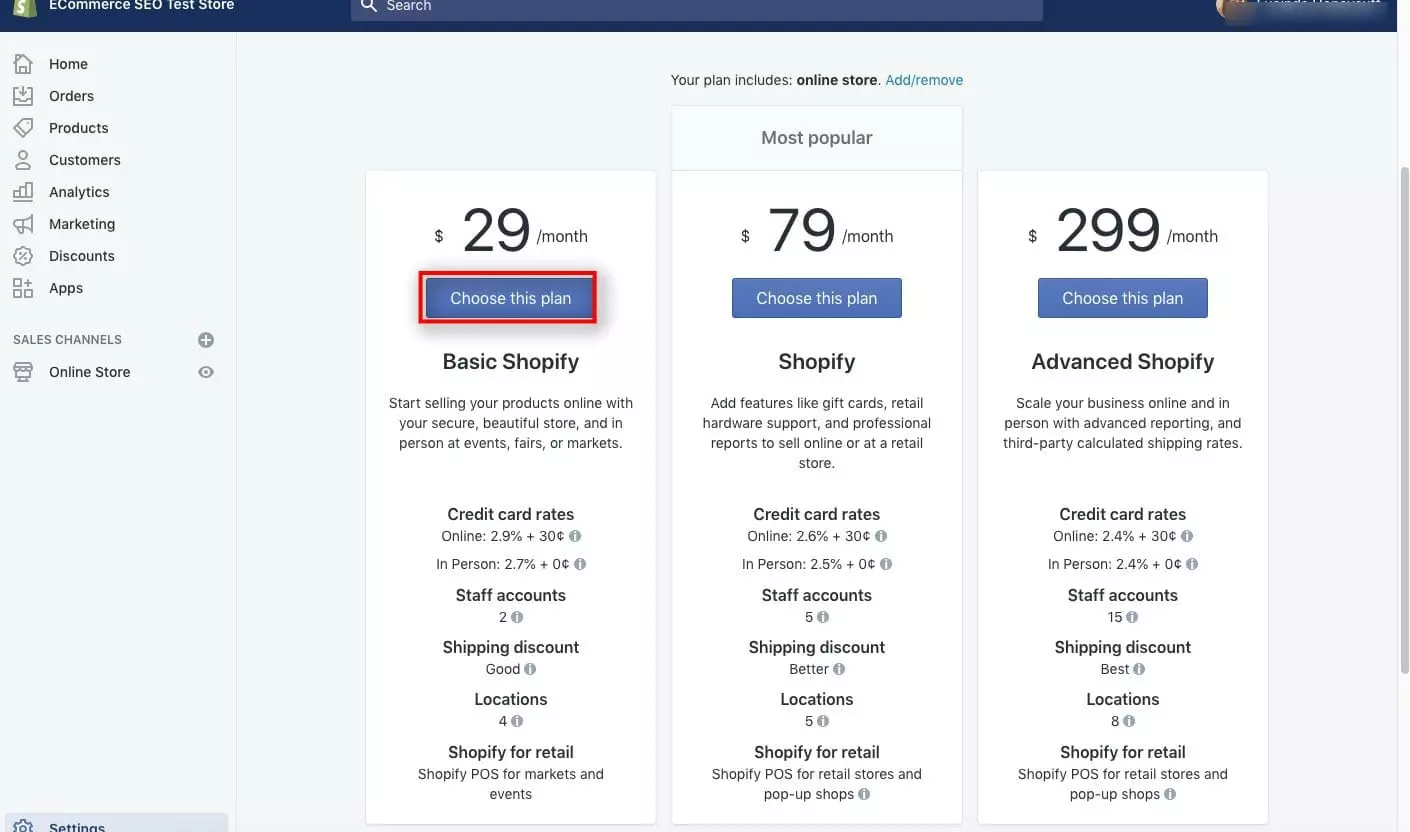
Para la mayoría de las tiendas que recién comienzan, el plan básico de Shopify de $29/mes es todo lo que necesita.
Paso dos: configure su tienda en línea
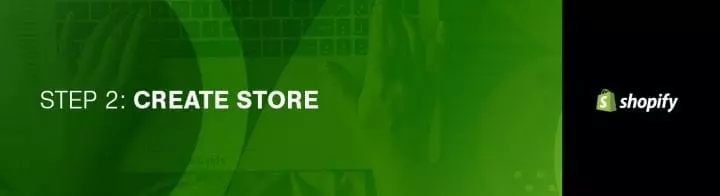
La pantalla de administración de su tienda es donde personalizará su tienda, cargará productos, configurará pagos y opciones de envío. También es donde verá sus pedidos, clientes, análisis y otros aspectos vitales de su tienda más adelante.
Dedique algún tiempo a explorar todas las áreas de la pantalla de administración de su tienda para familiarizarse con todas las opciones y lo que puede hacer.
- Inicio: esta área proporciona información sobre la actividad reciente de su tienda, las tareas diarias y los pasos que puede seguir para desarrollar su negocio.
- Pedidos: una vez que un cliente realiza un pedido a través de cualquiera de sus canales de venta activos, lo encontrará aquí. También puede crear pedidos manualmente y su administrador para registrar los pedidos que ha realizado fuera de la plataforma o para enviar las facturas por correo electrónico de sus clientes.
- Productos: aquí encontrará una lista de todos los bienes, servicios, descargas digitales, suscripciones y tarjetas de regalo que vende. Puede agregar productos a uno o más de sus canales de venta.
- Clientes: Una parte esencial de tu negocio radica en interactuar con tus clientes. Cada vez que un nuevo cliente realiza un pedido en su tienda, su nombre y otros detalles se agregan a su lista de clientes. Puede revisar todos sus clientes y administrar su información desde esta área.
- Análisis: su tienda Shopify viene con muchos análisis e informes para ayudarlo a conocer sus ventas y clientes en detalle. El tipo de análisis e informes a los que tiene acceso depende del plan de Shopify y al que se suscriba. También es posible utilizar servicios de análisis de terceros, como Google Analytics, para obtener más información sobre su negocio.
- Marketing: la página de marketing en tu panel de control de Shopify te permite crear y administrar actividades de marketing para promociones y crear automatización para ayudar a convertir a los visitantes en clientes con regularidad.
- Descuentos: en la sección de descuentos del panel de control de Shopify, creas códigos de descuento, estableces precios de venta para artículos individuales en tu catálogo o configuras descuentos automáticos. Puede desarrollar códigos basados en un descuento de valor en dólares, un descuento de envío gratuito o un porcentaje de descuento. Los clientes pueden ingresar los códigos de descuento en línea durante el pago.
- Aplicaciones: las aplicaciones están disponibles para integrar su tienda Shopify con otros productos y servicios y para agregar funcionalidad a su tienda. Por ejemplo, puede usar aplicaciones de venta adicional/venta cruzada para alertar a los clientes sobre otros artículos en su tienda que les puedan interesar. También puede instalar aplicaciones de prevención de fraude de comercio electrónico para complementar el aprendizaje automático de Shopify para reducir la cantidad de devoluciones de cargo con las que se enfrenta. Para obtener más información sobre lo que las aplicaciones pueden hacer por su tienda, visite la tienda de aplicaciones de Shopify.
- Canales de venta: los canales de venta representan diferentes mercados donde vende sus productos y servicios. Puede usar la plataforma Shopify para vender sus productos en Facebook, Amazon, Instagram, Pinterest, Facebook messenger e incluso usando un botón de compra. Conectar cada uno de tus canales de venta a Shopify garantiza que puedas realizar un seguimiento de tus pedidos, productos y clientes en un solo lugar. Después de agregar un canal de ventas, aparecerá en esta área para facilitar la administración.
Si inicia sesión en su tienda desde la aplicación Shopify en su teléfono, solo podrá ver la actividad reciente de la tienda, actualizar el catálogo de su tienda y administrar sus pedidos.
Paso tres: elija el diseño de su tienda Shopify
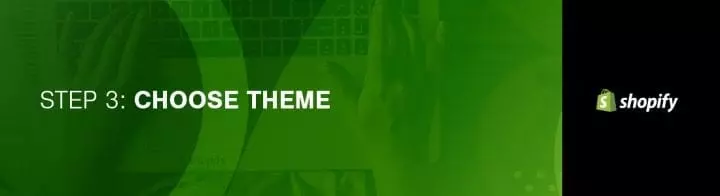
Shopify tiene una tienda de temas oficial, por lo que cuando opta por uno de estos, esos temas estarán garantizados con el apoyo total de los diseñadores.
Todos los temas se pueden modificar a tu gusto sin necesidad de conocer o comprender el código, pero lo que puedes hacer sin código se limita a las actualizaciones básicas. Los conceptos básicos incluyen cosas como cambiar su logotipo, colores y fuentes. Invertir en un diseño premium le brinda aún más opciones de personalización, pero también puede crear un sitio impresionante con un diseño gratuito. Abordaré esos cambios en un momento.
Si desea realizar cambios masivos en un tema, no hay muchas limitaciones sobre lo que puede hacer editando el HTML y el CSS. Si va a realizar cambios complejos en el diseño o el diseño, necesitará conocimiento del lenguaje de codificación de Shopify, Liquid. Si no tiene experiencia en codificación, está bien porque Shopify tiene un equipo internacional de agencias de diseño a las que se refieren como expertos en Shopify. Puede contratarlos para personalizar su sitio por completo.
Para encontrar la distribución y el diseño que satisfaga sus necesidades, es una buena idea:
1. Eche un vistazo a la tienda de temas
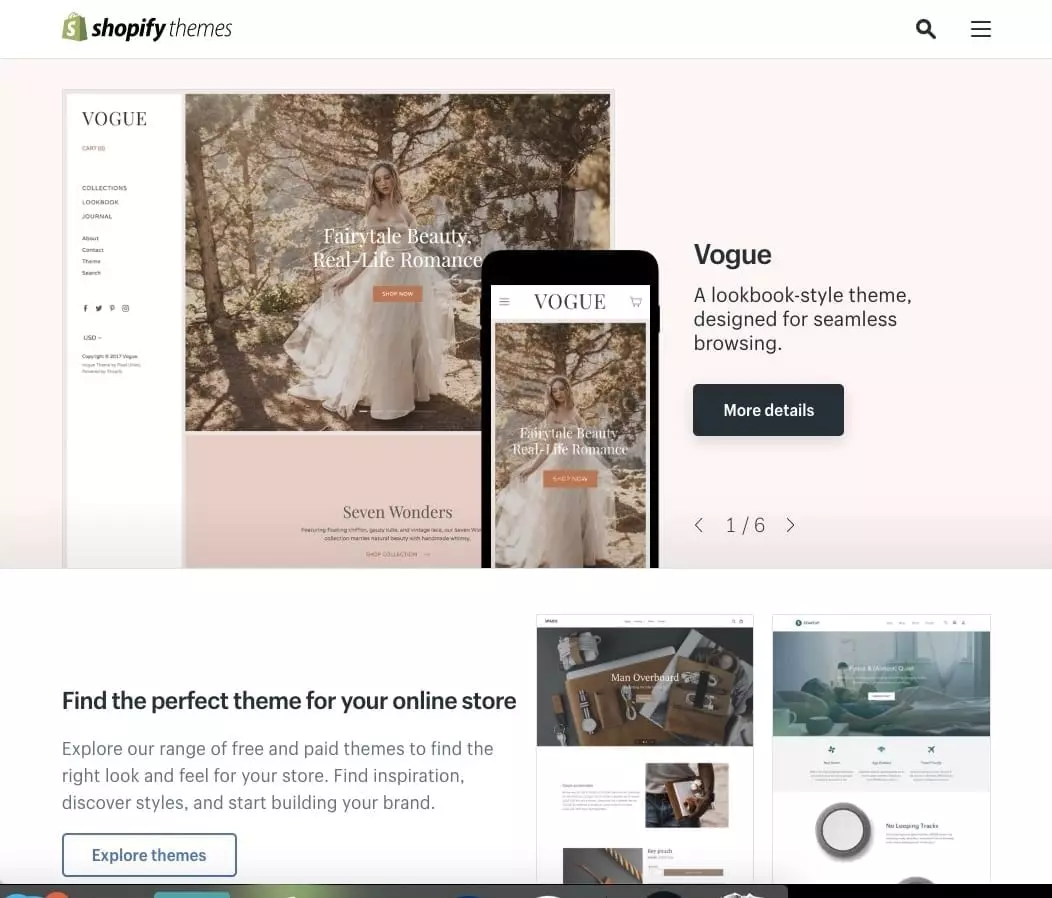
Inicia sesión en Shopify y visita la tienda de temas. Encontrará más de 70 variaciones de temas para elegir, incluidos los gratuitos.
También puedes encontrar una variedad de temas de Shopify en otros mercados como TemplateMonster y Themeforest.
Elija su categoría y características para seleccionar su tema. Puede filtrar por características de pago o gratuitas y por industria. También puede ordenar los temas por más reciente, popularidad y precio.
2. Verifique las revisiones y la funcionalidad
Después de encontrar el que le interesa, haga clic en la imagen de muestra. Podrás ver más información al respecto, como sus características y si responde o está listo para dispositivos móviles. Tómese el tiempo para leer reseñas sobre lo que piensan otras personas que usan el tema.
3. Eche un vistazo a la vista previa
Haga clic en "Ver demostración" debajo del botón verde "Vista previa del tema en su tienda". Esto le permite ver cómo se ve el diseño antes de activarlo en su tienda. Si encuentra que el tema viene en una variedad de estilos, también puede echar un vistazo a esas demostraciones.
4. Obtener el tema
Después de encontrar un diseño que te guste, haz clic en el botón verde. Shopify te pedirá que confirmes la instalación del tema. Haz clic en "Publicar como tema de mi tienda".
Si cambia de opinión más tarde, está bien, es fácil cambiar de un diseño a otro.
Una vez que está instalado, Shopify le informa y le brinda la opción de ir a su administrador de temas.
Allí, verá temas publicados y no publicados. El publicado es el que instalaste o activaste más recientemente, y los no publicados son los que ya tenías instalados.
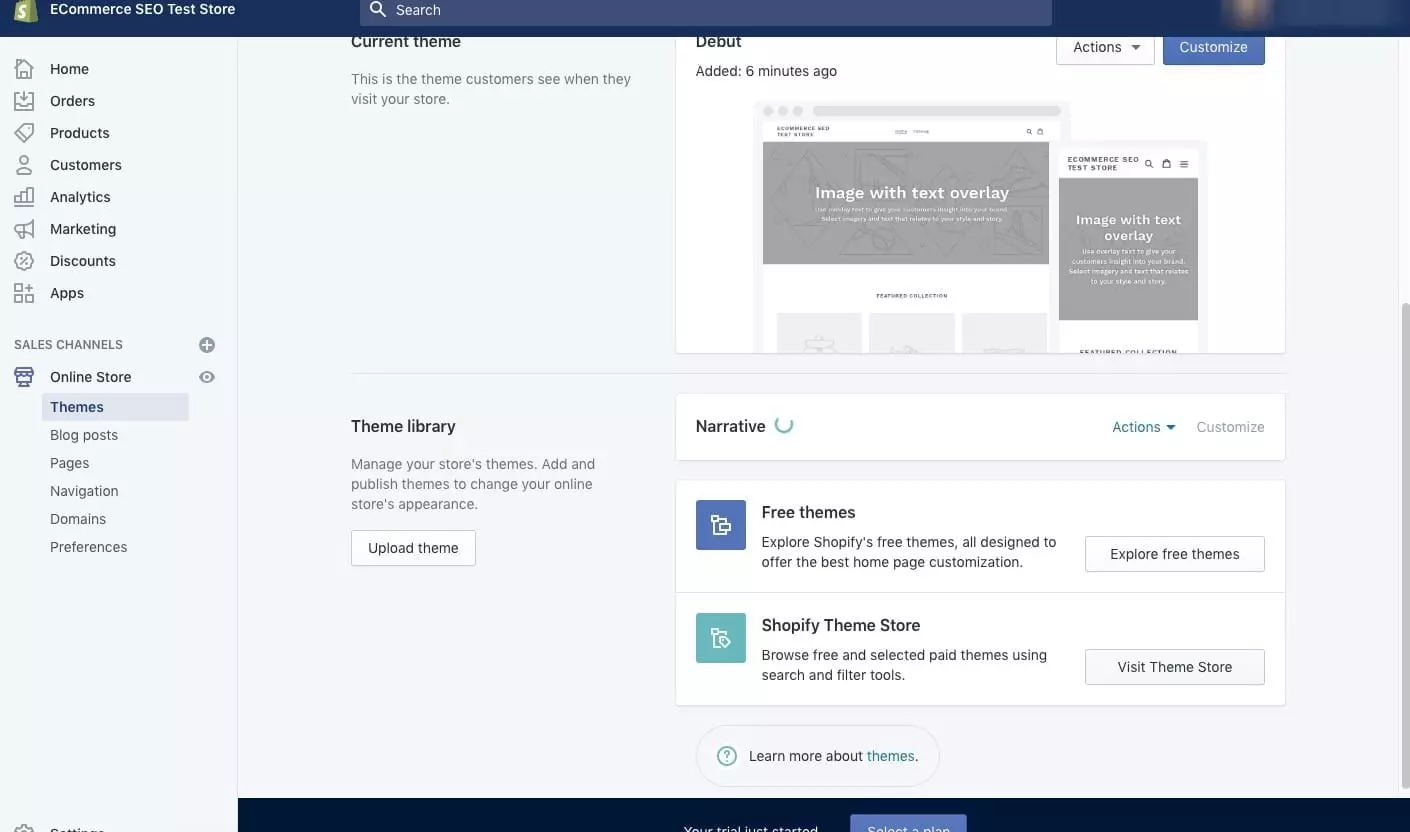
Paso cuatro: edita tu configuración de Shopify
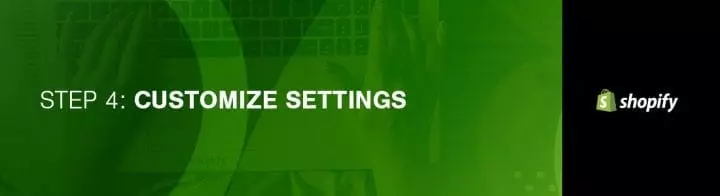
La mayoría de los temas de Shopify te facilitan la realización de cambios simples para cambiar el aspecto de la tienda, por lo que no tienes que preocuparte de que tu tienda se vea como miles de otras que eligen usar el mismo tema.
Desde su pantalla de administración, seleccione "Temas" en el menú de la izquierda. Verá su tema en vivo en un cuadro en la parte superior y verá dos botones en la esquina superior derecha de ese cuadro. El primero, los tres puntos, te da la oportunidad de cambiar algunas configuraciones básicas, como hacer un duplicado del tema. Le recomiendo que se tome el tiempo para hacer esto en caso de que realice cambios que no le gusten; puede eliminar rápida y fácilmente el duplicado y comenzar de nuevo.
El botón "Personalizar tema" lo lleva a otra página que le permite controlar todas las funciones básicas de su tienda. Tómese el tiempo para revisar todas las configuraciones y probar todas las funciones para que sepa lo que su sitio puede hacer.
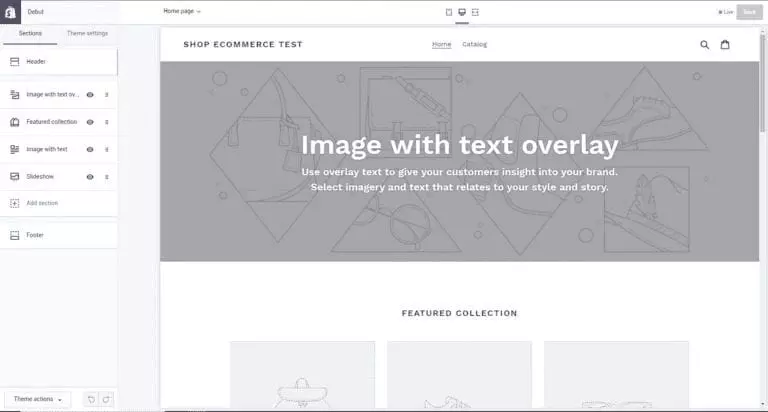
Las características más comunes de Shopify Theme incluyen:
- Esquemas de color
- opciones de fuente
- Agregar su logotipo
- Agregar imágenes a un control deslizante en la página de inicio
- Agregar elementos relacionados a las páginas de productos
- Configuración del número de elementos que aparecen en cada línea de las páginas de la colección
Algunos temas disponibles también permiten reposicionar elementos, como el área de la página donde desea mostrar imágenes de productos. También puede decidir si desea mostrar botones para compartir en redes sociales.
Paso cinco: agregar productos
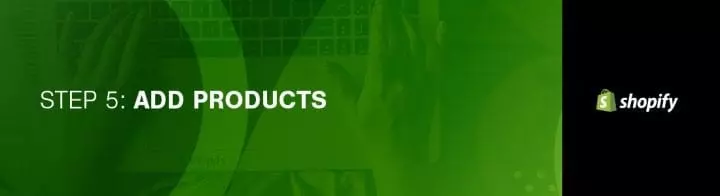
En la barra de navegación de la izquierda, seleccione "Productos". En el medio de la página, debería ver un botón azul "Agregar un producto". En la siguiente pantalla, agregue todos los detalles que necesite sobre su producto. Preste especial atención a las áreas que ayudarán con la optimización del motor de búsqueda, como el nombre, la descripción del producto y la URL. Cuantos más detalles agregue, mejor informados estarán sus clientes.
Sube las imágenes de tus productos. Después de cargar las fotos, es posible reorganizarlas como lo necesite, para que no tenga que preocuparse por el orden en que las carga.
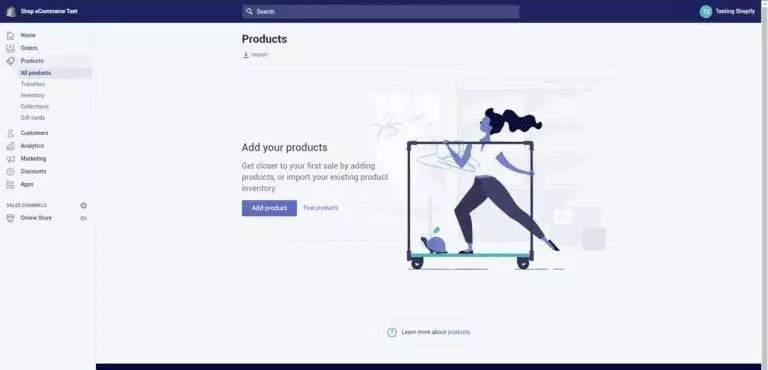
Cuando se trata de sus imágenes, pueden hacer o deshacer una venta. Asegúrate de mantener todas las imágenes en las mismas dimensiones, para que tu tienda tenga una estética limpia, a menos que quieras que las páginas de tus colecciones se vean como un tablero de Pinterest. Cuando elija imágenes de productos, tome fotos desde una variedad de ángulos y asegúrese de resaltar cualquier característica única o inusual usando primeros planos.
Cuando agrega artículos de servicios de envío directo que se integran con Shopify, como Oberlo, puede elegir las fotos de stock que se incluyen con el producto.
Una vez que haya completado todo, haga clic en "Guardar producto" en la esquina superior o inferior derecha de la pantalla.
Crea tus colecciones
Las colecciones son grupos de artículos que vendes que tienen características comunes o que tiene sentido vender juntos. Estas colecciones deben basarse en lo que sus clientes pueden estar buscando cuando visitan su tienda. Por ejemplo, sus clientes pueden estar comprando:

- Productos de temporada
- artículos en venta
- Artículos en un color o tamaño específico
- Artículos de un tipo o categoría en particular
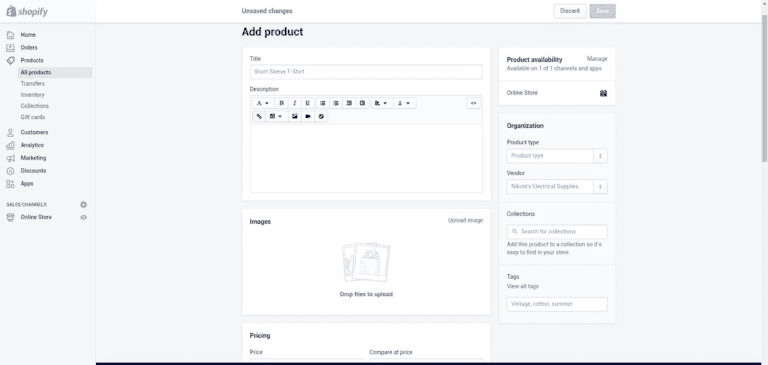
Puede exhibir sus productos en cualquier número de colecciones. En términos generales, muestra sus colecciones en su página de inicio y en la barra de navegación para que los clientes puedan encontrar fácilmente lo que buscan sin tener que hacer clic en todo el catálogo.
Cuando agrega una nueva colección, elige cómo se deben agregar los productos. Puede elegir agregar y eliminar productos manualmente de forma individual. O bien, puede configurar condiciones de selección que incluirán automáticamente productos que cumplan con criterios específicos.
La gestión del inventario
El inventario se refiere a la cantidad de un artículo en particular que está disponible para la venta. El uso del seguimiento de inventario puede ayudarlo a evitar la venta de productos que ya no tiene y le permite saber cuándo es el momento de pedir más.
En el área de Inventario de la sección "Productos" del panel de administración, podrá configurar el seguimiento de inventario, ver y ajustar los recuentos de inventario y más. También podrá ver el historial de ajustes para productos y variantes que están inventariando su seguimiento con Shopify.
Puede importar o exportar inventario con un archivo CSV, ocultar productos agotados, transferir de proveedores y transferir entre ubicaciones. Usa la tienda de aplicaciones de Shopify para encontrar formas de optimizar la gestión de tu inventario y recibir notificaciones directas de bajos niveles de existencias.
Envío directo
Dropshipping a menudo significa que los productos pueden tardar un tiempo en llegar a sus clientes. Para evitar molestar a sus clientes con envíos lentos, puede utilizar un servicio como Shipbob para ofrecer envíos en dos días. El precio varía dependiendo de una variedad de factores. Para comenzar con Shipbob, solicite una cotización de uno de sus expertos en cumplimiento.
Sexto paso: finalice su plan de marketing

Es un gran error lanzar su tienda sin un plan de marketing. Como mínimo, necesita el marketing por correo electrónico y la automatización de su lado. La mayoría de las personas simplemente configuran sus productos y eso es todo. Si fuera así de simple, todos seríamos ricos, pero ese enfoque no es suficiente.
Cuando se usan correctamente, los correos electrónicos lo ayudarán a convertir más tráfico en clientes. Hay varios correos electrónicos de seguimiento que deberías enviar. Estos incluyen correos electrónicos de descubrimiento, correos electrónicos de incentivos y correos electrónicos posteriores a la compra, por ejemplo. Hay una lista completa aquí que puede consultar para obtener más ideas.
Con un sistema de automatización de correo electrónico como Klaviyo, podrá automatizar:
- Entrega de lead magnet: un cupón, una oferta o un libro electrónico.
- Bienvenida a la compra anticipada: agradezca a las personas por unirse a su lista de correo electrónico y formar parte de su comunidad. Hágales saber que está feliz de que estén aquí, incluso antes de que hayan hecho una compra.
- Automatización posterior a la compra: confirmación de pedidos, seguimiento de envíos, recomendaciones personalizadas de productos, ofertas de descuento para alentar las ventas repetidas
- Correos electrónicos de carritos abandonados: ¿Alguien llenó su carrito de compras con algunas cosas pero nunca terminó el pago y finalizó el pedido? Sucede mucho, pero eso no significa que haya perdido la venta. Enviarles un correo electrónico de seguimiento para decirles que dejaron artículos en su carrito puede recordarles que regresen y terminen el proceso de pago. Incluso puede ofrecer un pequeño descuento por completar el pedido dentro de un tiempo determinado para endulzar el trato.
- Correos electrónicos de abandono de ofertas: ¿Alguien hizo clic en una oferta que le enviaste por correo electrónico, pero no hizo nada al respecto? Haga un seguimiento de la misma manera que lo haría con el correo electrónico del carrito abandonado, endulzando el trato un poco más.
Más allá del marketing por correo electrónico, use las redes sociales para ayudar a comercializar su tienda. Puedes integrar Instagram y Facebook.
Hay una tienda de aplicaciones Shopify que facilita agregar funciones para ayudarlo a comercializar su tienda mientras mejora la experiencia del cliente. Por ejemplo, la aplicación Descuento automático le permite aplicar un descuento específico específico del cliente con contactos de correo electrónico o específico del evento.
Considere usar el chat en vivo con sus clientes para involucrar a los compradores mientras visitan activamente su sitio.
Encuentre maneras de recompensar a sus clientes más leales. Hay muchas aplicaciones de tarjetas de regalo, fidelización y recompensas en la tienda de aplicaciones de Shopify para mostrar un poco más de amor a tus mejores clientes.
Agregue el feed de Google Shopping para usar Google Shopping para atraer a más clientes. Cuesta $ 4.99 / mes para hasta 500 productos, por lo que una sola venta debería cubrir su costo de inversión.
Recuerde prestar atención a su tienda y al análisis de marketing por correo electrónico para que pueda usar la información para tomar decisiones basadas en datos sobre dónde ir a continuación. Si los datos muestran que está obteniendo muchas ventas de un determinado artículo o tipo de artículo, agregue más de ese tipo de cosas a su tienda. Ejecute promociones para resaltar productos o servicios similares para impulsar las ventas.
Paso siete: Pruebe el lanzamiento de su tienda
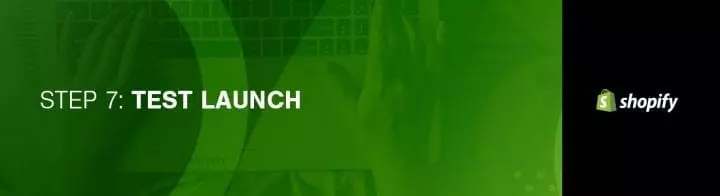
En este punto, está casi listo para lanzar su tienda, pero antes de hacerlo, eche un vistazo a esta lista de verificación de Shopify para asegurarse de que está listo.
Tareas generales
Antes de que su sitio se publique, ocúpese de algunos detalles adicionales sobre su empresa, cómo planea entregar productos y pagar impuestos.
Asegúrate de haber completado toda la información de tu empresa en el área de configuración de la parte inferior izquierda. Aproveche la función Google Analytics para que pueda obtener más información sobre los visitantes de su tienda y lo que están haciendo mientras están en su sitio.
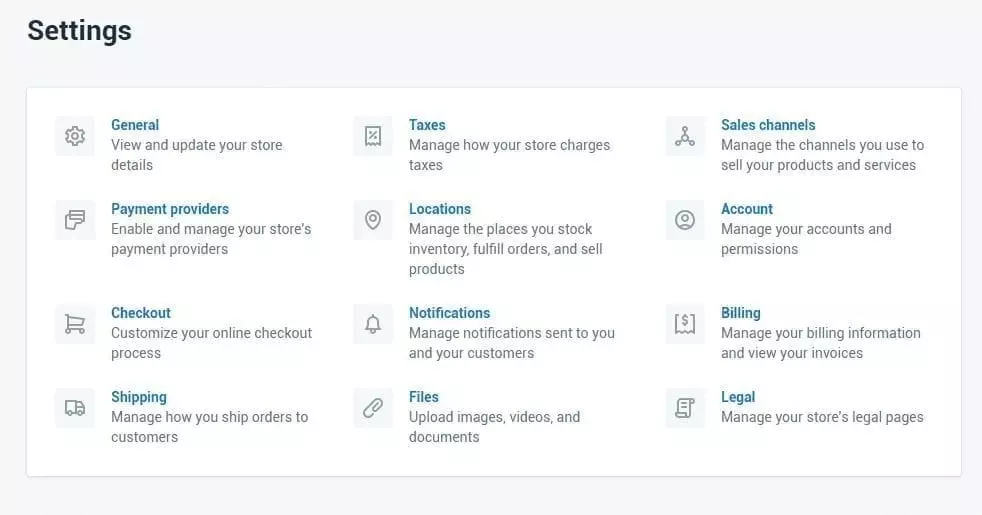
Via de pago
La pasarela de pago es lo que le permite recibir pagos de sus clientes a través de su sitio web. El precio y la tasa de comisión es fundamental, pero también es necesario ver las características que ofrecen, ya que no todas las pasarelas de pago se crean por igual.
Al elegir la opción de pasarela de pago adecuada para usted, eche un vistazo a la cara de la transacción, los tipos de tarjeta y las opciones de pago fuera del sitio.
Cuando realiza un pago, algunas pasarelas mantienen un porcentaje o una tarifa fija, o a veces ambos, a cambio de permitirle usar su servicio. Compare esto en función de cuáles son sus ventas anticipadas.
Es importante saber qué tipos de tarjetas acepta su pasarela de pago. Todos aceptarán Mastercard y Visa, mientras que la mayoría aceptan American Express, y solo algunos aceptan Discover. PayPal también se está convirtiendo en una opción popular para los pagos en línea.
Algunas pasarelas de pago tomarán su pago en sus servidores con su formulario. Se le pide al cliente que navegue fuera de su check-out y pague en el formulario de la pasarela de pago. Luego, son redirigidos a su página de confirmación una vez que el pago se haya realizado correctamente. Este enfoque le permite tener más control sobre su proceso de pago.
Shopify no te permite personalizar el pago más que con CSS, pero el pago fuera del sitio te permite eludir estas limitaciones.
Recuerda, las tarifas de transacción de la pasarela de pago se agregan a las tarifas de transacción de Shopify. Las tiendas con sede en los Estados Unidos y el Reino Unido pueden usar Shopify Payments. Dependiendo del plan de Shopify que elijas, puedes ahorrar en estos costos adicionales.
El plan básico cobra un 2,4% + $0,20 por transacción mientras que el plan profesional cobra un 2,1% + $0,20 por venta y el plan ilimitado cobra un 1,8% + $0,20 por transacción. Determinar cuál es la mejor oferta para usted depende de la cantidad de transacciones que realice cada mes.
Impuestos
- Navegue a la página de productos de su panel de administración.
- Haga clic en el nombre de cualquier producto.
- Desplácese hacia abajo hasta la varianza.
- Si necesita cobrar impuestos o requiere envío, asegúrese de que las casillas de verificación junto a esas opciones estén marcadas. Algunas tiendas no necesitan cobrar impuestos ni gastos de envío en productos como artículos digitales. Por otro lado, si tiene una tienda de camisetas, es probable que deba cargar ambos.
- Si planea enviar productos a los clientes, ingrese el peso del producto en el campo correspondiente.
- Repita según sea necesario para todos los productos en su catálogo.
Transporte
El envío es complicado porque si sus tarifas son demasiado reducidas o no ofrece a los clientes suficientes opciones, puede perder algunas ventas. Shopify solo calcula la tarifa de envío para tus clientes según las reglas que encuentras en la página de envío de tu administrador.
Para asegurarse de no perder ventas, navegue a la página de envío desde la configuración del administrador de su tienda.
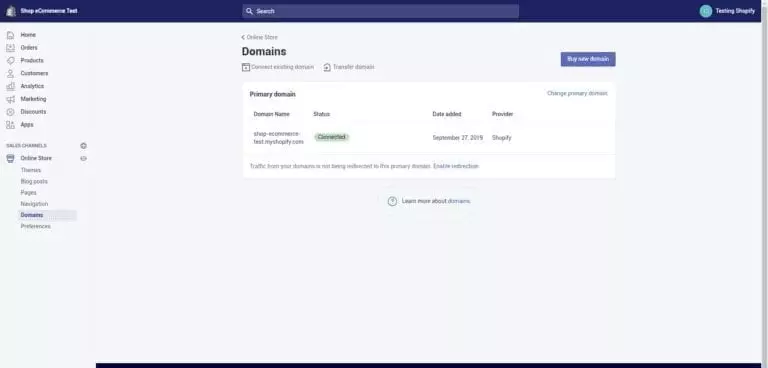
En la sección de tarifas de envío, vea si tiene una tarifa de envío basada en el peso y ajústela de acuerdo con las especificaciones de cada artículo del catálogo.
Prueba del sistema
Una vez que se haya configurado, es hora de probar el sistema estimulando una transacción con Shopify Bogus Gateway.
Desde el administrador de la tienda, haga clic en "Configuración", luego en "Pagos" y vaya a su configuración de pago.
Si ya tiene una puerta de enlace de tarjeta de crédito habilitada, desactívela antes de continuar haciendo clic en editar, luego en deshabilitar y luego confirmando la desactivación.
En la sección "Aceptar tarjeta de crédito", seleccione una puerta de enlace de tarjeta de crédito para abrir el menú desplegable. Desplácese hacia abajo hasta "otro", luego haga clic en "Puerta de enlace falsa". Haga clic en activar o reactivar si ha usado el Bogus Gateway antes.
Visite su tienda y haga un pedido tal como lo haría un cliente. Al finalizar la compra, ingrese los siguientes detalles de la tarjeta de crédito en lugar de números genuinos:
- Para el nombre en la tarjeta, ingrese Bogus Gateway
- Use "1" como número de tarjeta de crédito para simular una transacción exitosa, "2" para simular una transacción fallida y "3" para simular una excepción. Esto generará un mensaje indicando que ha ocurrido un error con el proveedor.
- Cuando se trata del CVV, puede ingresar cualquier número de tres dígitos.
- Y para la fecha de vencimiento de la tarjeta de crédito, puede ingresar cualquier fecha en el futuro.
También puede probar una pasarela de pago real con una transacción genuina.
- Habilite la pasarela de pago que desea probar.
- Realice una compra en su tienda de la misma manera que lo haría un cliente, utilizando los datos reales de la tarjeta de crédito.
- Cancele inmediatamente el pedido para reembolsarse y evitar pagar tarifas de transacción.
- Inicie sesión en su pasarela de pago para asegurarse de que los fondos se hayan procesado.
Esto es gratis siempre que cancele y reembolse el pedido tan pronto como lo realice. Si su ciclo de facturación llega después de realizar el pedido de prueba antes de cancelarlo, verá que las tarifas de transacción aparecen en su factura. Aún puede cancelar después de pagar su factura a Shopify, por lo que recibirá el reembolso como un crédito de transacción en su cuenta que luego podrá usar para pagar futuras tarifas de transacción.
Paso ocho: agregue su nombre de dominio
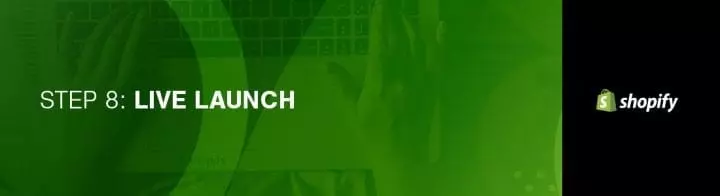
Para impulsar su sitio en vivo, necesita un nombre de dominio. Para ello, tienes dos opciones.
- Puedes comprar un dominio de Shopify y ellos se encargarán de agregarlo a tu tienda automáticamente. Esta es la mejor opción si tiene prisa y no sabe nada sobre alojamiento web. Puede esperar gastar entre $ 9 y $ 14 por el dominio.
- La segunda opción es comprar un dominio de un proveedor externo, como NameCheap o GoDaddy. Los dominios comienzan en alrededor de $10 al año. Esto es excelente si ya tiene un dominio que desea usar con la tienda, pero tendrá que redirigir los registros DNS por su cuenta. Puede parecer un poco complicado si no eres experto en tecnología, pero es por eso que aquí tengo las instrucciones para ti.
Agrega el dominio a tu cuenta de Shopify
En el panel de control de Shopify, ve a "Configuración" y luego a "Dominios" en el menú de navegación de la izquierda. Agregue el dominio haciendo clic en el botón "agregar un dominio existente".
Actualizar registros DNS
Inicie sesión en su registrador de dominio o en la empresa donde compró su dominio.
Reemplaza la aplicación o crea un registro con la siguiente dirección IP: 23.227.38.32
Agregue o reemplace www CNAME con storename.myshopify.com, donde "storename" representa el nombre de su tienda. Debería ser el enlace Shopify de tu tienda sin el HTTP. Puede encontrar esto en la página de configuración de dominios.
Eliminar contraseñas de escaparate
Si no hace esto, nadie podrá acceder a su sitio, incluso cuando esté activo.
Establecer como principal (si corresponde)
Mientras todavía está en el menú de su tienda en línea > Dominios, puede elegir su dominio principal usando el menú desplegable en la parte superior de la pantalla.
Asegúrese también de marcar la casilla "Redireccionar todo el tráfico a este dominio". Esto garantiza que el tráfico a todos los demás dominios se dirija a su dominio principal, lo cual es bueno para Shopify SEO.
Agregar otros dominios
Puede repetir los primeros pasos con cualquier otro nombre de dominio que posea. Todos los nombres de dominio o redirigir al dominio principal, que puede cambiar en cualquier momento utilizando la opción "Establecer como principal" junto a cada nombre de dominio. Vale la pena señalar que la cantidad de nombres de dominio que posee no influye en el SEO. Consulta nuestra guía sobre cómo transferir dominios a Shopify.
¿Te ayudó este tutorial de Shopify?
Si ha logrado llegar hasta aquí, ahora debería tener una tienda en línea en pleno funcionamiento y un plan de marketing básico para acompañarla. ¡Felicitaciones, estás listo para ganar algo de dinero! Considera dejar una reseña de Shopify.