Cómo configurar Google Analytics en 2023: paso a paso
Publicado: 2023-11-23¿Se siente abrumado al considerar cómo configurar Google Analytics en su sitio web? ¿Su objetivo es comprender mejor a su audiencia, realizar un seguimiento de su tráfico y mejorar su presencia en línea?
No estás solo. Muchos propietarios de sitios web se dan cuenta de la importancia de los datos, pero se sienten desanimados por los aspectos técnicos de agregar dichas herramientas a sus sitios.
Pero aquí está la buena noticia: configurar Google Analytics es más sencillo de lo que piensas y es una herramienta invaluable para cualquiera que busque aumentar su presencia en línea.
En esta guía, lo guiaremos paso a paso por el proceso de agregar Google Analytics a su sitio web. Repasaremos todo, desde crear su cuenta de Google Analytics hasta conectarla correctamente a su sitio.
- ¿Por qué es importante Google Analytics?
- Cómo configurar Google Analytics
- 1. Cree una cuenta de Google Analytics
- 2. Instale Google Analytics en su sitio web
- 3. Pruebe que Google Analytics esté funcionando
- Configurar Google Analytics con un complemento
- Preguntas frecuentes
¿Por qué es importante Google Analytics para su sitio web?
Si está buscando que su sitio web tenga más éxito, ya sea para negocios, blogs o cualquier otra cosa, Google Analytics es una herramienta que no puede ignorar. Es como tener un asistente secreto que le muestra exactamente lo que sucede en su sitio.
Imagínese intentar mejorar su sitio sin saber qué les gusta a sus visitantes o cómo lo encontraron. Es como disparar en la oscuridad, ¿verdad?
Con Google Analytics, ya no tendrás que adivinar. Obtiene datos reales sobre lo que sucede en su sitio.
Esto significa que puede tomar decisiones más inteligentes sobre qué cambiar o mejorar. Por ejemplo, puedes descubrir que a la gente le encanta un tipo específico de publicación en tu blog o que un producto en particular en tu tienda en línea es un éxito.
Con este tipo de información, puedes concentrarte en lo que funciona y omitir lo que no.
Y se trata de algo más que lo bueno. Google Analytics también puede mostrarle dónde está perdiendo visitantes o qué partes de su sitio podrían estar causando confusión. ¡Solucionarlos puede marcar una gran diferencia en el éxito de su sitio!
A continuación se detallan algunos de los conocimientos fundamentales que puede obtener al configurar Google Analytics:
- Comprenda a sus visitantes : Google Analytics le muestra quién visita su sitio, de dónde viene y qué les gusta. Esto le ayuda a comprender qué funciona y qué no.
- Realice un seguimiento de su mejor contenido : descubra qué páginas o publicaciones de blog son las más populares. De esta manera, sabrá lo que les encanta a sus visitantes y podrá aprovecharlo más.
- Ayuda con la optimización de anuncios : si gasta dinero en anuncios, Google Analytics le indica si vale la pena. Muestra qué anuncios son eficaces y cuáles no, lo que le permite centrar su presupuesto y ahorrar dinero.
- Evite las conjeturas : Google Analytics le ofrece una imagen real en lugar de adivinar qué les gusta a sus visitantes. Esto significa que puede tomar decisiones más inteligentes sobre su sitio web.
- Detecte y solucione problemas : si hay algún problema con su configuración, como códigos de seguimiento dobles, Google Analytics puede ayudarle a detectar estos problemas antes de que arruinen sus datos.
Cómo configurar Google Analytics
Comenzar a utilizar Google Analytics es más fácil de lo que piensas, ¿y la mejor parte? ¡Es completamente gratis! Todo lo que necesitas es una cuenta de Google o Gmail para registrarte.
Si le preocupan los pasos complicados, no lo esté: el proceso es sencillo.
Lo guiaremos a través de cada paso sobre cómo configurar Google Analytics 4 (GA4).
1. Cree una cuenta de Google Analytics
Primero, debe crear una cuenta de Google Analytics. Aquí es donde residirán todos los datos de su sitio web, por lo que es crucial.
Le explicaremos cómo configurar una cuenta de Google Analytics, haciéndolo simple.
Paso 1: vaya a Google Analytics
Para comenzar, vaya al sitio web de Google Analytics para registrarse. Una vez allí, haga clic en el botón Comenzar hoy en la esquina superior derecha.
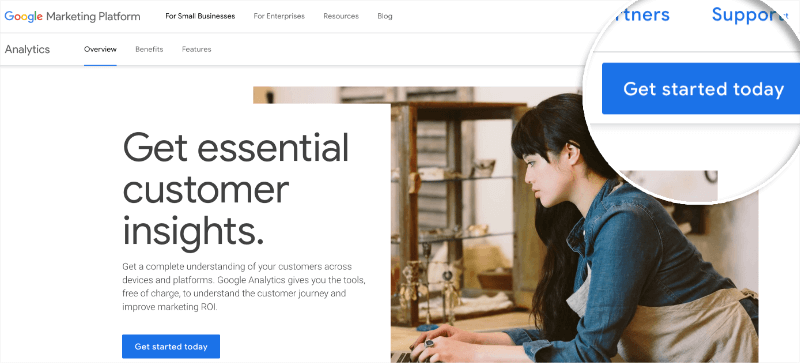
Paso 2: inicia sesión en Google
En el siguiente paso, se le pedirá que inicie sesión con su cuenta de Google. Si tiene una cuenta de Google o Gmail existente, puede usarla. De lo contrario, deberá crear uno nuevo.
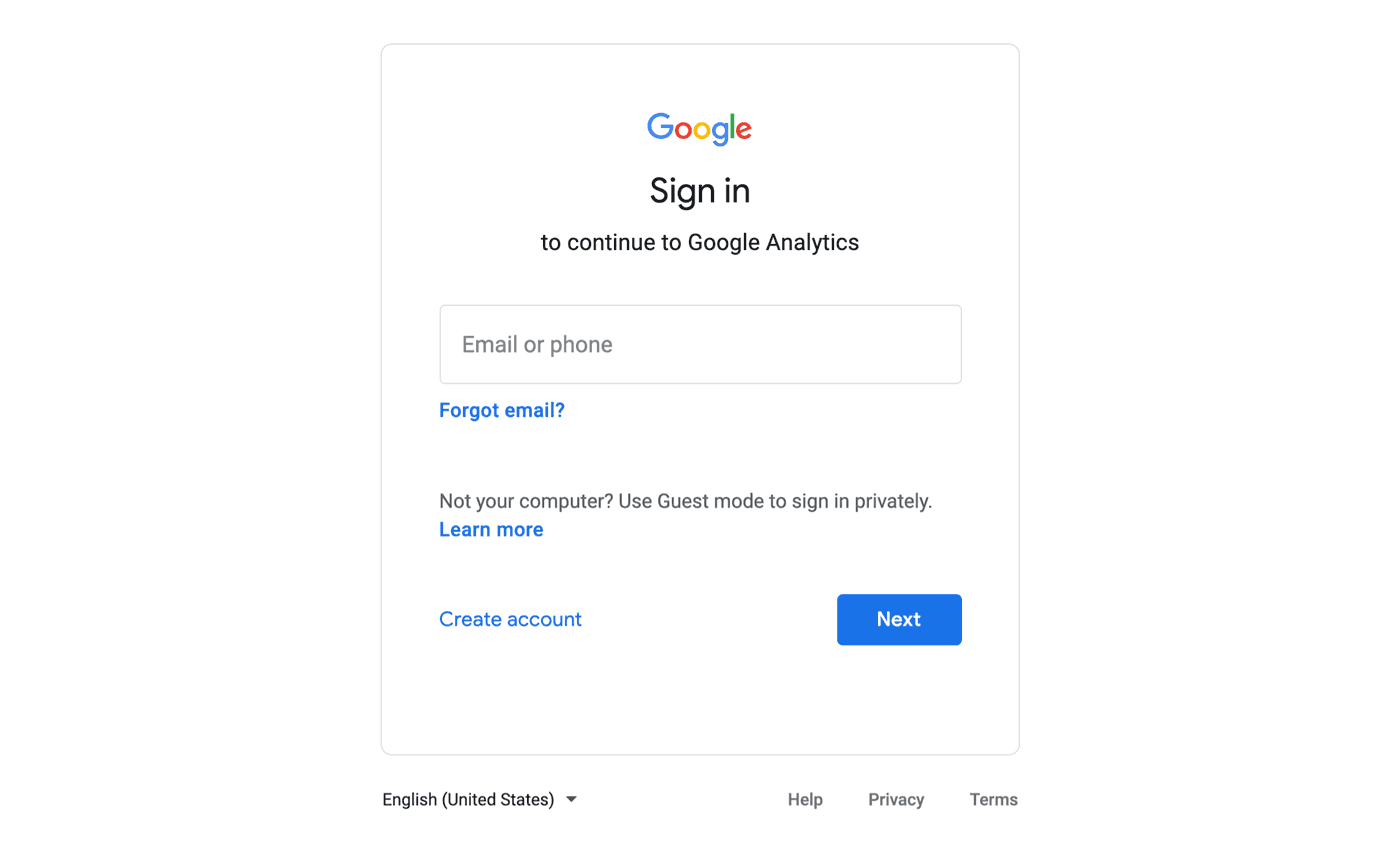
Paso 3: cree su propiedad de Google Analytics
Cuando haya iniciado sesión con su cuenta de Google, deberá hacer clic en el botón Comenzar a medir .
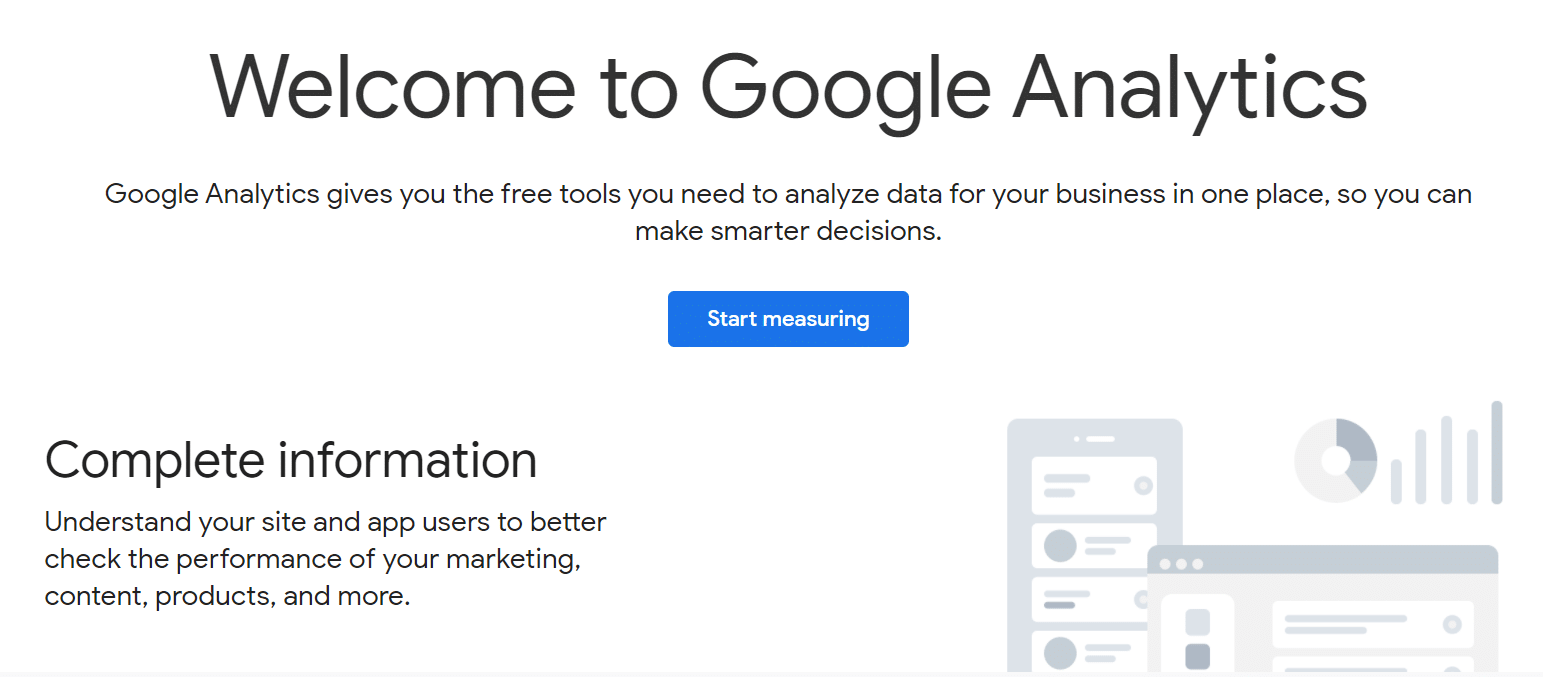
A continuación, debe seleccionar un nombre de cuenta para su cuenta de Google Analytics. Además, verá varias opciones para compartir datos. Es importante configurar todas estas opciones antes de hacer clic en Siguiente .
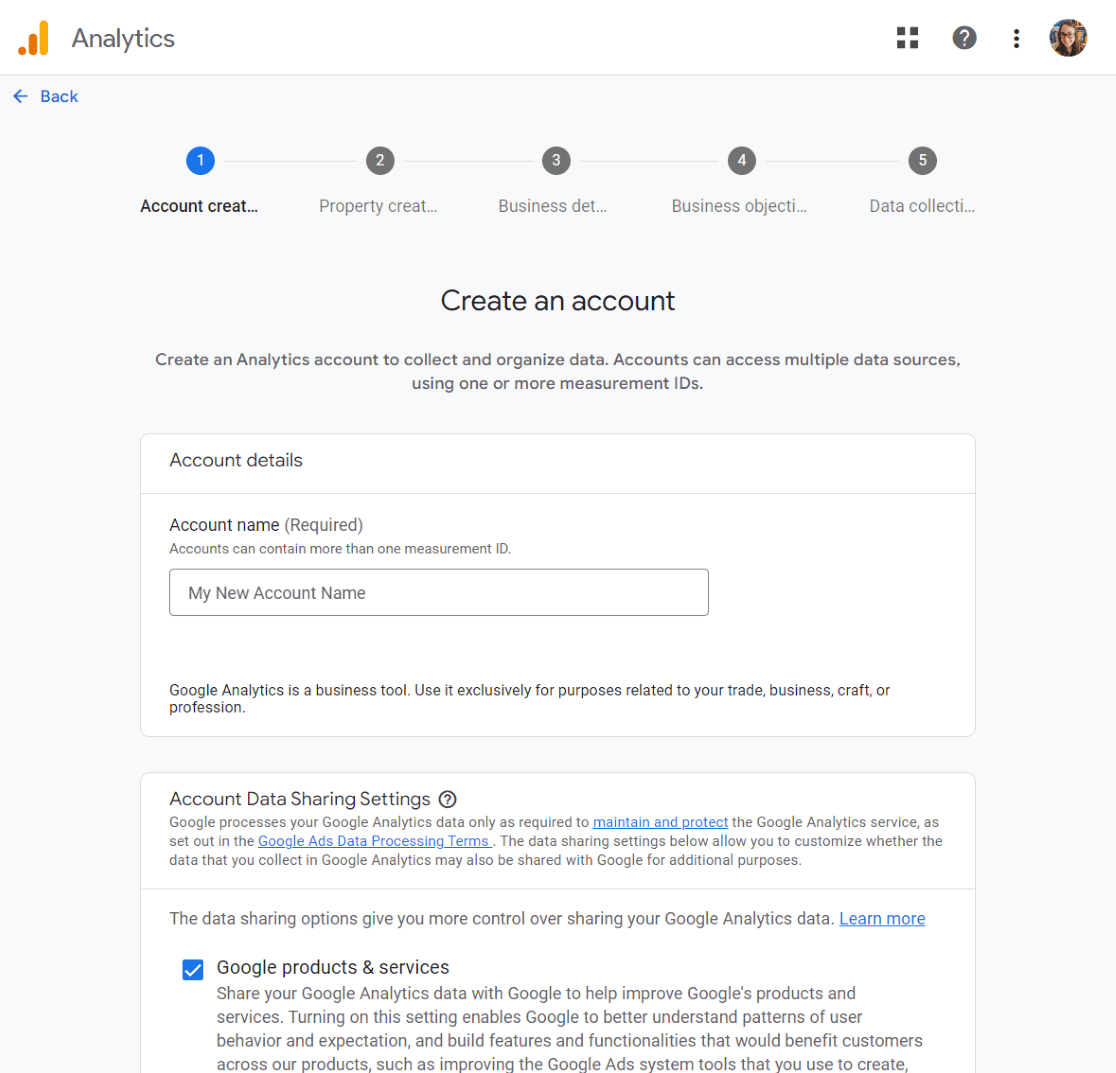
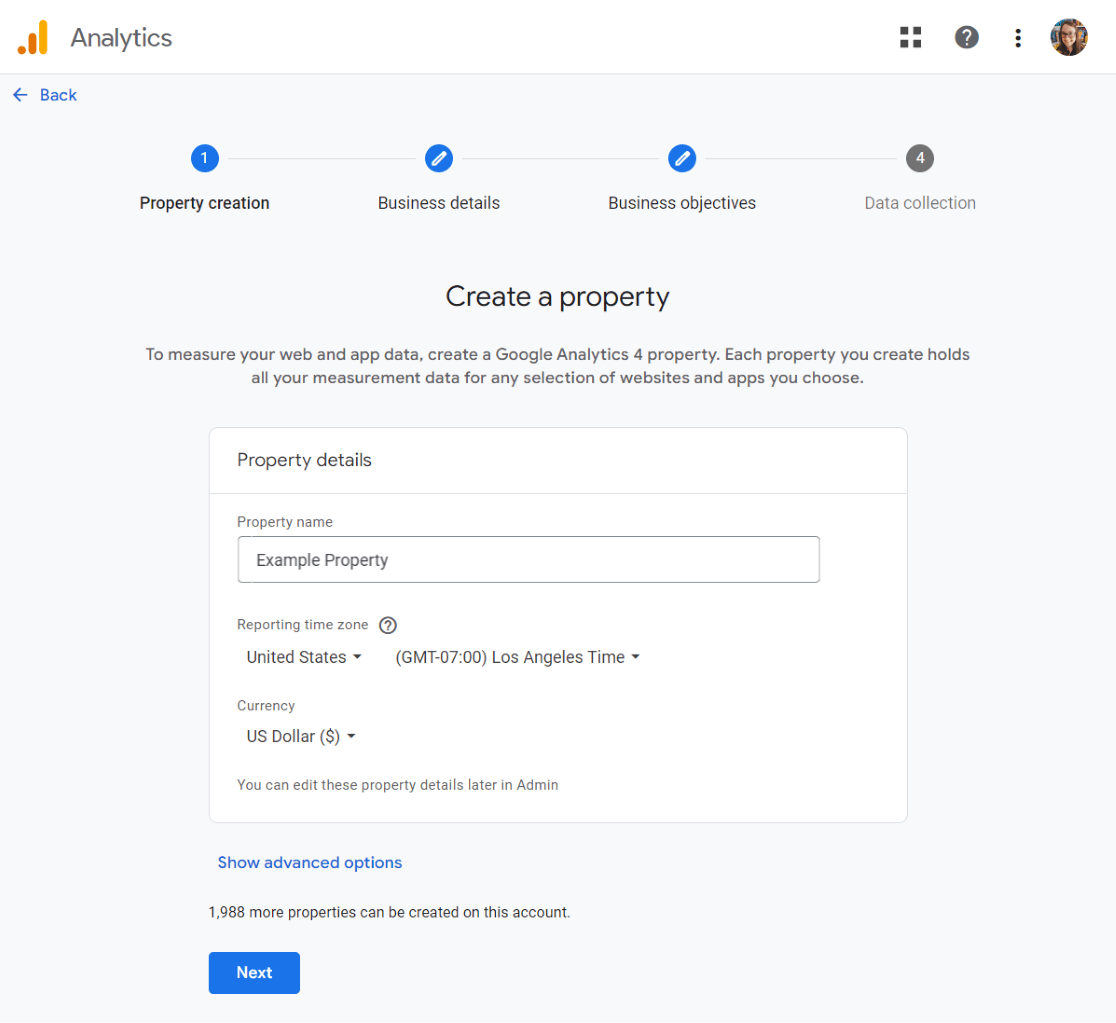
Ahora, seleccione su categoría industrial específica y el tamaño de su negocio. Después de eso, continúe haciendo clic en Siguiente .
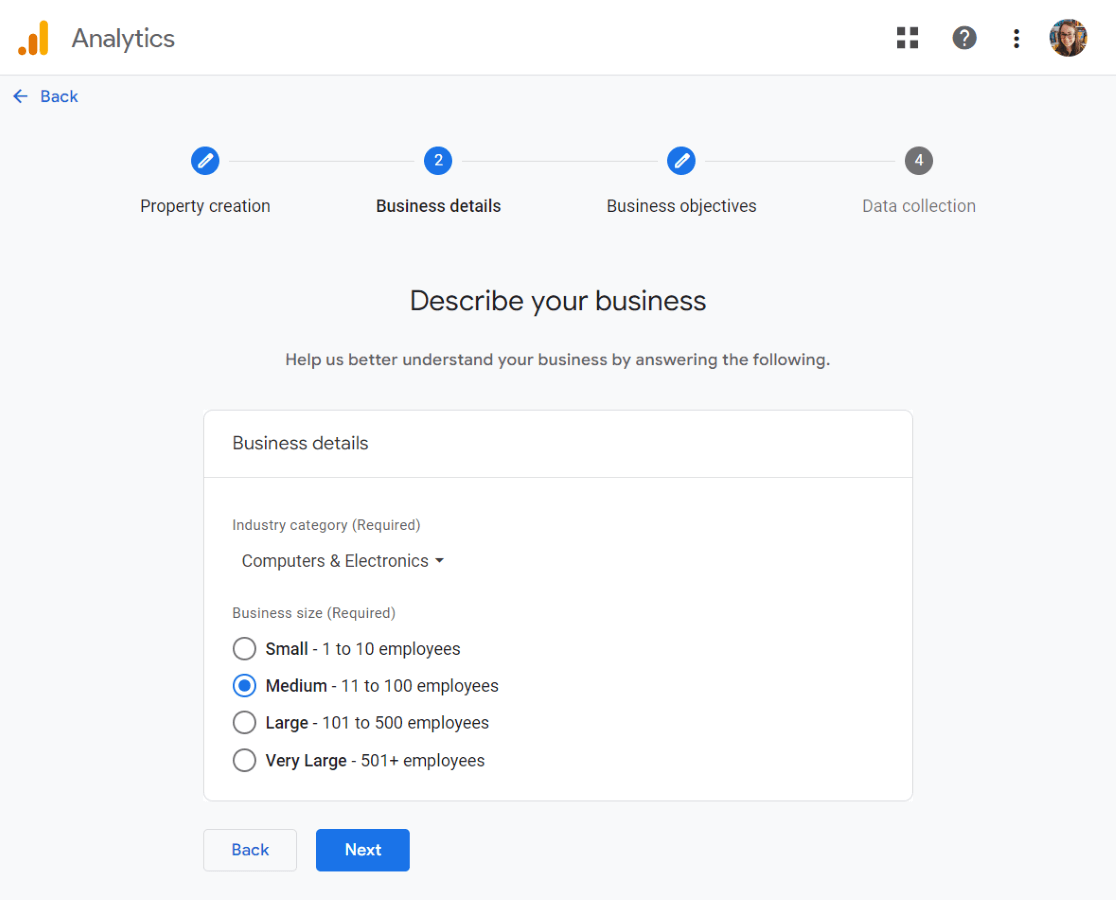
Por último, elija los objetivos de su negocio. Debe elegir Obtener informes de referencia para obtener todos los datos e informes de Google Analytics en su cuenta.
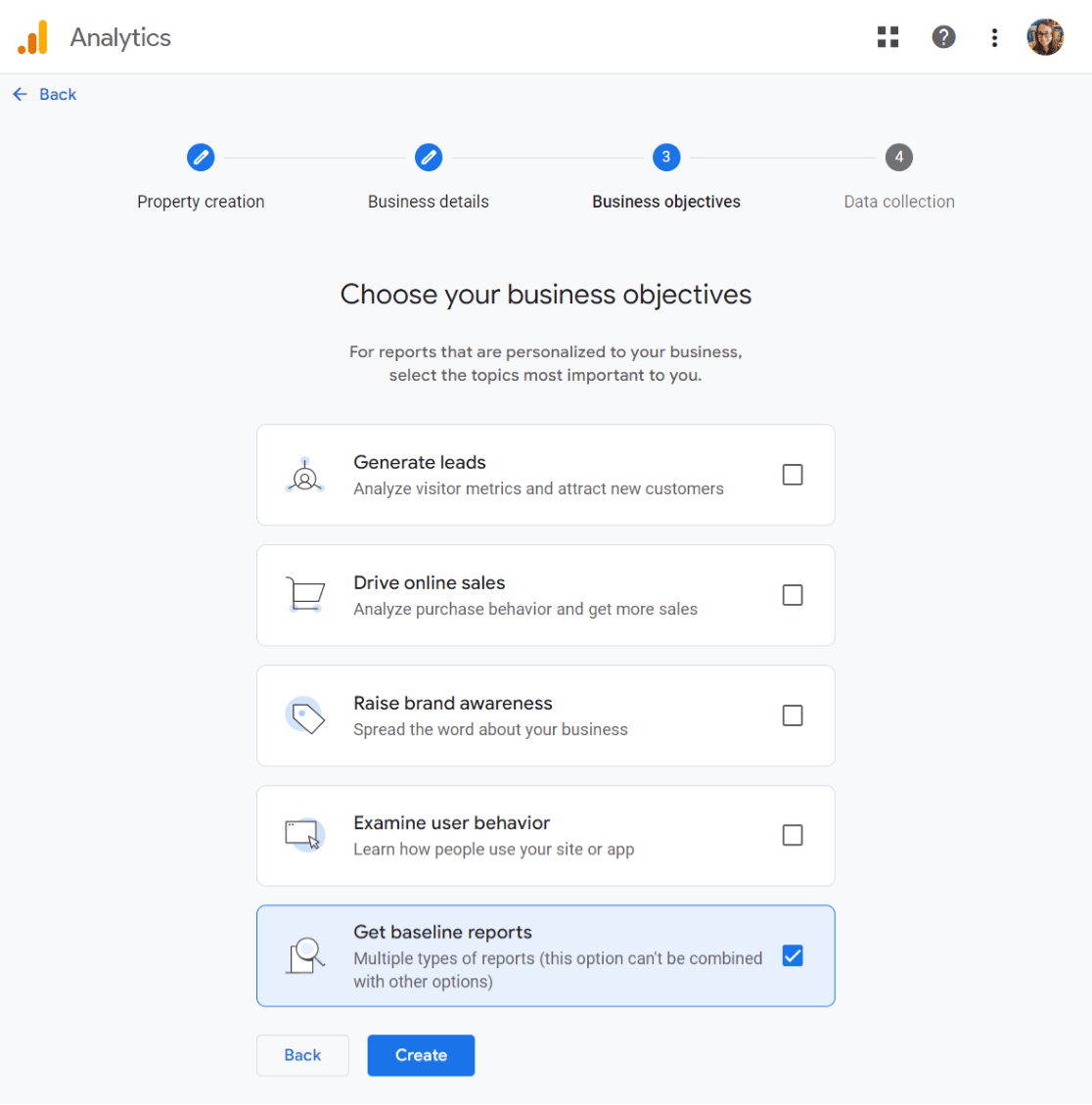
Ahora haga clic en Crear .
Eso fue bastante fácil, ¿verdad? Ya está listo y se ha registrado en Google Analytics.
A continuación, debemos elegir y configurar su transmisión web.
Paso 4: elija Transmisión web
En este punto, verá las opciones de transmisión web de Google Analytics.
Debido a que estamos configurando GA4 para un sitio web, seleccione Web como plataforma.
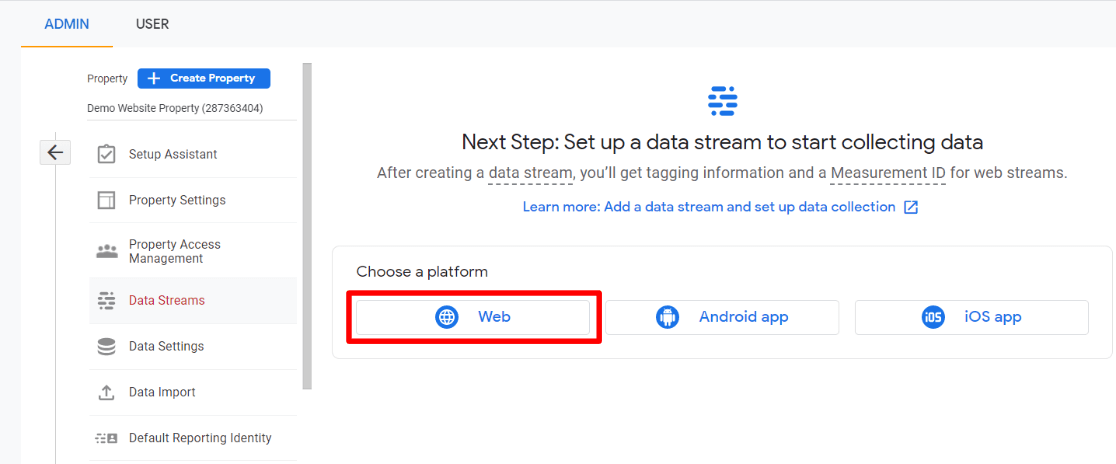
Tendrás que ingresar la URL de tu sitio web y el nombre de la transmisión.
De forma predeterminada, Google Analytics tiene habilitada la opción de medición mejorada . Esto le permite realizar un seguimiento de los visitantes, los desplazamientos, los clics salientes y mucho más.
Sin embargo, tenga en cuenta que algunas de estas configuraciones de seguimiento no funcionan como usted desea. Consulte nuestra Guía de medición mejorada de GA4 (+ alternativas) para obtener más detalles.
A continuación, haga clic en el botón Crear secuencia .
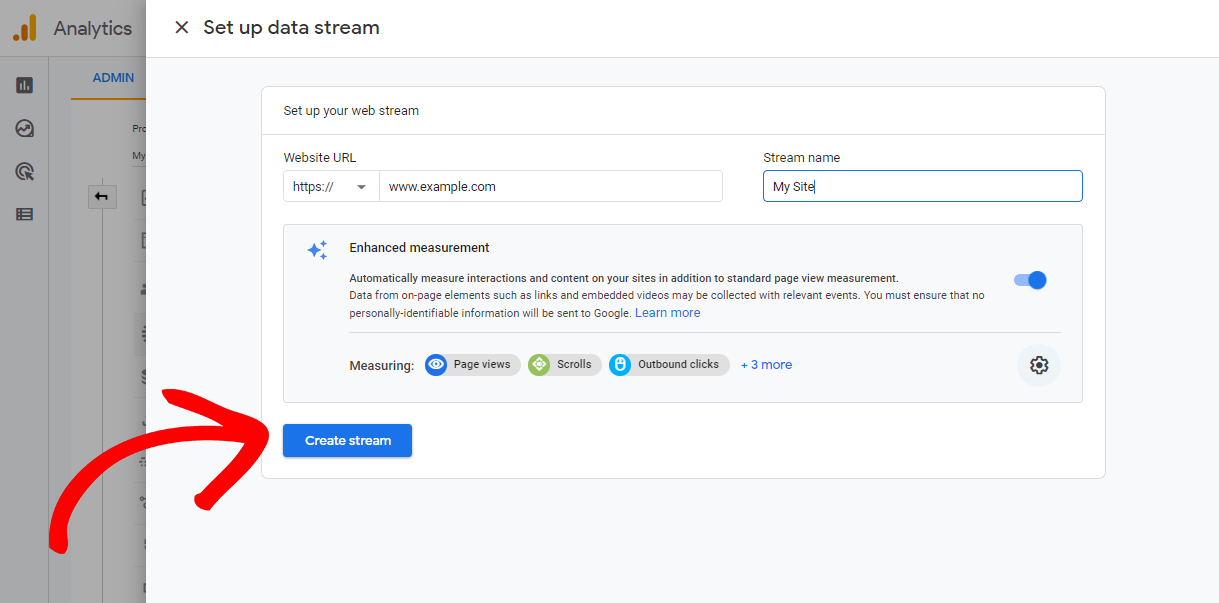
Ahora puede ver el nombre de su transmisión, ID, URL e ID de medición. Además, también muestra las diferentes mediciones mejoradas que realizará un seguimiento.
En la parte superior de la página, verá una barra que le muestra cómo configurar Google Analytics en su sitio web.
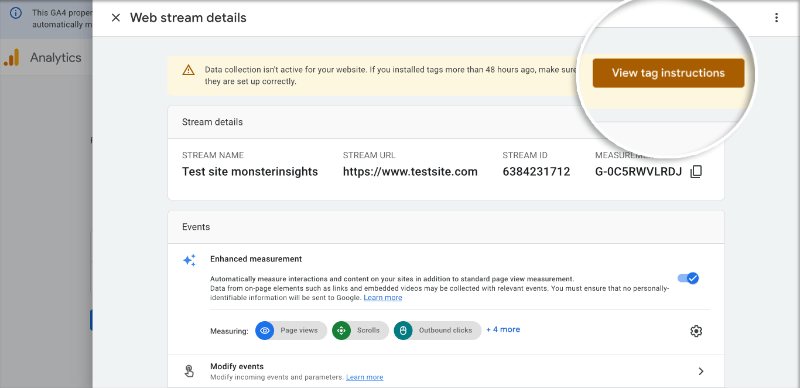
Haga clic en el botón Ver instrucciones de etiqueta . Ahora se le presentarán diferentes formas de agregar el código de seguimiento de Google Analytics a su sitio web.
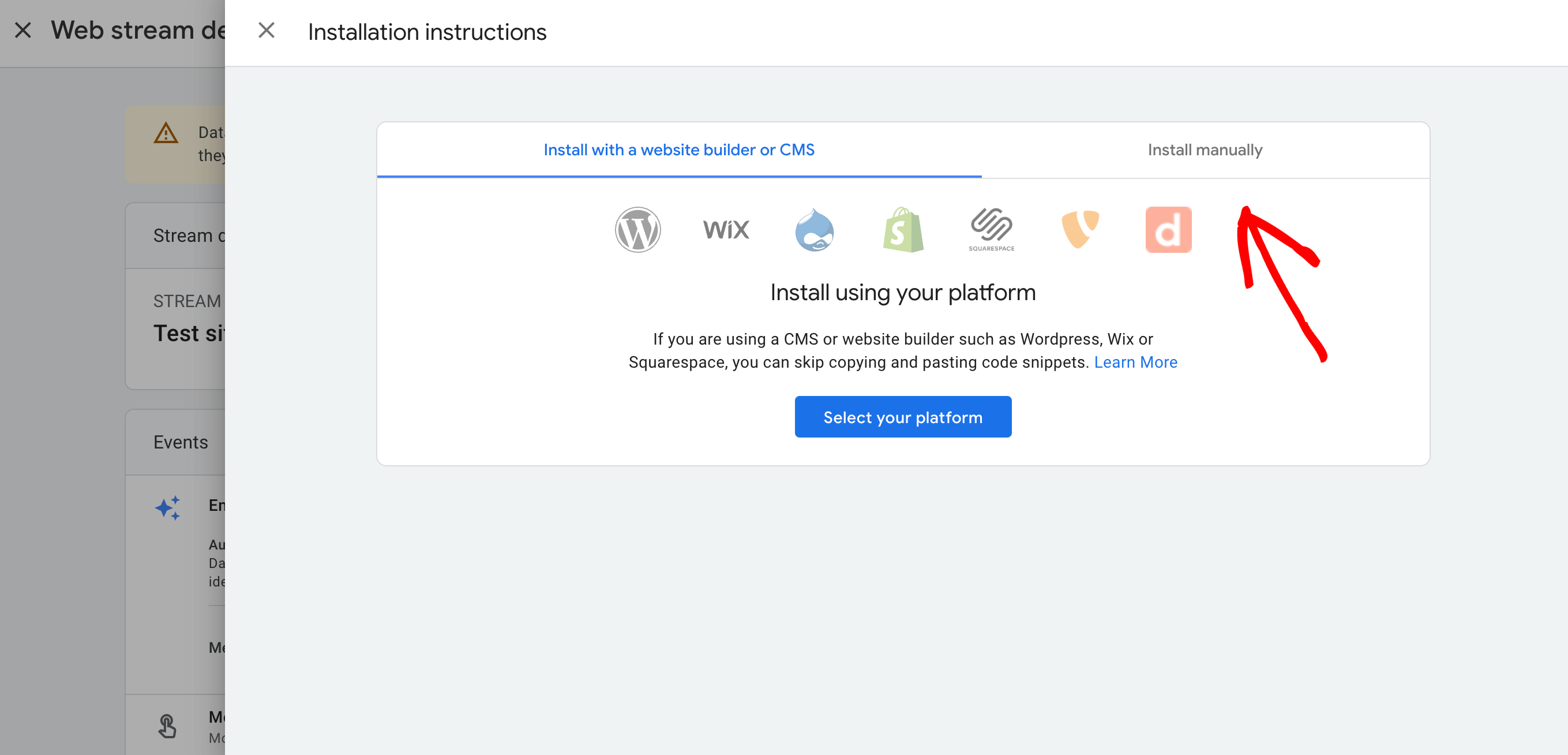 Ahora, cambie a la pestaña Instalar manualmente .
Ahora, cambie a la pestaña Instalar manualmente .
Desde aquí, podrá ver su código de seguimiento de Google Analytics.

Asegúrate de copiar el código de seguimiento que te dan. Dependiendo de cómo elijas hacerlo más adelante, tendrás que poner este código en tu sitio web.
Es una buena idea mantener abierta la página de Google Analytics. Es posible que lo necesite nuevamente después de agregar el código a su sitio.
Ahora que tiene lista su cuenta de Google Analytics, veamos cómo agregar Google Analytics a su sitio web.
2. Instale Google Analytics en su sitio web
Al agregar Google Analytics a su sitio web, tiene algunas opciones diferentes para elegir.
Lo guiaremos a través de tres métodos diferentes. Elija el que le parezca adecuado para usted y su sitio.
Solo debe utilizar uno de estos métodos en su sitio web. Usar más de uno podría alterar tus datos al realizar un doble seguimiento de tus páginas vistas en Google Analytics.
Cómo configurar Google Analytics con código
Cuando se trata de agregar Google Analytics a su sitio mediante el código de seguimiento, sepa que el proceso puede variar según el tipo de sitio web.
Ya sea que esté ejecutando su sitio en WordPress, WIX, Shopify o cualquier otra plataforma, cada uno tendrá sus pasos únicos para integrar el código de seguimiento.

Pero no te preocupes: te ayudaremos a comprender los conceptos básicos para que puedas aplicarlos a la configuración específica de tu sitio web.
Profundicemos en cómo configurar Google Analytics con código para diferentes tipos de sitios web.
Para sitios de WordPress
Si tiene un sitio web de WordPress, la forma más sencilla de configurar Google Analytics es mediante MonsterInsights.
Con MonsterInsights, no es necesario utilizar ningún código y es posible comenzar de forma gratuita.
Dirígete a tu panel de WordPress y ve a la sección de complementos. Busque el complemento MonsterInsights, haga clic en Instalar ahora y active el complemento.
O, para obtener un montón de funciones de seguimiento adicionales, como seguimiento de comercio electrónico, seguimiento de formularios, seguimiento de anuncios PPC y más, obtenga una licencia de MonsterInsights e instale el complemento descargando el archivo en su cuenta de MonsterInsights y cargándolo en WordPress.
A partir de ahí, el complemento le guiará paso a paso sobre cómo conectar Google Analytics a su sitio de WordPress.
Para obtener más información sobre el uso de MonsterInsights para configurar Google Analytics, vaya a Configurar Google Analytics con un complemento.
Si solo desea instalar el código , la forma más sencilla es utilizar el complemento WPCode.
Primero, debe copiar el código de seguimiento de Google Analytics que vio anteriormente al crear su cuenta GA4.

Después de esto, necesitas instalar y activar el complemento WPCode. Si necesita ayuda sobre cómo hacerlo, consulte esta guía sobre cómo instalar un complemento de WordPress.
Después de activar el complemento, vaya a la página Fragmentos de código »Encabezado y pie de página. En esta sección, debe pegar el código de seguimiento de Google Analytics en la sección Encabezado .
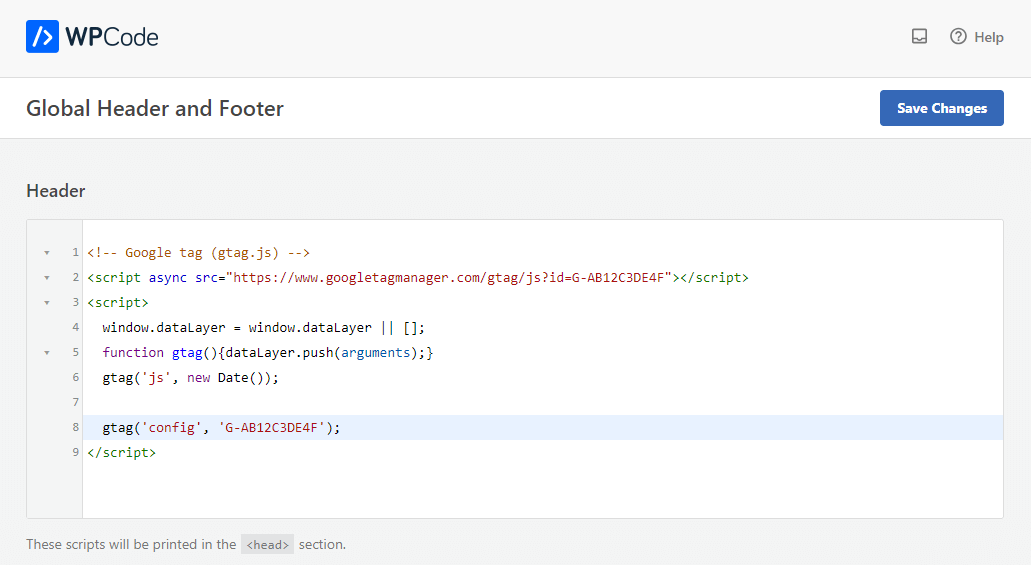
Ahora haga clic en el botón Guardar cambios para guardar su configuración.
¡Eso es todo! Ahora ha instalado Google Analytics en su sitio web.
Para otros sitios web
Si estás utilizando una plataforma que no sea WordPress, como WIX, Shopify u otra, el proceso para agregar Google Analytics será un poco diferente. Aún así, la idea general es la misma.
Al igual que con WordPress, comenzará copiando su código de seguimiento de Google Analytics de su cuenta GA4.

Una vez que tengas este código, el siguiente paso es encontrar el lugar correcto en la plataforma de tu sitio web para agregarlo.
Cada plataforma tiene su forma de permitirle editar su sitio. Por ejemplo, WIX tiene su editor de sitio donde puedes agregar fragmentos de código y Shopify te permite editar HTML y CSS directamente.
Deberá buscar una opción para agregar HTML o editar su encabezado en la configuración o en el panel del creador de su sitio web.
Una vez que encuentre dónde agregar el código, pegue su código de seguimiento de Google Analytics en la sección del encabezado de su sitio. Por lo general, esto se hace en un encabezado global para que el código de seguimiento se cargue en cada página de su sitio web.
Después de agregar el código, asegúrese de guardar los cambios.
Ahora ha agregado con éxito Google Analytics a su sitio web.
Cómo configurar Google Analytics en un tema de WordPress
Este enfoque es un poco más técnico y es más adecuado para quienes se sienten cómodos con la codificación. Una cosa importante a tener en cuenta es que este método puede ser riesgoso.
¿Por qué?
Si cambia o actualiza su tema, su código de Google Analytics podría desaparecer con el tema anterior. Eso significa que tendrías que repetir todo el proceso y nadie quiere hacerlo, ¿verdad?
Pero si todavía estás interesado, aquí te explicamos cómo agregar el código de seguimiento de Google Analytics directamente a tus archivos de temas de WordPress.
Primero, copie el código de seguimiento de Google Analytics como antes.

A partir de aquí, ahora tienes dos opciones que describiremos a continuación. Recuerde, sólo necesita elegir uno de estos dos métodos, ¡no ambos!
1. Agregar código al archivo header.php
Abra el archivo header.php de su tema de WordPress y pegue el código de seguimiento de Google Analytics que copió justo después de la etiqueta <body> de apertura.
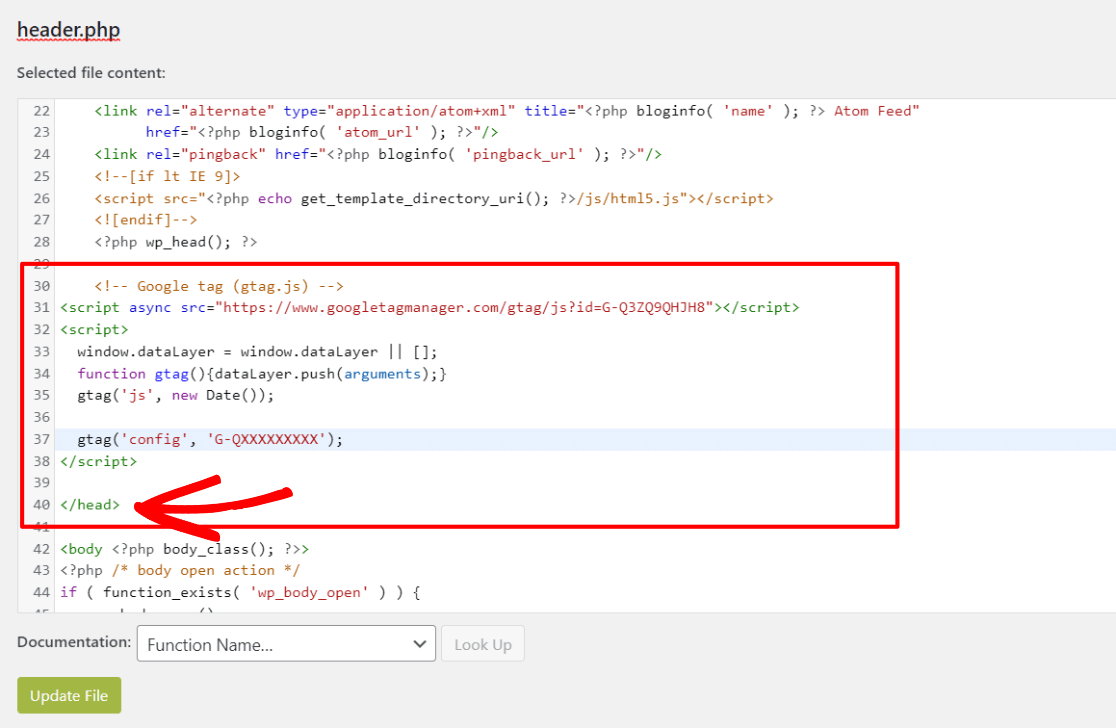
Es esencial guardar los cambios y volver a cargar el archivo en su servidor.
2. Insertar código a través del archivo de funciones
Otra forma es colocar el código de seguimiento de Google Analytics en el archivo funciones.php de su tema.
Este método inserta automáticamente el código de seguimiento en cada página del sitio de WordPress.
Deberá agregar un fragmento de código específico al archivo funciones.php.
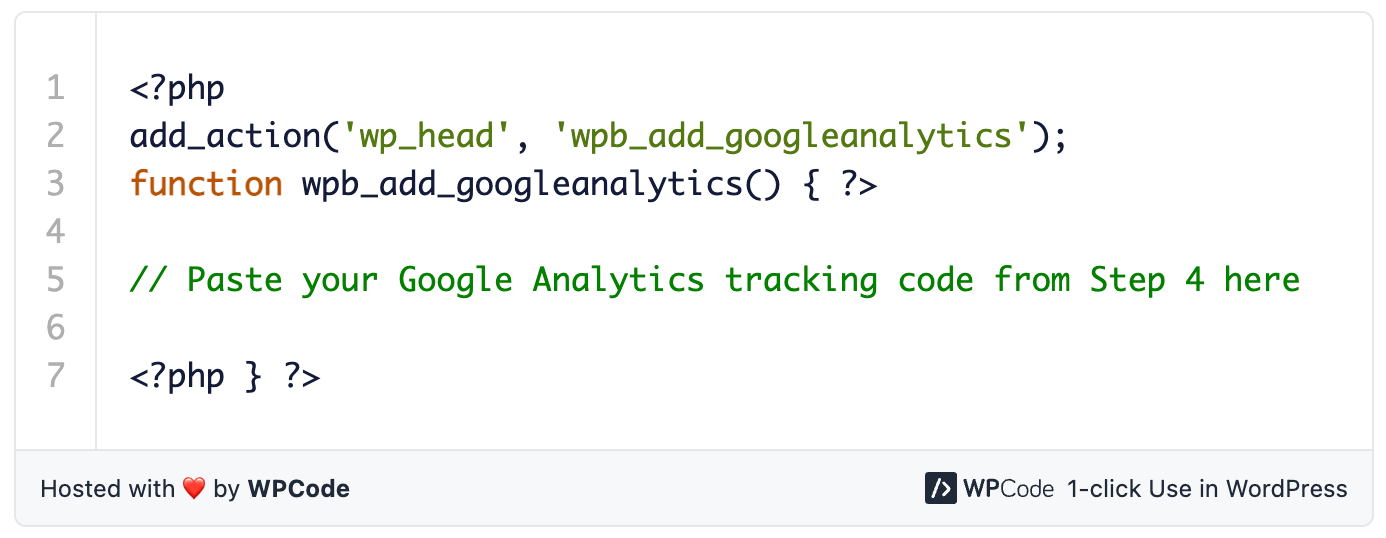
Asegúrese de reemplazar el marcador de posición en el fragmento de código con su código de seguimiento real de Google Analytics de antes.
Cómo configurar Google Analytics con Google Tag Manager
Usar Google Tag Manager para configurar Google Analytics es otra ruta que puede tomar.
Para comenzar, debes crear una cuenta con Google Tag Manager. Una vez que haya configurado su cuenta, Google Tag Manager le proporcionará dos fragmentos de código. Estos son los fragmentos que necesitarás integrar en tu sitio web.
En el siguiente paso, debes configurar tu GA4 dentro de Google Tag Manager. Esta parte requiere un poco de conocimiento y una cuidadosa atención a los detalles.
Tenga en cuenta que este proceso es más complejo en comparación con otros métodos. Si no está demasiado seguro con las configuraciones técnicas, es posible que existan mejores métodos para utilizar.
Si desea ayuda, puede consultar esta guía completa sobre cómo configurar Google Analytics mediante Google Tag Manager. Esta guía lo guiará a través de cada paso del proceso.
3. Pruebe que Google Analytics esté funcionando
Ahora, después de haber configurado Google Analytics, debería comenzar a ver datos sobre el tráfico de su sitio y el comportamiento del usuario en su cuenta GA4.
El siguiente paso importante es comprobar y ver si está funcionando y si los datos fluyen. Espere de 15 a 30 minutos después de la configuración. A continuación, dirígete a la página Flujos de datos para ver si dice "Recibiendo tráfico en las últimas 48 horas". Debería comenzar a ver datos fluyendo hacia su cuenta.
Recuerde, Google puede tardar entre 24 y 48 horas en recopilar datos completos para todos los informes. Entonces, si inicialmente no ves muchos datos, no te preocupes. Es simplemente Google Analytics haciendo lo suyo.
Si aún no ve que se estén recopilando datos, debe repetir su método preferido.
¿Sigue sin funcionar?
En ese caso, deberá ponerse en contacto con el soporte de Google.
Cómo configurar Google Analytics con un complemento
Ahora bien, si todo esto te parece abrumador y tienes un sitio web de WordPress, hay buenas noticias para ti.
Puede configurar Google Analytics mucho más fácilmente con el complemento MonsterInsights.
MonsterInsights se destaca como el principal complemento de Google Analytics para usuarios de WordPress. Simplifica la vinculación de su sitio de WordPress con Google Analytics, permitiéndole acceder a todos los datos esenciales directamente desde su panel de WordPress.
La mejor parte de MonsterInsights es lo fácil que es configurarlo. No se necesita codificación e incluso puedes omitir todo el proceso de configuración de tu transmisión web. MonsterInsights completa automáticamente este paso por usted.
Debe crear su cuenta GA4 desde los pasos 1 a 3 y conectarla con MonsterInsights.
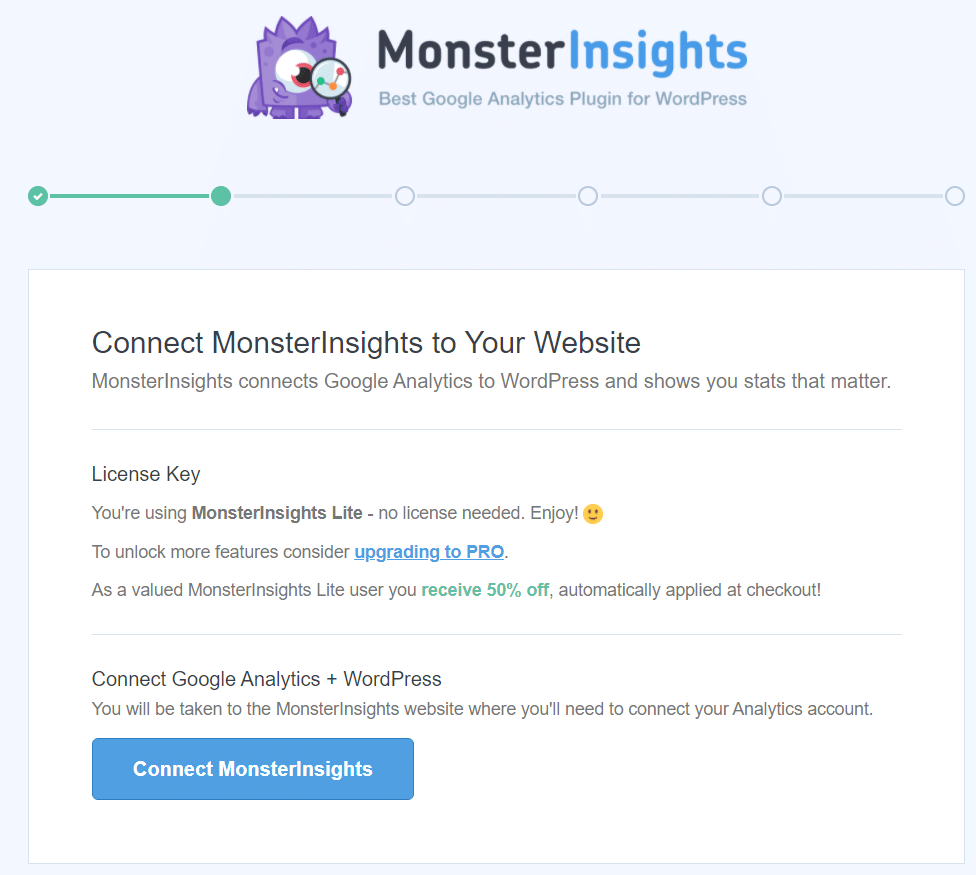
Solo toma unos minutos y unos clics y verá rápidamente los informes más valiosos directamente en su panel de WordPress.
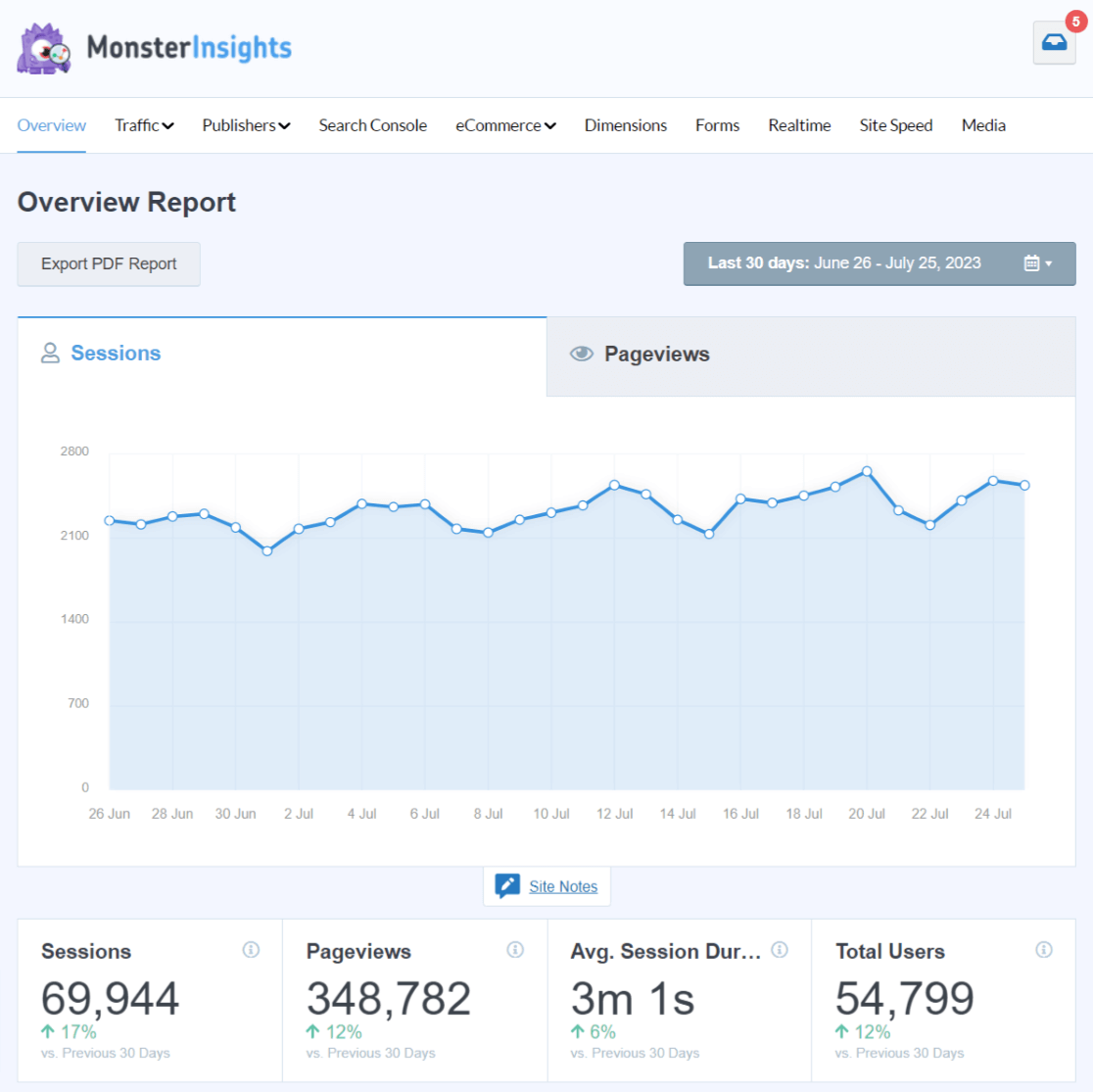
Sin él, tendrías que navegar por Google Analytics por separado y descubrir dónde encontrar las estadísticas relevantes.
MonsterInsights proporciona informes personalizados para diversas necesidades, incluidos análisis en tiempo real, análisis de comercio electrónico, evaluación de la velocidad del sitio, palabras clave de Search Console, seguimiento de medios (como videos) y mucho más.
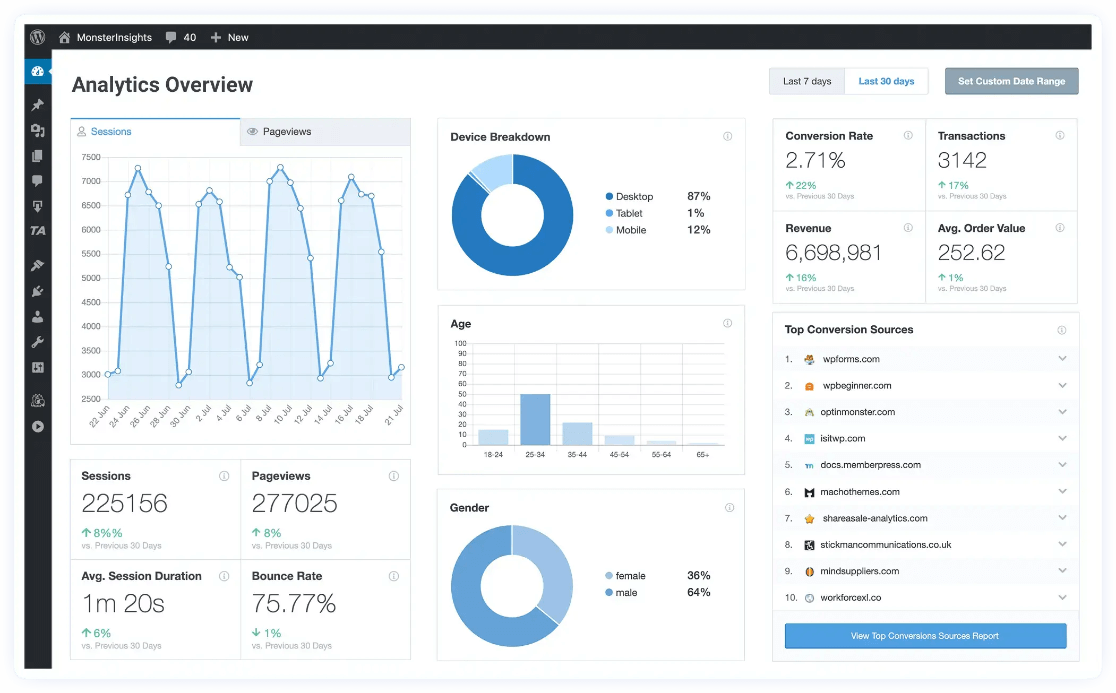
Además, MonsterInsights le permite activar rápidamente funcionalidades de seguimiento avanzadas, como seguimiento de envíos de formularios, seguimiento de eventos, seguimiento de autores, seguimiento de enlaces salientes, seguimiento de WooCommerce, seguimiento de dimensiones personalizadas y más, todo con un simple clic.
Atrás quedaron los días en los que era necesario reservar una suma considerable para que un desarrollador configurara estas funcionalidades de seguimiento. ¡Ahora puedes hacerlo tú mismo fácilmente!
MonsterInsights simplifica procesos que de otro modo serían complejos. Por ejemplo, utilice su seguimiento de comercio electrónico para su WooCommerce u otras tiendas en línea, lo que permite un seguimiento de ventas sencillo con un solo clic y sin necesidad de codificación.
Le brinda información vital, como tasas de conversión generales y productos más vendidos, directamente a usted.
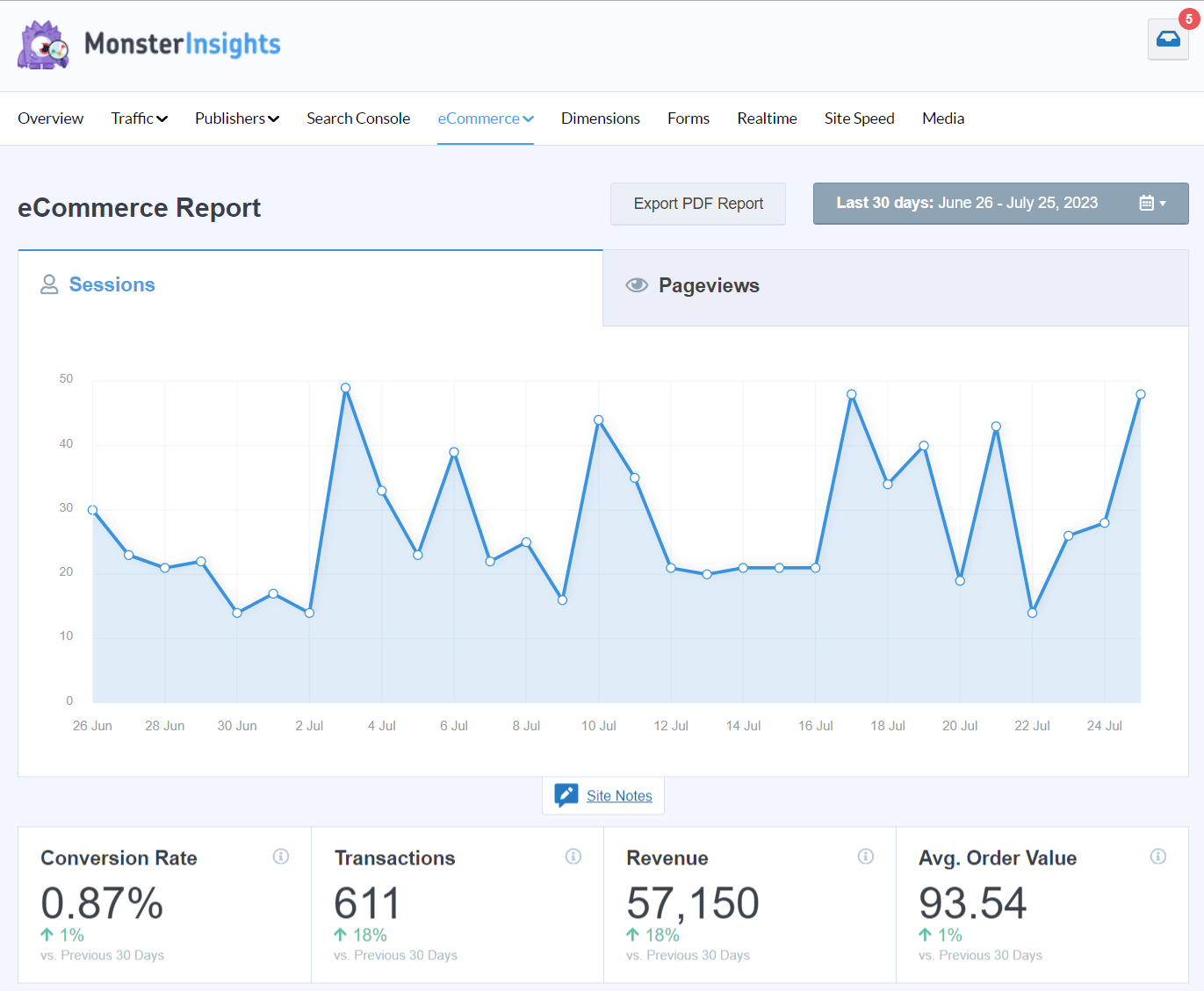
Antes de MonsterInsights, configurar algo como el seguimiento del comercio electrónico en Google Analytics era complejo y a menudo requería contratar desarrolladores o dominar Google Tag Manager.
MonsterInsights ha simplificado estos procesos, eliminando las molestias para los usuarios de WordPress.
Es por eso que más de 3 millones de propietarios de sitios web eligen MonsterInsights para vincular sus sitios de WordPress con Google Analytics.
Para obtener un tutorial completo sobre cómo configurar MonsterInsights, puede consultar Cómo agregar Google Analytics a WordPress.
Preguntas frecuentes
¿Cualquiera puede configurar Google Analytics?
Sí, cualquier persona con conocimientos básicos de sitios web puede configurar Google Analytics. Es fácil de usar y tiene instrucciones sencillas.
¿Es gratis configurar Google Analytics?
¡Absolutamente! Configurar Google Analytics es completamente gratis. No hay cargos por usar la versión básica.
¿Se puede utilizar Google Analytics en cualquier sitio web?
Google Analytics se puede integrar con casi cualquier sitio web, independientemente de la plataforma en la que esté construido.
¿Necesito Google Analytics?
Si su sitio web es más que un pasatiempo y desea comprender mejor el tráfico de su sitio web y el comportamiento de los usuarios, Google Analytics es una herramienta muy recomendable.
Esperamos que esta guía sobre cómo configurar Google Analytics en su sitio web haya sido útil.
¿Interesado en aprender más sobre MonsterInsights? Consulte nuestro artículo sobre MonsterInsights frente a Google Analytics.
Si te gustó esta guía, ¿por qué no nos sigues en Twitter, Facebook y YouTube? Siempre compartimos tutoriales útiles, reseñas interesantes y consejos útiles sobre Google Analytics y más.
