¿Cómo detener la actualización automática de Microsoft Edge?
Publicado: 2021-10-12Microsoft Edge es el navegador predeterminado que viene con Windows 11. Anteriormente, el navegador Edge recibía actualizaciones junto con las actualizaciones del sistema operativo Windows. Sin embargo, esto se ha cambiado con el navegador Edge basado en Chromium. Ahora que el navegador se actualizará automáticamente en segundo plano sin su conocimiento. En este artículo, explicaremos cómo detener la actualización automática de Microsoft Edge en Windows 11 y macOS.
Relacionado: ¿Cómo deshabilitar la actualización automática en Google Chrome?
Comprobación de la actualización automática de bordes
El Edge basado en Chromium funciona exactamente como el navegador Google Chrome, que también se basa en el código de backend de Chromium. Automáticamente ejecutará el proceso de actualización, descargará la última versión y actualizará la versión de su navegador. Todo sucede en segundo plano y ni siquiera notarás que la versión está actualizada.
Sin embargo, puede verificar fácilmente que la actualización automática del navegador está funcionando navegando a la página de configuración.
- Presione "Alt + F" o haga clic en el icono de tres puntos que muestra "Configuración y más" en la esquina superior derecha del navegador.
- Vaya a "Ayuda y comentarios" y luego al menú "Acerca de Microsoft Edge".
- Esto abrirá la página de configuración "Acerca de" y verá que la actualización se ejecuta instantáneamente. Después de un tiempo, verá el resultado de que su navegador se actualiza a la última versión.
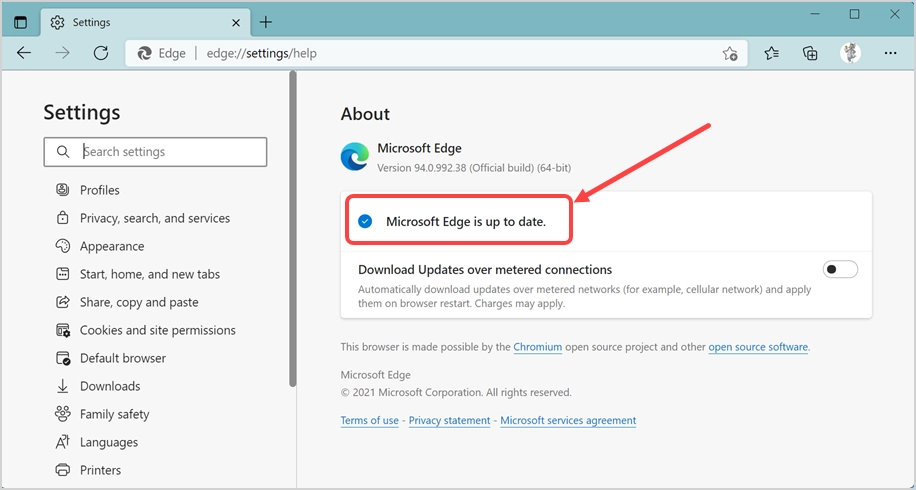
Alternativamente, puede escribir este comando de acceso directo a la URL edge: // settings / help en la barra de direcciones del navegador y presionar enter. Esto también abrirá la misma página "Acerca de" y activará la actualización automática.
¿Por qué detener la actualización automática?
Hay muchas razones para detener la actualización automática de Edge en su computadora.
- Lo primero es que la actualización automática ocurrirá sin su conocimiento. Es posible que no le guste una aplicación importante que usa con frecuencia y que cambia sin previo aviso.
- En segundo lugar, la actualización automática puede consumir su ancho de banda de Internet y ejecutarse mientras realiza otras tareas importantes.
- Por último, la actualización puede eliminar algunas funciones útiles en las que confía para realizar las tareas diarias. Del mismo modo, puede agregar funciones molestas que odias sin ninguna opción para desactivarlas.
Microsoft y Google (que mantiene Chromium) afirman que la seguridad en línea es la razón principal para lanzar actualizaciones frecuentes del navegador. Sin embargo, no puede darse el caso de que la actualización automática se ejecute cada pocas horas y obtenga una versión más nueva del navegador sin su conocimiento.
1. Detenga la actualización automática de Edge en Windows 11
Hay algunas opciones que puede probar en Windows 11.
1.1. Cambiar el nombre del archivo o carpeta de actualización automática de Edge
La buena parte es que la instalación de Edge viene con archivos centrales de Edge y los archivos de actualización automática se almacenan por separado en Windows 11. Por lo tanto, es fácil deshabilitar la actualización automática eliminando los archivos relacionados con la actualización.
- Presione "Win + E" para abrir la aplicación Explorador de archivos.
- Pegue la ubicación C: \ Archivos de programa (x86) \ Microsoft en la barra de direcciones y presione la tecla Intro.
- Verá todos los archivos de la aplicación Edge organizados en diferentes carpetas como Edge, EdgeCore, EdgeUpdate, EdgeWebView y Temp.
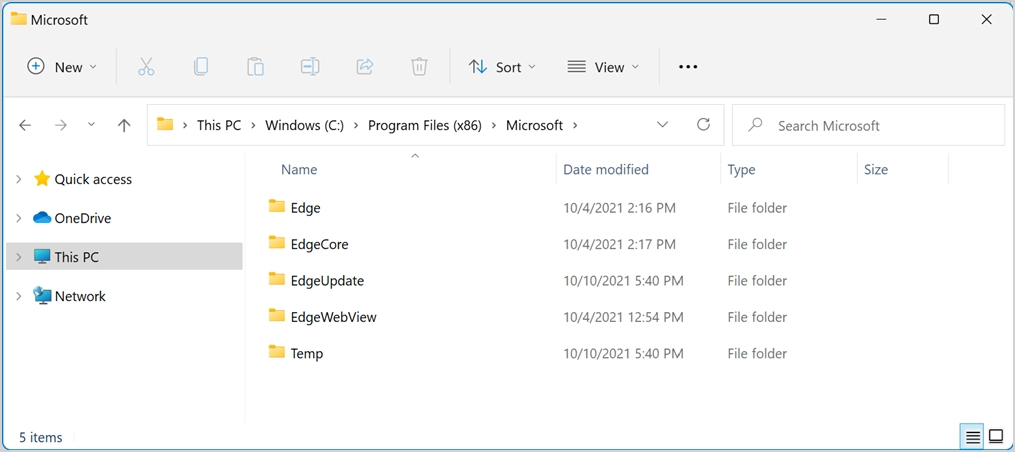
- Haga doble clic en la carpeta EdgeUpdate para ver todos los archivos relacionados con la actualización automática.
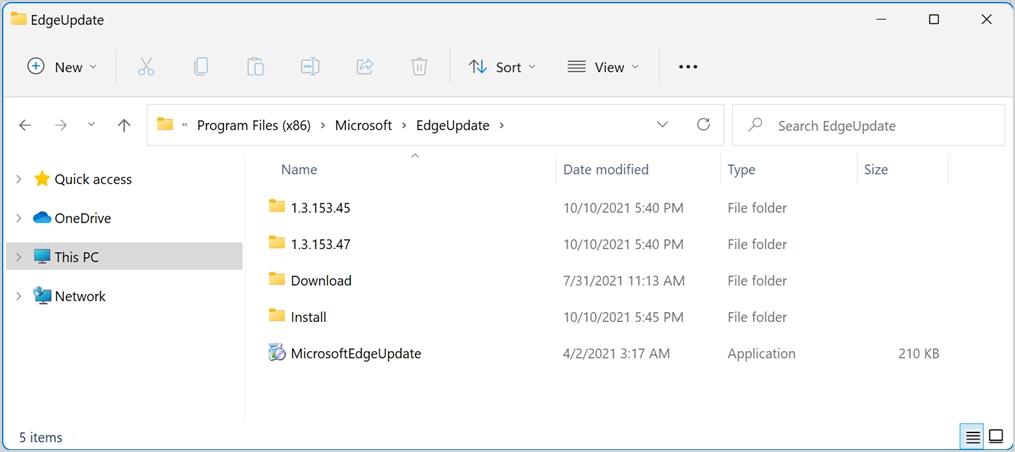
- Seleccione el archivo de aplicación MicrosoftEdgeUpdate y presione la tecla F2 o haga clic derecho sobre él y seleccione "Mostrar más opciones" y luego la opción "Cambiar nombre". Cambie el nombre del archivo a algo como 123MicrosoftEdgeUpdate o cualquier nombre que desee.
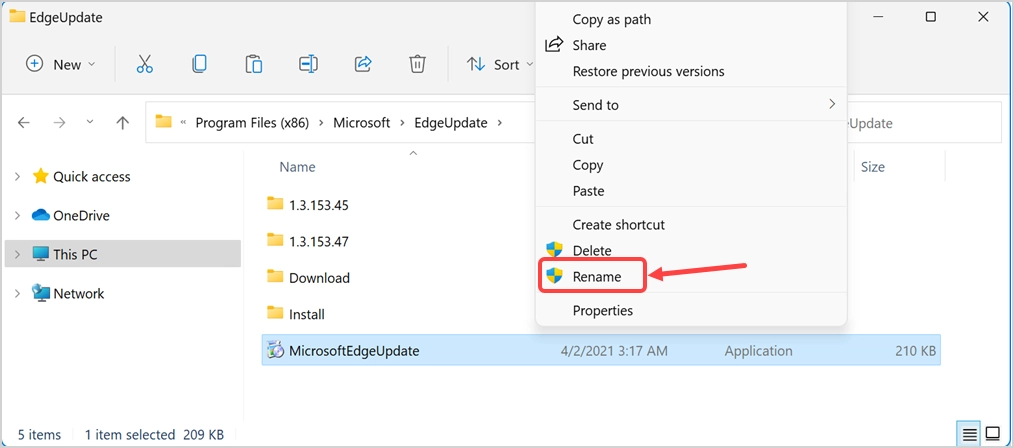
- Se le pedirá que proporcione acceso de administrador para cambiar el nombre del archivo. Si ya ha iniciado sesión con acceso de administrador, simplemente haga clic en "Continuar" para continuar. De lo contrario, ingrese sus datos de administrador para permitir el cambio de nombre de archivo.
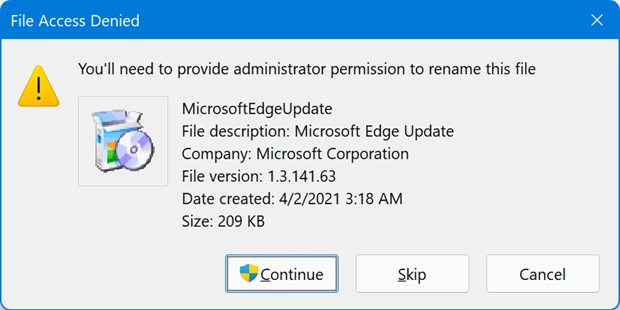
- Finalmente, debería verse como a continuación con el nombre de archivo cambiado.
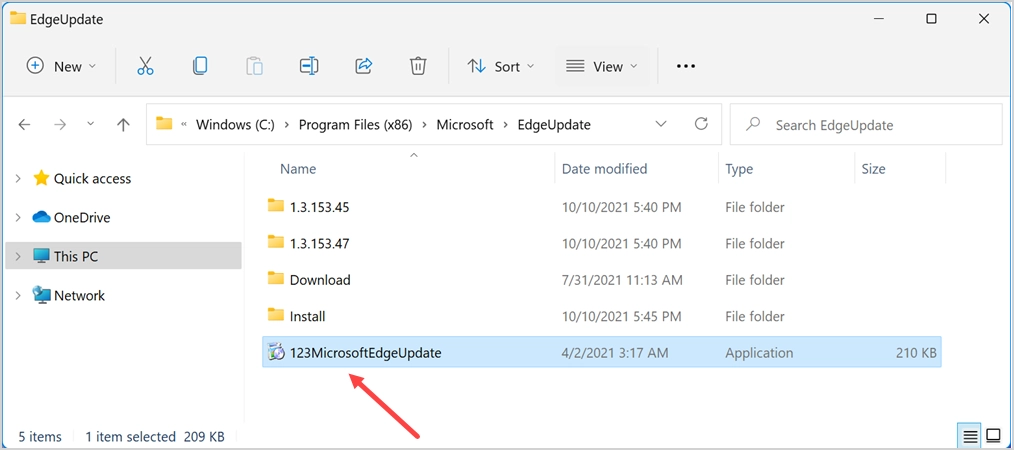
- Ahora, regrese al navegador Edge y abra la página Acerca de usando la URL edge: // settings / help . Debería ver que la actualización automática está detenida y muestra un error. El error se verá algo así como "Se produjo un error al buscar actualizaciones: no pudimos crear ese componente (código de error 3: 0x80040154 - nivel del sistema)". O verá diferentes códigos de error como 0x8008005 que indican que la actualización de Edge no está funcionando.
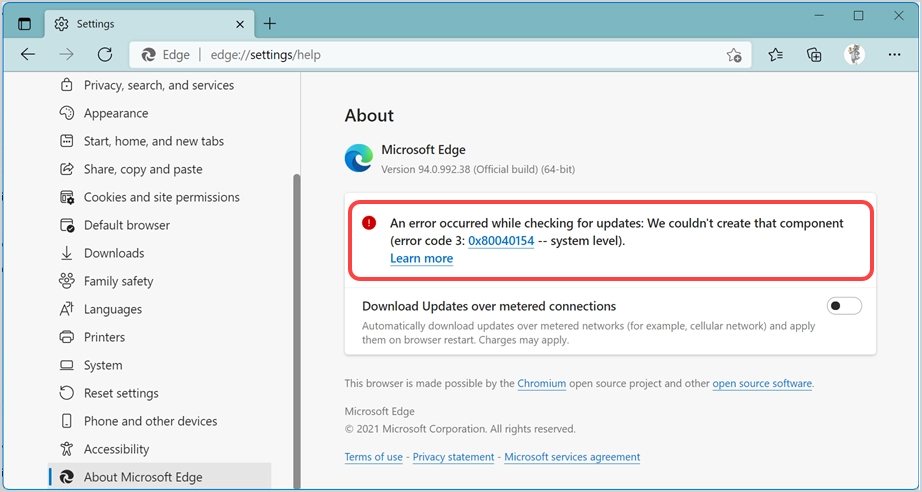
- A veces, verá que el proceso de actualización se ejecuta sin fin y la rueda giratoria muestra "Buscando actualizaciones".
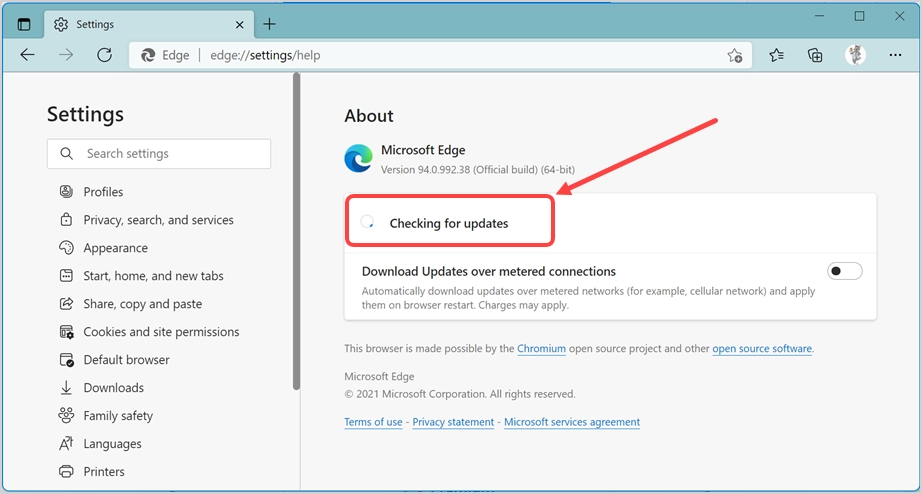
De ahora en adelante, la actualización automática de Edge no se ejecutará y estará libre de las molestas actualizaciones automáticas. En cualquier momento puede cambiar el nombre del archivo a su original y actualizar Edge a su última versión.
Nota: En lugar de cambiar el nombre del archivo MicrosoftEdgeUpdate, también puede cambiar el nombre de la carpeta EdgeUpdate. También detendrá la actualización automática de Edge y le mostrará el mismo error, ya que Edge no puede ejecutar el proceso de actualización. Sin embargo, aún necesita acceso de administrador para cambiar el nombre de la carpeta.
1.2. Bloquear la URL del extremo de actualización automática de Microsoft Edge
Según la documentación de Edge, Microsoft usa los siguientes dos puntos finales para conectarse al actualizar e instalar el navegador Edge en su computadora.
https://msedge.api.cdp.microsoft.com *.dl.delivery.mp.microsoft.comEl bloqueo de estas URL evitará que Edge instale actualizaciones automáticamente. Puede intentar bloquear estas URL modificando el archivo de hosts en su computadora.
- Haga clic en Búsqueda de Windows o Cortana y busque la aplicación Bloc de notas.
- Seleccione la opción "Ejecutar como administrador" en el panel derecho para abrir el Bloc de notas con acceso de administrador.
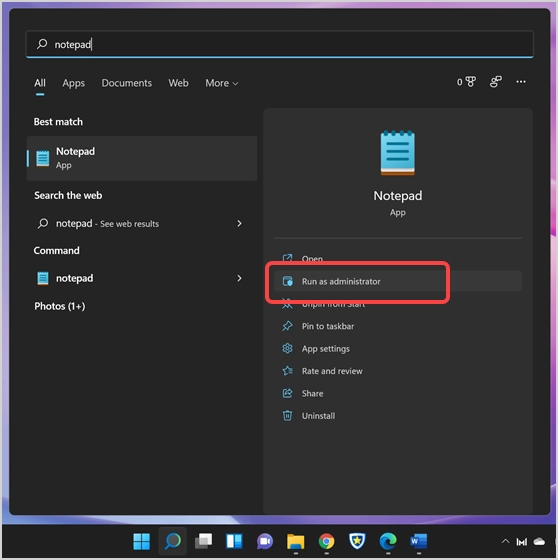
- Cuando se abra el Bloc de notas, presione las teclas "Control + O" para abrir un archivo desde su computadora.
- Cuando esté en el cuadro de diálogo de archivo "Abrir", vaya a la carpeta C: \ Windows \ System32 \ drivers \ etc.
- Asegúrese de seleccionar "Todos los archivos" para ver los archivos; de lo contrario, no verá los archivos en la carpeta.
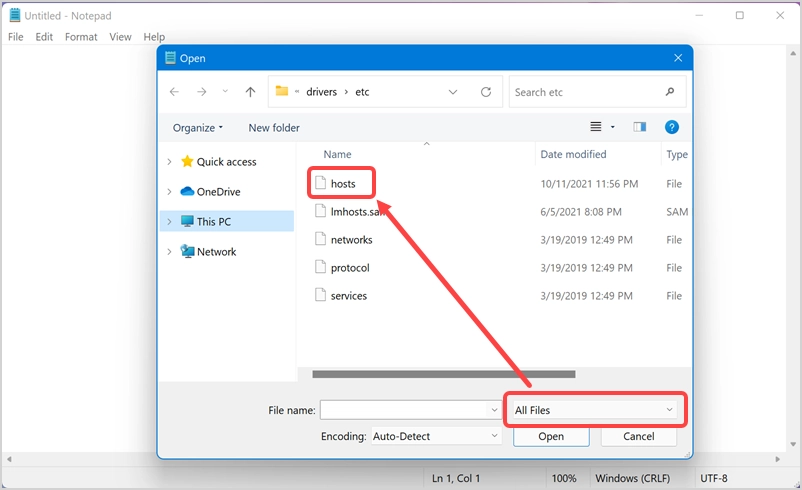
- Abra el archivo de hosts y agregue las siguientes dos líneas al final del archivo.
127.0.0.1 https://msedge.api.cdp.microsoft.com 127.0.0.1 *.dl.delivery.mp.microsoft.com 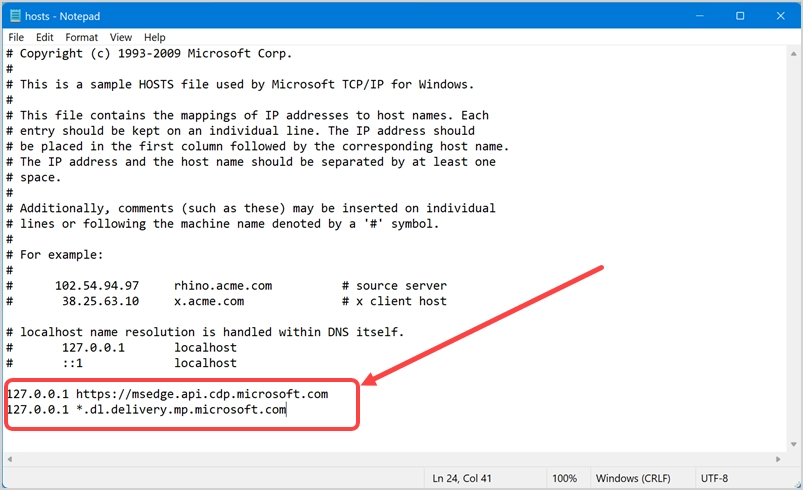
- Guarde su archivo y verifique si la actualización automática en Edge se detiene con esto.
También puede usar extensiones de navegador o Defender Endpoint Security para bloquear estas URL de actualización.

1.3. Modificar la entrada del registro
Al igual que en los puntos finales, Microsoft usa la clave EdgeUpdate en el registro para ejecutar la actualización automática. Puede crear esta clave en su registro con el valor 1 para verificar si eso detiene el proceso de actualización.
- Haga clic en Windows Search o Cortana y escriba regedit para abrir el Editor del registro desde el resultado.
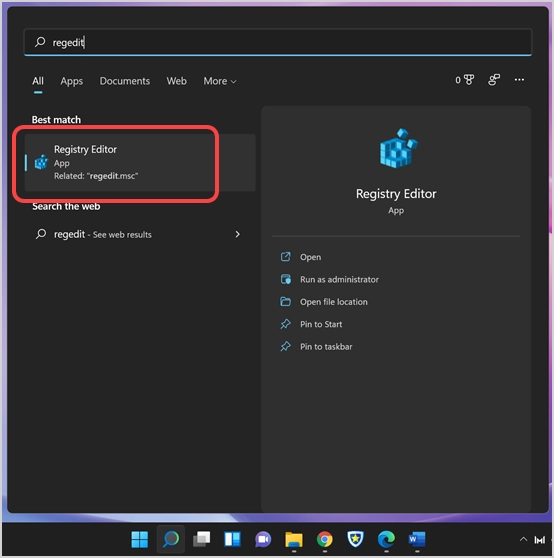
- Navegue a Computadora \ HKEY_LOCAL_MACHINE \ SOFTWARE \ Microsoft y haga clic derecho en esa carpeta.
- Seleccione "Nuevo> Clave" para crear una nueva clave en la carpeta "Microsoft".
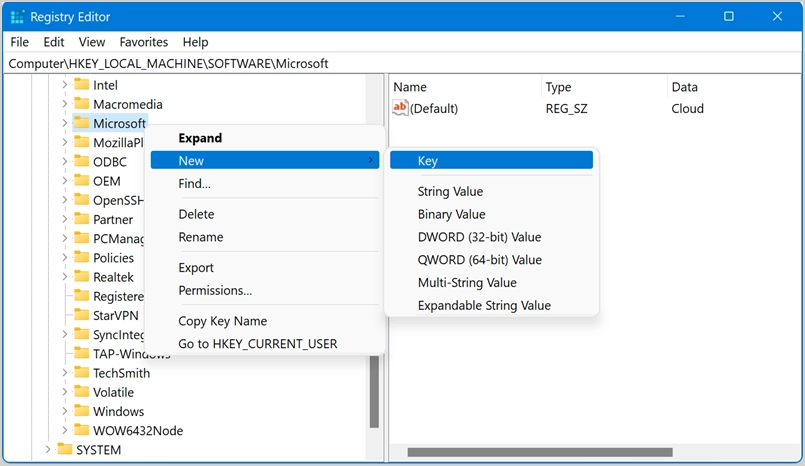
- Después de crear una clave, cámbiele el nombre a EdgeUpdate y haga clic con el botón derecho en esa clave. Seleccione la opción “Nuevo> Valor DWORD (32 bits)”.
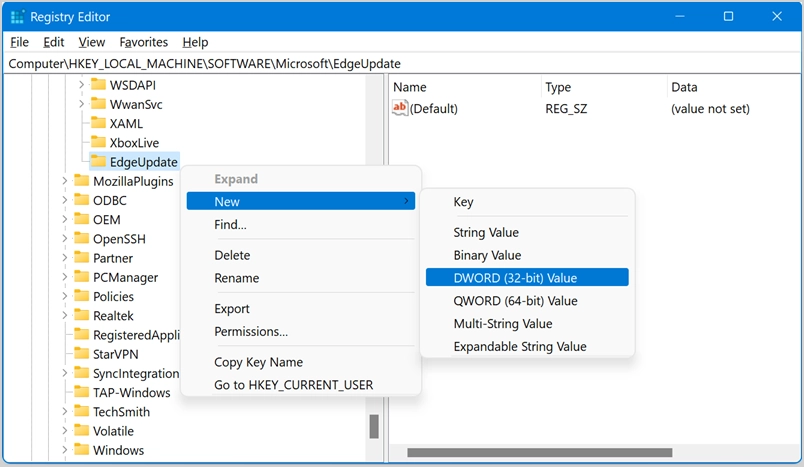
- Cambie el nombre del DWORD con el nombre DoNotUpdateToEdgeWithChromium.
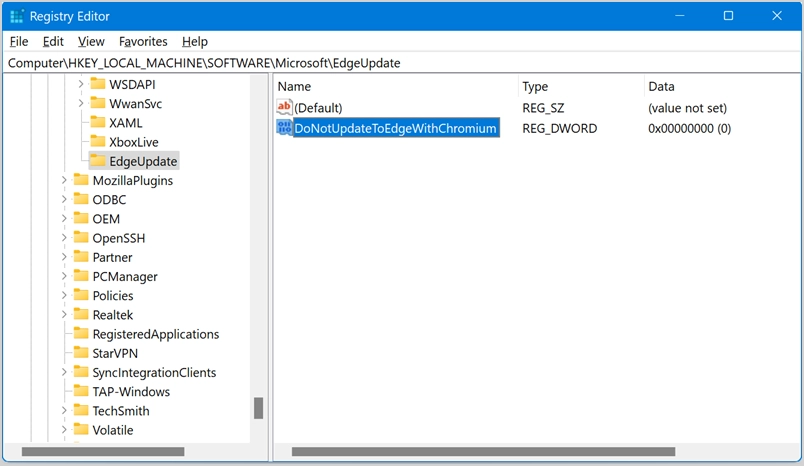
- Haga doble clic en el DWORD y cambie los "Datos del valor" como 1. Presione el botón "Aceptar" para cambiar el valor y cerrar la ventana emergente.
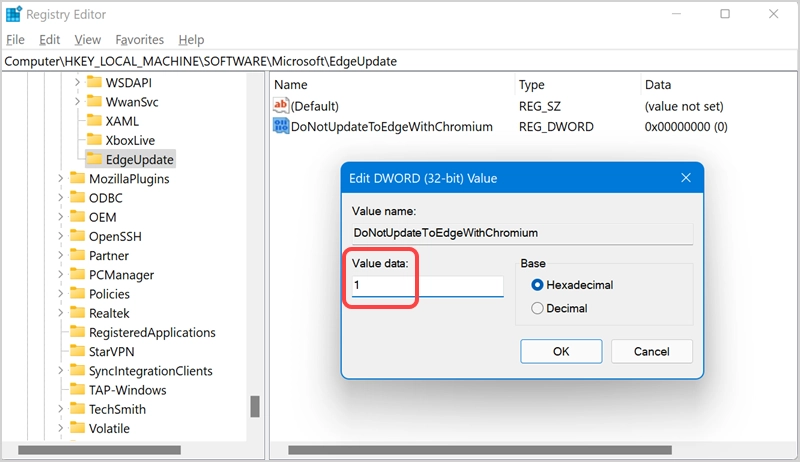
- Ahora abra Edge y verifique si la actualización automática está detenida. En cualquier momento puede eliminar la clave de registro o cambiar los datos del valor a 0 para obtener la actualización automática.
1.4. Pruebe el kit de herramientas Update Blocker
Microsoft tenía un kit de herramientas de bloqueo de actualizaciones para la versión de Chromium. Si ninguno de los métodos anteriores le funciona, puede probar esto como última opción.
- Descargue el kit de herramientas del bloqueador de bordes y ábralo. Primero, acepte los términos haciendo clic en el botón "Sí" para iniciar el proceso de instalación.
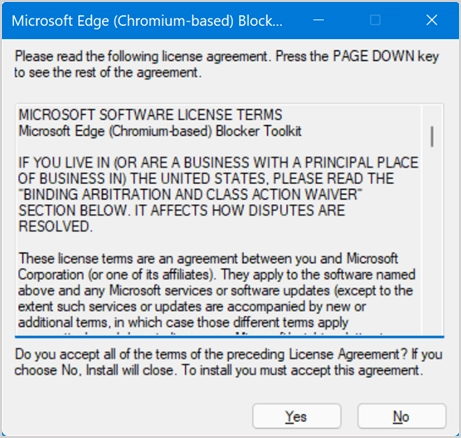
- Seleccione la ubicación para extraer el contenido.
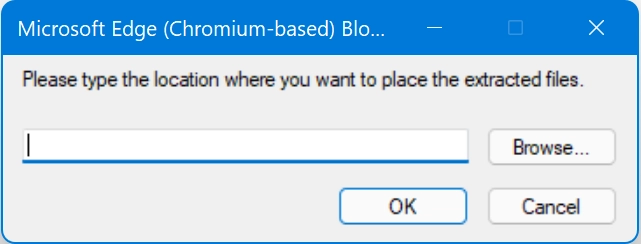
- Guardemos el contenido en la carpeta "Descargas".
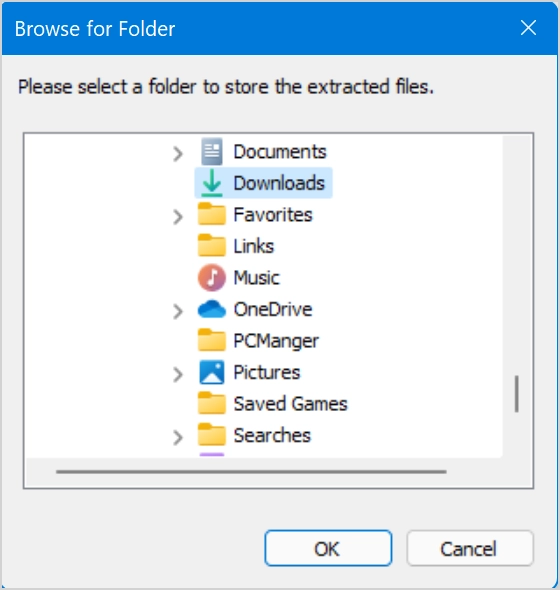
- Puede abrir la carpeta Descargas para ver el contenido extraído.
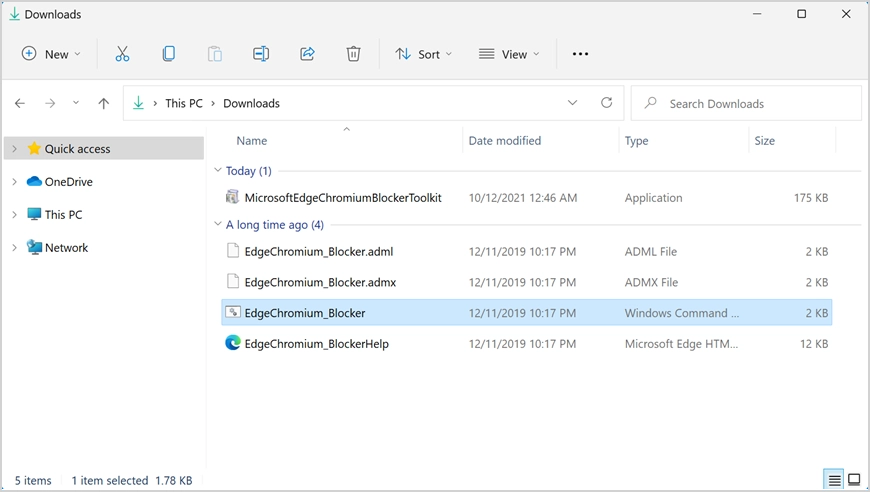
- Ahora, busque y abra el símbolo del sistema en modo administrador como se explicó anteriormente para el Bloc de notas.
- Escriba cd .. o cd \ y presione enter para mover el símbolo del sistema a la unidad C :.
- Luego escriba cd C: \ Users \ <Username> \ Downloads para ir a la carpeta donde tiene los archivos del kit de herramientas del bloqueador. Asegúrese de cambiar el directorio al que ha extraído del kit de herramientas del bloqueador en su computadora con el nombre de usuario correcto.
- Ejecute el comando EdgeChromium_Blocker.cmd / b para ver el mensaje que muestra que la entrega de actualizaciones de Edge en la máquina local está bloqueada.
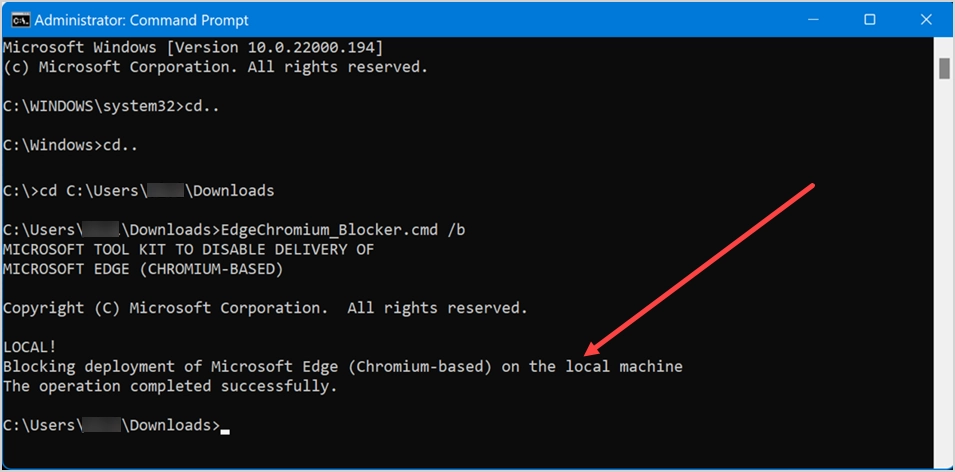
En cualquier momento puede seguir el mismo proceso y ejecutar el comando EdgeChromium_Blocker.cmd / u para desbloquear el proceso de entrega de la actualización.
Relacionado: ¿Cómo deshabilitar la actualización automática en el navegador Firefox?
2. Detener la actualización automática de Edge en Mac
Microsoft también ofrece el navegador Edge para macOS. A diferencia de otras aplicaciones de Office disponibles en la App Store, debe descargar e instalar Edge desde el sitio web en su Mac. Funciona de manera similar a la versión de Windows y se actualiza automáticamente a la última versión cuando está conectado a Internet. Sin embargo, tiene una aplicación Microsoft AutoUpdate separada que se ejecuta y solicita su permiso antes de actualizar.
- Cuando se ejecuta la aplicación Microsoft AutoUpdate, le mostrará la versión Edge actual y la disponible junto con el tamaño del archivo.
- Asegúrese de deshabilitar la casilla de verificación "Mantener actualizadas las aplicaciones de Microsoft automáticamente".
- Puede hacer clic en el botón "Actualizar" y ejecutar la actualización siempre que lo necesite.
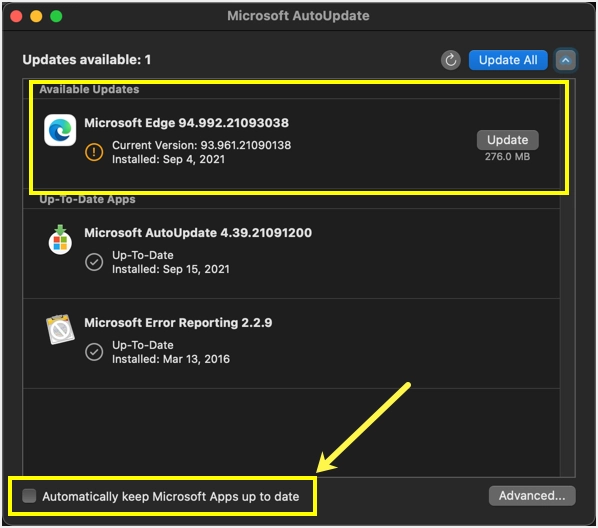
Aunque esto funciona perfectamente, el único problema es que la aplicación AutoUpdate aparece con frecuencia y debe cerrarla.
Ultimas palabras
Con Google Chrome comenzó las actualizaciones automáticas, otros navegadores como Firefox y Edge siguieron el ejemplo. Aunque la actualización por razones de seguridad es aceptable, no tiene sentido ejecutar la actualización automática todo el tiempo y consumir ancho de banda de la red. Puede seguir los métodos anteriores y detener la actualización automática del navegador Microsoft Edge.
