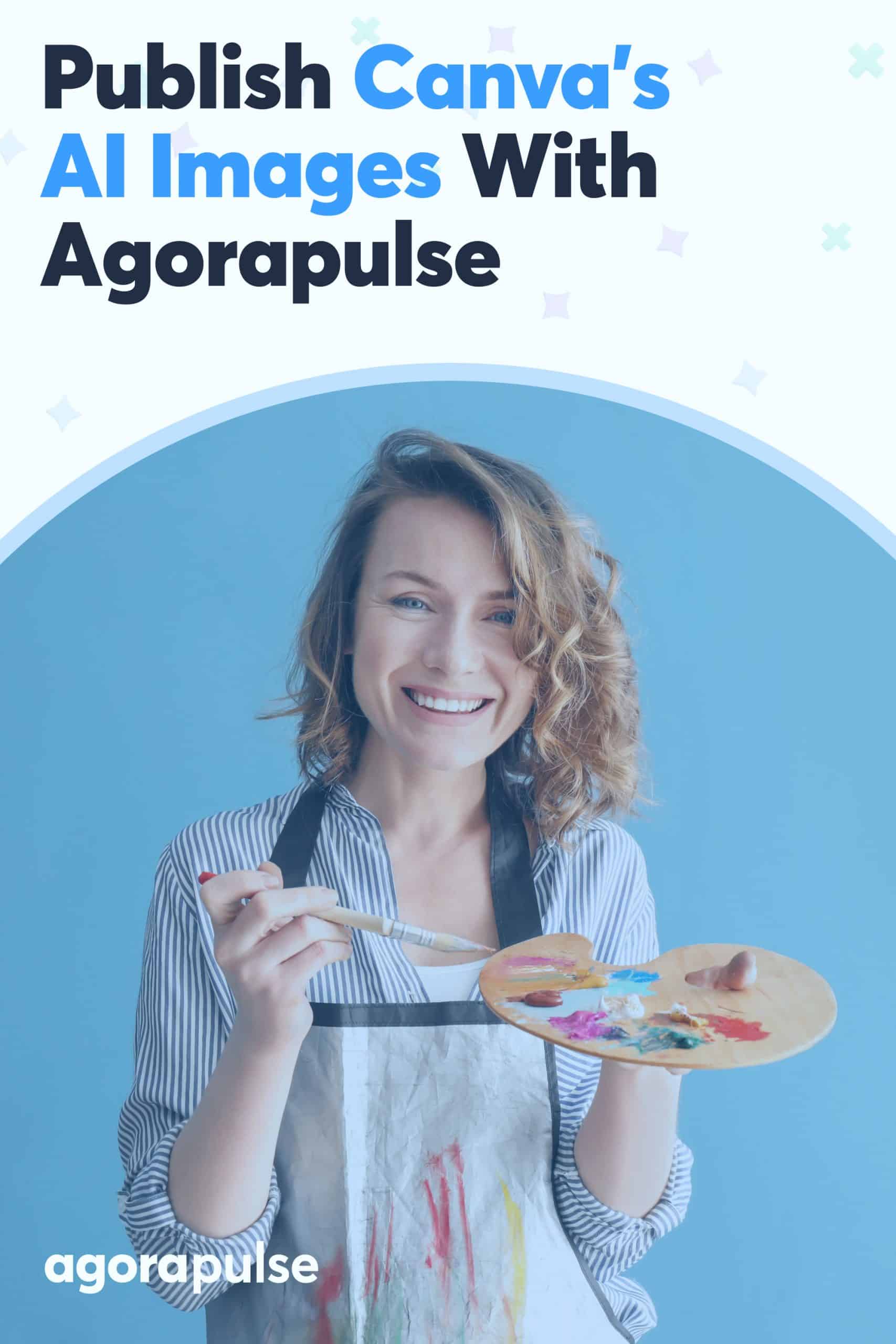Publica imágenes de IA de Canva fácilmente con Agorapulse
Publicado: 2023-06-21¿Podría su contenido de redes sociales usar una actualización? ¿Quiere ayudar a que su marca se destaque en el feed sin invertir una tonelada de recursos en la creación de contenido? Con la caja de herramientas de IA de Canva y la integración de Agorapulse, ahora puedes crear, editar y publicar imágenes llamativas en tus canales sociales más rápido que nunca.
En esta guía, cubriremos todo lo que necesita saber sobre las herramientas de inteligencia artificial de Canva, para que pueda comenzar a crear de manera más eficiente y programar su contenido sin problemas a través de Agorapulse.
Qué considerar al usar IA en marketing en redes sociales
La tecnología de inteligencia artificial como Canva AI puede ayudar a su equipo de redes sociales a ahorrar mucho tiempo. Pero antes de agregar estas herramientas a su flujo de trabajo, es crucial comprender algunos posibles inconvenientes.
1. Limitar la creatividad
Si está acostumbrado a desarrollar contenido de redes sociales a partir de sesiones de fotos o gráficos de su equipo de diseño, usar IA puede parecer un poco como aplicar un código de trucos a su flujo de trabajo. Incluso podría preocuparse de que la IA pueda comprometer su creatividad en las redes sociales.
Estas son preocupaciones válidas que puede manejar configurando barandillas para su equipo. Aquí hay algunas preguntas para considerar al establecer un proceso creativo:
- ¿Su equipo usará IA solo para editar, o usará IA generativa en su flujo de trabajo?
- ¿Publicará imágenes 100% generadas por IA o agregará un cierto nivel de toque humano?
- ¿Cómo equilibrará el contenido de IA con contenido original, contenido curado o contenido generado por el usuario (UGC)?
Según mi experiencia, una de las mejores cosas de las herramientas de inteligencia artificial de Canva es que están integradas en las herramientas de diseño de la aplicación. Con Canva, es fácil usar IA para crear o editar una imagen, y luego agregarla y hacerla única para su marca en la misma aplicación.
2. Posibles imprecisiones
Casi todas las herramientas de IA tienen un descargo de responsabilidad de que la tecnología es nueva y es posible que no produzca resultados completamente precisos. Es importante tomar estas declaraciones en serio, ya que el contenido de IA a menudo incluye errores que debe identificar y corregir manualmente.
Para los administradores de redes sociales, la publicación de contenido inexacto puede causar confusión en el cliente e incluso generar desconfianza en la marca.
Para evitar estos problemas, cree una lista de verificación simple para su equipo de redes sociales.
- Investigue el tema antes de usar herramientas de IA. En otras palabras, supongamos que desea utilizar IA para generar una foto de un destino como La Jolla Cove. Explore fotos de fuentes confiables primero para asegurarse de saber cómo debe verse la escena.
- Indicaciones del ingeniero que sean lo más específicas posible. Utilice la investigación que ha realizado para agregar más detalles a su aviso. En lugar de usar "foto de La Jolla Cova", intente algo como "leones marinos en La Jolla Cove con grandes olas de fondo".
- Obtenga la aprobación de al menos dos miembros del equipo. Después de generar una imagen de IA, realice una verificación exhaustiva para buscar errores. Una vez que el contenido haya pasado la prueba, haga que otro miembro del equipo lo firme antes de publicarlo.
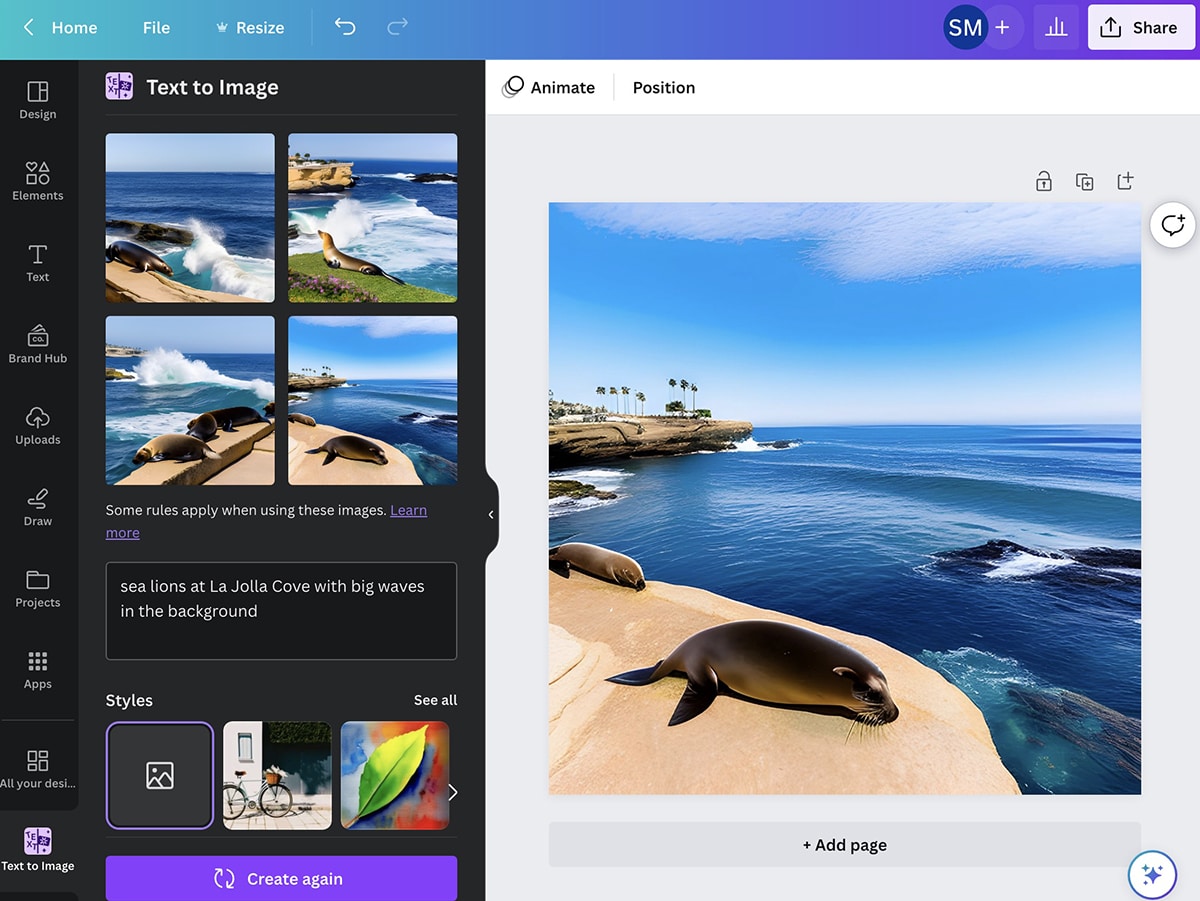
Tenga en cuenta que los términos de servicio de Canva prohíben a los usuarios hacer pasar imágenes generadas por IA como sus propias creaciones generadas por humanos.
3. Perpetuación de sesgos
La tecnología de IA crea contenido nuevo aprendiendo de las imágenes existentes, por lo que los sesgos que están presentes en las imágenes existentes pueden aparecer en el contenido de IA que cree.
Como comercializador humano que usa IA, es su responsabilidad tomar medidas para no perpetuar estos sesgos.
Por ejemplo, supongamos que su cliente necesita algunas imágenes de conductores de autobús para usar en campañas de redes sociales. Si nota que muchos de los resultados son bastante similares, use términos más descriptivos para crear contenido menos sesgado y más inclusivo.
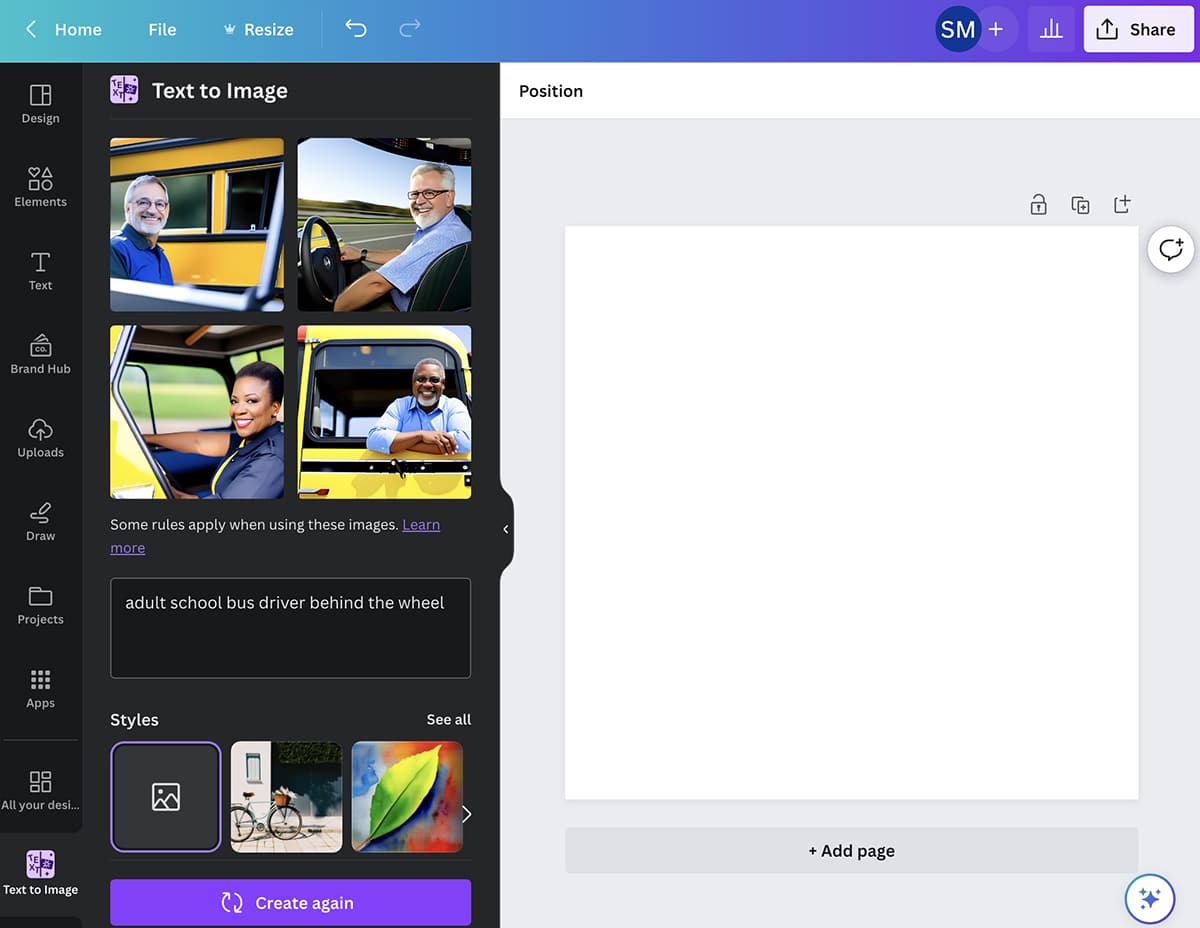
Tenga en cuenta que Canva prohíbe que las personas usen herramientas de IA para crear contenido dañino.
Seis herramientas de IA de Canva que los especialistas en marketing de redes sociales deberían probar
Ahora que tiene su proceso en su lugar, está listo para comenzar a usar las herramientas de diseño impulsadas por IA de Canva. A partir de mayo de 2023, muchas de estas son herramientas gratuitas, pero algunas requieren una suscripción Pro.
1. Generador de texto a imagen
El generador de texto a imagen de Canva es una aplicación nativa que crea fotos y gráficos desde cero. Todo lo que necesita es un aviso basado en texto: cuanto más específico lo haga, mejor.
Para comenzar, cree un nuevo diseño en Canva haciendo clic en el botón Crear un diseño en el panel principal. Para este ejemplo, usaremos una relación de aspecto cuadrada para una publicación de Instagram.
Puede dejar el diseño en blanco o puede elegir una plantilla o diseñar una nueva. Para este ejemplo, usaremos una de las plantillas de publicaciones de Instagram proporcionadas por Canva.
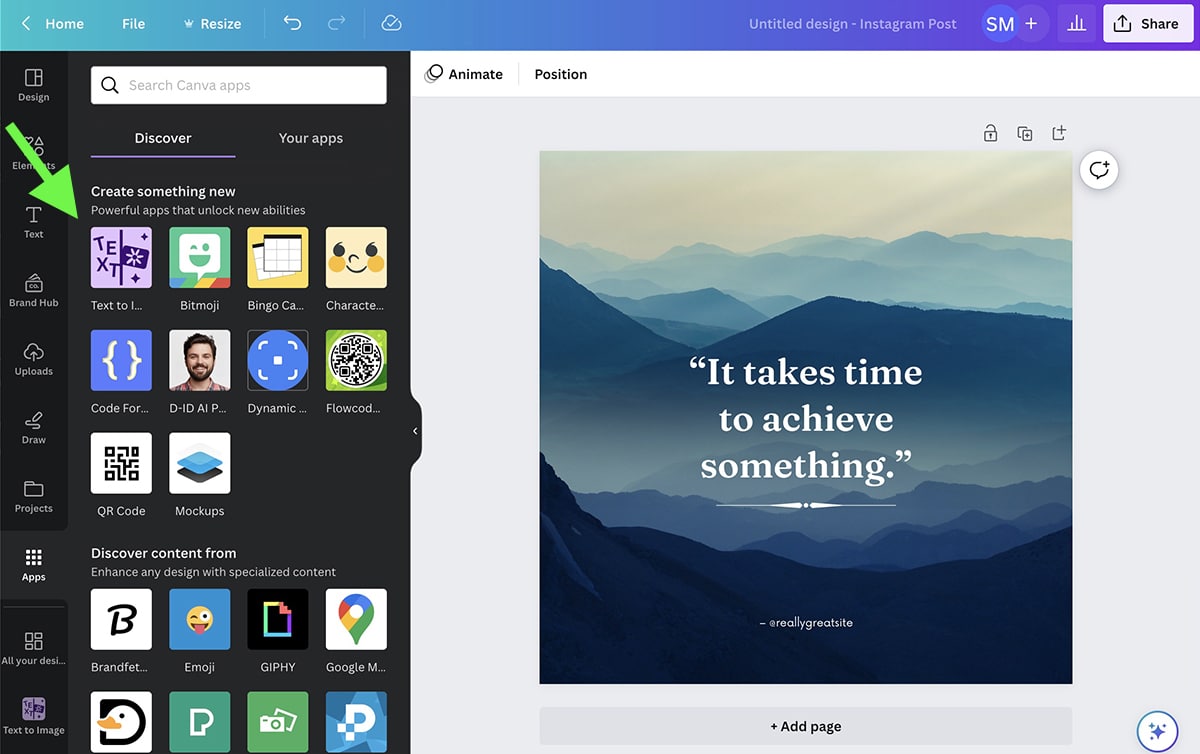
Si nunca antes ha usado el Generador de texto a imagen, puede encontrarlo seleccionando Aplicaciones en la barra de herramientas de la izquierda. Busque la aplicación y haga clic en Usar para agregarla a su barra de herramientas.
Ahora está listo para enviarle un aviso. Escriba lo que desea que cree la aplicación de IA, usando tantos detalles como pueda. Puede omitir cualquier detalle relacionado con el estilo, ya que elegirá un estilo de la lista.
Haga clic en Crear su imagen y revise las imágenes generadas por IA. Si le gustan los resultados, puede agregar uno o más a su diseño de inmediato.
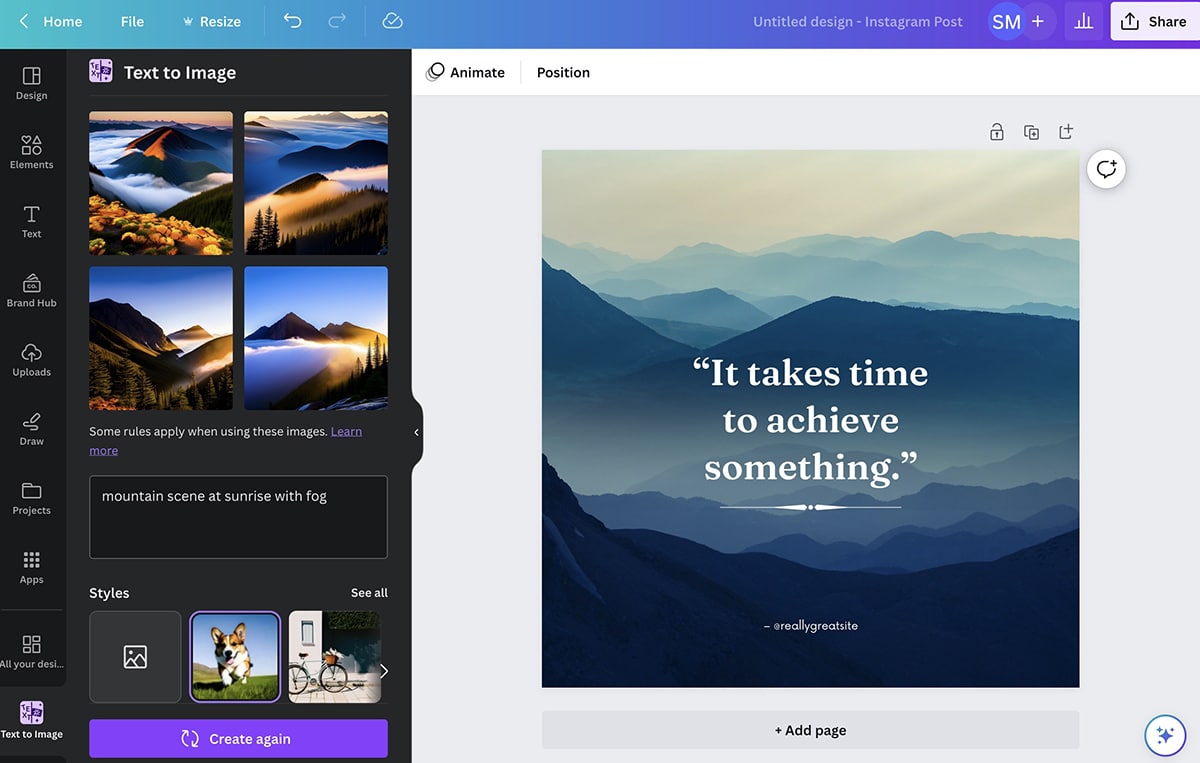
Pero si no te gusta lo que ves, tienes un par de opciones. Puede hacer clic en Crear de nuevo para darle otra oportunidad al mismo mensaje, o puede volver a visitar el mensaje o seleccionar un estilo diferente.
Para este ejemplo, probé algunas tácticas diferentes. Primero agregué "azul" para aclarar la paleta de colores que quería. Luego experimenté con varios estilos hasta que encontré uno que me gustaba.
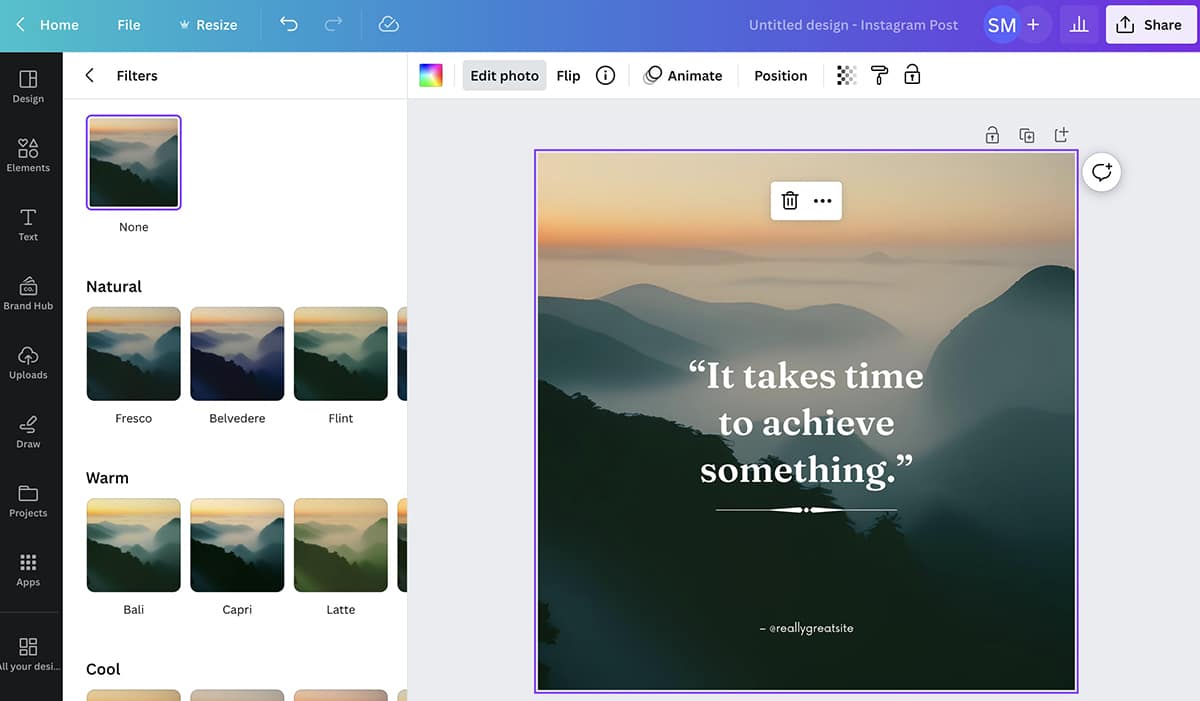
Después de generar una imagen, puedes usar tus consejos de diseño favoritos para editarla en Canva. Por ejemplo, puede agregar filtros, ajustar la configuración o cambiar los niveles de transparencia. También puede animar imágenes, una función que uso a menudo para convertir fotos en videos.
2. Diseño mágico
¿Quiere desarrollar una plantilla para su marca, pero no tiene un equipo de diseño interno? Si no ves nada que te guste en la biblioteca de plantillas de Canva, puedes crear una desde cero usando Magic Design.
Para esta herramienta, necesita material de origen, como una foto de producto, una foto de estilo de vida o una imagen que capture la esencia de su marca. Abre Magic Design desde tu panel de Canva y elige una imagen.
Puede cargar una nueva imagen o elegir entre los archivos que ya cargó o generó. Para este ejemplo, usaremos una foto de una playa que descargué de una biblioteca de imágenes libres de regalías.
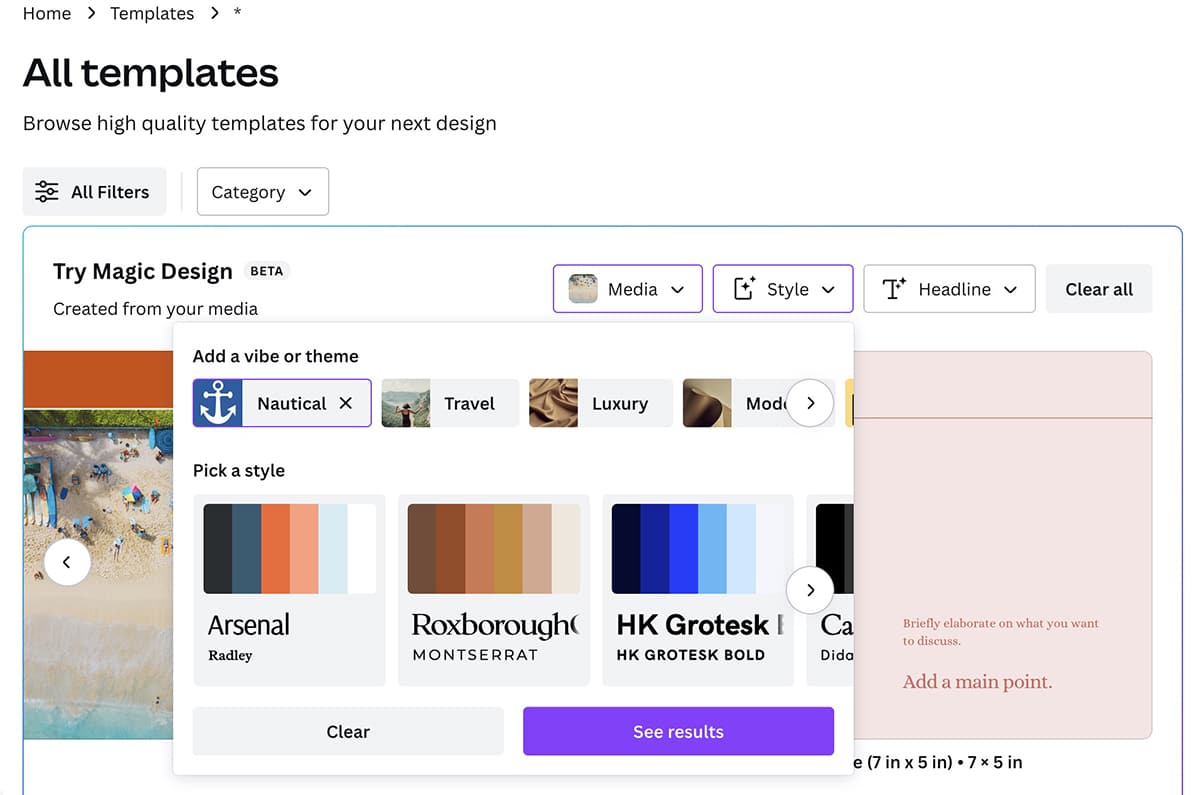
Magic Design genera automáticamente alrededor de una docena de plantillas para varias ubicaciones, desde anuncios de Facebook hasta videos móviles. Puede hacer clic para comenzar a personalizar cualquiera de las plantillas desde este tablero.
Pero si los resultados no son los adecuados para su marca, puede realizar algunos pequeños cambios para mejorar todas las plantillas a la vez. Abra el menú desplegable Estilo para elegir un tema o una paleta de colores diferente. Puede elegir temas como Lujo o Náutico, o puede elegir uno de los paquetes de estilo.
También puede abrir el menú desplegable Título e ingresar el eslogan o la llamada a la acción que desea incluir en todas las plantillas. Sigue ajustando hasta que obtengas los resultados que te gustan.
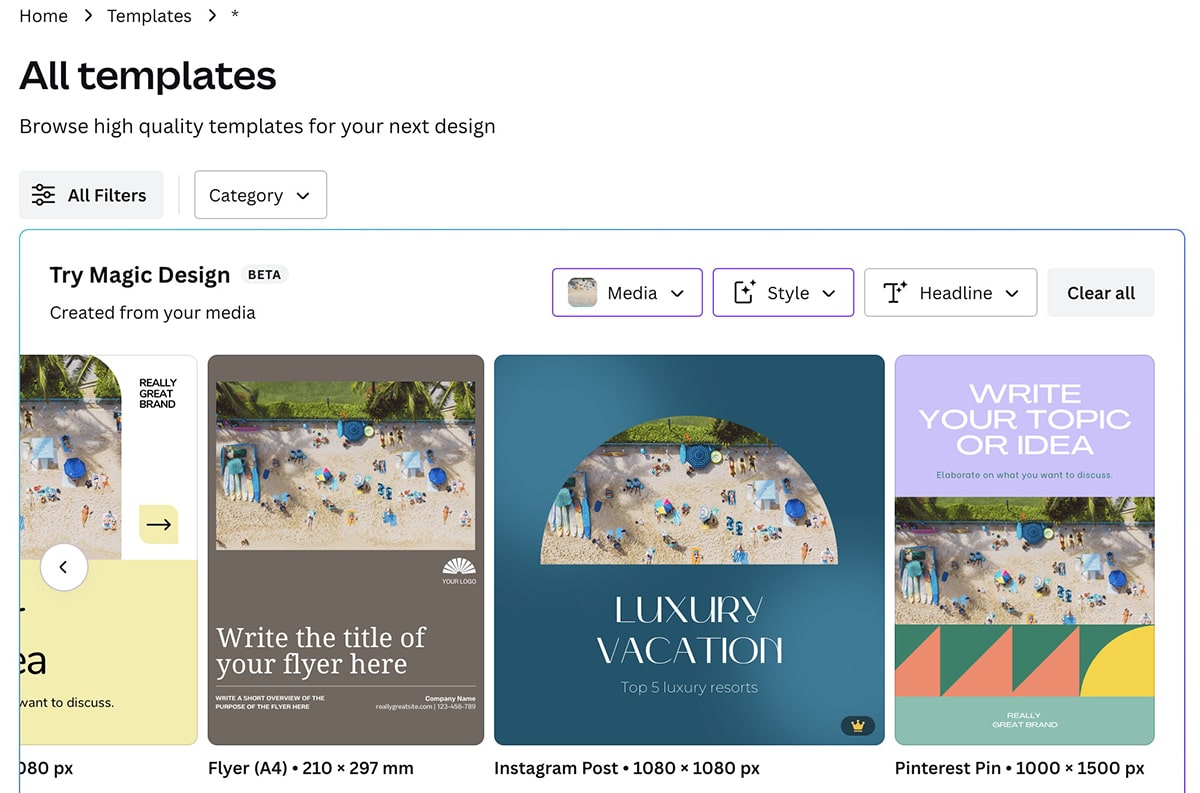
Luego haz clic para editar o descargar el diseño en Canva. Si tiene una cuenta de Canva Pro, puede cambiar fácilmente el tamaño del diseño para que funcione en diferentes ubicaciones.
3. Borrador Mágico
¿Necesita hacer un cambio rápido a una imagen o gráfico? Con Magic Eraser, puede editar objetos e imperfecciones, o rellenar fondos en segundos.
Para acceder a Magic Eraser, abra el diseño que desea editar. Haga clic en la imagen que desea editar y seleccione Editar foto. Luego seleccione Magic Eraser de la caja de herramientas de edición.
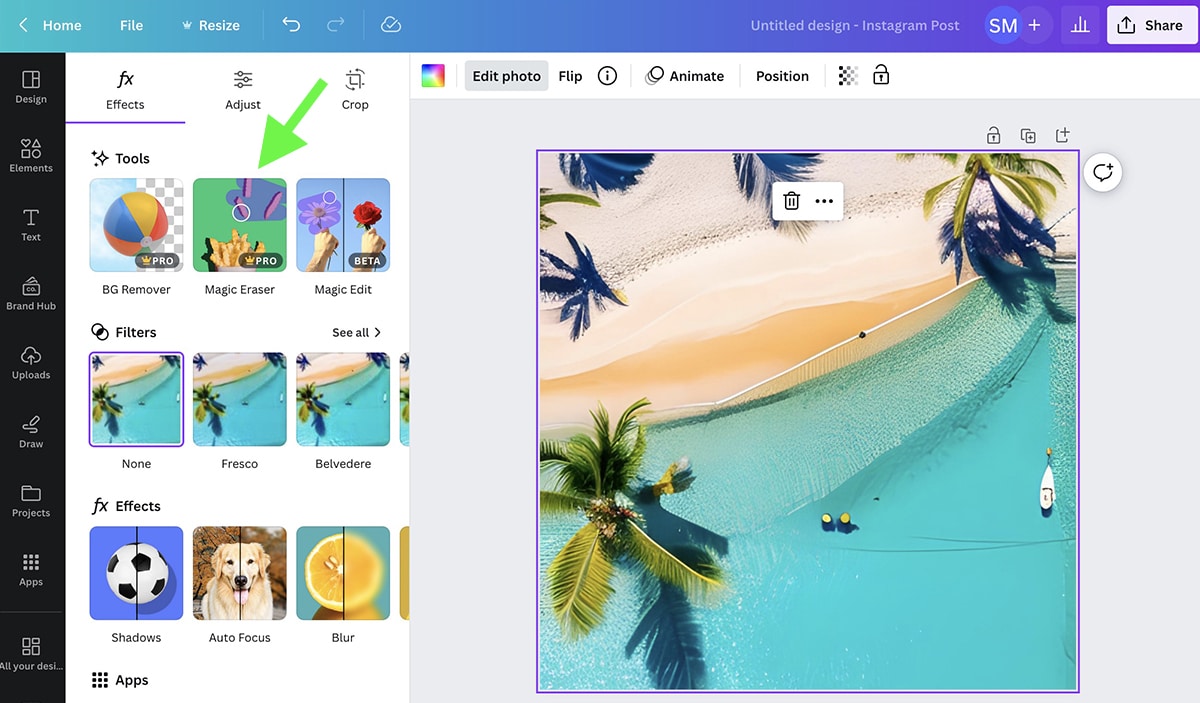
Verifique el tamaño del pincel para Magic Eraser y pase el pincel sobre el área que desea editar. Tan pronto como deja de cepillarse, la herramienta AI automáticamente comienza a trabajar para eliminar y rellenar el área.
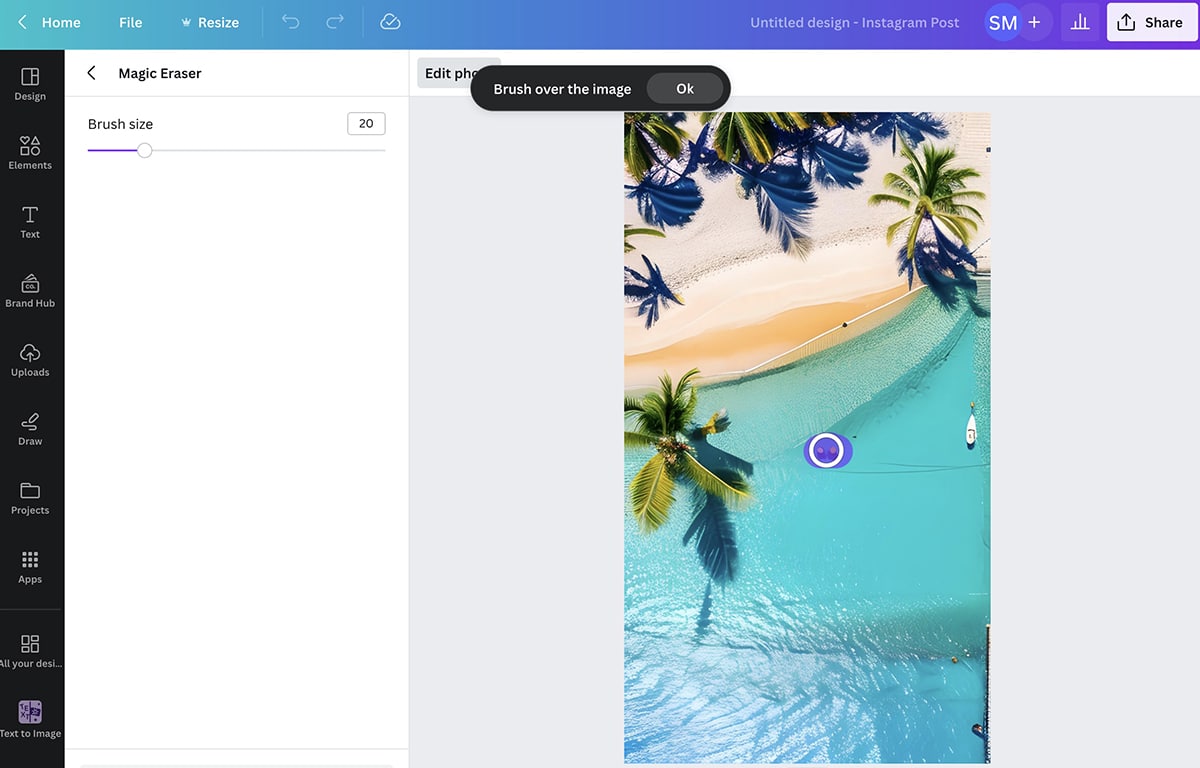
En este ejemplo, eliminaremos las personas y algunas otras imperfecciones en la imagen generada por IA que creé con el generador de texto a imagen de Canva.
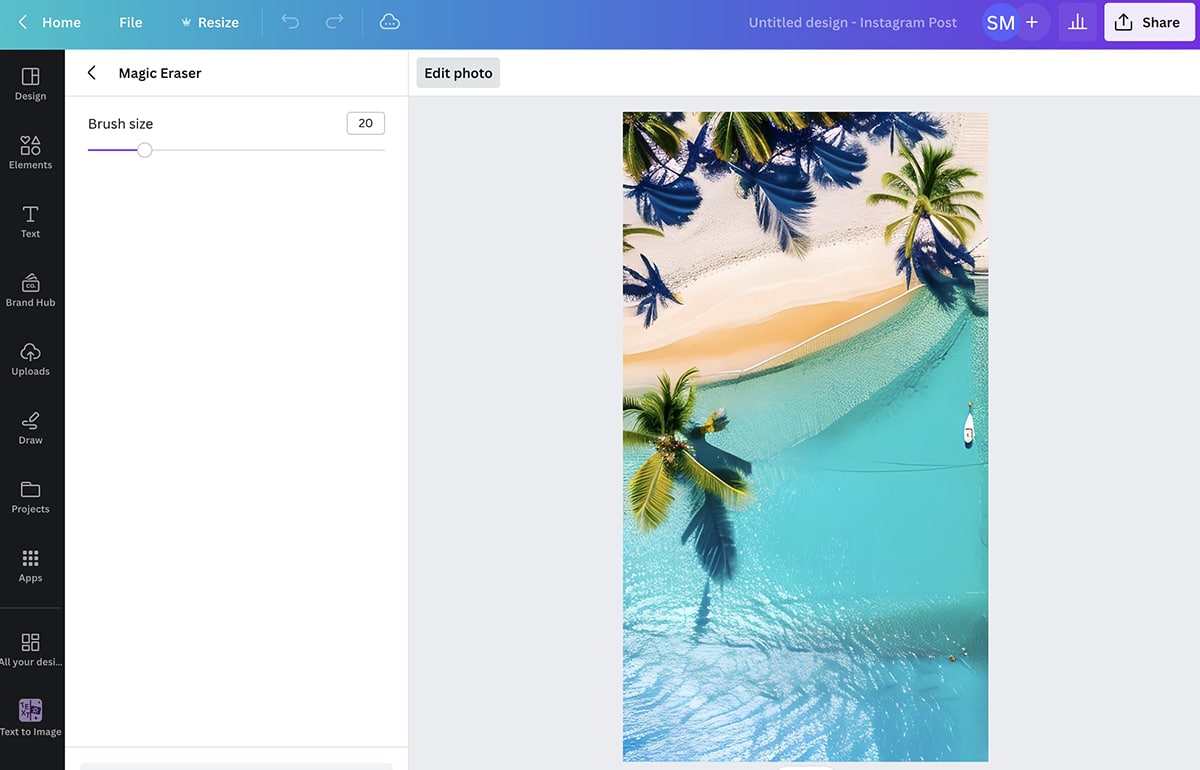
Para eliminar las ediciones que realizó, haga clic en Restablecer borrados y vuelva a intentarlo si es necesario. Para guardar los resultados, haga clic en la flecha izquierda y regrese al panel de edición.

4. Eliminador de fondo
Si necesita eliminar más que solo algunos puntos aquí y allá, use la herramienta Eliminador de fondo de Canva. Disponible con un plan Pro, esta herramienta de IA cambia automáticamente el contenido de fondo de las imágenes.
Para usar la herramienta, cree un nuevo diseño y haga clic para editar la imagen. Seleccione BG Remover de la caja de herramientas. Luego, dale unos segundos para aislar el sujeto y eliminar el fondo.
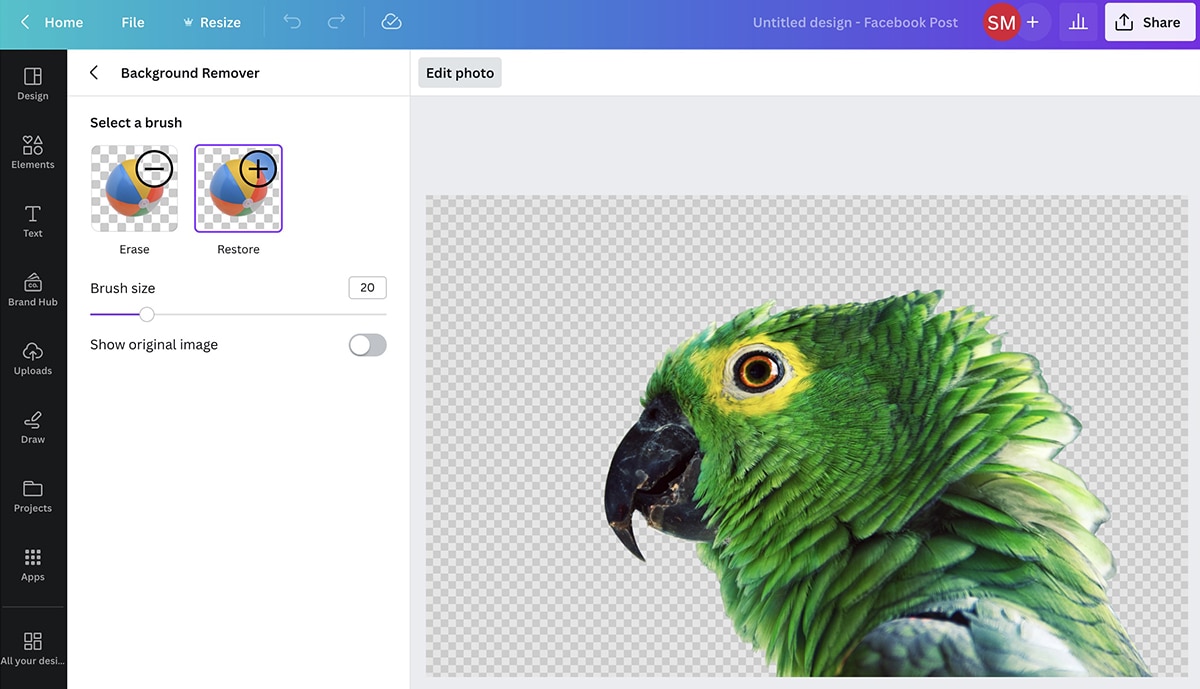
Vuelva a hacer clic en la herramienta para aplicar ediciones adicionales. Aquí, puede hacer clic para eliminar fragmentos adicionales del fondo o restaurar objetos que se eliminaron accidentalmente.
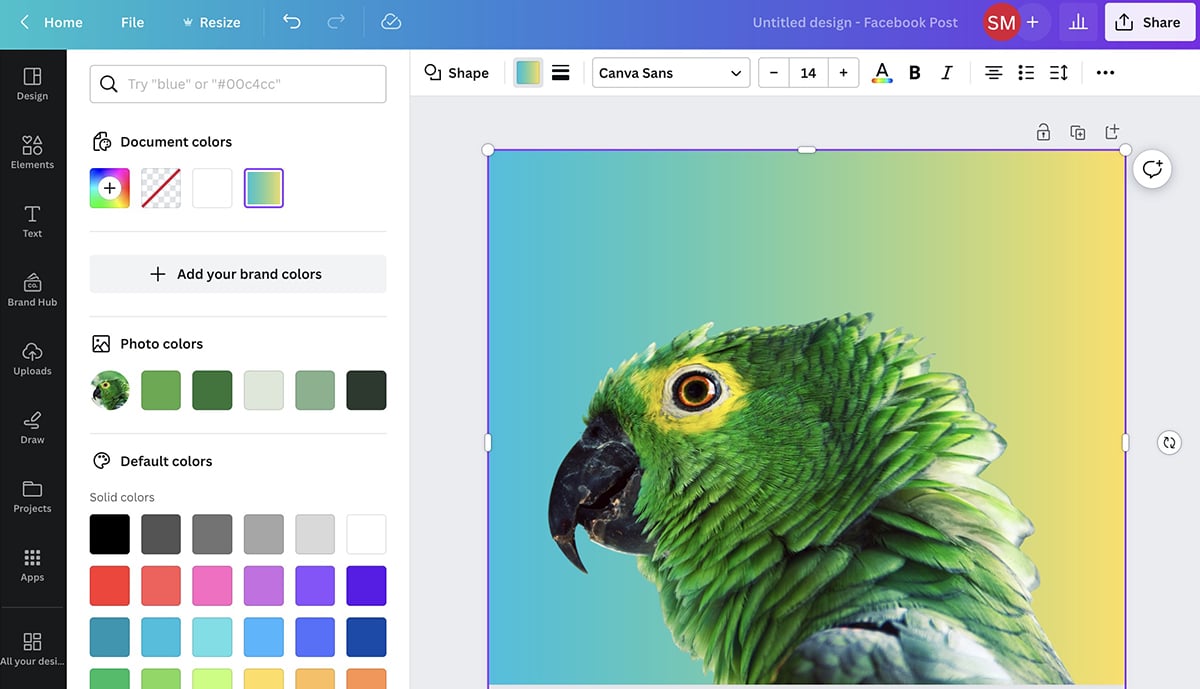
Después de aplicar los cambios, puede volver al panel de edición para realizar otros tipos de ediciones. Por ejemplo, puede rellenar el fondo con un color sólido, como una de las sugerencias generadas automáticamente. Alternativamente, puede agregar otra imagen en el fondo como una pantalla verde.
5. Magia Editar
¿Necesita reemplazar elementos en su imagen en lugar de simplemente eliminarlos? Con Magic Edit, puede hacer que las fotos existentes sean más atractivas. A partir de mayo de 2023, esta herramienta de IA es de uso gratuito.
Para comenzar, crea un diseño en Canva y haz clic para editar la imagen. Seleccione Edición mágica en el paquete de IA y luego pase el pincel sobre el área que desea editar.
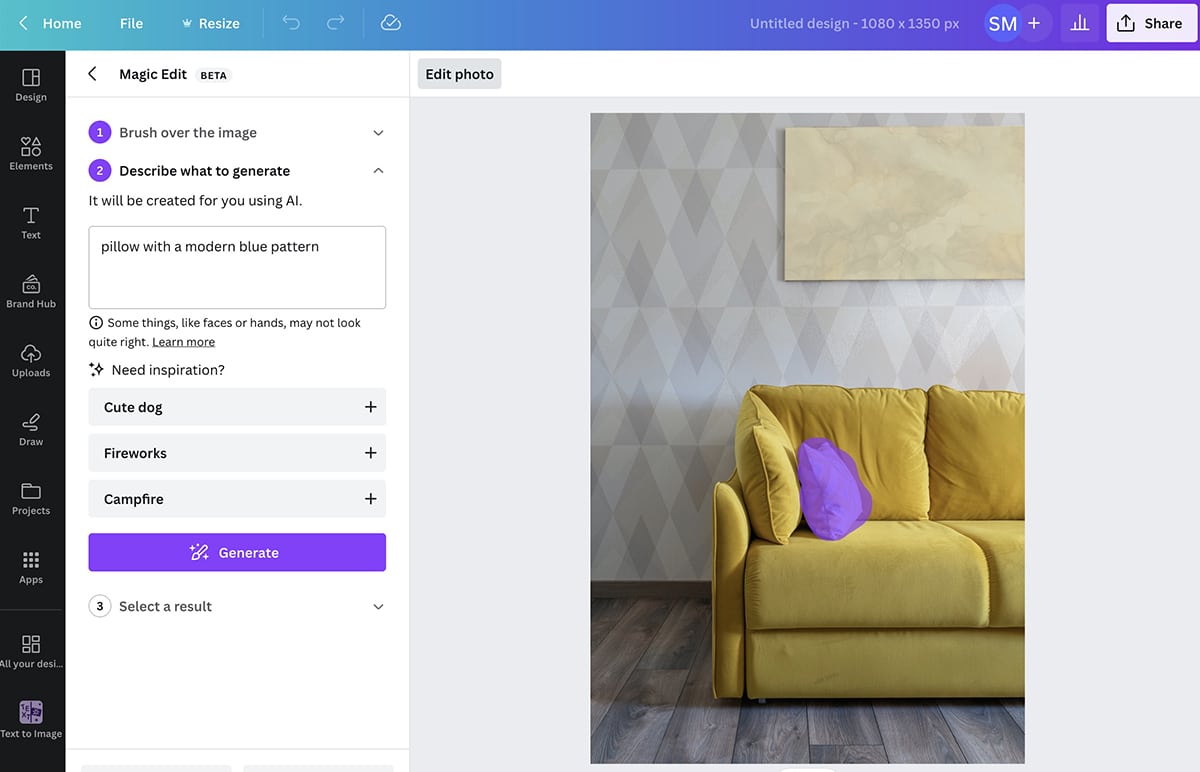
Luego escriba lo que desea agregar en su lugar. Para este ejemplo, reemplazaremos la almohada existente con otra que tenga un patrón más audaz.
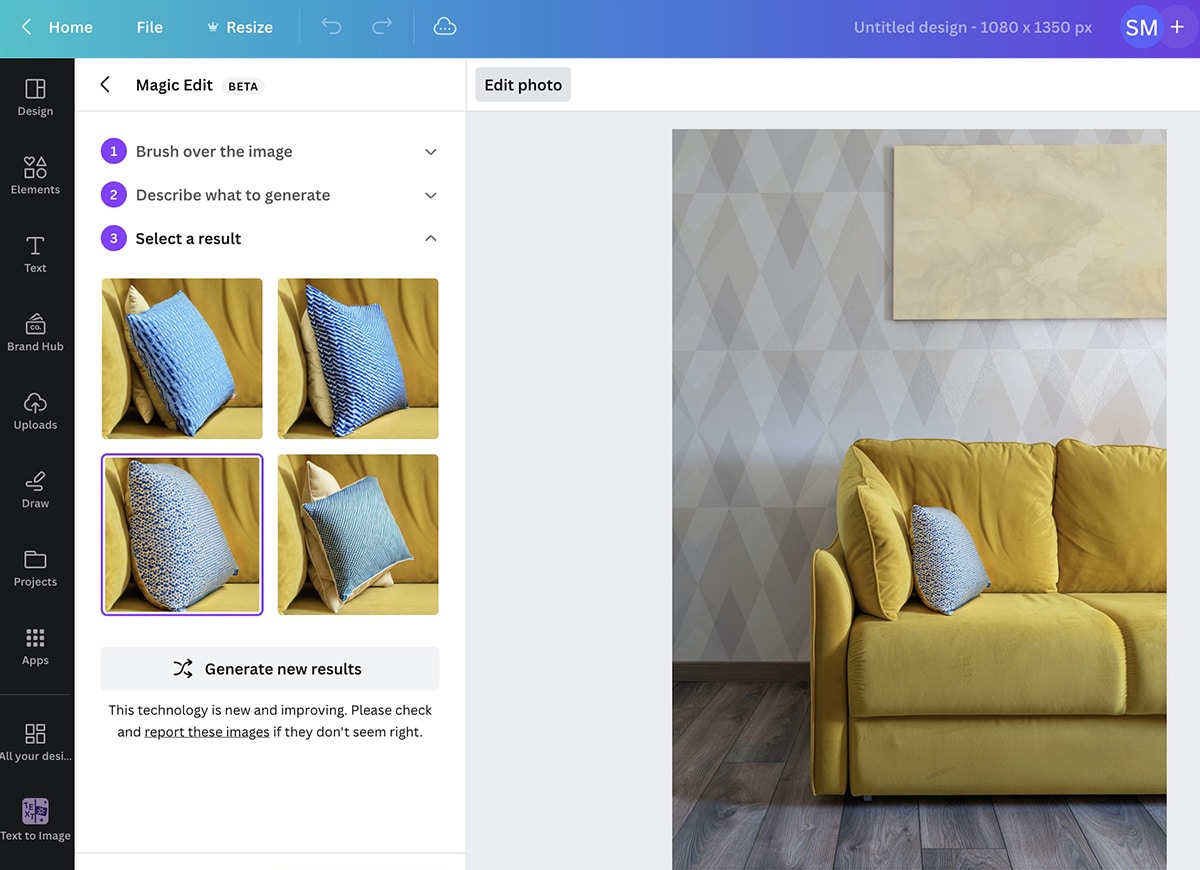
Haga clic en Generar y revise las opciones. Al igual que con las otras herramientas, puede volver a intentarlo o rehacer el aviso si no le gustan los resultados iniciales.
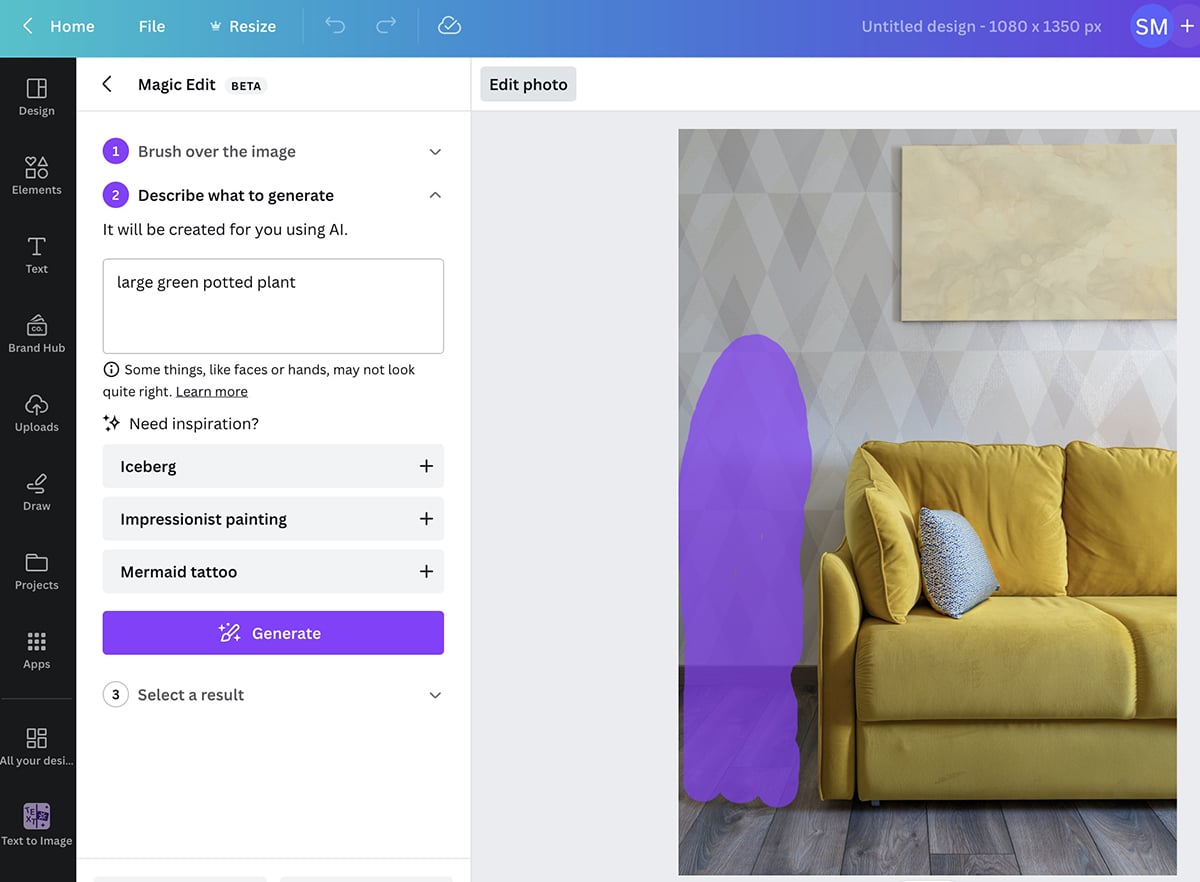
Usando Magic Edit, puede seguir agregando imágenes. Por ejemplo, podríamos agregar una planta en maceta a esta escena para llenar el espacio vacío y hacer que la habitación sea más interesante.
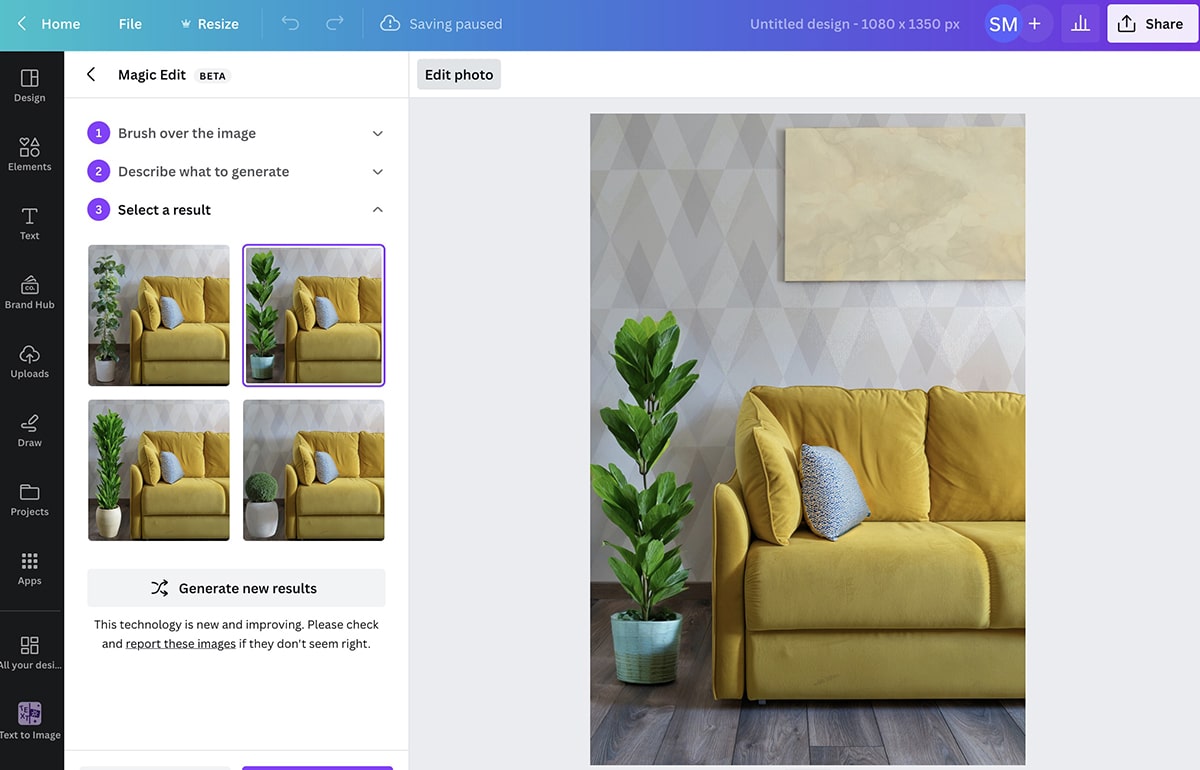
Magic Edit también funciona en la ropa.
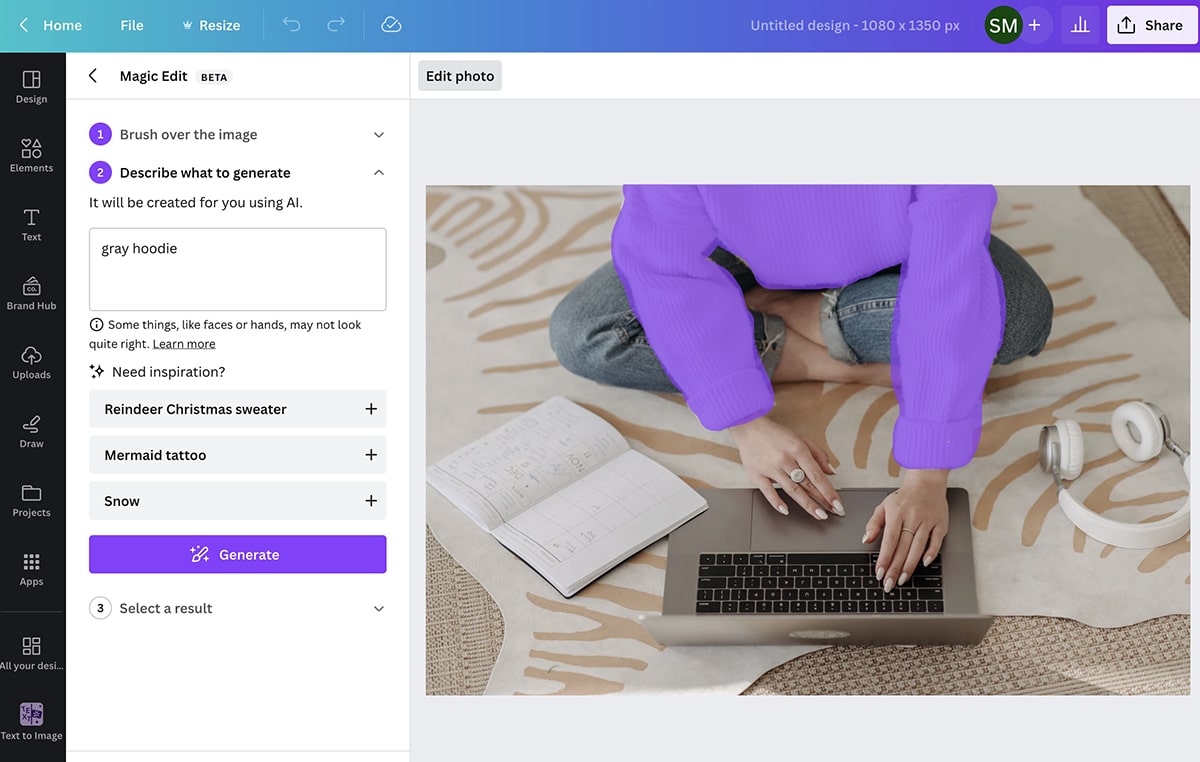
Por ejemplo, podríamos reemplazar el suéter blanco en la foto de arriba con una sudadera con capucha gris para adaptarse a una estética diferente.
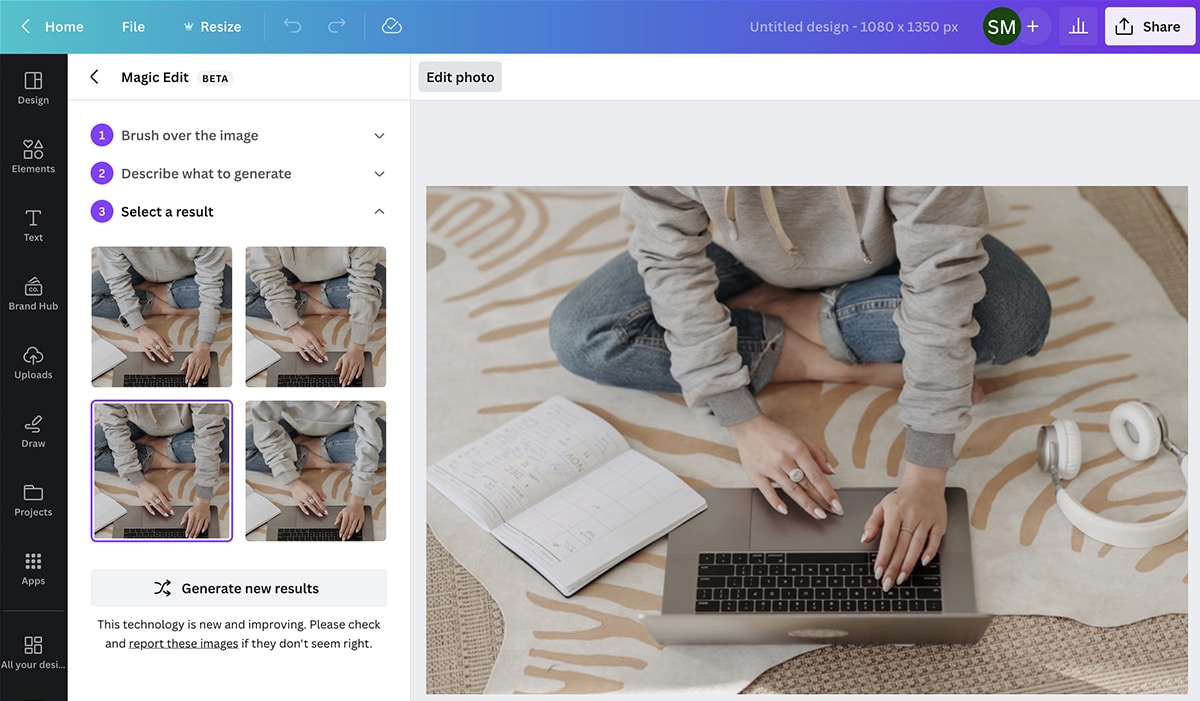
6. Escritura mágica
La mayoría de las nuevas funciones de IA de Canva se centran en ediciones basadas en imágenes. Pero si necesita ayuda para escribir subtítulos o superposiciones de texto, Magic Write puede ayudarlo.
Puede acceder a Magic Write haciendo clic en el botón de estrella en la esquina inferior derecha de cualquier proyecto de Canva. Seleccione Magic Write de la lista e ingrese su aviso.
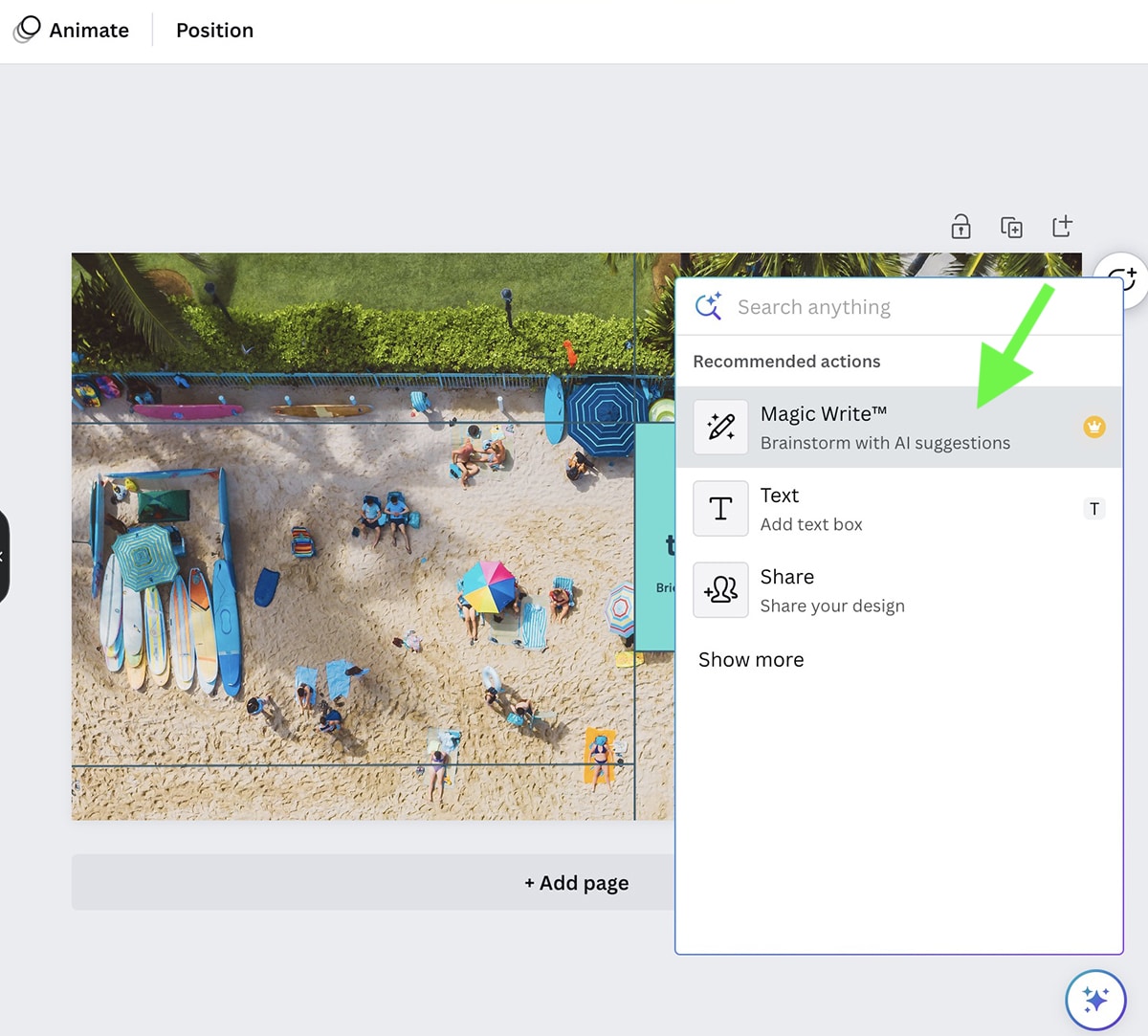
Tenga en cuenta que cualquier texto que genere la herramienta aparecerá como una superposición de texto en su diseño actual. Entonces, si desea generar una lluvia de ideas sobre los subtítulos, cree un nuevo documento que sea exclusivamente para texto y use Magic Write allí.
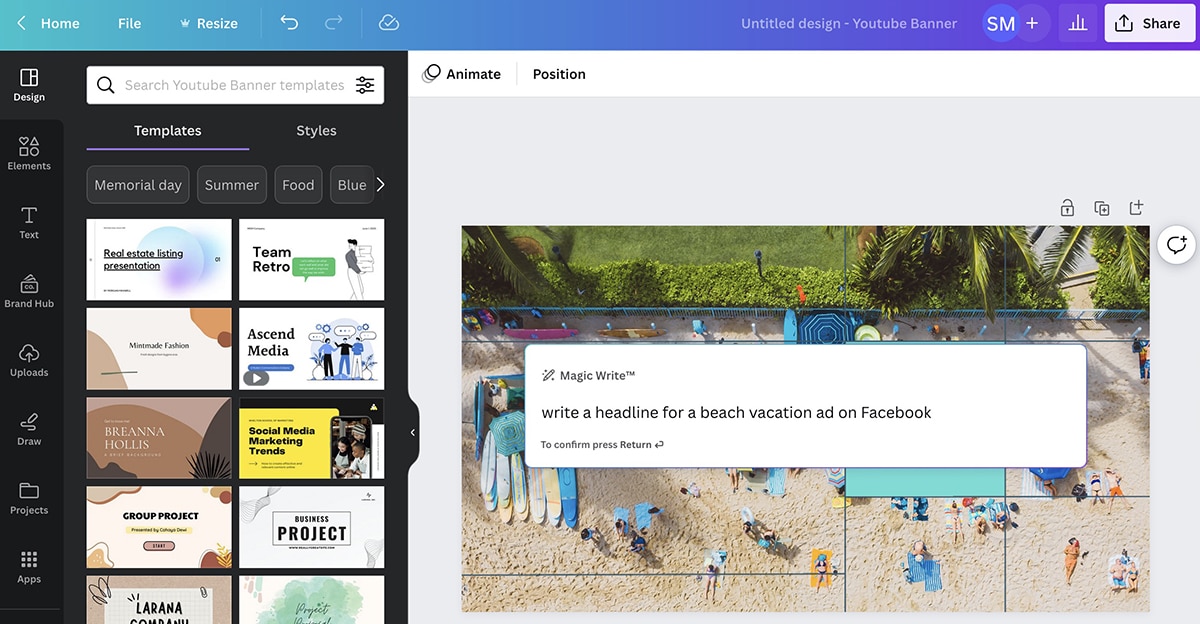
Pero si desea agregar un título pegadizo o un llamado a la acción a un gráfico, simplemente edite el texto generado por IA para que se ajuste a la imagen. Asegúrese de revisar el texto cuidadosamente para verificar la precisión y la voz de la marca. Si no suena del todo bien, puede editar el aviso para agregar más detalles y notas de estilo.
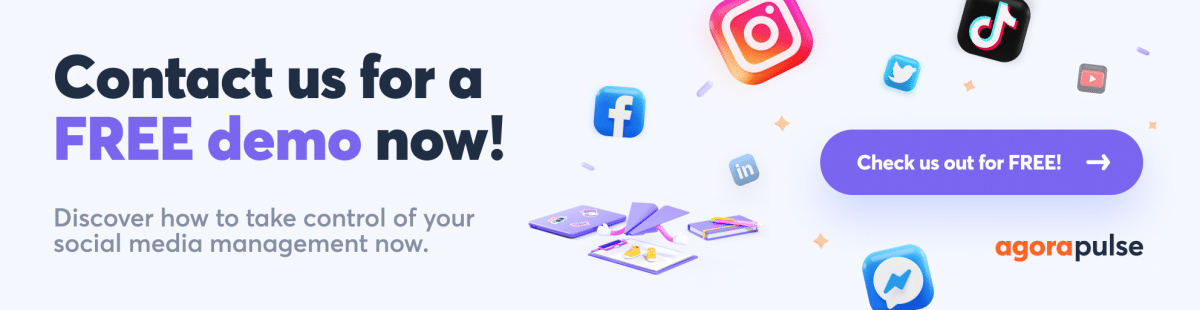
Cómo publicar imágenes AI de Canva con Agorapulse
Gracias a la integración Agorapulse de Canva, puede publicar sin problemas sus imágenes generadas por IA (o cualquier diseño, en realidad) en sus cuentas de redes sociales. Puedes elegir entre crear en el momento o subir diseños para publicarlos más tarde.
Sube diseños de Canva a tu biblioteca de activos de Agorapulse
¿Quiere llevar su proceso de programación de redes sociales paso a paso? Puedes importar fácilmente imágenes de Canva a tu biblioteca de activos de Agorapulse y luego convertirlas en publicaciones más adelante. Esta opción funciona bien si colabora con un equipo de diseño o un asistente que crea imágenes para usted en una cuenta de Canva compartida.
Primero, abre tu tablero de Agorapulse y ve a la Biblioteca de recursos. Busque la carpeta donde desea cargar imágenes o cree una nueva carpeta para organizar su contenido.
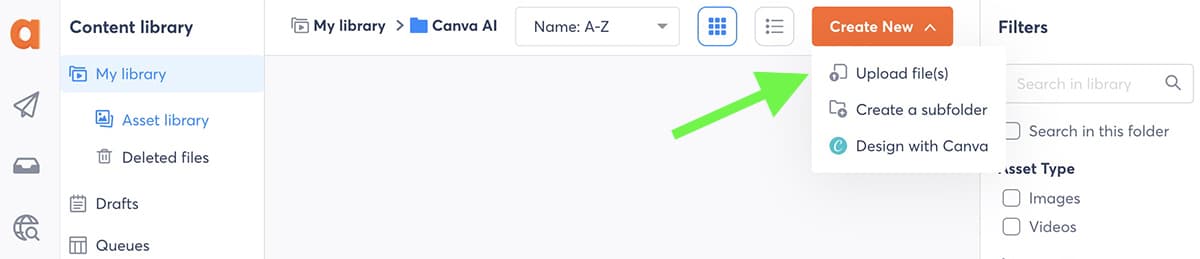
Si ya diseñó sus imágenes en Canva y las exportó a su dispositivo, haga clic en Cargar archivo(s) y agréguelos a la carpeta. Después de cargar, puede agregar texto alternativo, notas y etiquetas a los activos en su biblioteca para realizar un seguimiento de ellos.
Si aún no ha diseñado sus imágenes, haga clic en el botón Crear nuevo en la esquina superior derecha y seleccione Diseñar con Canva. Luego elija el tamaño de la imagen que desea crear. Una ventana emergente de Canva se abrirá automáticamente desde tu panel de Agorapulse.
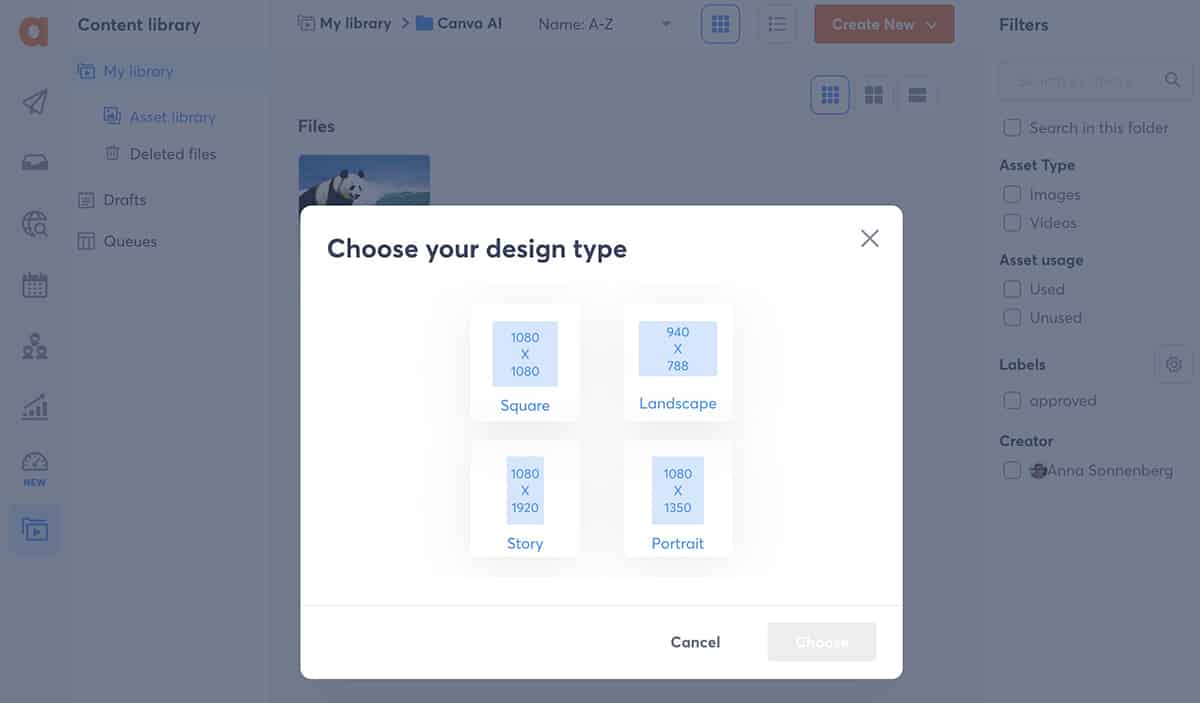
Desde aquí, puedes acceder a todas las herramientas creativas de Canva. Por ejemplo, si desea cargar una imagen generada por IA, seleccione la aplicación en la barra de herramientas. Entonces empieza a crear. Tenga en cuenta que también puede acceder a los diseños existentes seleccionando Proyectos en el menú.
Cuando termines de diseñar, presiona el botón Publicar para agregar la imagen a tu biblioteca de activos de Agorapulse. Repita el proceso hasta que haya diseñado todos los activos que necesita.
Publica diseños de Canva AI desde tu biblioteca de recursos de Agorapulse
Cuando esté listo para convertir sus diseños de Canva en publicaciones, puede abrirlos desde la biblioteca de recursos y hacer clic en Publicar este recurso. Serás redirigido automáticamente al redactor de publicaciones de Agorapulse.
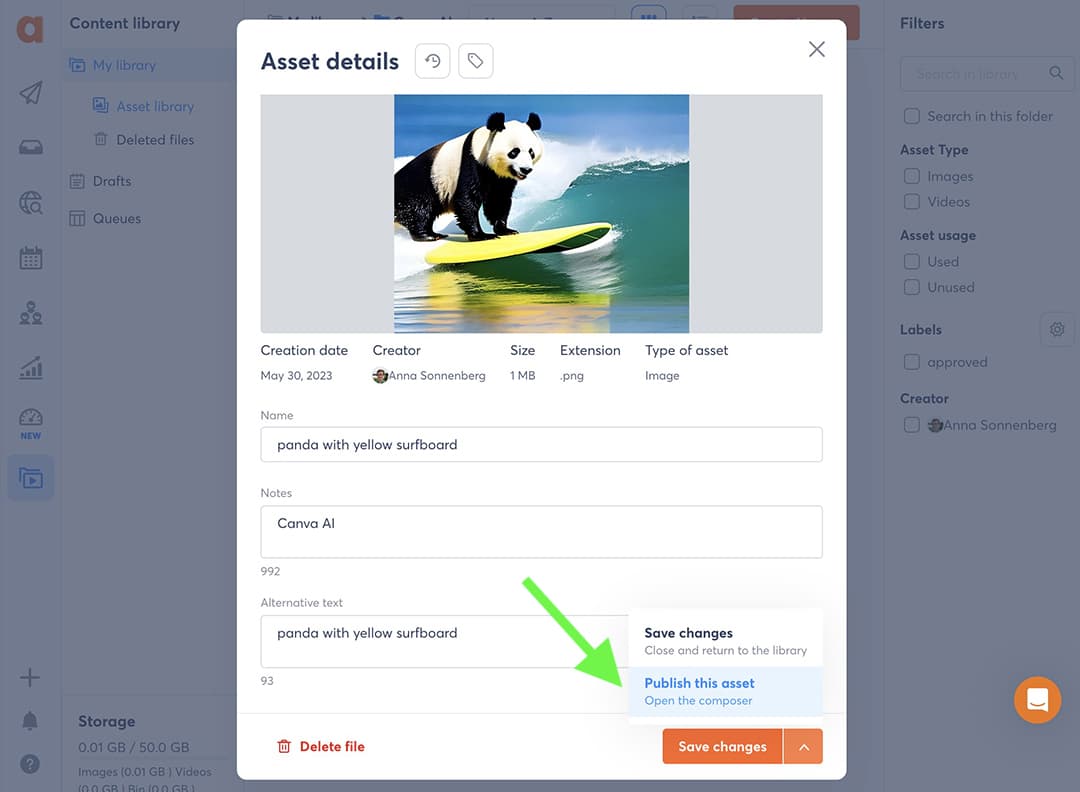
Todo lo que tienes que hacer es seleccionar la cuenta de la red social en la que deseas publicar y continuar creando la publicación.
¿Quieres agregar varias imágenes de Canva AI a tu publicación? Haga clic en el signo más en el editor de publicaciones y seleccione Cargar desde la biblioteca. Luego elige el resto de los activos que deseas agregar a la publicación.
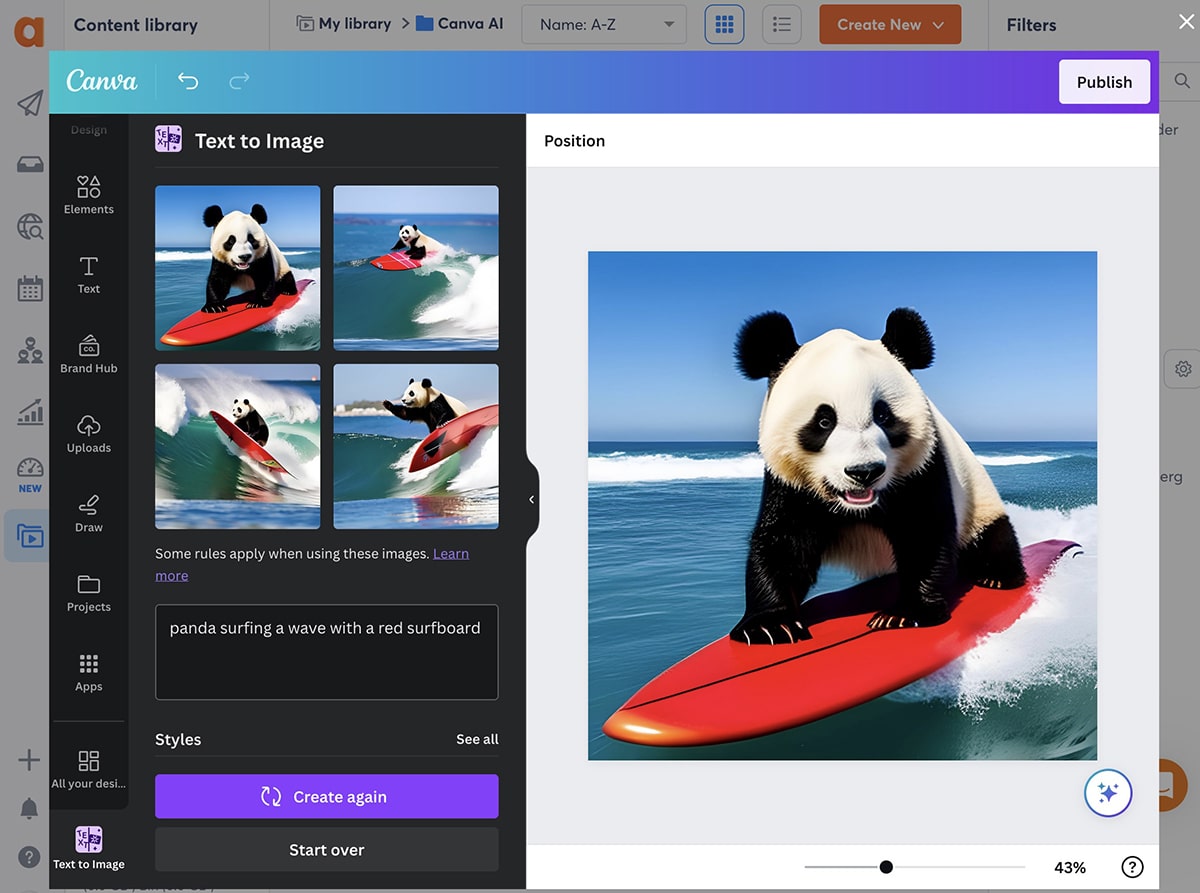
Cuando haya terminado, publique de inmediato, programe para más tarde o guárdelo como borrador, tal como lo haría con cualquier publicación en Agorapulse.
Diseña con Canva mientras publicas publicaciones con Agorapulse
¿Prefiere abordar todo el proceso de creación de contenido de redes sociales a la vez? También tienes la opción de diseñar con Canva directamente desde el editor de publicaciones de Agorapulse.
Abra el editor de publicaciones y haga clic en el menú desplegable Examinar archivos. Luego seleccione Diseñar con Canva para abrir la aplicación de diseño directamente en el editor de publicaciones.
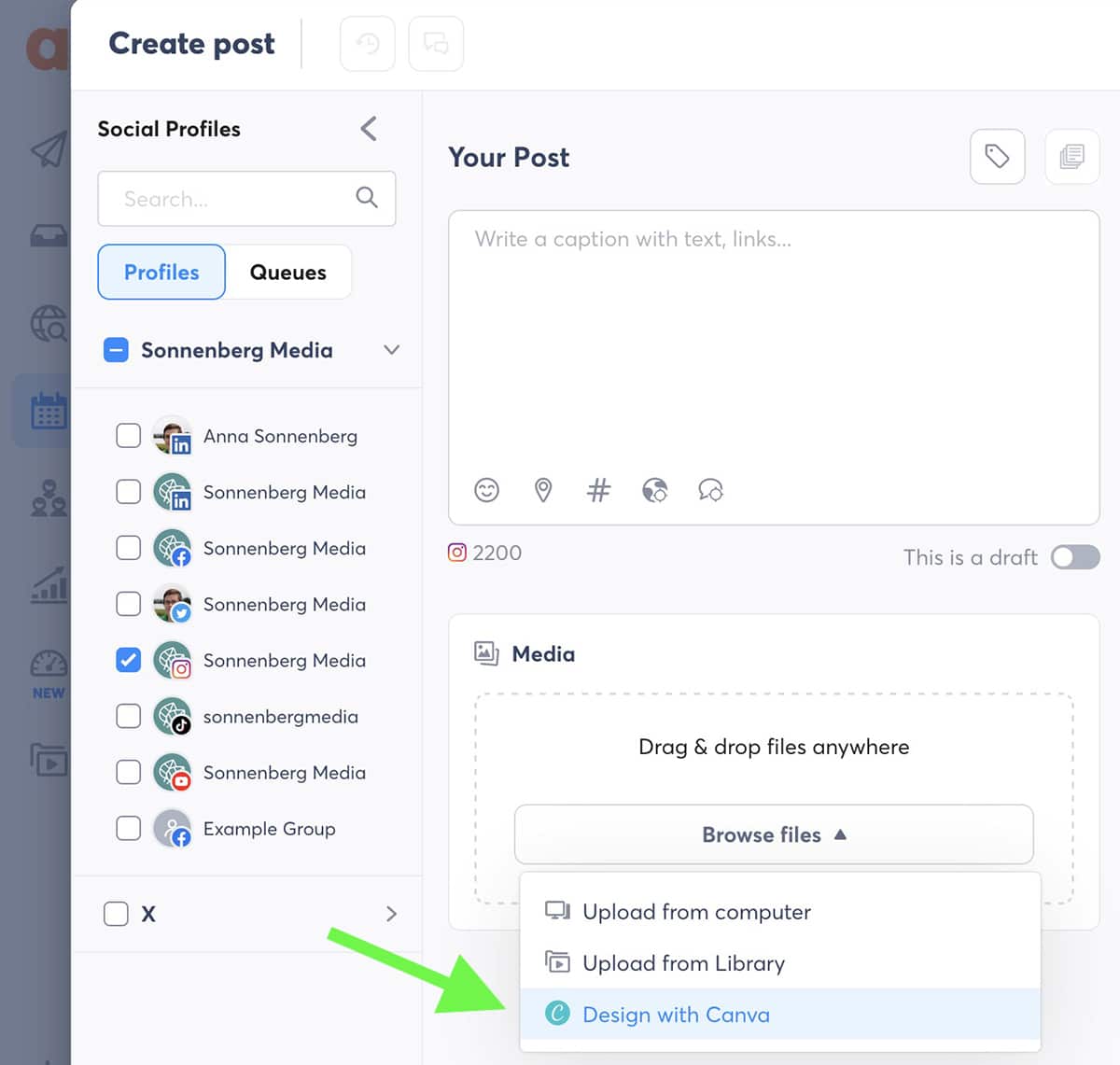
Seleccione un tipo de diseño y siga los pasos anteriores para crear una imagen para su publicación. Luego haz clic en Publicar para importar el contenido directamente a Agorapulse. Para agregar varias imágenes, haga clic en el ícono más y seleccione Diseñar con Canva para repetir el proceso.
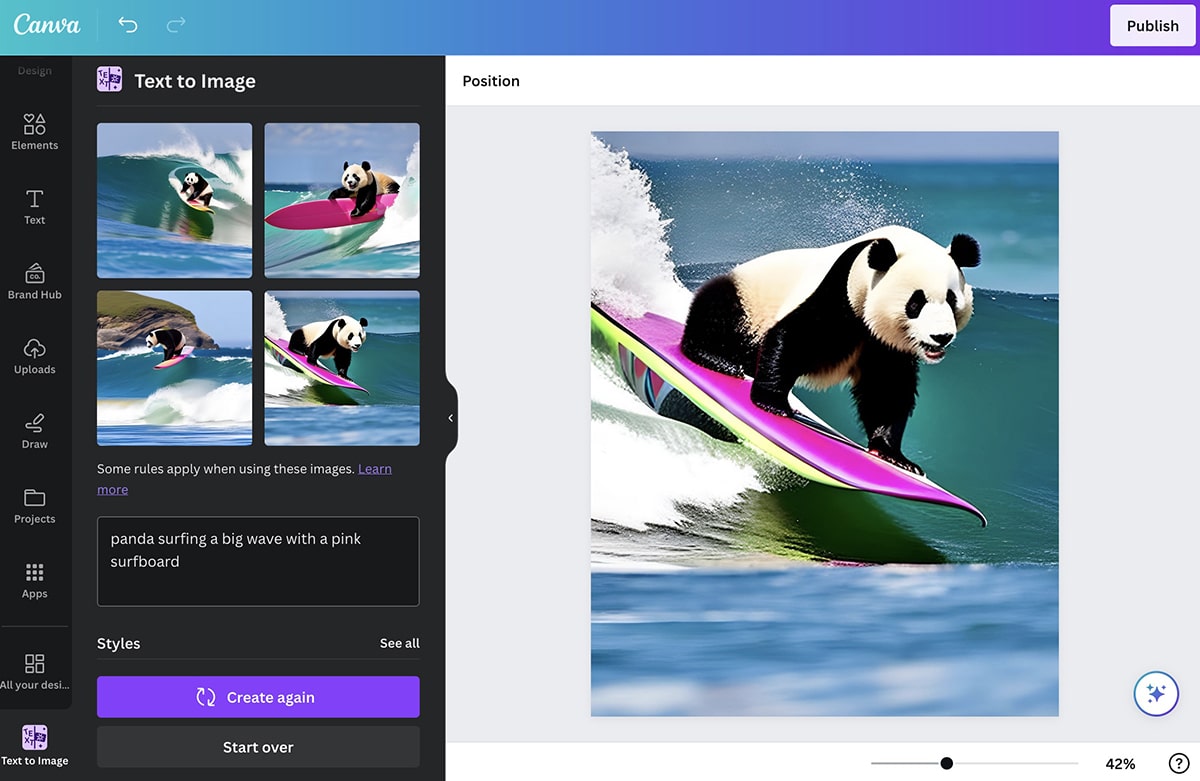
Luego termina de publicar tu publicación. Puedes programar contenido con minutos, días o años de anticipación con Agorapulse, o puedes publicarlo en las redes sociales al instante.
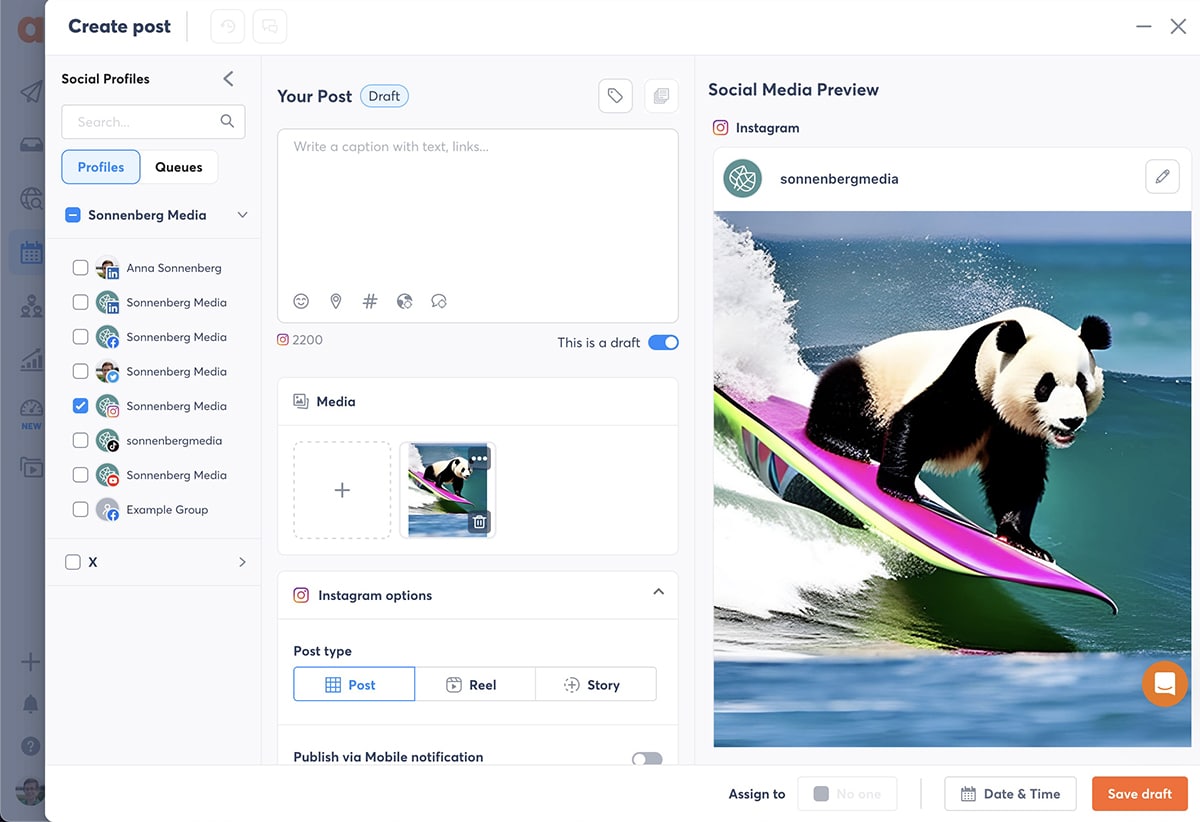
Resumen de lo que aprendimos sobre las herramientas de IA de Canva y la integración de Agorapulse
Ya sea que quieras editar rápidamente una foto o generar una imagen a partir de un aviso, las herramientas de IA de Canva pueden simplificar el proceso de creación de contenido de redes sociales. Como Canva se integra con Agorapulse, el uso conjunto de estas dos herramientas te permite mejorar tu flujo de trabajo en las redes sociales y publicar contenido llamativo más rápido.
Comienza a publicar, monitorear y programar todo tu increíble contenido con Agorapulse ahora mismo. Regístrese para una demostración gratuita y descubra cómo.