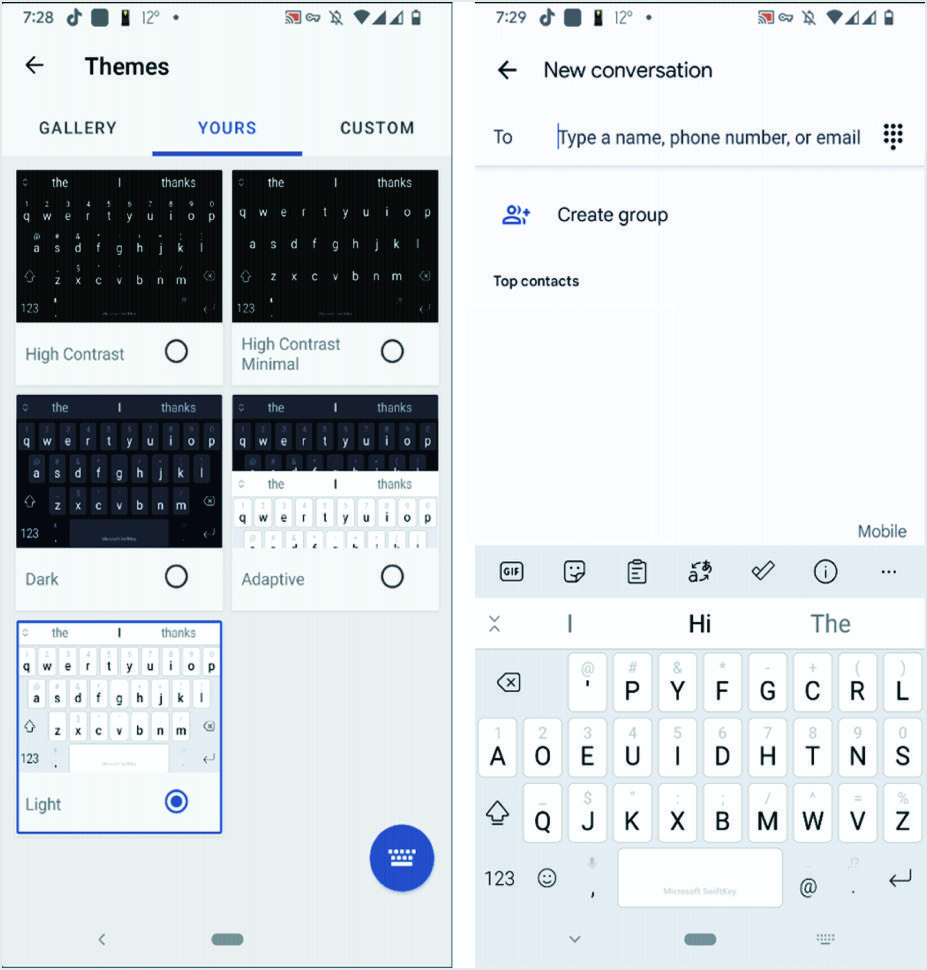¿Cómo usar el diseño de teclado personalizado en Android?
Publicado: 2021-11-29En el pasado, los teléfonos móviles tenían sistemas operativos rígidos con pocas o ninguna característica de personalización. Incluso hoy, el iOS de Apple tiene opciones limitadas para personalizar la distribución del teclado predeterminada. Afortunadamente, Android ofrece una variedad de formas de personalizar el teclado en pantalla de los teléfonos inteligentes. Si está aburrido con la distribución del teclado predeterminada, aquí se explica cómo personalizar el Gboard y usar la distribución del teclado personalizada en los teléfonos Android.
Relacionado: ¿Cómo usar fuentes personalizadas en un teléfono Android?
Uso de diseños de teclado en Android
Hay buenas razones por las que los usuarios buscan usar diseños de teclado personalizados en teléfonos Android.
- A algunos usuarios les gusta cambiar la apariencia como el color para evitar un aspecto aburrido.
- Otros pueden querer cambiar el diseño completo con emoji y símbolos adicionales en su teclado.
- A veces, los usuarios desean instalar un teclado personalizado de su segundo idioma para escribir mensajes.
Continúe leyendo el artículo si desea obtener más información sobre todas estas funciones.
Nota: A menudo, las marcas de teléfonos móviles proporcionan sus propios teclados. Consulte el manual del teléfono para obtener más detalles y personalizar el teclado virtual proporcionado por la marca en Android.
Teclado de Google (Gboard)
'Gboard: el teclado de Google' es la aplicación de teclado oficial desarrollada por Google para Android. La mayoría de los teléfonos Android vienen con la aplicación Gboard preinstalada, mientras que algunos modelos no. En ese caso, primero debe instalar la aplicación antes de personalizarla.
Personalización del teclado de Google (Gboard)
- Abra 'Configuración' y vaya a la sección 'Sistema> Idioma y entrada'.
- Elija 'Teclado en pantalla' en la lista del menú siguiente. Aparecerá la lista de todos los teclados instalados en su teléfono. Compruebe si 'Gboard' está disponible en la lista.
- Si 'Gboard' no está en la lista, vaya a la tienda Google Play e instale la aplicación 'Gboard'.
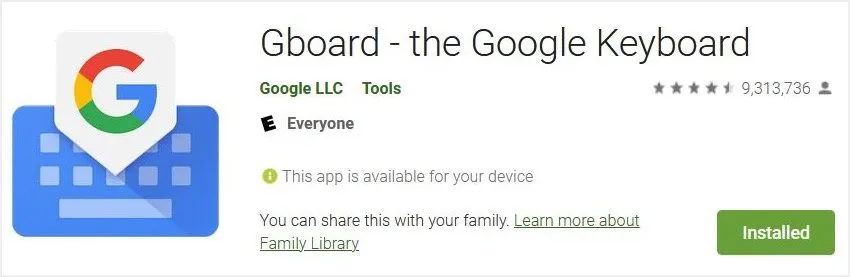
- Ahora toque 'Gboard' en la sección 'Idioma y entrada' para ver la lista de opciones de personalización para esa aplicación.
Adición de diseños de idioma adicionales
El primer elemento de la lista de personalización es "Idiomas". Toque para mostrar el idioma y los diseños predeterminados. Ahora puede presionar el idioma y el teclado para personalizar aún más. Encontrará diferentes distribuciones de teclado para inglés como 'QWERTY', 'Handwriting', 'QWERTZ', 'AZERTY' y otros en la página siguiente.
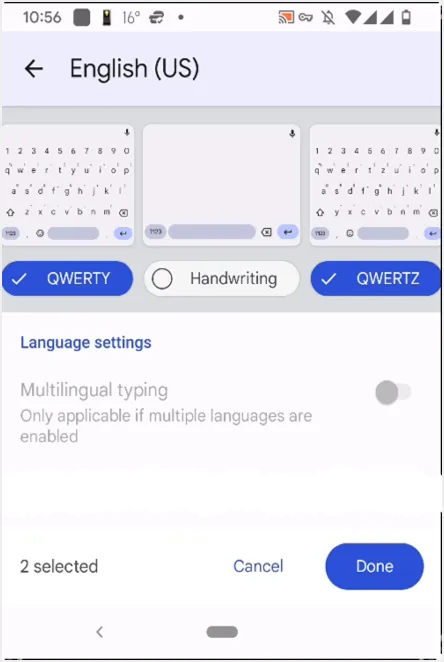
Si el idioma que desea no está disponible, agregue primero el teclado para ese idioma. Para eso, regrese a la página 'Idiomas' y presione la opción 'AGREGAR TECLADO' que se muestra en la parte inferior. Encontrará una lista de todos los idiomas y seleccionará el idioma que desee. Ahora, se mostrará la página de diseño del teclado del idioma elegido. Puede verificar y cambiar el diseño según sus requisitos. Elija el diseño que desee tocando el botón en la parte inferior de la vista previa del diseño. También puede seleccionar varios diseños. Después de terminar su selección de diseño, presione 'Listo' para volver a la pantalla anterior.
La pantalla ahora mostrará una lista de todos los diseños de teclado seleccionados. Nuevamente, presione la flecha hacia atrás para volver y la página mostrará una vez más la lista de teclados. Ahora, presione la opción 'Administrar teclados en pantalla' al final. La página siguiente mostrará el estado de los teclados instalados y se asegurará de que 'Gboard' esté habilitado.
Cambiar de idioma al escribir
Ahora que ha agregado un diseño de teclado personalizado en el teléfono Android, es hora de probar cómo funciona.
- Abra cualquier aplicación de mensajería para escribir un mensaje y toque en el área de escritura para traer el teclado.
- Mantenga presionada la barra espaciadora para ver la lista de teclados y diseños disponibles.
- Seleccione la distribución que desee y la distribución del teclado cambiará.
- Disfruta escribiendo con tu distribución de teclado favorita.
- Puede alternar el diseño siempre que desee cambiar el idioma.
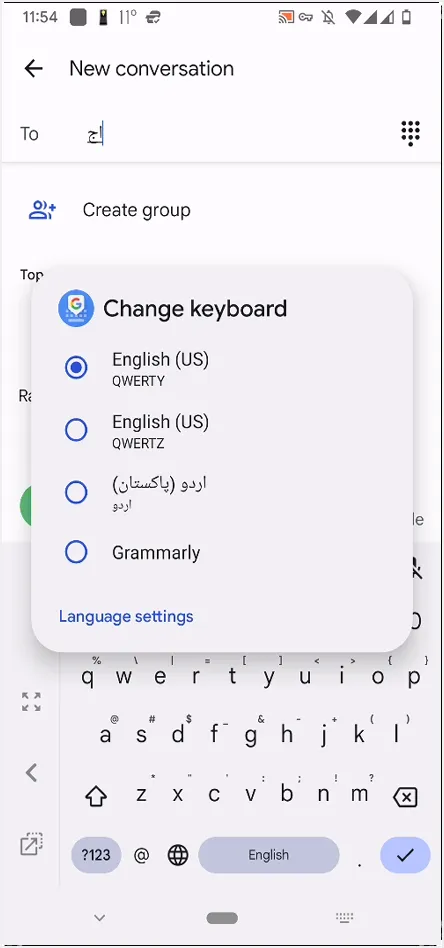
Cambiar la apariencia del teclado de Google (Gboard)
Android también ofrece un montón de opciones para cambiar la apariencia de Gboard. Puede establecer su color favorito o un tema. Los siguientes pasos lo guiarán a través del proceso de agregar un color personalizado para su Gboard.

- Abra 'Configuración' y vaya a 'Sistema> Idioma y entrada'.
- Busque 'Teclado en pantalla' y tóquelo.
- A continuación, seleccione 'Gboard' de la lista de teclados y elija 'Tema' de la lista en la página siguiente.
- Verás todas las opciones para cambiar el color del teclado y elegir un paisaje de tu preferencia. También están disponibles opciones avanzadas como 'Gradiente claro' y 'Gradiente oscuro'. No olvide presionar 'Ver más' para mostrar más temas.
- Una vez que esté satisfecho con el tema, tóquelo y aparecerá una vista previa. Obtenga una vista previa de su tema y presione el botón 'APLICAR'.
- Regrese y abra cualquier aplicación de mensajes de texto que muestre el teclado. El teclado se mostrará con su tema seleccionado. Asegúrese de que Gboard sea actualmente su teclado activo. De lo contrario, mantenga presionada la barra espaciadora y seleccione 'Gboard' de la lista de teclados disponibles.
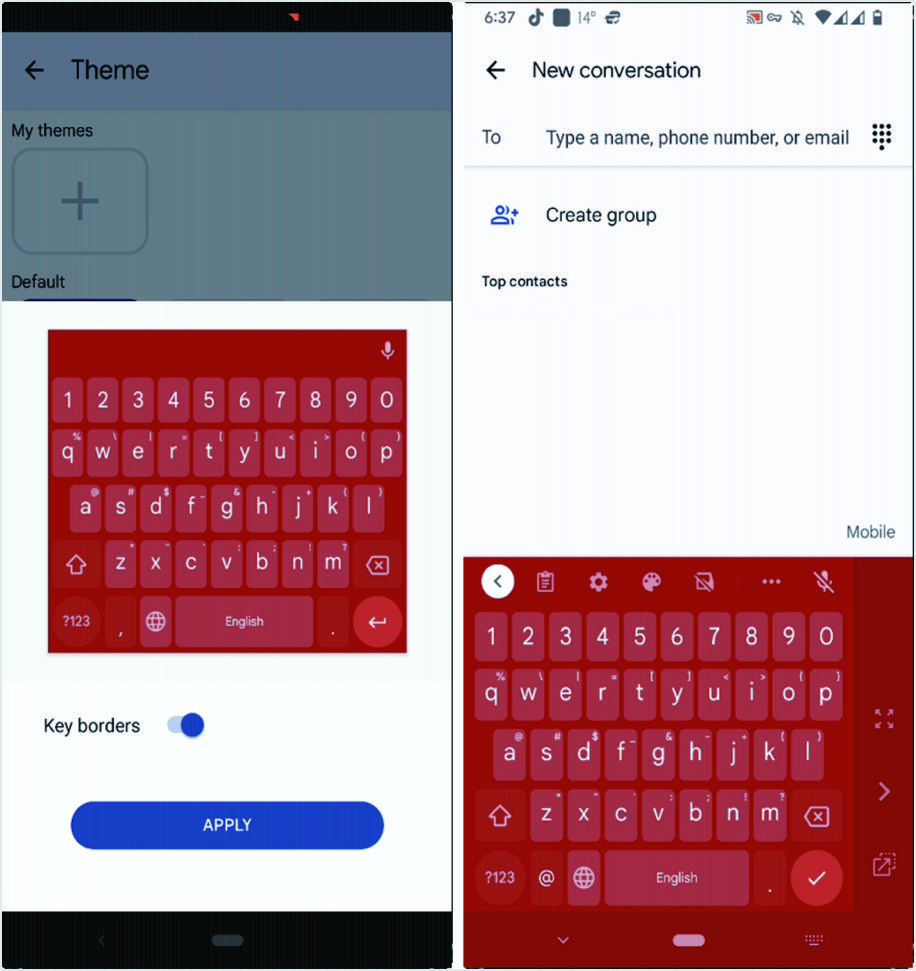
Teclado Microsoft SwiftKey
'Gboard' es el mejor teclado para Android que funciona perfectamente y proporciona toneladas de personalización. Sin embargo, es posible que algunos usuarios no estén satisfechos con él y quieran tener una alternativa. En ese caso, 'Microsoft SwiftKey Keyboard' es la mejor alternativa para 'Gboard'. 'Microsoft SwiftKey Keyboard' presenta más opciones de personalización y temas que 'Gboard' con una excelente predicción de texto.
Habilitación del teclado SwiftKey de Microsoft
Vaya a la tienda Google Play e instale la aplicación 'Microsoft SwiftKey Keyboard' en su teléfono.
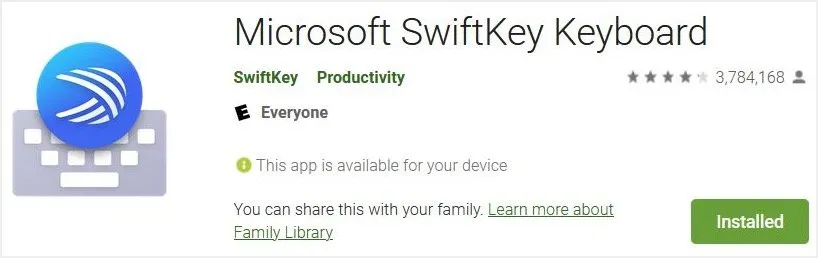
Después de completar la instalación, toque la aplicación para abrir una página con una lista de opciones. Busque y toque 'Habilitar SwiftKey' en las opciones. Se abrirá directamente 'Administrar teclados en pantalla' donde puede habilitar 'Microsoft SwiftKey Keyboard'. Ahora, regrese a la pantalla de inicio del 'Teclado SwiftKey de Microsoft' y presione el botón 'Seleccionar SwiftKey'. Aparecerá un mensaje emergente 'Elegir método de entrada' y seleccionará 'Teclado Microsoft SwiftKey' de la lista de botones de opción.
Una vez más, regrese a la pantalla de inicio del 'Teclado SwiftKey de Microsoft' y presione 'Finalizar'. La siguiente pantalla mostrará las características esenciales del teclado. Puede iniciar sesión con su cuenta de Microsoft para copiar y pegar texto entre su teléfono y dispositivos Windows. Si no desea iniciar sesión con su cuenta de Microsoft, presione la opción 'Ahora no' para continuar.
Relacionado: 10 aplicaciones de Microsoft para usuarios de iPhone.
Personalización del teclado SwiftKey de Microsoft
Es fácil personalizar el 'Teclado SwiftKey de Microsoft'
- Abra 'Configuración' y vaya a 'Sistema' y luego a la sección 'Idioma y entrada'.
- Busque 'Teclado en pantalla' y tóquelo.
- Ahora toque 'Microsoft SwiftKey Keyboard' para abrir la configuración de la aplicación y toque 'Idiomas'.
- Presione la entrada debajo de 'Sus idiomas' y elija idiomas para su teclado. Desde aquí, también puede seleccionar la distribución del teclado.
- Una vez que esté satisfecho con el diseño, vuelva atrás y verifique.
- La aplicación también ofrece toneladas de opciones de personalización avanzadas que puedes probar.
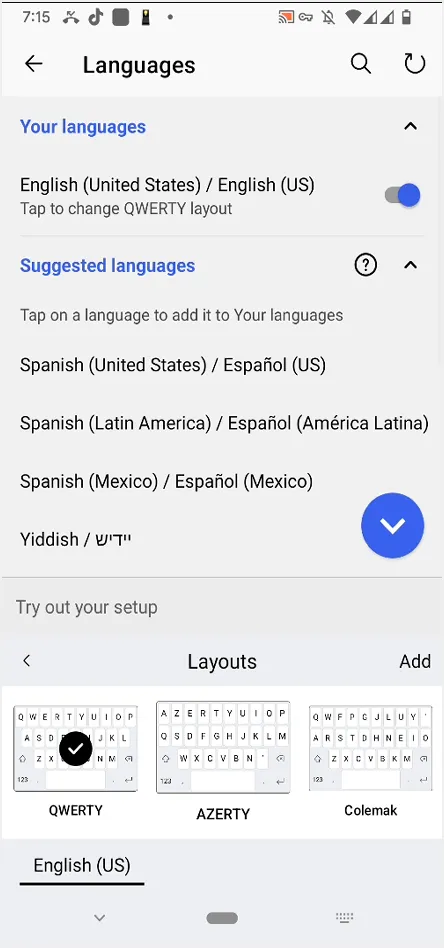
Cambiar la apariencia del teclado SwiftKey de Microsoft
- Para cambiar la apariencia, toque la opción 'Teclado en pantalla' cuando esté en la configuración de 'Idioma y entrada'.
- Ahora presione 'Microsoft SwiftKey Keyboard' y toque 'Temas' en el menú. Se abrirá una enorme lista de galería de temas. Navegue a través de diferentes pestañas para encontrar temas más personalizados. También es posible diseñar su propio tema personalizado.
- Si el tema no está almacenado en su teléfono, mostrará un mensaje para descargar el tema. Para descargar el tema, debe iniciar sesión en la aplicación si no lo hizo antes. Alternativamente, puede presionar 'SUYO' y seleccionar el tema. Estos temas generalmente se guardan en la memoria del teléfono y puede aplicarlos inmediatamente sin descargarlos.