¿Cómo usar el Administrador de archivos en el Panel de administración de WordPress?
Publicado: 2021-09-14WordPress contiene varios archivos a los que necesita acceder con frecuencia para agregar parámetros y funciones. Puede acceder a los archivos de temas y complementos utilizando el editor de temas y complementos, respectivamente, directamente desde el panel de administración. Sin embargo, debe usar el Protocolo de transferencia de archivos (FTP) o la aplicación Administrador de archivos dentro del panel de alojamiento para administrar los archivos de configuración del servidor y de WordPress como wp-config.php y .htaccess. Además, administrar varios archivos con el editor de temas / complementos es una tarea difícil. En este artículo, explicaremos cómo usar el Administrador de archivos en el panel de administración de WordPress para administrar todos sus archivos como un profesional.
Administrador de archivos de WordPress
File Manager es una aplicación en el panel de alojamiento que ayuda a navegar y modificar archivos en su instalación de WordPress. Debe iniciar sesión en su cuenta de alojamiento y abrir cPanel o panel de administración personalizado para ubicar esta aplicación.
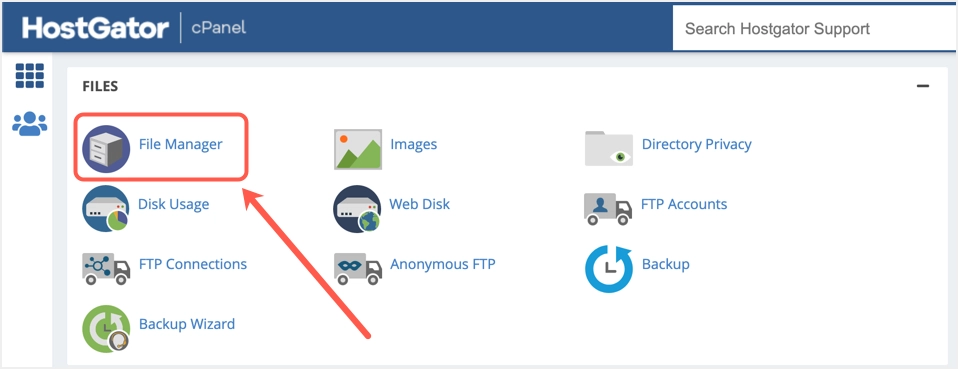
La interfaz del Administrador de archivos se verá a continuación en Bluehost o HostGator cPanel.
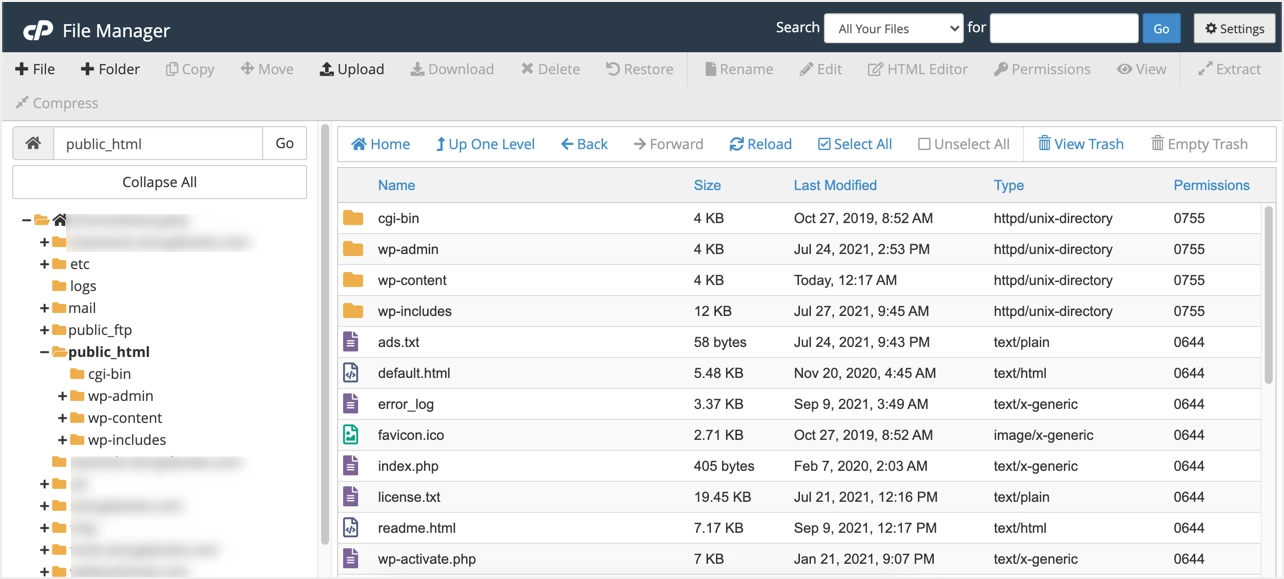
Acceder a este Administrador de archivos es una molestia ya que debe iniciar sesión en el panel de alojamiento. La opción alternativa es usar un complemento dentro del panel de administración de WordPress y usar una interfaz web similar. Permite o ayuda a navegar y administrar archivos cuando no tiene acceso al FTP o al panel de alojamiento de su sitio web.
Ahora, con la ayuda del complemento del administrador de archivos en WordPress, puede editar, eliminar, descargar, cargar, comprimir, copiar y pegar archivos o carpetas desde el panel de administración de su sitio. Entonces, desde su tablero, tendría acceso a la configuración, temas, complementos y otros archivos de WordPress directamente. Profundice en cómo agregar y usar el administrador de archivos de WordPress fácilmente.
Complemento de administrador de archivos para WordPress
El complemento "Administrador de archivos" de WordPress es fundamental para lograrlo. Dirígete a instalarlo y activarlo desde el menú de la barra lateral "Complementos" en el panel de tu sitio. Si la activación es completa y exitosa, el "Administrador de archivos de WP" aparecerá como un nuevo menú de etiquetas en la barra lateral de su panel de administración.
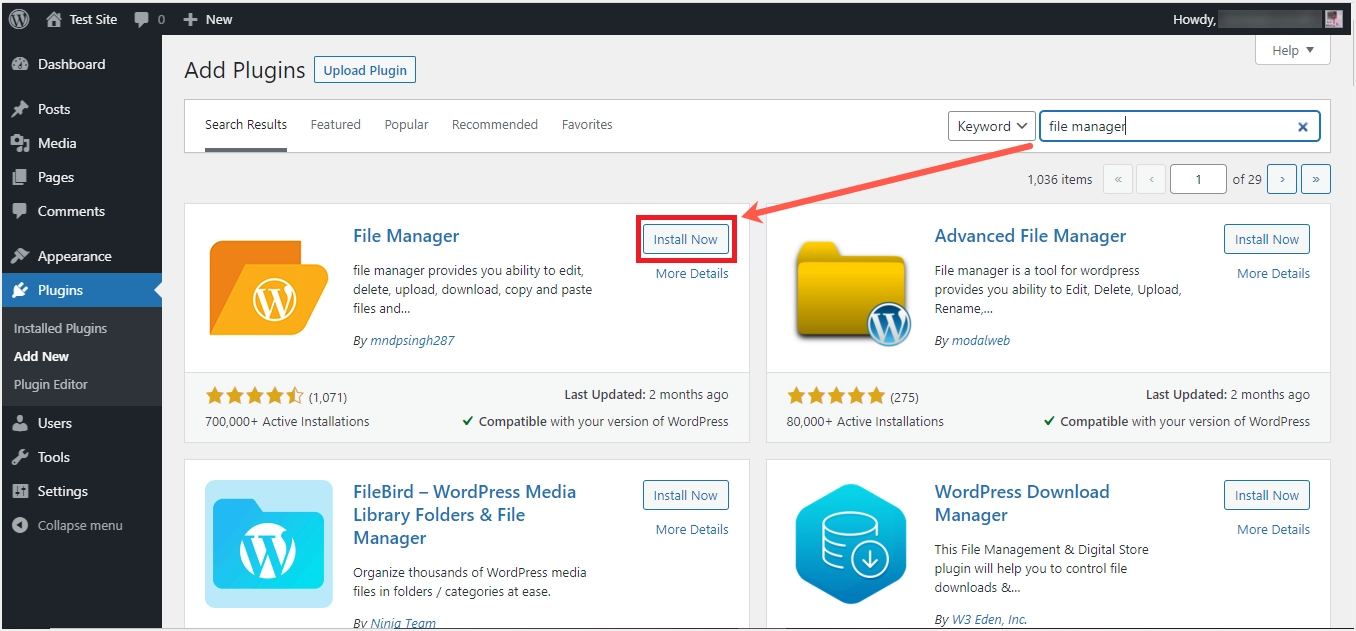
Haga clic en ese menú, complete el formulario de verificación con sus datos correctos y toque el botón "VERIFICAR" o ignore la verificación seleccionando el botón "NO GRACIAS". Todos sus archivos y carpetas de WordPress ahora están disponibles para su uso en el lanzamiento de WP File Manager. Sobre la sección de carpetas o archivos está la barra de herramientas donde se encuentran varias pestañas de configuración y permiten funciones de vista previa, edición, carga, descarga y eliminación.
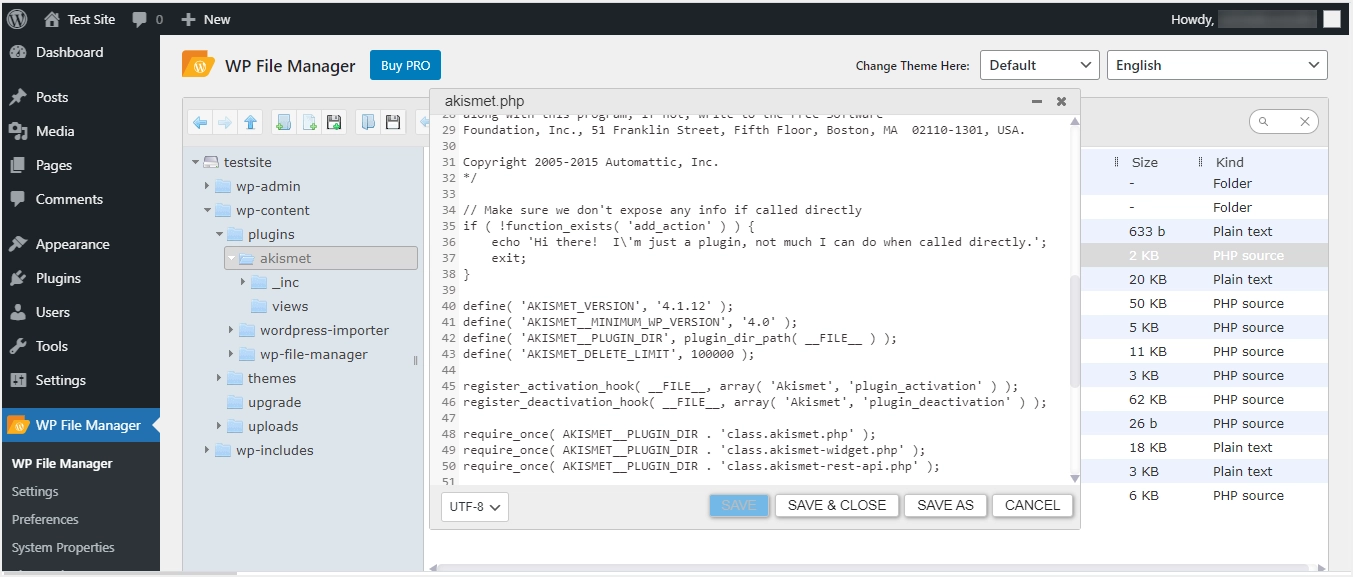
Para realizar cualquier acción primero, seleccione el archivo o carpeta en cuestión y elija una opción en la barra de herramientas que resuene con lo que desea hacer. Como en FTP, puede abrir cualquier carpeta o archivo y ver su contenido con un solo clic aquí. Además, es posible editar o realizar cambios en cualquier archivo y guardarlo. Hay más cosas que lograr con las opciones del menú de la barra de herramientas, y esto requiere dominar lo que cada herramienta significa y puede servir, como se muestra a continuación.
Opciones del menú de la barra de herramientas en WP File Manager
Las diversas acciones que puedes realizar sobre cualquier archivo o carpeta radican en conocer las funciones de las siguientes herramientas disponibles en este plugin.
- Atrás: hacer clic en esta flecha lo lleva a la carpeta o archivos anteriores a los que tenía que acceder.
- Adelante: lo lleva al siguiente desde el archivo o carpeta actual al que está accediendo.
- Ir a la carpeta principal: lo mueve de la subcarpeta a la carpeta principal que contiene esa carpeta.
- Nueva carpeta: le permite crear una nueva carpeta que albergaría los archivos en su sitio web.
- Nuevo archivo: cree un contenedor para contener los códigos de una página o publicar en su sitio.
- Cargar archivos: ingrese sus archivos como una carpeta zip en el administrador de archivos.
- Abrir: para ver el contenido de una carpeta pero, una vez que su uso está en un archivo, realiza una descarga automática del archivo.
- Descarga: forma adecuada de tener una copia de un archivo o carpeta en su computadora local.
- Deshacer: para eliminar los cambios anteriores realizados en el administrador de archivos.
- Rehacer: para devolver lo que hizo antes en el administrador de archivos.
- Copiar: tener un duplicado de un archivo o carpeta en el portapapeles.
- Cortar: para mover completamente el archivo o carpeta al portapapeles.
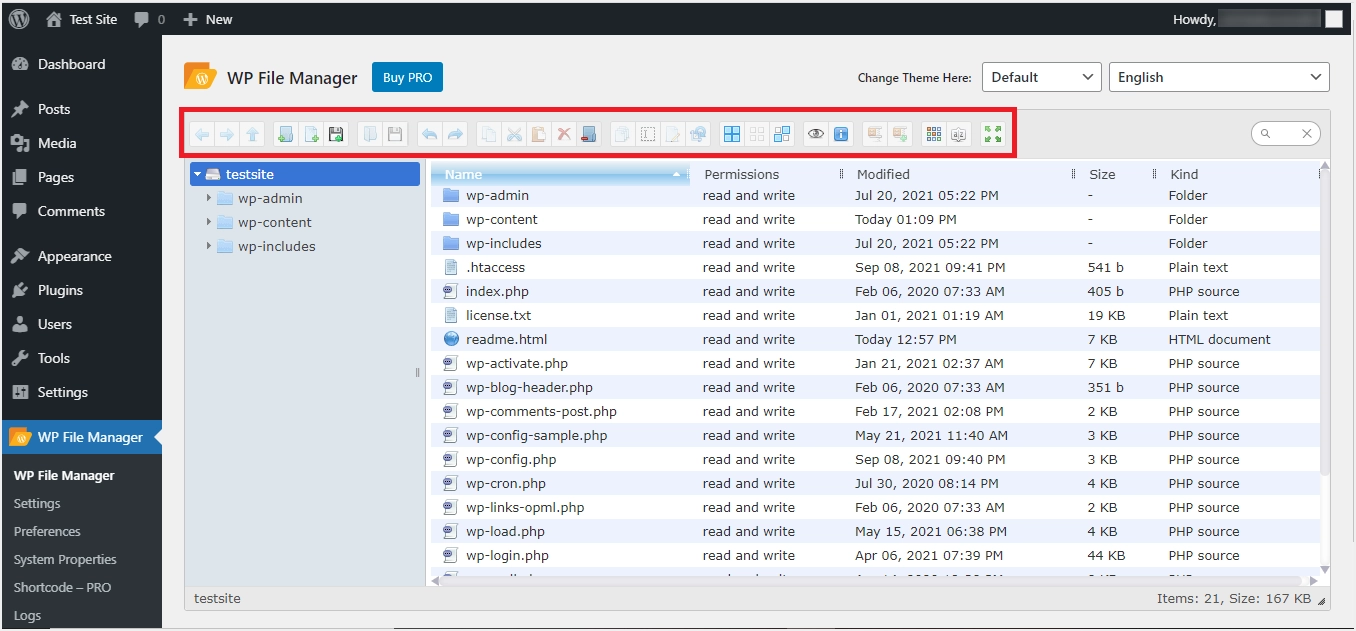
- Pegar: para colocar la acción de contenido del cortar o copiar en la posición adecuada en el administrador de archivos.
- Eliminar: para mover un archivo o carpeta a la papelera / papelera o eliminarlo del administrador de archivos por completo de la papelera.
- Vaciar la carpeta: para eliminar o eliminar todos los archivos y el contenido de una carpeta.
- Duplicar: para que aparezca una copia exacta de un archivo o carpeta debajo del principal.
- Renombrar: para dar un nuevo nombre a una carpeta o archivo.
- Editar archivo: para abrir un archivo en una ventana emergente, para que pueda realizar cambios en su código y guardarlo.
- Cambiar tamaño y rotar: se ocupa de la visualización de la ventana de su administrador de archivos para cambiar su posición giratoria o el tamaño de la ventana.
- Seleccionar todo: para resaltar todos los archivos y carpetas en una pantalla de contenido actual.
- No seleccionar ninguno: para desmarcar la selección de contenidos ya seleccionada.
- Invertir selección: para crear un patrón de selección como una distribución par o impar.
- Vista previa: vea o vea el código de cualquier archivo sin realizar ningún cambio y edítelo.
- Obtener información y compartir: para conocer las propiedades de una carpeta o archivo y ponerlo a disposición para su transferencia.
- Extraer archivos del archivo: libere el contenido de la carpeta zip o cargue los archivos en el administrador de archivos.
- Crear archivo: seleccione algunos contenidos del administrador de archivos y colóquelos en una carpeta zip.
- Iconos / Vista de lista: cambia la visualización del contenido del administrador de archivos de la lista al bloque gráfico y viceversa.
- Ordenar: para organizar archivos o carpetas en orden alfabético, numérico o ascendente o descendente.
- Pantalla completa: configura la visualización del contenido para que cubra la relación de pantalla completa de su dispositivo.
- Búsqueda incremental: encuentre fácilmente archivos o carpetas con el nombre, pero solo en su vista actual.
Ventajas de usar el Administrador de archivos en el Panel de administración de WordPress
Los beneficios clave de usar el administrador de archivos en su panel de WordPress son;

- Es más fácil de usar que la aplicación FTP o Administrador de archivos en el panel de control de alojamiento.
- Soporte para carga de múltiples archivos en una instancia.
- Provisión de una única ubicación para realizar todas las tareas, como el acceso a los medios y archivos de su sitio. por ejemplo, puede ver y eliminar miniaturas de imágenes que no puede hacer dentro de la sección Biblioteca de medios del panel de administración.
- La disponibilidad de todas las acciones de archivos como copiar, pegar, eliminar, renombrar, duplicar, arrastrar y soltar, etc.será muy útil para administrarlos.
- Acceso rápido al núcleo de WordPress y a los archivos del servidor.
Contras de usar el administrador de archivos en el panel de WordPress
- Propenso a fallas de seguridad o riesgo como cuando un usuario malintencionado tiene acceso al área de administración.
- Puede haber alteraciones o mal uso de archivos de núcleos debido a la falta de conocimientos técnicos sobre el uso del administrador de archivos.
Pensamientos finales
Presumiblemente, esta es la mejor opción para lograr la organización y el mantenimiento de varios archivos en un sitio web de WordPress. El complemento WP File Manager ayuda a administrar el contenido del sitio en diferentes idiomas, mientras que la versión pro del complemento agregaría más funciones adicionales con respecto a la configuración, preferencias, propiedades del sistema, código abreviado, registros, copia de seguridad / restauración. Sin embargo, la versión gratuita es suficiente para propósitos normales de edición de archivos.
