¿Cómo usar el teclado Gboard en iPhone?
Publicado: 2021-12-04"Gboard: el teclado de Google" es la aplicación de distribución de teclado oficial de Google. La mayoría de los modelos de teléfonos Android usan esto como un teclado predeterminado, mientras que los usuarios también pueden instalar aplicaciones de distribución de teclado personalizadas desde la tienda Google Play. Si está cambiando de Android a iPhone o está aburrido con el teclado predeterminado del iPhone, aquí se explica cómo configurar y usar el teclado Gboard en el iPhone.
Disposición predeterminada del teclado del iPhone
El teclado predeterminado de iOS le permite insertar emoji, Animoji o Memoji en ciertas aplicaciones como Mensajes. Puede agregar idiomas adicionales y alternar el diseño mientras usa el teclado. Aparte de esto, no tiene ninguna opción para cambiar el tema o insertar pegatinas. Necesita aplicaciones de terceros para personalizar la apariencia y Gboard será la buena opción si también está usando un teléfono Android.
Gboard: el teclado de Google
Gboard ofrece las siguientes opciones que serán útiles al escribir texto:
- Puede buscar con Google e insertar contenido relevante directamente desde el teclado sin salir de la aplicación.
- Busque emoji, GIF y pegatinas para insertar en sus mensajes y conversaciones de chat.
- Agregue un tema personalizado para cambiar el color y la apariencia de su teclado.
- Habilite el diseño de una mano para manejar la escritura con una sola mano.
- Utilice YouTube, Google Translate y Maps para encontrar contenido relevante y compartirlo al instante.
En resumen, si siempre usa los servicios de Google, entonces Gboard es la aplicación que debe usar para su iPhone.
Instalación y habilitación de Gboard en iPhone
Puede ir a la App Store e instalar la aplicación como cualquier otra aplicación en su iPhone.
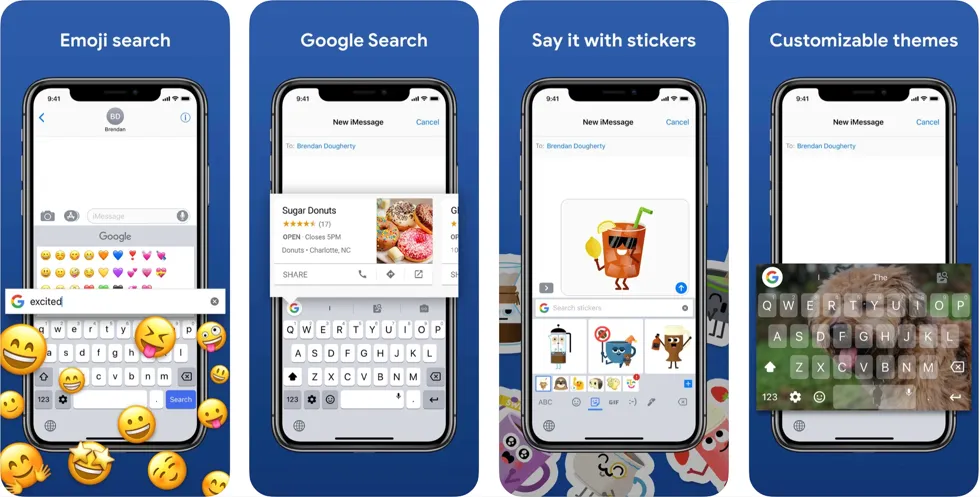
Sin embargo, debe habilitar la aplicación para reemplazar el teclado predeterminado.
- Abra la aplicación Gboard para ver la lista de elementos y toque la primera opción "Configurar Gboard".
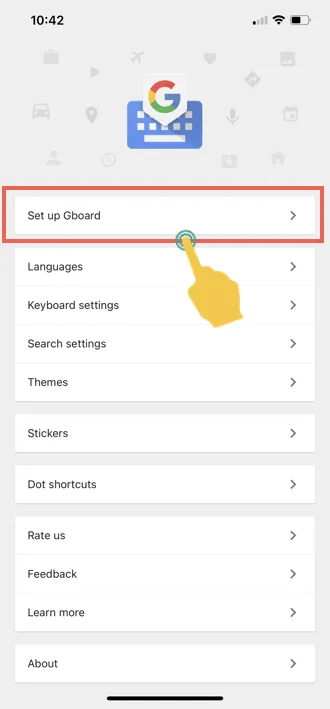
- Esto le mostrará las instrucciones para configurar Gboard en su iPhone junto con un botón para abrir la configuración del iPhone. Toque el botón "Comenzar" para ir a la página de configuración del teclado del iPhone. Alternativamente, también puede abrir la aplicación "Gboard" desde la aplicación "Configuración" en el iPhone.
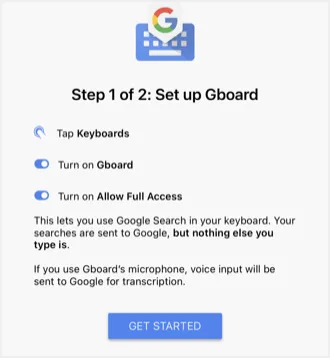
- Cuando estés en la página de configuración de Gboard, toca la opción "Teclados".
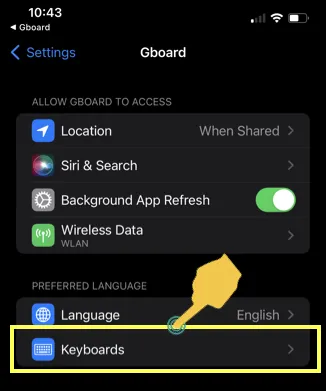
- Habilite las opciones "Gboard" y "Permitir acceso completo".
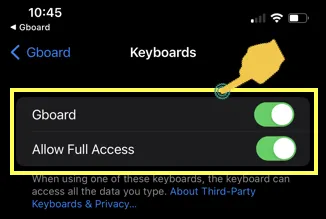
- Verá un mensaje de advertencia que indica que la aplicación puede transmitir cualquier cosa que escriba en su teclado. Toque la opción "Permitir" para habilitar el acceso.
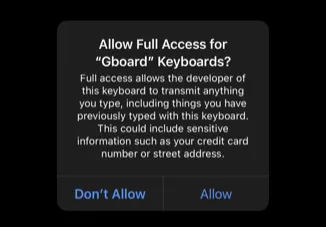
Ahora, puede habilitar el acceso a la aplicación Gboard en su iPhone.
Alternar la distribución del teclado
Inicie cualquier aplicación que abra una distribución de teclado como Mensajes. Mantenga pulsado el icono del globo terráqueo que se muestra en la esquina inferior izquierda del teclado. Verá una lista de diseños de teclado disponibles en su iPhone y seleccione "Gboard" para cambiar el diseño.
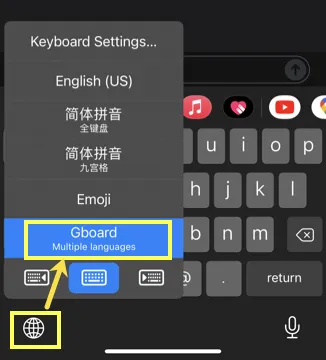
Verá que la distribución del teclado ahora cambió para usar la distribución de Gboard.
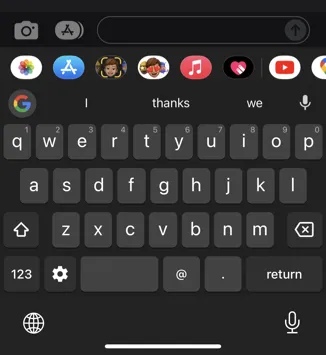
Uso de Gboard Layout para una mano en iPhone
Cuando esté en el diseño de Gboard, toque y mantenga presionado el icono de engranaje que se muestra a la izquierda de la barra espaciadora. Puede seleccionar el modo de una mano para usar el teclado en el lado derecho.

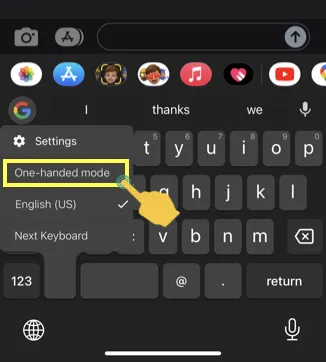
Puede tocar la flecha o expandir los íconos para mover el diseño al lado izquierdo o volver al modo completo respectivamente.
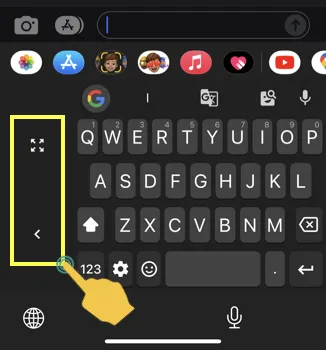
Uso de la Búsqueda de Google y otros servicios
Como se mencionó, el propósito final de usar Gboard en iPhone es integrar la Búsqueda de Google y otros servicios a su teclado.
- Toque el icono de Google que se muestra justo encima de las teclas.
- Ingrese su teclado y presione la tecla de búsqueda en el teclado.
- Obtendrá resultados relevantes en la web, imágenes y GIF similares a los de la Búsqueda de Google.
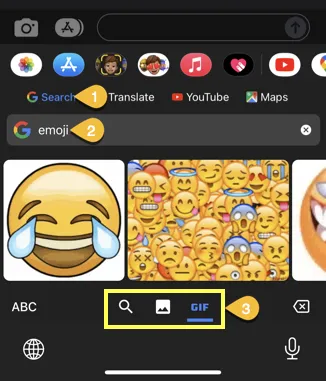
Cuando toque los resultados de la búsqueda web, Google insertará la URL del sitio web en el cuadro de texto. Sin embargo, al tocar las imágenes y el GIF se copiará el elemento en el portapapeles. Ahora, puede tocar el cuadro de texto y pegar.
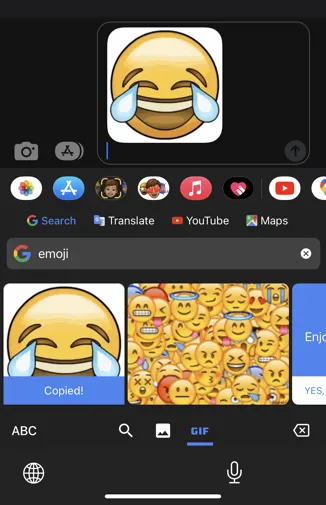
Del mismo modo, puede usar Translate, YouTube y Maps directamente dentro de su teclado. Una de las opciones útiles es buscar los lugares cercanos y compartir la ubicación con tus amigos.
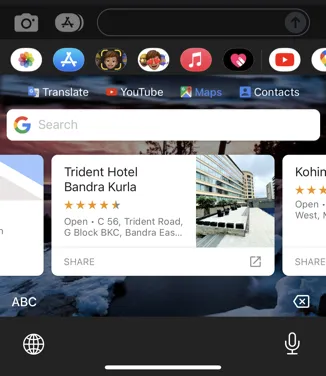
Inserte Emoji, Sticker y GIF con Gboard en iPhone
La parte divertida de usar Gboard es usar la gran cantidad de emoji, pegatinas y GIF. Toque el ícono sonriente que se muestra en el teclado para cambiar el diseño de Gboard al diseño de teclado emoji. Ahora, puede buscar su emoji favorito e insertarlo en los mensajes. Puede tocar los íconos de emoticonos de etiqueta, GIF o texto y ver los resultados correspondientes.
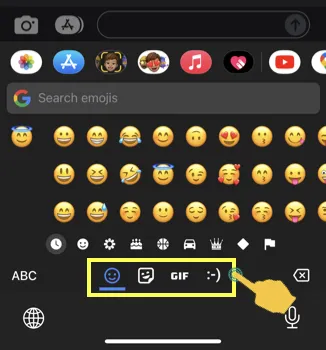
Uso de pegatinas y temas de Gboard
La mejor parte de usar la aplicación Gboard es que puede cambiar el tema del teclado y usar pegatinas personalizadas. Abra la aplicación Gboard y toque la opción "Temas". Puede elegir uno de los temas predeterminados disponibles en la aplicación, como el modo claro, oscuro o horizontal. De lo contrario, toque la opción "Personalizado" para agregar cualquier foto de la biblioteca de fotos de su iPhone como su tema.
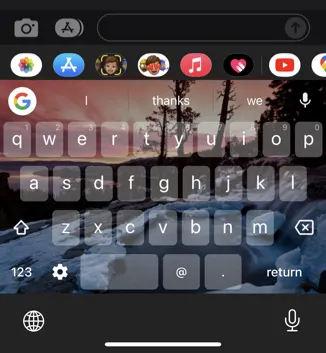
Del mismo modo, toque la opción "Pegatinas" para ver y enviar pegatinas a sus contactos. También puede crear sus propias pegatinas a partir de sus fotos y enviarlas en WhatsApp y otras aplicaciones sociales.
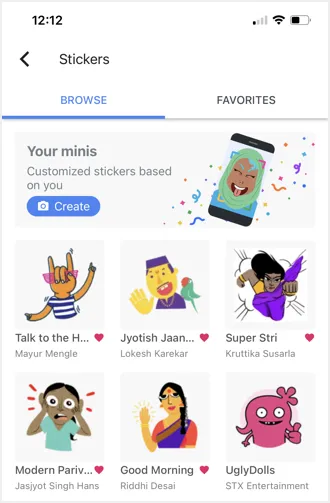
Otras configuraciones de Gboard
La aplicación también ofrece algunas otras configuraciones adicionales.
- Idiomas: agregue su idioma favorito en el teclado.
- Configuración de búsqueda: personalice la búsqueda compartiendo la ubicación y borrando el historial de búsqueda de Gboard.
- Atajos de puntos: cree una palabra de atajo que pueda usar junto con un punto al escribir y asigne un reemplazo de texto con emoji, calcomanía o GIF. Esta es una manera fácil de usar sus pegatinas, como el tipo de letra .face, para ver las pegatinas asignadas e insertarlas rápidamente.
- Configuración del teclado: aquí puede personalizar muchas opciones para maximizar la aplicación Gboard. Por ejemplo, puede habilitar la escritura deslizante, la entrada de voz, las sugerencias de emoji, la autocorrección, el modo de una mano, el atajo de puntos y la fila de números.
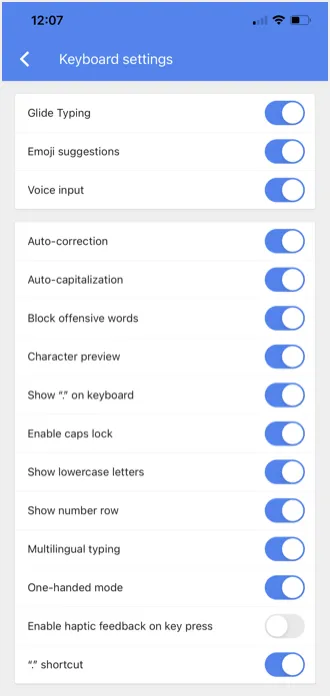
Ultimas palabras
Como puede ver, la aplicación Gboard ofrece muchas personalizaciones para el teclado de su iPhone. Puede insertar directamente los resultados de la búsqueda de Google, compartir la ubicación con Maps, compartir videos de YouTube e insertar pegatinas y GIF que no puede hacer con el teclado predeterminado de iOS. También puede cambiar el tema y usarlo como una buena alternativa al teclado predeterminado.
