Cómo utilizar Google Analytics 4: una guía completa
Publicado: 2023-09-07Google Analytics 4 (GA4) se ha convertido ahora en la herramienta de análisis de facto para millones de usuarios en todo el mundo.
Google ha realizado varios cambios importantes en GA4 desde su lanzamiento inicial hace cuatro años. Si ha estado postergando el aumento de sus conocimientos sobre GA4, ahora es el momento de conocer los entresijos de la "nueva" herramienta de análisis.
En esta guía, analizaremos los conceptos básicos de GA4 y cómo usarlo.
La sección de administración
Repasemos los aspectos prácticos de GA4 antes de sumergirnos en el tablero y las herramientas adicionales.
Cuando ingresa a la sección Administrador, puede notar que solo hay dos columnas en lugar de las tres a las que estamos acostumbrados en Universal Analytics.
La columna de la izquierda contiene la Configuración de la cuenta, donde puede compartir el acceso, eliminar usuarios, eliminar su cuenta, etc.
El área Todos los filtros le permite ver los filtros de su cuenta agregados. Entonces, si excluyes el tráfico interno, referencias, etc., todos esos filtros aparecerán aquí.
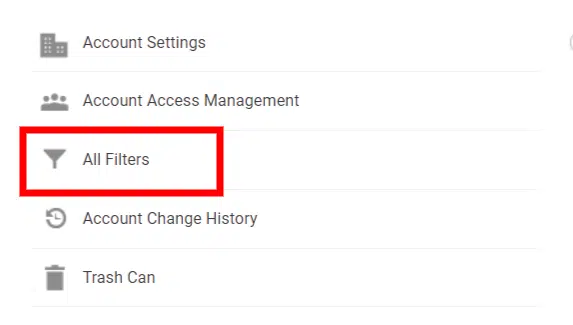
En realidad, no puedes crear filtros aquí. Eso debe hacerse en secciones adicionales.
Hay muchas secciones en la columna del medio, por lo que solo nos centraremos en las que probablemente utilizará desde el principio.
Flujos de datos
Data Streams es donde encontrará la configuración básica para su propiedad GA4.
Puede encontrar su ID de medición GA4, instrucciones de etiquetado, configuraciones de medición mejoradas y más aquí.
Eventos es donde puedes crear algunos eventos en GA4.
Digo "algunos" porque, si bien puede parecer que GA4 puede manejar eventos personalizados, la verdad es que esta configuración de eventos solo es buena para eventos basados en destino (es decir, un usuario llega a una página de agradecimiento).
Conversiones
Aquí es donde puedes designar cualquiera de tus eventos como conversiones. Mientras que UA alcanzó un máximo de alrededor de 20 conversiones por cuenta, GA4 le permitirá crear hasta 30.
Audiencias
Aquí es donde puede crear audiencias personalizadas para su cuenta GA4.
Si bien se utilizan principalmente para Google Ads, los SEO aún pueden aprovecharlos para medir el comportamiento del usuario y la actividad del sitio.
Configuración de datos
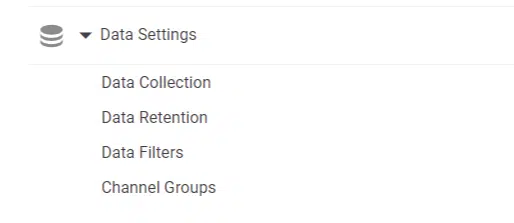
Aproximadamente a la mitad de la lista de administradores, verá Configuración de datos .
Es una parte importante de su propiedad GA4, ya que usted determinará cómo recopilar sus datos. La configuración de datos consta de cuatro partes.
Recopilación de datos
Dentro de Recopilación de datos , encontrará una opción para activar la recopilación de datos de señales de Google .
Las señales de Google no son nada nuevo, pero con un mundo nuevo centrado más en la privacidad y recopilación de datos, tiene algunas consecuencias potenciales para su cuenta GA4.
Esto es lo que dice Google:
“Al activar las señales de Google, permite que Google Analytics recopile datos sobre su tráfico además de los datos recopilados a través de una implementación estándar de Google Analytics para proporcionar funciones adicionales como audiencias e información entre dispositivos.
Cuando esté habilitado, Google Analytics recopilará información de visitas y la asociará con información de Google de cuentas de usuarios registrados que hayan dado su consentimiento a esta asociación con el fin de personalizar los anuncios. Esta información de Google puede incluir la ubicación del usuario final, el historial de búsqueda, el historial de YouTube y datos de sitios asociados con Google, y se utiliza para proporcionar información agregada y anónima sobre los comportamientos de sus usuarios en todos los dispositivos. Al habilitar estas funciones, reconoce que cumple con la Política de funciones publicitarias de Google, incluidas las reglas sobre categorías confidenciales, que tiene las divulgaciones de privacidad y los derechos necesarios de sus usuarios finales para dicha asociación, y que dichos datos pueden ser accedidos y/o eliminados por el final. usuarios a través de Mi Actividad”.
Al activar las señales de Google, puede utilizar esos datos para obtener información demográfica y fines de retargeting.
Sin embargo, Google comenzará a aplicar umbrales (muestreo) a su cuenta.

¿Ves ese pequeño icono rojo? Eso significa que se ha aplicado un umbral a su cuenta y limitará la cantidad de datos que puede ver dentro de su cuenta GA4. No significa que los datos se pierdan , pero ahora no son visibles.
Cuando vea una marca de verificación verde (como la que se muestra a continuación), significa que está viendo datos 100% sin muestrear.

Entonces, ¿qué deberías hacer con las señales de Google?
Si no está ejecutando campañas de búsqueda pagas, es mejor desactivarlas.
No tiene sentido tenerlo activado (a menos que los datos demográficos sean muy importantes) y, para la mayoría de los usuarios, desea ver sus datos inmediatamente sin preocuparse por los datos de muestra.
Retención de datos
La retención de datos afecta el período de retención de cookies, identificadores de usuario e identificadores de publicidad. La configuración predeterminada es dos meses.
Los usuarios de GA4 gratuitos pueden cambiarlo a 14 meses, mientras que los usuarios de Google Analytics 360 pueden cambiarlo a incluso más.
También afecta el rango de datos que puedes utilizar en tus exploraciones.
Filtros de datos
Los filtros de datos son donde puede crear y activar cualquier filtro que desee aplicar. Actualmente, esta sección trata de filtrar el tráfico interno o de desarrolladores.
Si bien la opción para crear un filtro está presente, en realidad no puede filtrar direcciones IP aquí.
Para hacerlo, necesitaría:
- Navegue hasta Data Streams y haga clic en su propiedad.
- Haga clic en Configurar ajustes de etiqueta y Mostrar más.
- Haga clic en Definir tráfico interno.
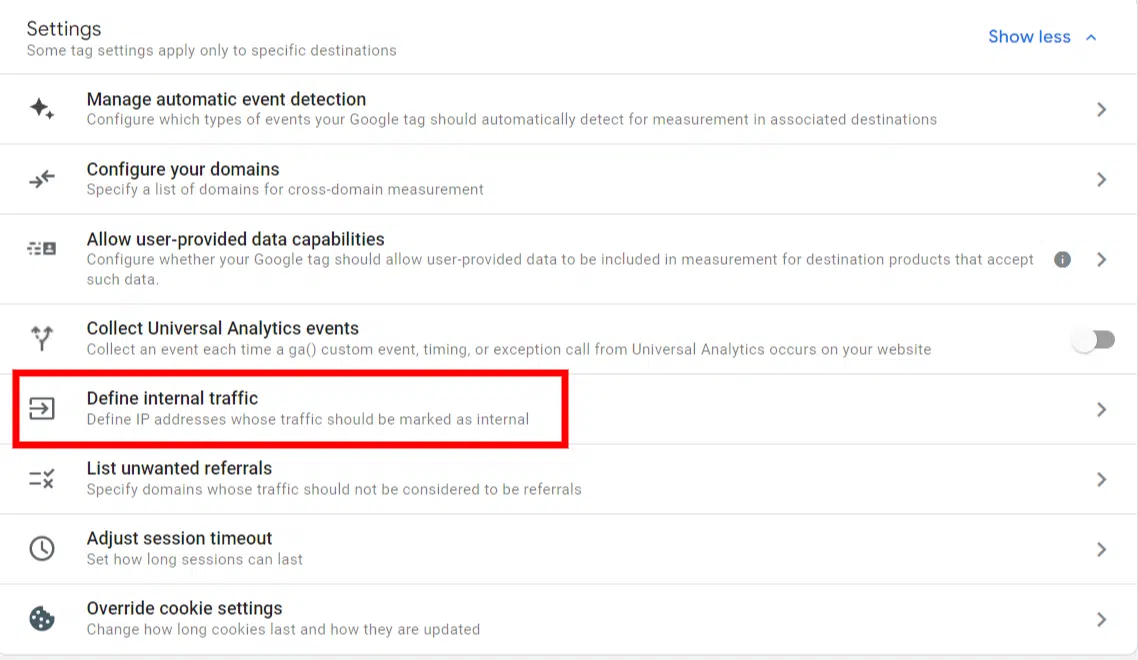
Esto puede confundir a los usuarios nuevos, ya que debes ir a una sección completamente diferente para crear el filtro verdadero.
Grupos de canales
Una nueva incorporación a la timonera de GA4, Grupos de canales , le permite crear agrupaciones de canales personalizadas donde puede agregar o actualizar cómo se agrupan ciertas fuentes.
Google ha creado estas configuraciones para usted, pero también le permite crear las suyas propias.
Esta podría ser una oportunidad para atribuir determinadas campañas a sus propios canales personalizados.
Por ejemplo, si ejecuta algunas campañas pagas con ubicaciones únicas, puede crear canales personalizados para filtrar el tráfico entrante a esos canales específicos.
Es una característica un poco avanzada, pero ciertamente es bueno tenerla.
Vista de depuración
Debugview es una adición bienvenida a GA4, ya que le permite probar sus eventos y conversiones en tiempo real sin tener que buscar informes en tiempo real como tenía que hacerlo en UA.
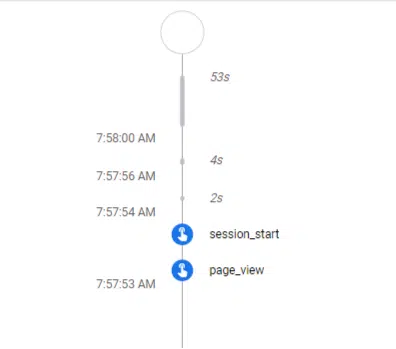
Puede ver los eventos en orden y, una vez que haya configurado sus propios eventos, asegúrese de que también se realicen un seguimiento.
Conectando herramientas
Debajo de todas las opciones de la cuenta GA4, verá una nueva sección llamada Enlaces de productos .
Aquí es donde puede vincular productos adicionales de Google, como Google Ads, BigQuery, Google Search Console y más.
Conectarse es increíblemente fácil, simplemente presione el producto que desea conectar y luego el botón azul Enlace en la esquina superior derecha.
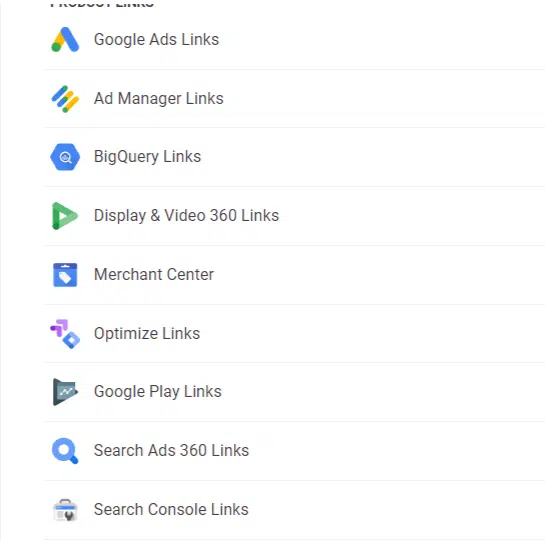
Sin embargo, debe ser administrador de ambos productos a los que está vinculando. Por lo tanto, no puede completar el vínculo entre ellos si tiene acceso de solo visualización a uno o ambos productos.
El tablero
Al ingresar, notará una apariencia muy diferente en su tablero.
Verá muchos widgets, una fila a la que se accedió recientemente y tarjetas adicionales con varias métricas y dimensiones.
Luego, está el menú en el lado izquierdo del panel donde puedes encontrar:
- Hogar
- Informes
- Explorar
- Publicidad
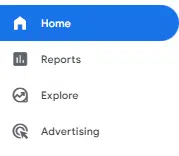
Hogar
Este es el panel que ve cuando inicia sesión por primera vez, donde obtiene:
- Una breve instantánea de los últimos siete días.
- Un informe en tiempo real.
- Las últimas zonas accedidas.
- Algunas métricas y dimensiones sugeridas para verificar.
Informes
Aquí es donde puede ver algunos elementos diferentes. Si configura su cuenta GA4 antes de abril-mayo de 2023, su sección de Informes se verá así:
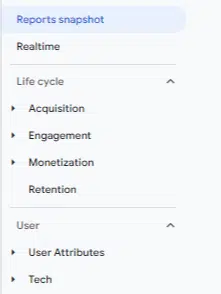
Si configura su cuenta después de abril-mayo de 2023, verá algo parecido a esto:
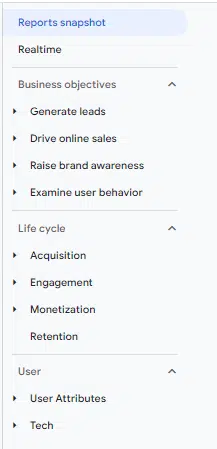
Creo que es innecesario incluir los objetivos comerciales y el ciclo de vida juntos porque contienen los mismos informes con algunos cruces.
- Generar leads = Adquisición
- Impulsar las ventas en línea = Monetización
- Aumentar el conocimiento de la marca = Atributos del usuario
- Examinar el comportamiento del usuario = Compromiso
Por el bien de esta guía, usaré la sección Ciclo de vida , ya que se garantiza que estará en todas las cuentas GA4 (a menos que haya realizado modificaciones), a diferencia de los Objetivos comerciales .
Adquisición
La adquisición es tal como suena: puede ver cómo adquirió usuarios para su sitio.
El informe de descripción general se parece a su página de inicio y brinda algunas métricas y dimensiones básicas para verificar.
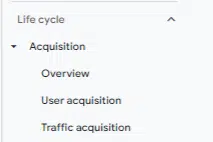
La adquisición de usuarios y la adquisición de tráfico son informes diferentes.
- La adquisición de usuarios rastreará cómo llegó el usuario a su sitio por primera vez.
- La adquisición de tráfico muestra la fuente de tráfico más reciente.
Por lo tanto, si un usuario llegó por primera vez a su sitio a través de un anuncio pago y luego regresó más tarde a través de una visita orgánica, el informe de adquisición de usuarios atribuiría a ese usuario a "Búsqueda paga" para ambas sesiones .
El informe de adquisición de tráfico atribuiría una sesión a "Búsqueda pagada" y una sesión a "Búsqueda orgánica".
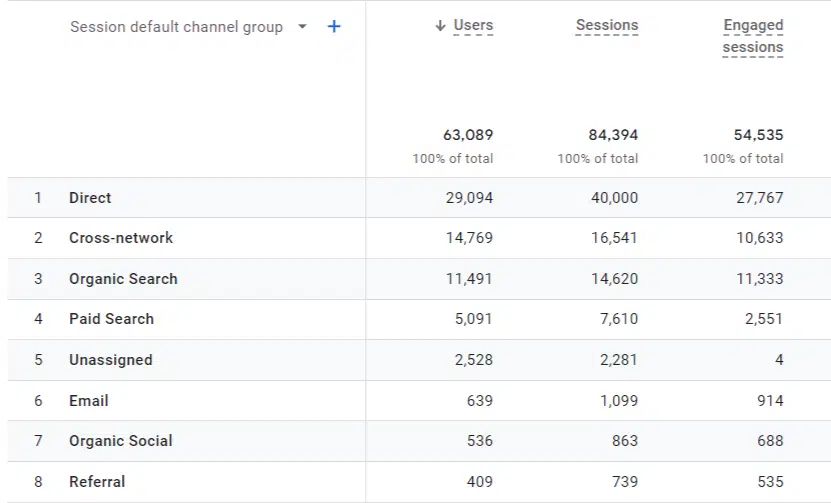
En cuál usted confíe depende de cuáles sean sus necesidades. La mayoría de los usuarios dependen de la adquisición de tráfico, que desglosará cada sesión según su atribución más reciente.
Compromiso
En Adquisición, verá Compromiso, que probablemente será donde pasará la mayor parte de su tiempo en GA4.
Le dará la cantidad total de usuarios, sesiones, eventos, conversiones y más. Este es el mejor lugar para comenzar si está a cargo de realizar informes mensuales o trimestrales.
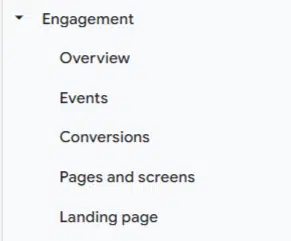
Eventos
Eventos es donde verás todos tus eventos. En UA, elementos como las páginas vistas se registraban como visitas. Ahora se les sigue como eventos. Todo es un acontecimiento ahora.
Como todo es un evento, puedes tener hasta 500 nombres de eventos únicos por cuenta. Las conversiones tienen un máximo de 30 por cuenta.
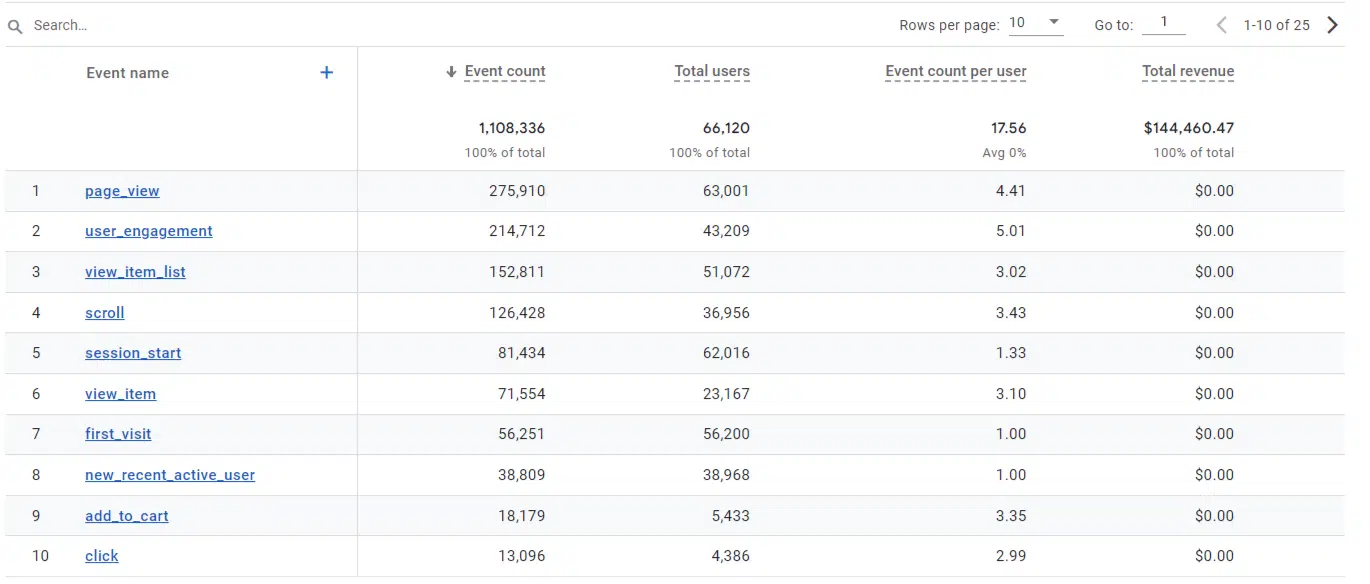
Todos los eventos personalizados y recopilados automáticamente aparecerán aquí, incluido cualquier evento marcado como conversión.
Conversiones
En el informe de Conversiones , verá cualquiera de sus eventos marcado como una conversión.
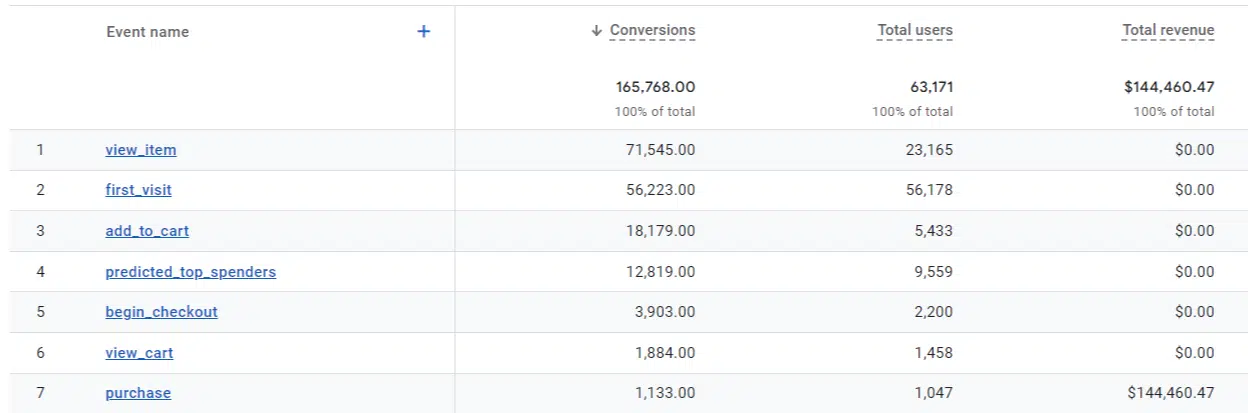
De manera similar a la pestaña de eventos, verá el recuento total de conversiones, los usuarios y cualquier otra métrica que desee agregar.
Páginas y pantallas
Páginas y pantallas es donde puede ver las páginas vistas a lo largo del tiempo. Esto le permite ver las páginas con las que las personas interactúan en su sitio web.
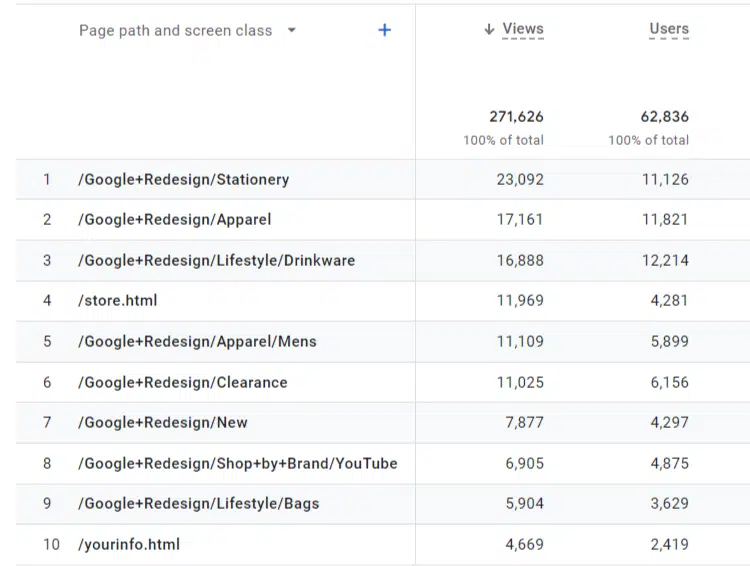
Encima de la fila de páginas hay un menú desplegable con las dimensiones. Puede cambiar la ruta de la página a Título de la página o Grupo de contenido .
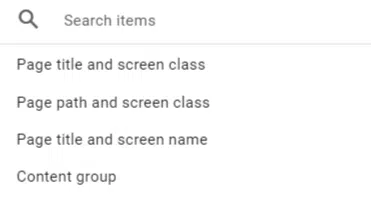
Generalmente, me gusta seguir con la ruta de la página porque es más probable que reconozca la URL de un informe que el título de la página.
Páginas de destino
Las páginas de destino serán el informe de referencia para muchos especialistas en marketing digital, especialmente los SEO que dependen de las sesiones de la página de destino como base para los informes.
La página de destino es bastante similar al informe de páginas y pantallas. No tiene la opción de cambiar la dimensión principal (a la página de destino preferida + cadena de consulta , por ejemplo).
Monetización
La monetización es donde los especialistas en marketing de comercio electrónico dedicarán gran parte de su tiempo.
Compras de comercio electrónico
Tal como sugiere el nombre, podrá ver los ingresos y las estadísticas de los artículos en su tienda en línea.
GA4 agregó aquí algunas métricas útiles que le dan una idea del comportamiento del usuario, como:
- Artículos vistos.
- Artículos agregados al carrito.
- Artículos comprados.
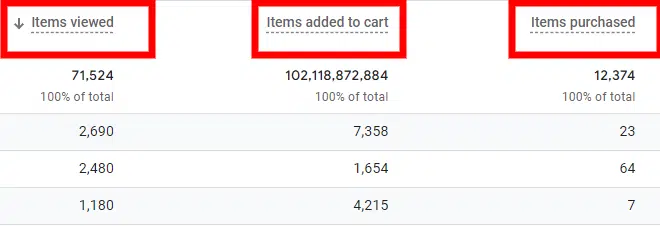
Viaje de compra del usuario
Este informe muy interesante proporciona una visualización del comportamiento de compra del usuario.
Esto se puede editar en exploraciones o también puedes crear tu propio embudo personalizado y exportarlo aquí.
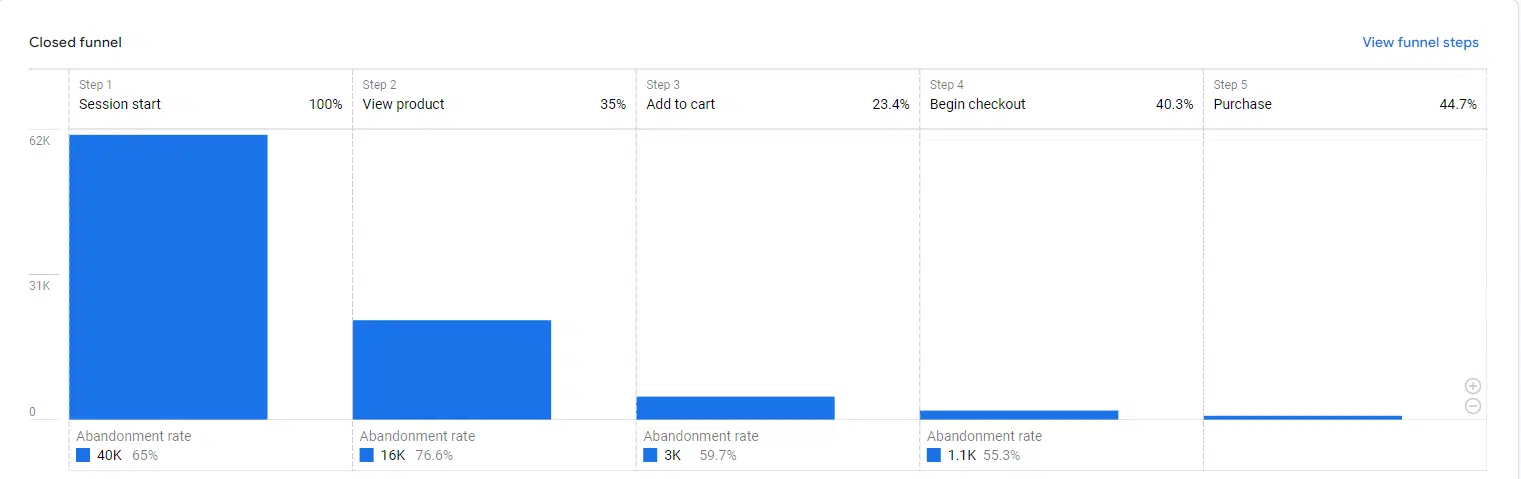
Puede examinar la caída o cualquier punto débil a lo largo del recorrido del comprador aquí.
Usuario
El usuario proporciona detalles sobre los propios usuarios, principalmente qué dispositivos estaban usando y más información demográfica.
Atributos de usuario
En Atributos de usuario , encontrará descripción general y detalles demográficos .
En mi opinión, la descripción general aquí es más completa que en otros informes, ya que desglosa la información demográfica que cabría esperar:
- Edad
- Género
- Intereses
- Ciudad
- País
- Idioma
El informe Detalles demográficos , por otro lado, le permite profundizar en métricas más específicas por dimensión demográfica.
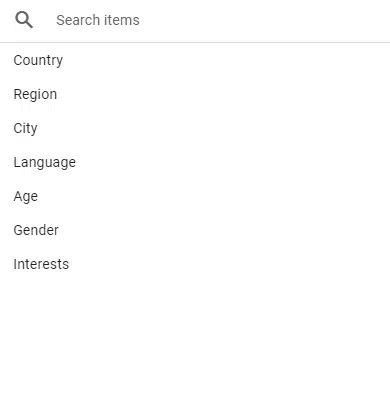
Puede desglosar los ingresos por ciudad, país, usuarios y más aquí.
tecnología
La tecnología funciona de la misma manera que la demografía.
El informe Descripción general le brinda una descripción general que cubre múltiples dimensiones, como el sistema operativo, la categoría del dispositivo, los navegadores y la resolución de la pantalla.
El informe de detalles técnicos le permite ver métricas por dimensión específica. Puedes asegurarte de que el tráfico de tu Smart TV no se quede atrás.
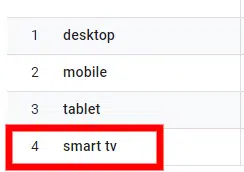
Publicidad
En publicidad es donde puede encontrar información rápida sobre lo que podría encontrar en su panel de Google Ads. Solo verá datos aquí si está ejecutando campañas pagas.
Todos los canales
Aquí obtendrá una descripción general de las métricas de conversión de su sitio.
Puede encontrar un desglose de conversiones, costo/conversión, ingresos, ROAS y más. Aquí es donde puedes comprobar el éxito de varias campañas y canales.
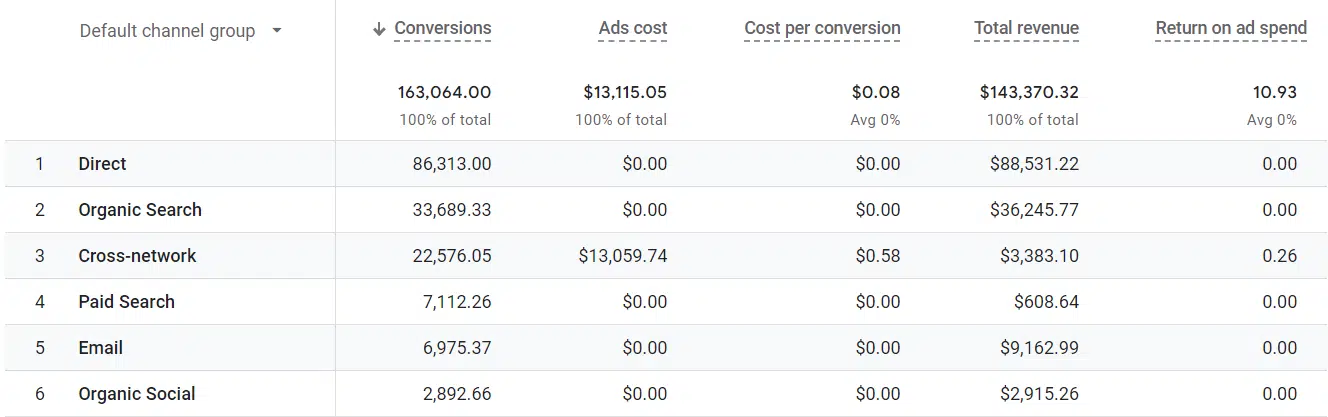
Comparación de modelos
La comparación de modelos cambió significativamente recientemente, ya que Google eliminó algunos modelos de atribución de este informe. Esto dejó a los usuarios con “Basado en datos” y “Último clic” como los dos modelos principales.
Dependiendo de cuándo creó su cuenta, es posible que pueda ver modelos de atribución antiguos, pero las cuentas más nuevas solo tendrán dos opciones.
Ambos modelos pueden seguir siendo útiles a la hora de generar informes y analizar sus datos. Una vez más, estos no estarán disponibles a menos que tenga campañas pagas en ejecución.
Rutas de conversión
En Rutas de conversión , puede examinar los puntos de contacto de los usuarios a través de grupos de canales, campañas, fuentes y medios.
Una vez más, esta área sólo estará disponible para los usuarios que ejecuten campañas pagas.

Obtenga el boletín de noticias diario en el que confían los especialistas en marketing.
Ver términos.
A continuación, profundicemos en la creación de algunos informes personalizados que puede utilizar.
Eventos y conversiones
Los eventos y las conversiones son cruciales para medir los KPI y el comportamiento de los usuarios en todo el sitio. Configurarlos es un poco diferente a cómo está acostumbrado en Universal Analytics.
Los basicos
Atrás quedaron la categoría de evento tradicional, la etiqueta de evento y la acción de evento. Ahora solo tenemos un evento.
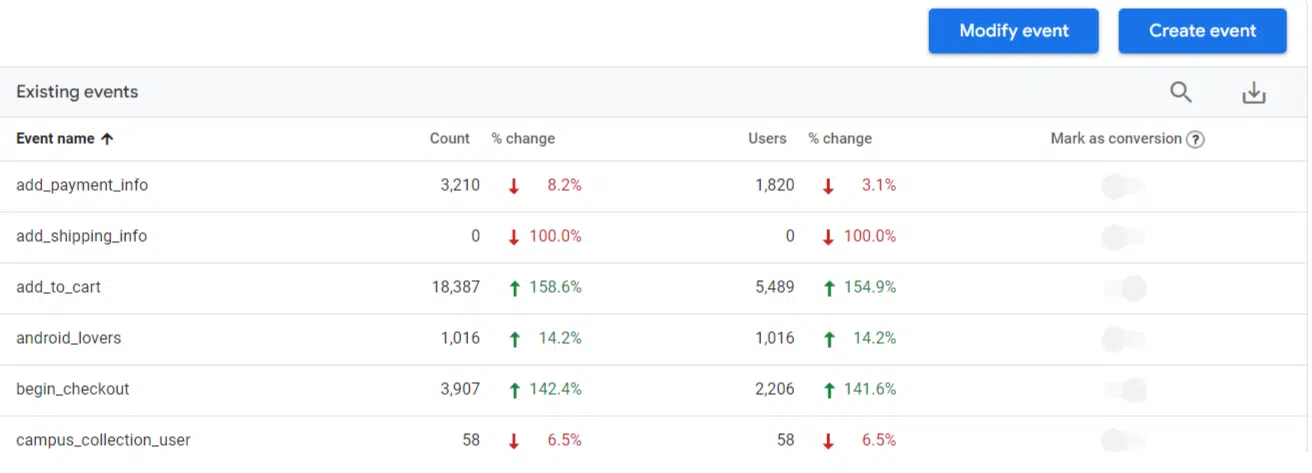
Cada uno de estos eventos tiene sus propios parámetros únicos que definen el evento.
Algunos de estos pueden estar basados en el destino, otros pueden ser eventos recomendados por GA4 y otros pueden ser configuraciones personalizadas, como hacer clic en un botón o abrir un chat.
Conversión basada en destino
Comience navegando por la pestaña Eventos y luego haga clic en Crear evento . Una vez dentro, presiona Crear .
Se le pedirá que nombre su evento y defina algunos parámetros aquí.
Recuerde, todo en GA4 está clasificado como un evento, por lo que debe configurar el parámetro event_name en page_view .
Luego, necesitamos establecer dónde debería ocurrir este evento. Digamos que tenemos una página de agradecimiento sencilla después de un evento de generación de leads.
El producto final debería verse así:
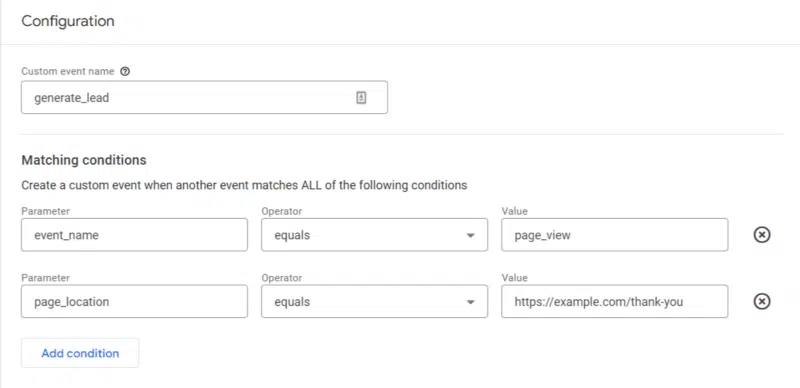
Una vez que hayas terminado, presiona Crear en la esquina superior derecha y ¡listo ! Ya tienes listo tu primer evento basado en destino.
Pero, ¿cómo se cambia a una conversión?
Dirígete a la sección Conversiones en el menú de administración. Desde allí, presione Nuevo evento de conversión , ingrese el nombre de su evento y guárdelo.
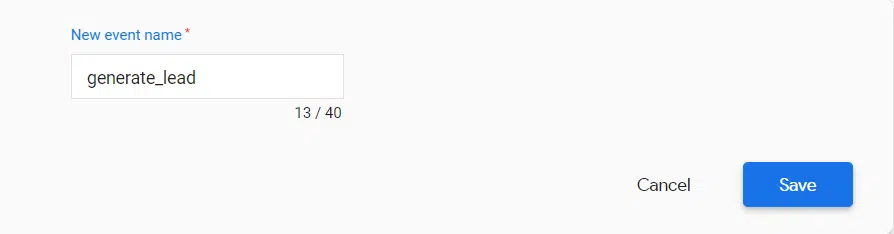
¡Genial, ahora tu evento está configurado como una conversión!
Ahora, necesitamos probar su conversión. Hay algunas maneras de hacer esto.
- Puede utilizar una herramienta de terceros como Analytics Debugger para probar su evento en tiempo real.
- Puede utilizar el modo de vista previa de Google Tag Manager y realizar un seguimiento de su evento en tiempo real.
Otros eventos personalizados
Cualquier evento personalizado adicional debe configurarse mediante Google Tag Manager. Podrías configurar innumerables eventos y sería imposible repasarlos todos aquí, pero podemos seguir los pasos básicos.
Vaya al contenedor GTM de su cuenta y seleccione Agregar nueva etiqueta después de ingresar.
Aparecerá la ventana Crear una etiqueta , que le permitirá crear una etiqueta desde cero.
Comience nombrando su etiqueta y luego haga clic en Configuración de etiqueta > Evento GA4 .
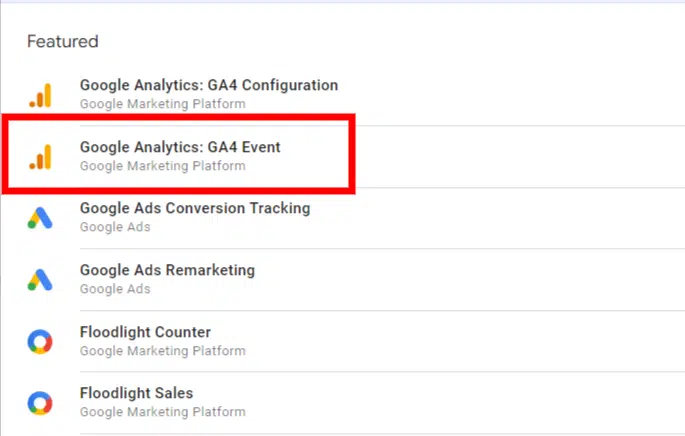
Si su ID de medición ya está cargado en GTM, puede seleccionarlo. De lo contrario, puede ingresarlo manualmente en Etiqueta de configuración .
Una vez que haya hecho esto, debe ingresar el nombre de su evento exactamente como desea que se muestre en GA4.
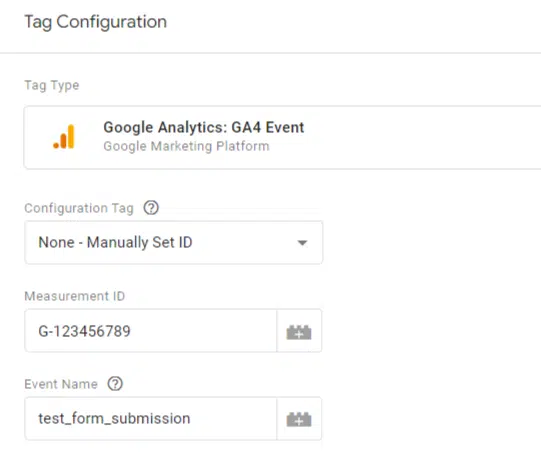
Tendrá que configurar el disparador usted mismo (como se indicó anteriormente, aquí hay opciones ilimitadas).
Luego, puede seguir los mismos pasos anteriores para realizar una conversión.
Personalizando GA4
Si bien los informes básicos pueden brindarle información fácil de ver, a menudo no brindan el valor que necesita.
Una de las mejores partes de GA4 es poder personalizarlo a tu gusto. Puede personalizar y crear fácilmente una serie de informes para obtener mejores conocimientos.
Puede personalizar métricas, dimensiones y filtros para crear informes con información fácil de encontrar.
Páginas de destino orgánicas
Un informe básico para todos los SEO: un informe de página de destino orgánica es imprescindible.
Para hacer esto, vayamos a Compromiso y hagamos clic en Página de destino .
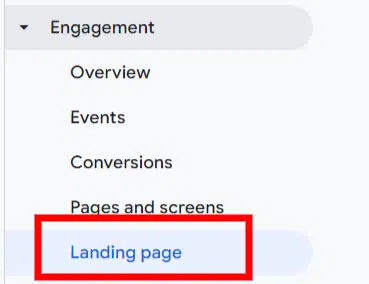
Una vez que se cargue, haga clic en el ícono de lápiz en la esquina superior derecha.
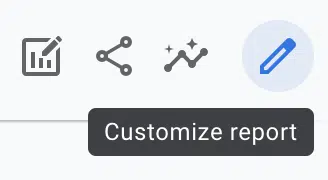
Una vez que se cargue, haga clic en Agregar filtro . Aparecerá una nueva sección y le pedirá que elija una dimensión.
Escriba o desplácese hacia abajo y seleccione Grupo de canales predeterminado de sesión . En Valores de dimensión , elija "Búsqueda orgánica".
Así es como se ve el producto terminado:
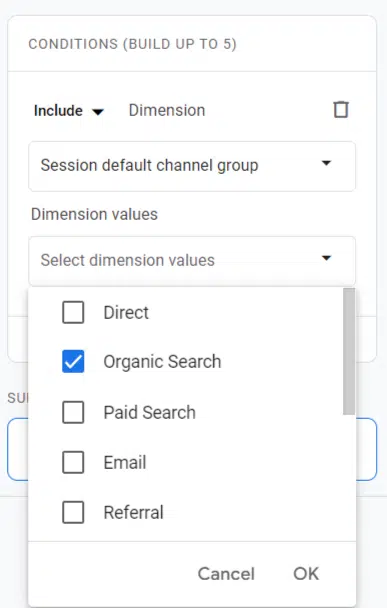
Presione Aceptar y luego Aplicar . Ahora tiene el panel de control de sus páginas de destino orgánicas.
También puede ir más allá y agregar filtros adicionales al informe.
Supongamos que desea ver solo páginas de blog en su sitio. Vuelva a los filtros y haga clic en +Agregar nueva condición .
Puede seleccionar Página de destino + cadena de consulta y configurarla para cualquier página que contenga /blog/ .
Ahora, su informe filtrará las sesiones orgánicas a la sección de blog de su sitio.
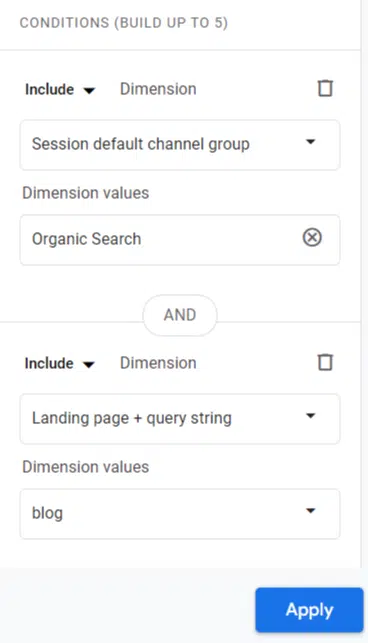
Antes de irse, querrá asegurarse de guardar los cambios.
Después de realizar cualquier cambio, verá aparecer un botón azul para guardar. Aquí, sería mejor guardarlo como un informe nuevo.
De esta manera, no sobrescribirá el informe original y podrá volver a él y crear paneles adicionales (como filtrar el tráfico a redes sociales, referencias, etc.).
Después de presionar Guardar cambios como un nuevo informe , asígnele un nombre y salga.
La biblioteca
Cuando regrese a la pantalla principal de Informes , verá un ícono de Biblioteca en la parte inferior. Haga clic en eso.
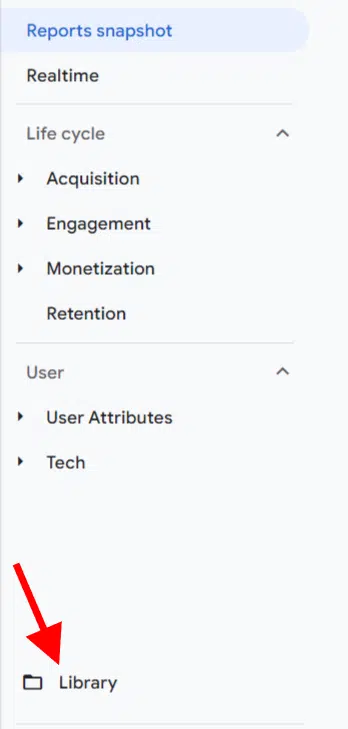
Aquí, busque la tarjeta Ciclo de vida y haga clic en Editar colección .
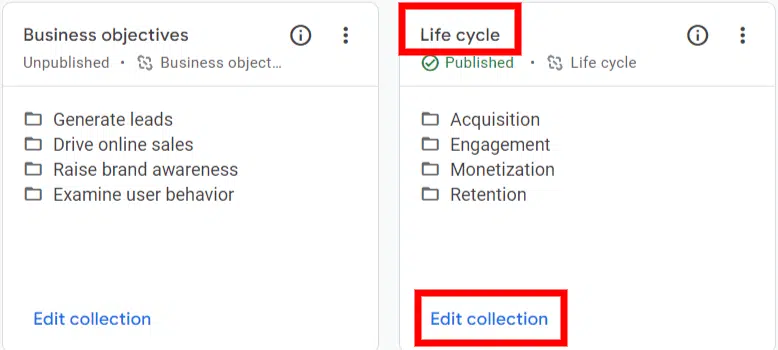
Desde aquí, podemos buscar nuestro informe personalizado y colocarlo fácilmente en Life Cycle . Existe la primera, páginas de destino orgánicas .
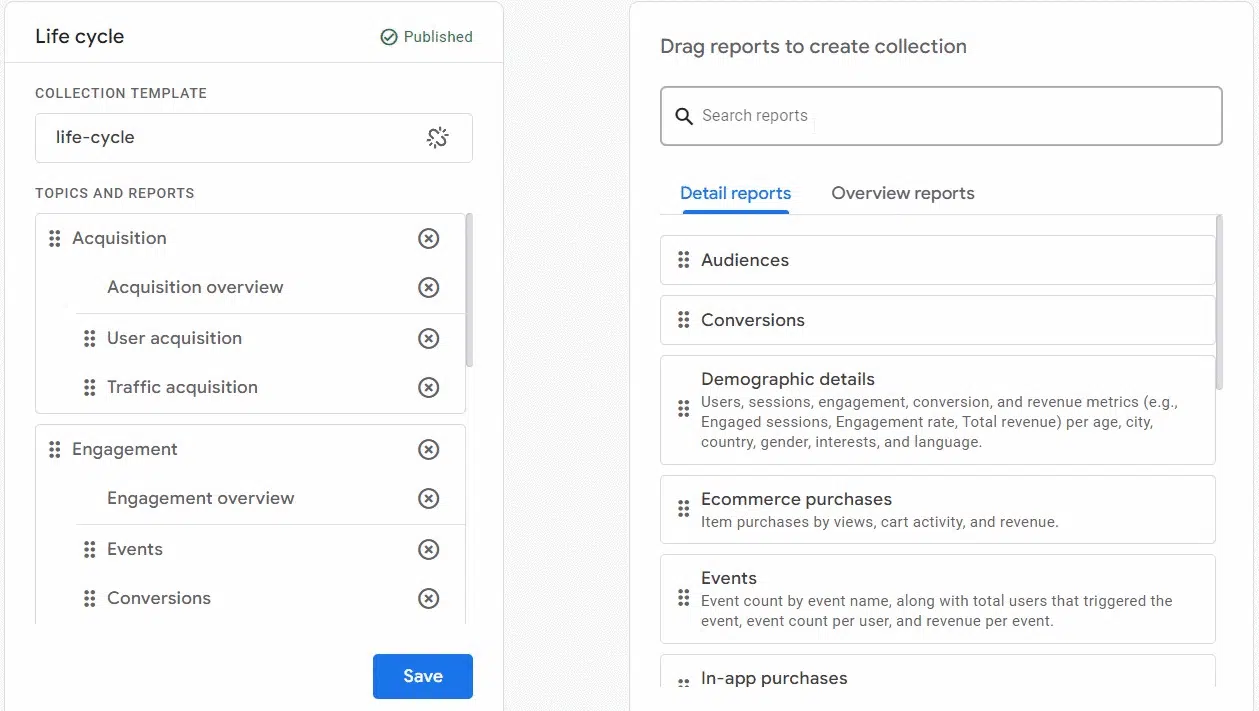
Puede repetir este paso para incorporar cualquier informe adicional que desee agregar a su panel de GA4.
Exploraciones
Exploraciones , que originalmente era una característica de UA 360, es una de las características más importantes de GA4, razón por la cual recibió su propia sección aquí.
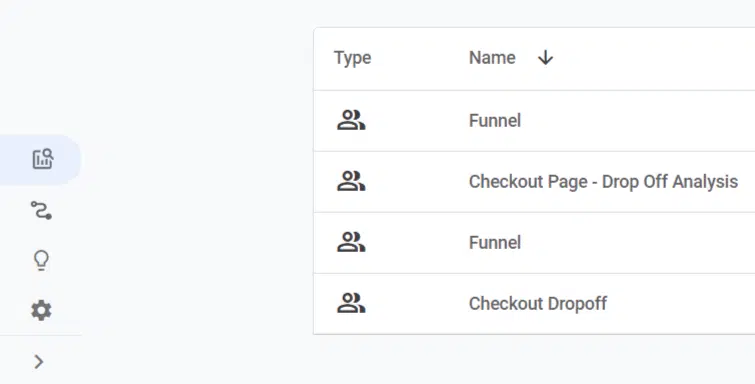
Google describe Exploraciones como "una colección de técnicas avanzadas que van más allá de los informes estándar para ayudarlo a descubrir información más profunda sobre el comportamiento de sus clientes".
Básicamente, Exploraciones le permite profundizar un poco más en los datos que con los informes listos para usar que encuentra en GA4.
Para llegar a Exploraciones , haga clic en el símbolo ondulado en el menú.
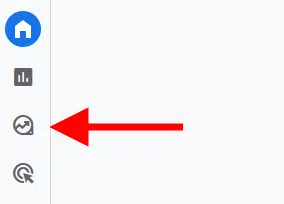
Desde allí, verá varias opciones de plantilla.
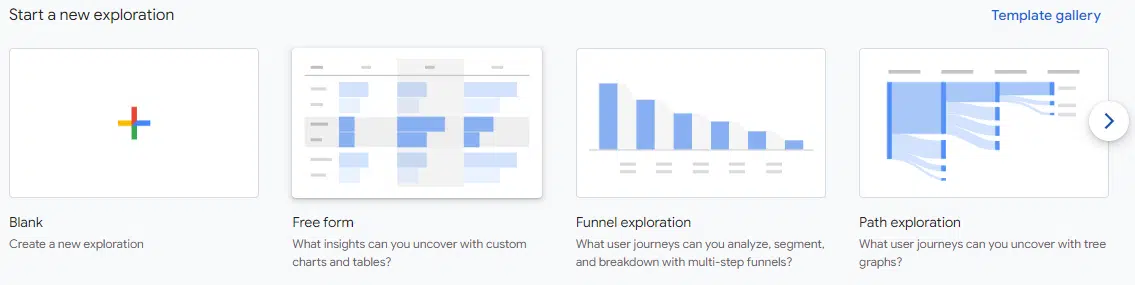
Los diferentes tipos de exploraciones son:
- Forma libre: El “mundo abierto” de las exploraciones. Se utiliza para crear una tabla.
- Exploración del embudo: realice un seguimiento del progreso del embudo.
- Exploración de rutas: un pequeño lavado de cara del flujo de comportamiento del usuario de UA, que le permite realizar un seguimiento de los viajes personalizados de los usuarios.
- Superposición de segmentos: examine las superposiciones del comportamiento de los segmentos personalizados.
- Exploración de cohortes: compare usuarios agrupados por características similares.
- Vida útil del usuario: analiza un usuario a lo largo de su vida específica.
Hoy solo veremos algunos ejemplos de exploración, ya que podría haber muchos artículos sobre cada tipo de exploración.
Forma libre
Ya examinamos cómo crear un informe personalizado, pero una exploración le permite profundizar un poco más. Al crear una "Exploración de páginas principales", tiene la flexibilidad de adaptar todo según sus preferencias.
Para comenzar, navegue hasta la sección Exploraciones y seleccione la opción En blanco. Asigne a esta exploración un nombre como "Páginas orgánicas principales".
A continuación, deberá crear un segmento centrado en los usuarios orgánicos. Haga clic en el signo '+' junto a los segmentos y elija la opción Segmento de sesión .
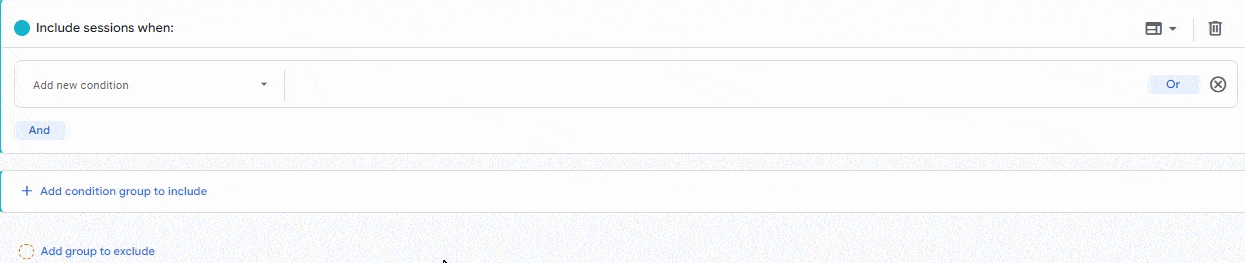
A continuación, debemos importar dimensiones y métricas a nuestra exploración.
Haga clic en el signo '+' junto a las dimensiones. Utilice la barra superior para buscar “página de destino” y seleccione la opción que aparece. Luego elija "fuente/medio de sesión" e impórtelo también.
A continuación, introduzcamos nuestras métricas. Algunas métricas básicas y vitales que se deben captar son:
- Sesiones
- Tasa de conversión de sesión
- Conversiones
- Duración promedio de la sesión
- Vistas por sesión
Ahora podemos empezar a construirlo.
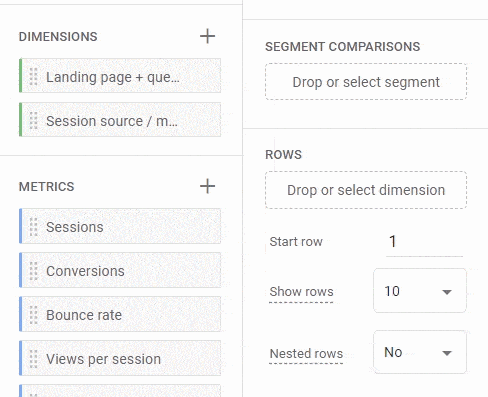
Agregue las dimensiones a las filas y sus métricas a los valores.
Después de hacerlo, comenzará a ver datos que completan su exploración.
Las exploraciones son, en cierto modo, infinitas y pueden crearse para cualquier propósito que necesites.
Exploración de embudo
La exploración de un embudo es un poco más sencilla y imprescindible para cualquier negocio de comercio electrónico. Puede realizar un seguimiento de cómo los usuarios se mueven a través de un embudo de compra y dónde se producen las caídas.
Si abre la exploración del embudo, tendrá un embudo estándar con los siguientes pasos:
- Primera visita
- Inicio de sesión
- Vista de página/Vista de pantalla
- Compra
Puedes ver cómo funciona el embudo y las métricas básicas que proporciona.
Para crear nuestro propio embudo, creemos uno para un embudo de Contáctenos donde comenzamos en la página Contáctenos y terminamos en una página de Gracias .
Vaya a la parte Pasos de su embudo y haga clic en el ícono de lápiz.
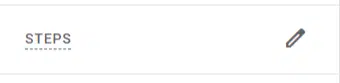
Aquí puede comenzar a agregar los pasos de su embudo personalizado.
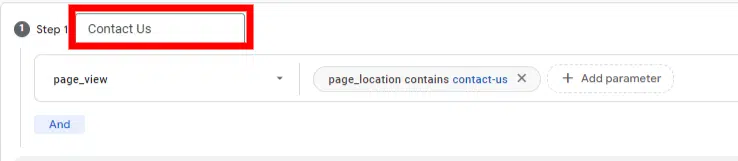
Para configurar los parámetros del segmento, seleccioné el evento "page_view".
A continuación, especifiqué el punto de partida del embudo agregando una condición para "ubicación_página" que contiene el texto "contáctenos-inicio".
Tenga en cuenta que existen métodos alternativos para lograr esto, como usar la URL completa o el título de la página, pero yo opté por este enfoque aquí.
Después del primer paso, agregué algunos pasos adicionales. Así es como se ve:
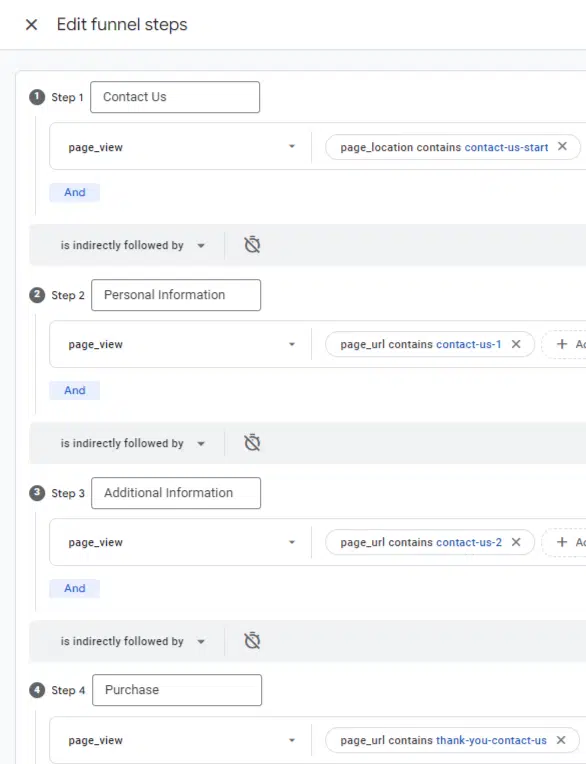
Opciones de embudo
Al recorrer el embudo, probablemente hayas notado algunas opciones de embudo. Aquí hay un resumen rápido:
- Seguido indirectamente/directamente por:
- Elija entre los pasos seguidos directa o indirectamente en su embudo.
- Si un paso es "seguido directamente por", entonces el siguiente paso del embudo debe seguir inmediatamente.
- El cronómetro:
- Establece un límite de tiempo entre los pasos del embudo.
- Los usuarios que no completen el siguiente paso dentro del tiempo asignado no se contarán en las estadísticas del embudo.
- Embudo abierto/cerrado:
- De forma predeterminada, los embudos están cerrados.
- Opte por un embudo abierto para permitir a los usuarios ingresar en cualquier etapa, no solo en el Paso 1.
Exploración de caminos
Éste es más flexible que su antiguo homólogo UA.
Por ejemplo, puede elegir cualquier página o evento como punto de inicio o finalización (con un recuento de eventos significativo).
Para crear uno, vaya a su panel de Exploraciones y haga clic en Exploración de rutas .
Si desea comenzar de nuevo, haga clic en el botón Empezar de nuevo en la esquina superior derecha.
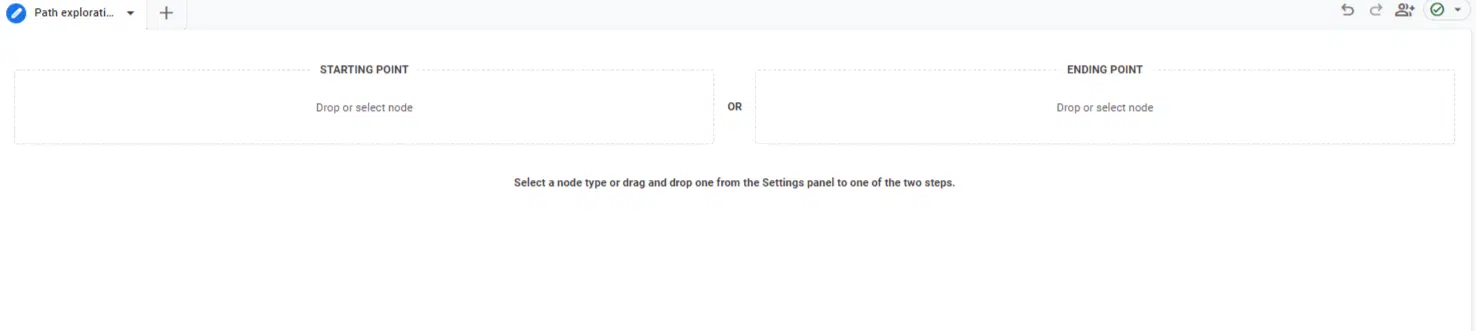
Cuando se le solicite que seleccione su punto de inicio o finalización, elija la opción Punto de partida .
Supongamos que está interesado en analizar la actividad de los usuarios después de que llegan a una página de blog específica. Haga clic en Punto de partida y seleccione Ruta de página y clase de pantalla .
Se le presentarán varias rutas de página para elegir. Puede encontrar la página deseada o utilizar la función de búsqueda en la esquina superior derecha para localizarla fácilmente.
Después de seleccionar el punto de partida, puede hacer clic en los nodos azules para explorar cómo navegan los usuarios por su sitio web.
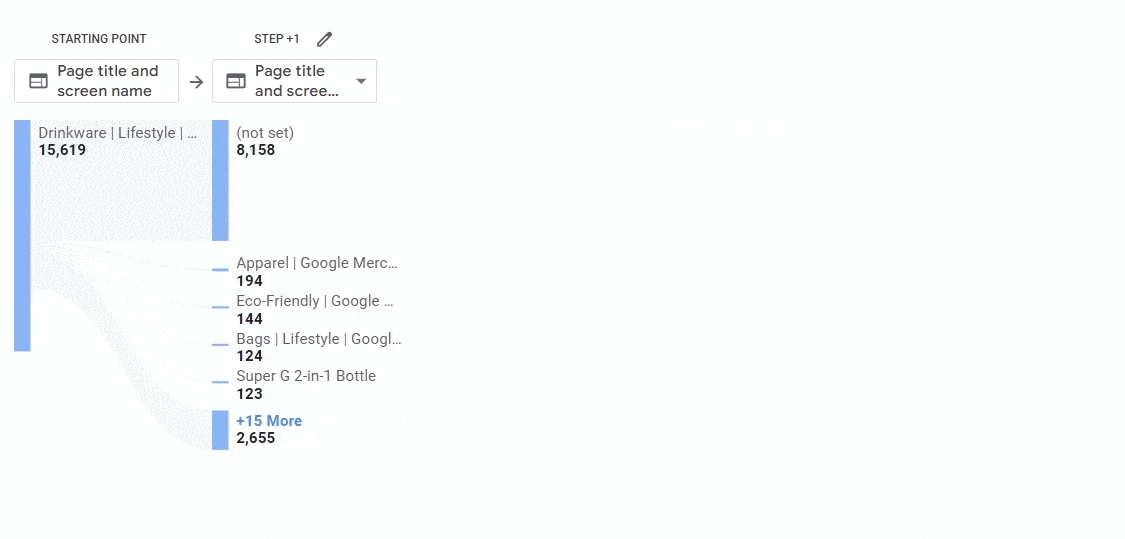
Si desea incluir varios blogs o páginas de categorías dentro de la misma ruta de exploración, siga estos pasos:
- Haga clic en Empezar de nuevo en la esquina superior derecha para comenzar de nuevo.
- Elija el nombre del evento y seleccione "session_start" en el segundo nodo titulado Paso +1 .
- En el nodo Paso +1 , haga clic en el icono de lápiz para personalizar las páginas que desea incluir.
- Seleccione las rutas de página o los títulos de página que desee (por ejemplo, los 3 primeros con "Google+Rediseño").
- Haga clic en Aplicar para guardar sus selecciones.
- Evite hacer clic en la opción X+ Más a menos que desee restablecer la configuración filtrada. Podrás explorar y analizar el comportamiento de los usuarios con las páginas elegidas sin necesidad de hacer clic en esa opción.
- Estos pasos le permitirán configurar la exploración de su ruta con puntos de partida específicos y explorar la navegación del usuario dentro de su blog o páginas de categorías.
Por el contrario, también puedes utilizar Ending Point . Esto es bastante útil y se puede utilizar para realizar un seguimiento de cómo los usuarios llegaron a una determinada conversión o página de su sitio.
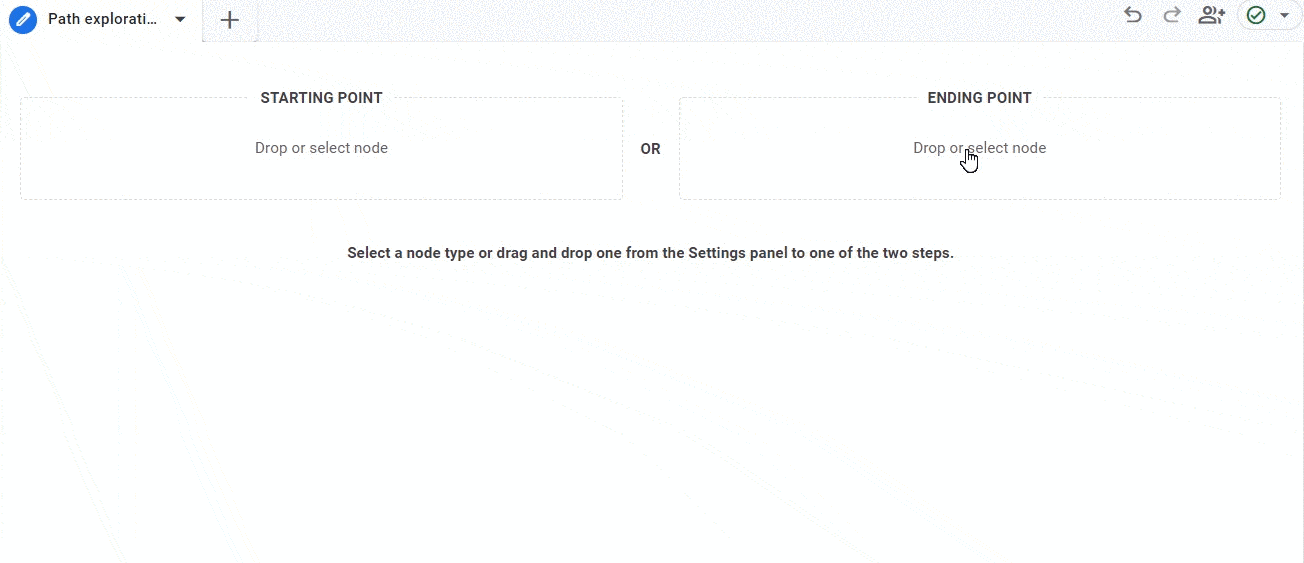
Para usarlo, seguirías los mismos pasos que con Punto de partida haciendo clic en los nodos azules y retrocediendo.
Acostumbrarse a GA4
No hay duda de que será necesario un tiempo para acostumbrarse a GA4. Con un nuevo panel, métricas, dimensiones y una nueva forma de seguimiento, definitivamente habrá algunos obstáculos en el camino.
Con esta guía y su propia experiencia, podrá comprender los conceptos básicos de GA4 y moldearlo para que se ajuste a sus necesidades o las de sus clientes.
Nota: La cuenta de demostración GA4 Google Merch Shop se utilizó para la mayoría de las capturas de pantalla, a menos que se indique lo contrario.
Las opiniones expresadas en este artículo son las del autor invitado y no necesariamente las de Search Engine Land. Los autores del personal se enumeran aquí.
