Cómo usar las anotaciones de Google Analytics en GA4 + WordPress
Publicado: 2023-06-01¿Quieres aprender a agregar anotaciones en GA4? Las anotaciones de Google Analytics le permiten agregar contexto a sus datos de análisis web y ver cómo las actividades menores del sitio o los cambios importantes pueden afectar el rendimiento de su sitio.
Al agregar anotaciones en GA4, puede realizar un seguimiento de los cambios en el sitio web, eventos importantes, campañas de marketing, promociones de temporada, hitos de publicación y más. Luego, vea fácilmente cómo estas actividades afectan el tráfico y el rendimiento de su sitio web.
¡El uso de anotaciones GA4 es una herramienta poderosa para recopilar datos de contexto, tomar decisiones basadas en datos y hacer crecer su negocio más rápido!
En este artículo, le mostraremos la forma mejor y más fácil de agregar anotaciones a Google Analytics para su sitio de WordPress. Antes de comenzar, aprendamos más sobre las anotaciones de Google Analytics 4.
¿Qué son las anotaciones en Google Analytics?
En la versión anterior de Google Analytics (Universal Analytics), las anotaciones se incluían en su propiedad de Google Analytics. Desde sus informes de GA, puede anotar los datos de Google Analytics con notas breves en fechas específicas y compartir anotaciones de GA con otros miembros del equipo que tenían acceso a la cuenta de GA (UA).
Esta fue una herramienta increíblemente útil para que las empresas vieran cómo las actividades impactaban en sus sitios web, como nuevas campañas de correo electrónico, cambios de diseño, nuevo contenido, promociones, nuevos enlaces de afiliados, publicidad fuera de línea, eventos del mundo real o cualquier otra cosa que quisieran documentar. .
¿Se pueden agregar anotaciones en GA4?
Desafortunadamente, cuando se anunció el fin de Universal Analytics y las noticias de GA4, también descubrimos que no hay anotaciones en GA4 integradas en su vista o informes de Google Analytics.
¿Eso significa que realmente no hay forma de configurar Google Analytics para agregar anotaciones en GA4? No exactamente. ¡Tenemos buenas noticias para los usuarios de WordPress!
Le mostraremos paso a paso la mejor manera de acceder a las anotaciones de Google Analytics y agregarlas para GA4. ¿Listo para sumergirte?
Cómo agregar anotaciones de Google Analytics en GA4
¿Listo para las mejores noticias? Agregar anotaciones GA4 es totalmente gratuito, no requiere una extensión de anotaciones GA para su navegador y no requiere editar código ni usar Google Tag Manager. Podrá usar y ver las anotaciones GA4 directamente dentro de WordPress.
Estos son los pasos que cubriremos:
- Paso 1: Instale MonsterInsights
- Paso 2: tres formas de agregar una nueva anotación de Google Analytics
- Agregar anotaciones en las notas del sitio
- Agregar anotaciones de GA4 en la página de su panel
- Agregar anotaciones desde el editor de WordPress
- Paso 3: use las anotaciones de Google Analytics en GA4 para optimizar
Con nuestro método fácil de seguir, estará listo para usar anotaciones en GA4 en solo unos pocos pasos. ¡Empecemos!
Paso 1: Instale MonsterInsights
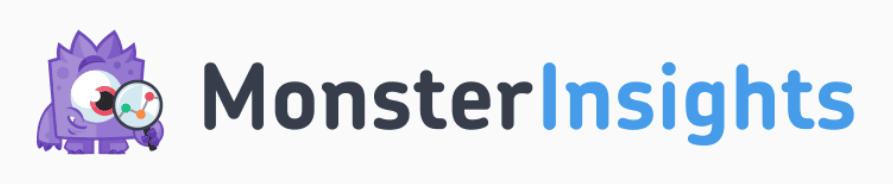
MonsterInsights es el mejor complemento de Google Analytics para WordPress. Puede conectar su cuenta de Google Analytics a su sitio y configurar un seguimiento avanzado sin editar ningún código ni contratar a un desarrollador. Obtendrá las ideas que importan, directamente dentro de su panel de control de WordPress.
Agregar anotaciones GA4 a sus datos de análisis digital es muy fácil con la función de anotaciones integrada de MonsterInsights, Site Notes. Site Notes le brinda anotaciones mejoradas de Google Analytics en GA4 y le permite ver de manera visible cómo la actividad afecta su sitio web.
Con las anotaciones GA4 ilimitadas de Site Notes y sin límite de usuarios, es fácil mantener a todo su equipo en sintonía.
Además, con MonsterInsights, también obtiene acceso a toneladas de otras funciones de Google Analytics y seguimiento sofisticado con solo unos pocos clics, como seguimiento de dimensiones personalizadas, seguimiento de eventos, seguimiento de formularios, seguimiento de comercio electrónico, seguimiento de enlaces salientes y más.
Las notas del sitio se incluyen con cada descarga de MonsterInsights, lo que significa que puede usar fácilmente las anotaciones de Google Analytics en GA4, incluso si está usando la versión gratuita.
Dicho esto, MonsterInsights Pro definitivamente desbloquea más funciones de Google Analytics y algunas funciones bastante interesantes de Notas del sitio para hacer que sus anotaciones GA4 sean aún más poderosas:
- Adjunte archivos e imágenes a sus anotaciones de Google Analytics
- Cree categorías personalizadas ilimitadas para organizar y administrar sus notas
- Codifique con colores sus categorías para ordenar y rastrear rápidamente
- Exporte cualquiera o todas sus anotaciones de GA4
Antes de mostrarle cómo agregar sus anotaciones GA4, deberá descargar e instalar MonsterInsights. ¡Dirígete a la página de precios para comenzar!
Para obtener un tutorial completo sobre cómo configurar MonsterInsights, consulte nuestra guía sobre Cómo agregar Google Analytics a WordPress de la manera correcta, o vea nuestras instrucciones Lite para probarlo primero.
Paso 2: tres formas de agregar una nueva anotación de Google Analytics
Una vez que haya instalado y configurado el complemento MonsterInsights en su sitio web, le mostraremos 3 formas de crear nuevas anotaciones y cómo verlas en Google Analytics.
No importa en qué parte de WordPress cree anotaciones con las Notas del sitio, siempre estarán visibles en su gráfico de tráfico en los Informes de MonsterInsights y en la sección Notas del sitio .
Estas son las 3 formas convenientes de agregar anotaciones de Google Analytics en GA4 utilizando las Notas del sitio de MonsterInsights.
1. Agregar anotaciones de Google Analytics en las notas del sitio
La primera forma de agregar una nueva nota del sitio y administrar la configuración de las anotaciones es en la sección Notas del sitio. Desde su administrador de WordPress, haga clic en Insights » Site Notes . Aquí verás todas las anotaciones que has creado.
Presione el botón Agregar nota del sitio para crear una nueva:
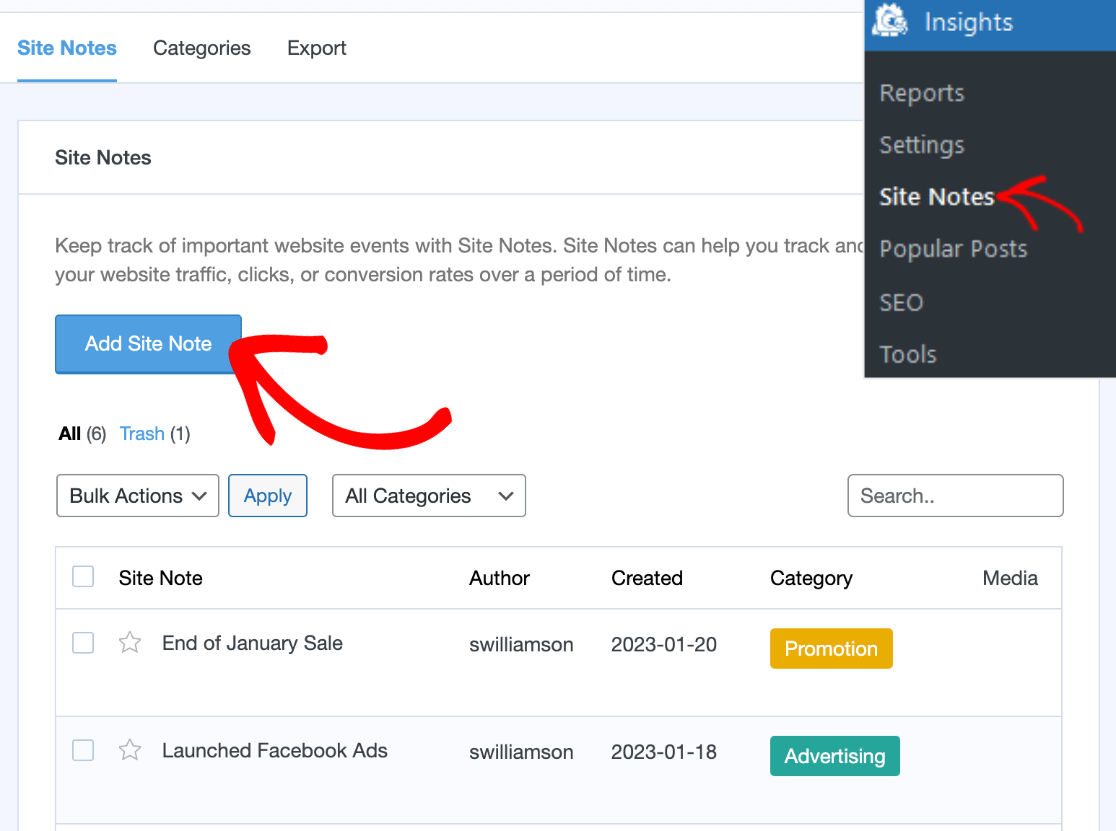
Complete el título de su nota del sitio, seleccione una fecha , que puede ser en cualquier momento en el pasado o en el futuro, y elija una categoría. Si está utilizando MonsterInsights Pro, también puede agregar medios a su nota.
Nota : si desea que la nota del sitio se destaque como "Importante", simplemente haga clic en la estrella debajo del Título para resaltarla.

Cuando haya terminado, asegúrese de hacer clic en Agregar nota del sitio en la parte inferior para guardar su anotación:
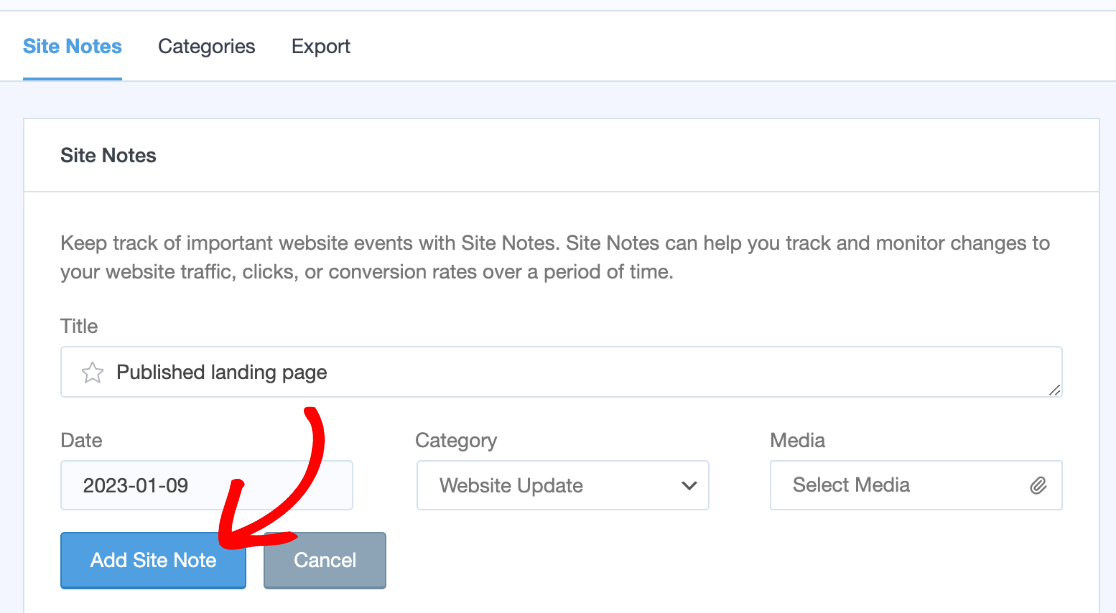
Si está utilizando la licencia Pro o superior, tendrá la opción de hacer clic en la pestaña Categorías o en la pestaña Exportar en la parte superior.
Las categorías son muy útiles para organizar sus anotaciones de Google Analytics con categorías y colores personalizados. Para crear o editar una categoría, simplemente haga clic en la pestaña Categorías y presione el botón Agregar nueva categoría .
Rellene el nombre de la categoría y seleccione el color . Luego, haga clic en Agregar nueva categoría nuevamente para guardarlo.
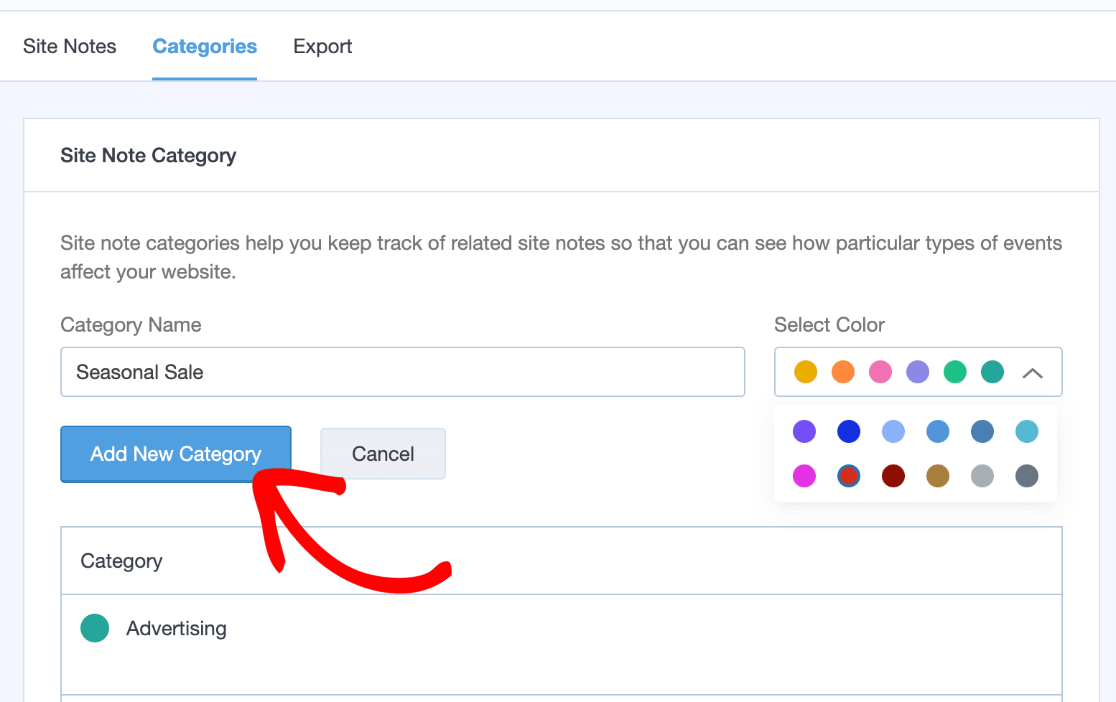
Inmediatamente verá su nueva categoría de anotación en la lista desplegable cuando cree o edite una nota del sitio.
Si está utilizando Pro, también puede hacer clic en la pestaña Exportar en la parte superior y se descargará inmediatamente un CSV de las notas de su sitio. Esta es una herramienta realmente útil si desea agregar sus anotaciones de Google Analytics a Looker Studio (Data Studio) u otra plataforma que acepte datos CSV.
Ahora, le mostraremos otra opción de Notas del sitio donde puede agregar anotaciones GA4 desde su informe de tráfico de Google Analytics.
2. Agregue anotaciones GA4 en la página de su panel
Otra forma de agregar Notas del sitio es desde la página del panel de control de MonsterInsights. Haga clic en Información de su administrador de WP. Aquí verá su gráfico de tráfico, junto con otros informes de Google Analytics para su sitio.
Justo debajo de su gráfico de tráfico, haga clic en Notas del sitio :
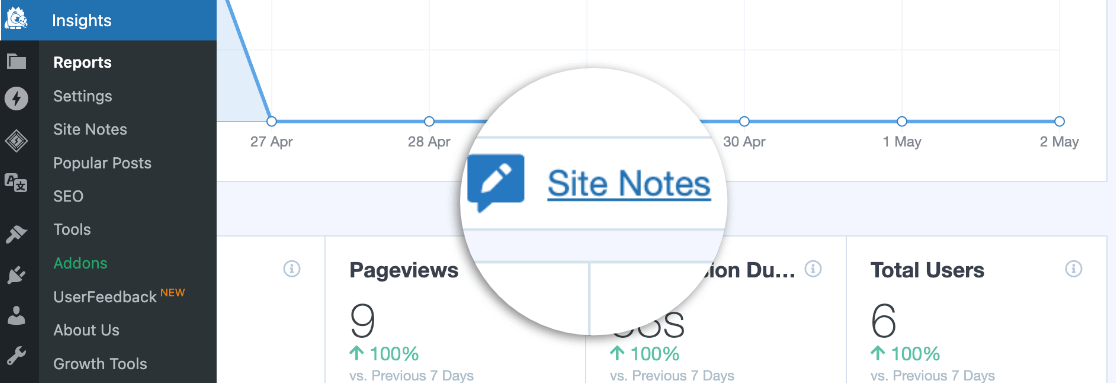
Ahora la sección se expandirá. Si hubiera ingresado anotaciones para el rango de fechas de Google Analytics que se muestra en el gráfico, se mostrarían aquí. Para agregar uno, haga clic en el botón azul + Agregar nueva nota del sitio en el lado derecho:
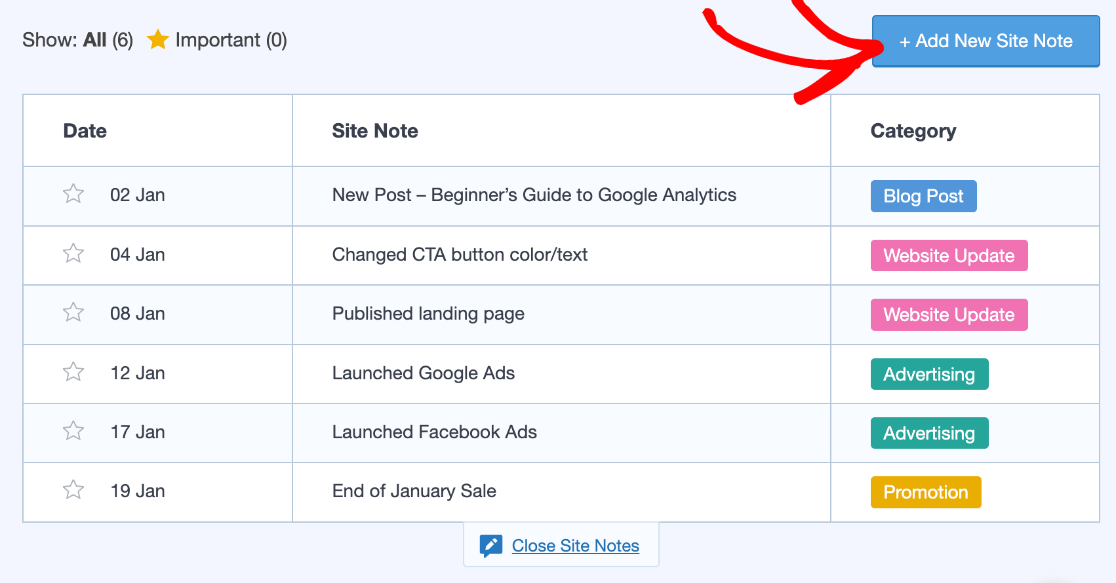
A continuación, completará los detalles de su anotación GA4 y elegirá una categoría. También puede hacer clic en la estrella en el lado izquierdo para agregar la anotación a Importante .
Para usuarios Pro, puede hacer clic en Seleccionar medios para agregar un archivo adjunto a la nota desde aquí. Cuando haya terminado, haga clic en el botón Agregar nota del sitio en la parte superior para guardar su anotación de Google Analytics.
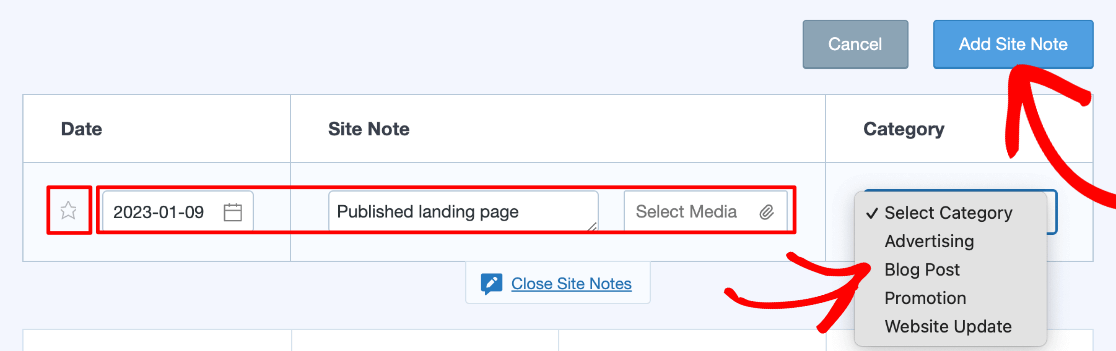
Su nueva Nota del sitio aparecerá inmediatamente en el gráfico de tráfico anterior, así como en la sección de Notas del sitio que visitamos en el último paso.
Si desea ver los detalles de una anotación de Google Analytics en su informe de tráfico, simplemente haga clic en el ícono Nota :
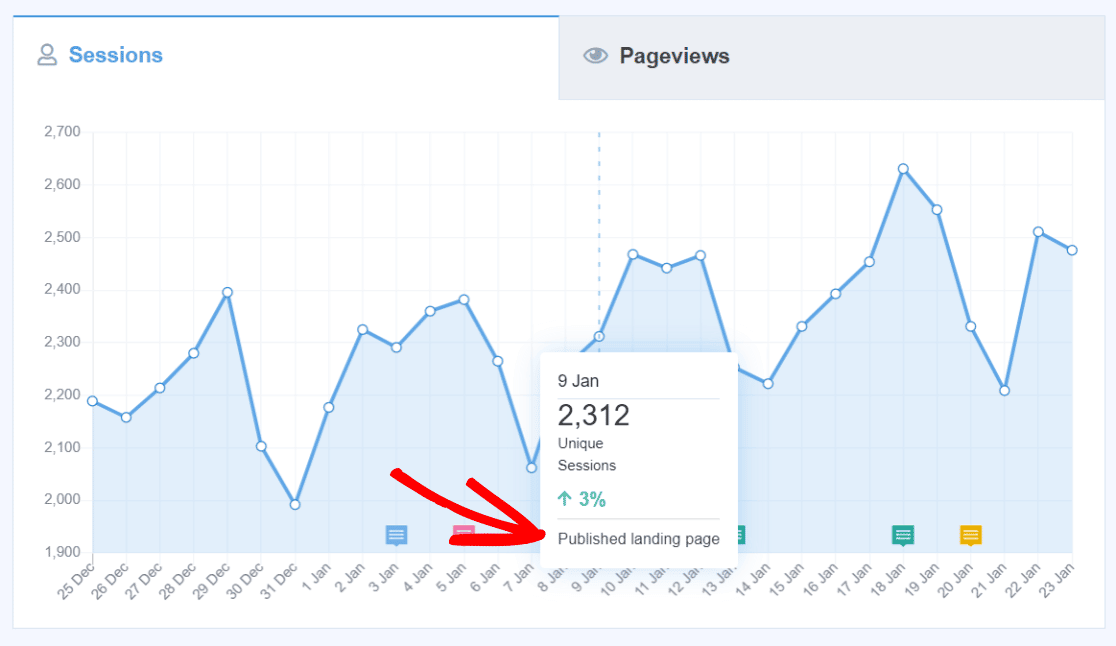
Todas sus notas se muestran aquí mismo en su gráfico, lo que le permite ver fácilmente cómo los cambios o las actividades del sitio web están afectando el tráfico.
A continuación, echemos un vistazo a la tercera forma de agregar anotaciones de Google Analytics con Site Notes.
3. Agregar anotaciones desde el editor de WordPress
Una de las mejores cosas de Site Notes es que puede agregar una nueva anotación cuando publica una nueva publicación, página o producto. Por lo tanto, no tiene que recordar agregar uno manualmente para ver cómo su contenido afecta el tráfico más adelante.
Puede editar los detalles de su anotación dentro del editor de publicaciones. Desde su editor de WordPress, mire el menú lateral debajo de Publicar a la derecha. Verá automáticamente la sección Nota del sitio que ya está allí.
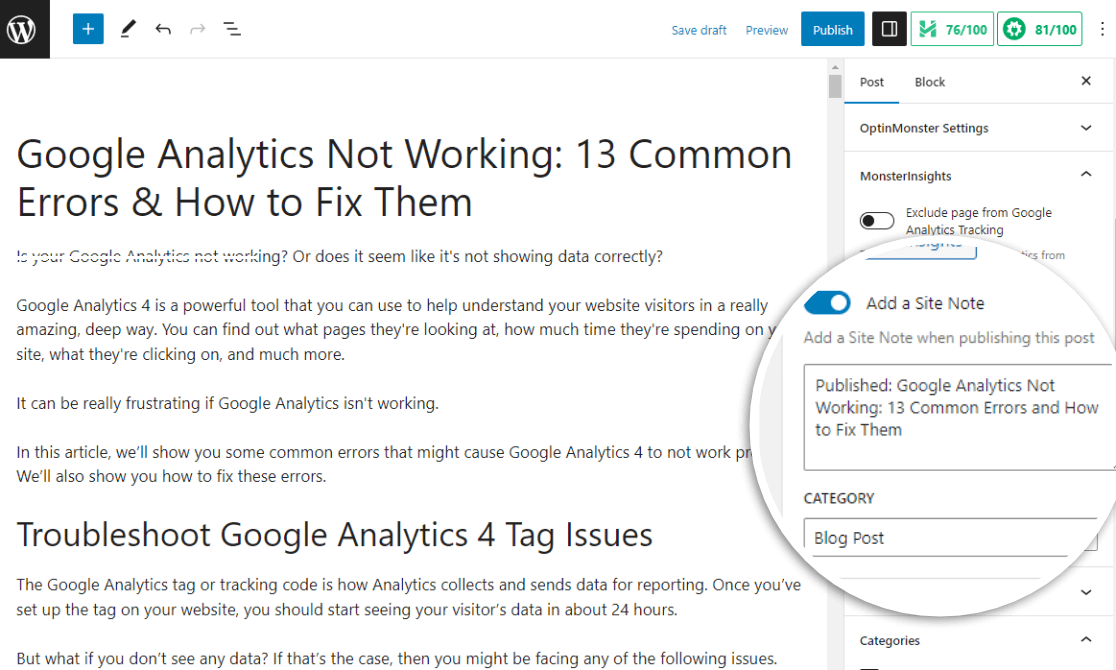
Busque la opción para Agregar una nota del sitio y actívela. Incluye automáticamente el título de la nueva publicación como anotación. Si no desea crear una nota del sitio para el nuevo contenido, simplemente déjelo desactivado. También puede editar el nombre de su anotación y cambiar la categoría a la que está asignada.
Si desea cambiar la fecha de las anotaciones que se crean en el editor de WP, siempre puede hacerlo en la sección Notas del sitio de MonsterInsights.
Paso 3: use las anotaciones de Google Analytics en GA4 para optimizar
¡Lo hiciste! Aprendió a usar las anotaciones de Google Analytics en GA4.
Ahora, use anotaciones para ver qué cambios se realizaron en su sitio web y cómo afectan cosas como cuántas personas compraron cosas o visitaron su sitio web.
Además, es fácil mantener a todo su equipo actualizado y en la misma página con anotaciones compartidas. Site Notes no tiene límite en el número de notas o usuarios.
La visibilidad de las anotaciones y si un miembro del equipo puede usar las Notas del sitio está determinada por su acceso general a MonsterInsights. Puede encontrar permisos y roles de usuario en Insights » Settings » Advanced.
No necesitará buscar en correos electrónicos antiguos o calendarios de proyectos para averiguar qué sucedió en su sitio web, realizar un seguimiento de los eventos de publicación y controlar sus campañas de marketing.
Rastree fácilmente su marketing digital, la actividad del sitio web y cualquier otra cosa dentro de WordPress:
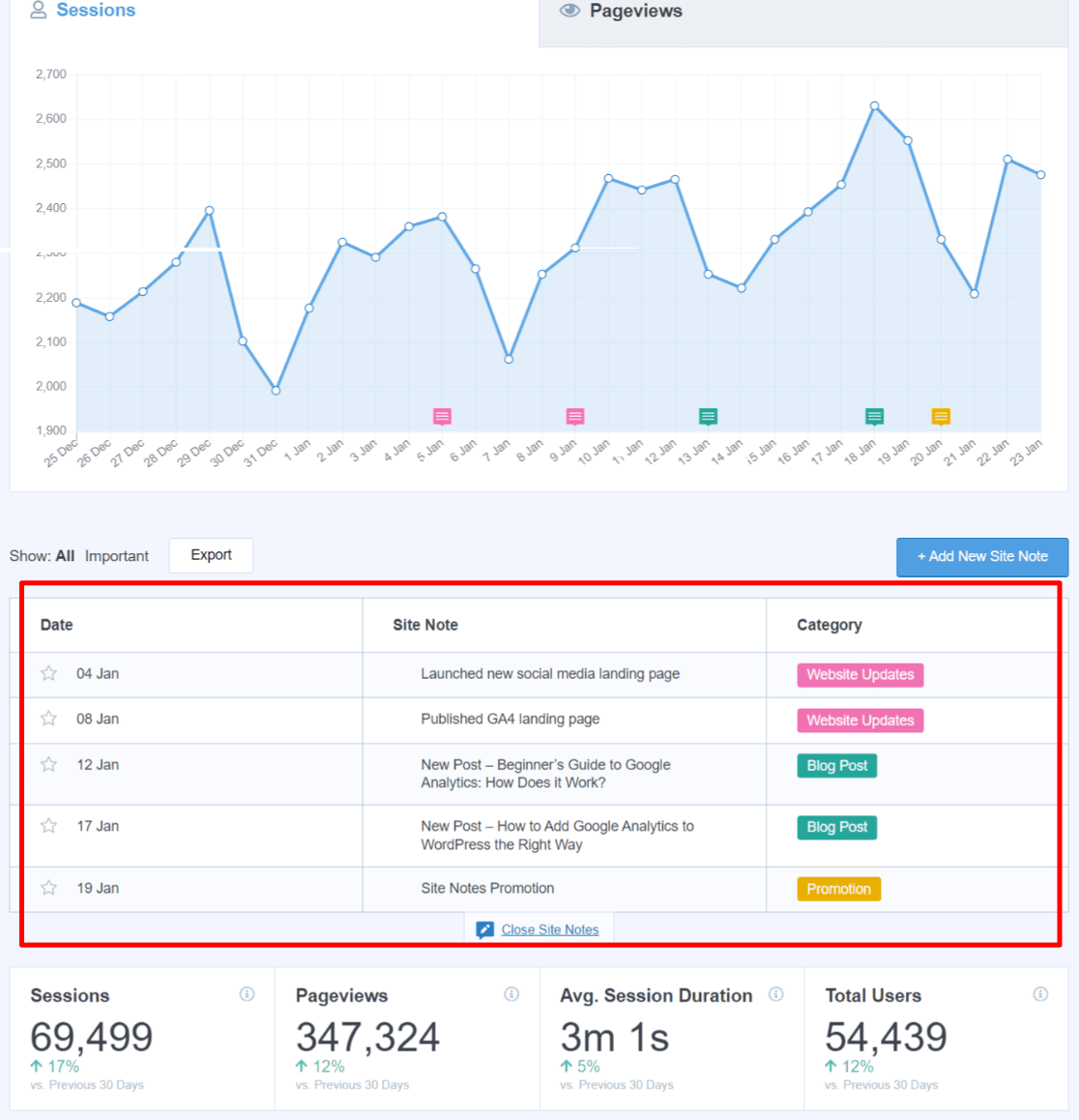
Mire hacia atrás y vea si una promoción anterior funcionó lo suficientemente bien como para volver a hacerlo, vea cómo disminuyó el rendimiento de su sitio web justo después de cambiar el diseño de su página de destino, vea cómo mejoró su tráfico después de lanzar una campaña de Google Ads o agregue una anotación futura para un plazo del equipo. ¡Las posibilidades son infinitas!
El uso de anotaciones de Google Analytics con la nueva función de publicación de publicaciones de blog de Site Notes también es una herramienta increíble para optimizar su contenido y SEO.
Por ejemplo, si usa MonsterInsights Pro, podría tener categorías separadas para sus diferentes tipos de publicaciones (tutoriales, reseñas, anuncios, etc.). Cuando publique una nueva publicación, simplemente asígnela a la categoría correcta.
Luego, use Google Analytics en su informe de tráfico de MonsterInsights para ver fácilmente qué tipos de publicaciones están generando más tráfico y use esa información para optimizar su contenido.
Bueno, ¡eso es todo por este tutorial! Esperamos que haya disfrutado aprendiendo a agregar anotaciones GA4 a su sitio de WordPress con Site Notes.
Asegúrese de consultar Cómo revelar sus rutas de conversión en Google Analytics.
¿Aún no usa MonsterInsights? ¿Que estas esperando?
No olvides seguirnos en Twitter, Facebook y Youtube para obtener los mejores tutoriales de WordPress y las actualizaciones de Google Analytics.
