Cómo usar la herramienta de contacto de Facebook en JARVEE
Publicado: 2017-11-11La herramienta de contacto de Facebook en JARVEE es el lugar al que accede cuando desea enviar un mensaje o una solicitud de amistad a las personas que son miembros de un grupo, a los que les gusta una página, a los usuarios que interactuaron (a los que les gusta) en una publicación específica que es relevante para su nicho y así sucesivamente. Si se usa de la manera correcta, es una función bastante útil que definitivamente puede ayudarlo a hacer crecer su cuenta.
Tiene 6 pestañas como se ve a continuación y en esta publicación, revisaremos cada una de ellas para ayudarlo a comprender mejor de lo que es capaz la herramienta. 
¿Cómo extraer usuarios de Facebook?
Pestaña Extraer miembros (método semiautomático de extracción de usuarios)
La primera parada es la pestaña Extraer miembros. Básicamente, aquí es donde agrega un enlace de extracción válido desde donde desea eliminar a los usuarios a los que desea enviar un mensaje o enviar una solicitud de amistad. 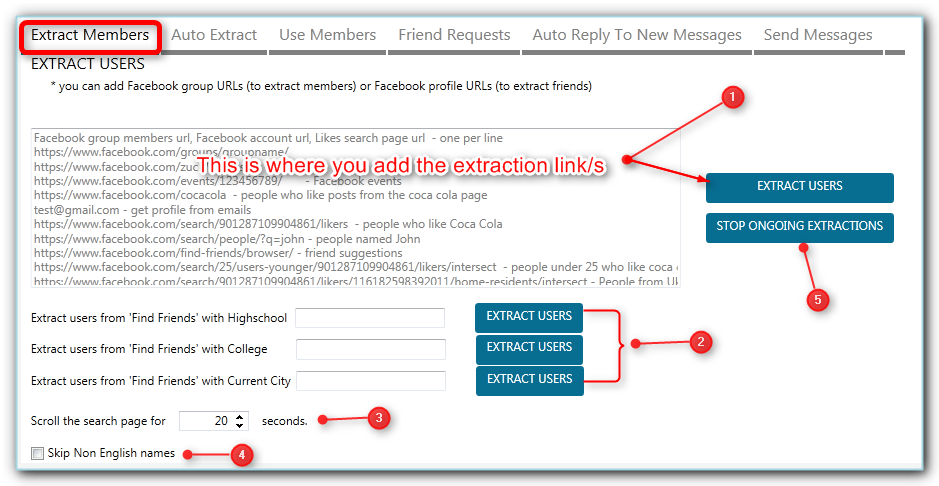
En la pestaña Extraer miembros, hay varias formas de extraer usuarios:
- La forma habitual es agregar el enlace de extracción en el cuadro designado y hacer clic en 'Extraer usuarios'
- Tienes otras 3 opciones sobre cómo puedes extraer usuarios. Puede:
- Encuentra amigos con Encuentra amigos con Highshcool
- Encuentra amigos con Encuentra amigos con la universidad
- Encuentra amigos con la ciudad actual
- Tienes allí el 'Desplazar la página de búsqueda durante X segundos', esta es la cantidad de tiempo que JARVEE se desplazará por la página para raspar a los usuarios, por lo que cuanto más tiempo de desplazamiento hayas indicado, más usuarios serán raspados.
- Si desea raspar solo los nombres en inglés, puede marcar la casilla de verificación "Omitir nombres no ingleses".
- Puede detener las extracciones en curso haciendo clic en el botón correspondiente a esa acción.
En este método de extracción de usuarios, JARVEE irá a https://www.facebook.com/find-friends/browser/ y realizará una búsqueda basada en la escuela secundaria, la universidad o la ciudad actual que especificó. Como puedes ver, esta herramienta de contacto de Facebook es bastante versátil.
Nota: cuando haga clic en el botón Extraer usuarios, el enlace se moverá a la tabla a continuación y verá cuántos usuarios se extrajeron o si hubo un error con la extracción (0,-1)
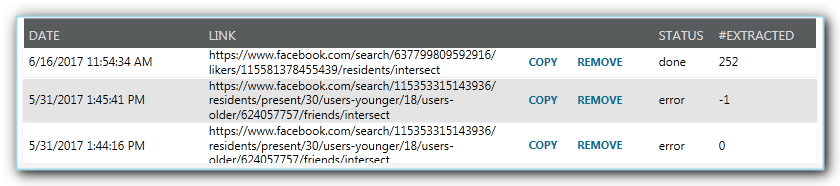
Pestaña de extracción automática (método totalmente automático para extraer usuarios)
Como ha leído anteriormente, al extraer usuarios a través de la pestaña Extraer miembros, aún debe hacer clic en el botón Extraer usuarios para ejecutar la acción, por lo que cada vez que necesite extraer usuarios del enlace de extracción, deberá agregar el enlace y haga clic en extraer, lo que podría ser molesto si estuviera extrayendo del mismo enlace una y otra vez para obtener nuevos miembros. Por lo tanto, si hay un enlace en particular del que desea extraer usuarios de forma regular, vaya a la pestaña Extracción automática. 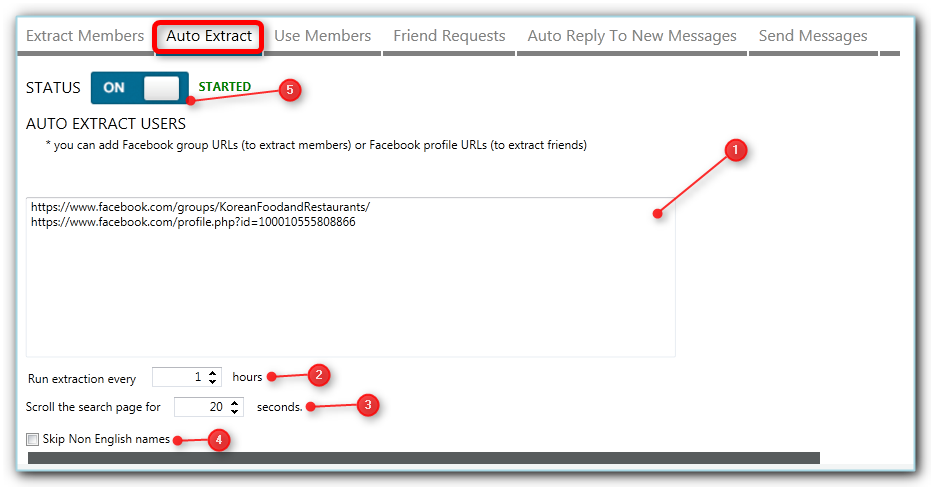
- Lo mismo con la pestaña Extraer miembros, deberá agregar los enlaces de extracción en el cuadro correspondiente
- Establezca con qué frecuencia (en horas) desea extraer del enlace
- Establezca el tiempo de desplazamiento, nuevamente, cuanto más tiempo de desplazamiento use, más resultados obtendrá, sin embargo, no lo configure demasiado o puede agotarse.
- Omitir nombres que no estén en inglés (opcional)
- Inicie la herramienta
NOTA: Lo mismo con los miembros de extracción, verá los resultados de la extracción en la tabla a continuación. 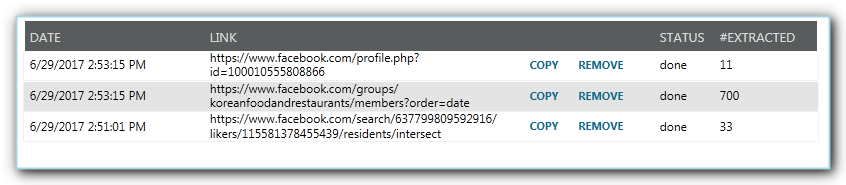
¿Dónde encuentro los usuarios extraídos de Facebook?
Usar la pestaña Miembros
Todos los miembros/usuarios extraídos se envían a la pestaña Usar miembros. Desde aquí puede seleccionar los usuarios marcando la casilla de verificación del usuario respectivo. 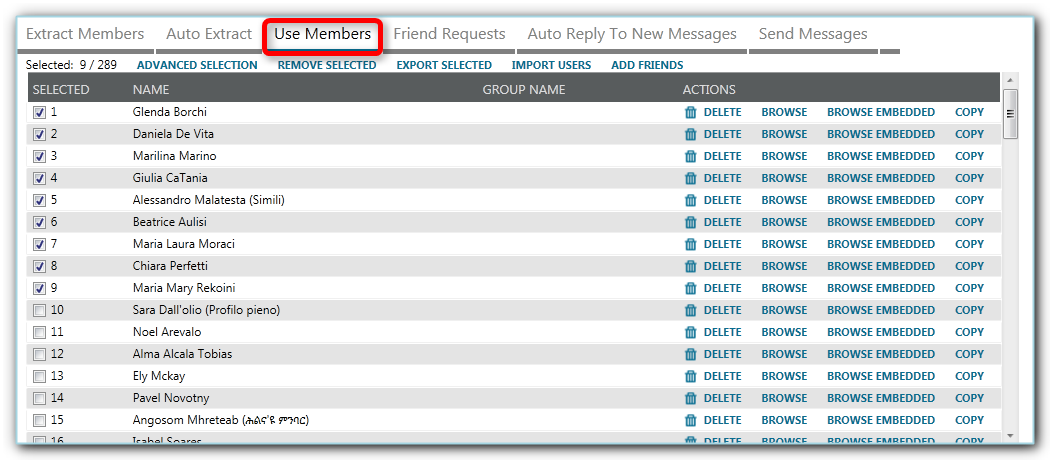
Una vez que haya seleccionado los usuarios, puede
A.) Enviar solicitud de amistad, simplemente marque sus opciones preferidas y luego haga clic en el botón Enviar.
NOTA: Tenga en cuenta que si marcó la opción 'Enviar automáticamente nuevos miembros...', los usuarios extraídos ya no aparecerán en la Lista de miembros, se enviarán automáticamente a la pestaña Solicitud de amistad.
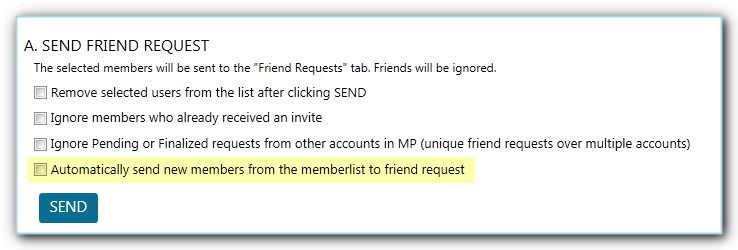
B.) Enviar mensaje a usuarios seleccionados
– Cree su mensaje (para un toque personal, puede usar tokens y spintax; no hay opción para adjuntar una imagen, pero puede agregar un enlace de imagen y Facebook mostrará automáticamente la vista previa de ese enlace)
– Marque la casilla de verificación de sus opciones preferidas (consulte a continuación para obtener más información sobre la opción 'Enviar un segundo mensaje')
– Cuando haya terminado con su configuración, puede hacer clic en el botón 'Agregar a la lista de mensajes enviados' y enviará a los usuarios seleccionados a la pestaña Enviar mensajes y se pondrá en cola para su ejecución.
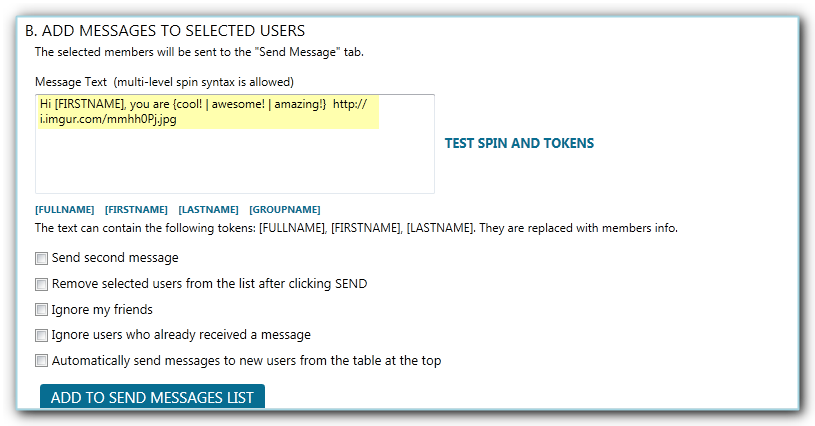
NOTA: Puede optar por 'Enviar un segundo mensaje'. Lo mismo, puede usar un token, spintax e incluir un enlace de imagen si lo desea. ¡La herramienta de contacto de JARVEE en Facebook lo tiene todo!
Puede aprovechar esta opción si desea realizar un seguimiento del mensaje inicial que envió cuando el usuario no respondió dentro de X horas. O puede optar por enviar un segundo mensaje solo cuando el usuario haya respondido. 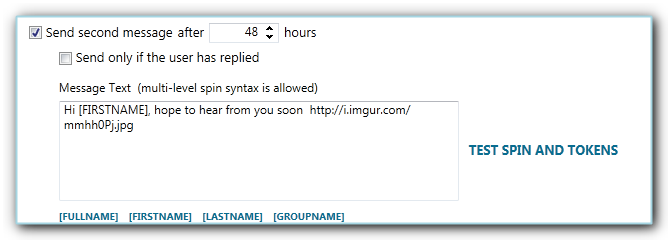
Más sobre la pestaña Usar miembros
También tiene allí varios enlaces de acción, como Selección avanzada, Eliminar seleccionados, Exportar seleccionados, Importar usuarios y Agregar amigos. 
Selección avanzada : desde aquí, puede filtrar usuarios, seleccionar todos los usuarios, eliminar usuarios seleccionados, etiquetar usuarios seleccionados, exportar seleccionados, enviar seleccionados a la herramienta de comentarios y Me gusta de Facebook, eliminar etiquetas, etc. 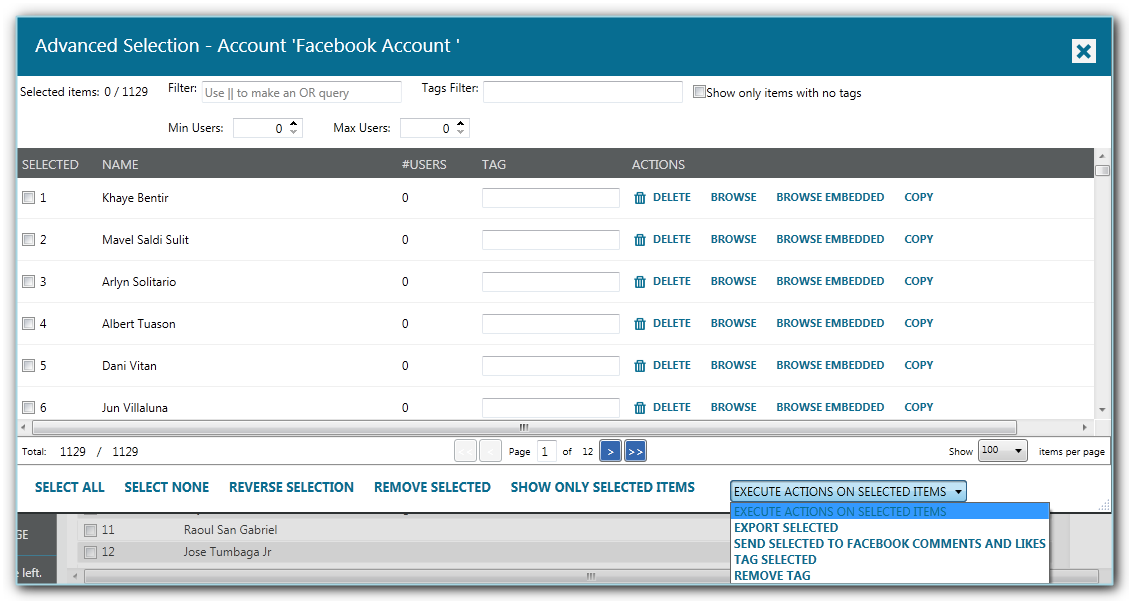
Eliminar seleccionados : haga clic en esto cuando desee eliminar todos los usuarios que ha seleccionado manualmente
Exportar seleccionados : haga clic en esta opción si desea exportar los usuarios que ha seleccionado
Importar usuarios : si tiene una lista de usuarios que desea agregar a la herramienta, puede importarlos haciendo clic en este enlace. Más información sobre el formato de archivo de importación aquí.
Agregar amigos : para agregar rápidamente a sus amigos, simplemente haga clic en este enlace de acción.
Debajo de la lista de miembros, verá más opciones rápidas:
Seleccionar todo, Seleccionar ninguno
Dividir entre cuentas con la misma etiqueta : esto dividirá y enviará a los usuarios a otras cuentas que tenían la misma etiqueta que la cuenta (al menos 1 misma etiqueta)

Dividir y enviar a 'Solicitudes de amistad' de cuentas con la misma etiqueta : esto dividirá y enviará a los usuarios a la pestaña 'Solicitudes de amistad' de otras cuentas que comparten la misma etiqueta (al menos 1 misma etiqueta)
Dividir y enviar para enviar mensaje de cuentas con la misma etiqueta : esto dividirá y enviará a los usuarios a la pestaña 'Enviar mensaje' de otras cuentas que comparten la misma etiqueta (al menos 1 misma etiqueta) 
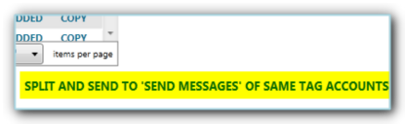
Y no olvidemos el botón "Copiar configuración" en la parte inferior de la pestaña Usar miembros, con este botón mágico, le permitirá copiar lo que quiera de la cuenta de origen a las cuentas seleccionadas con solo unos pocos clics. 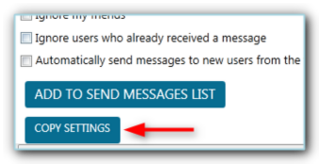
Pestaña Solicitudes de amistad en la herramienta de contacto de Facebook
Esta es la pestaña donde van los usuarios que seleccionó previamente y envió una solicitud de amistad y solo tomará unos minutos configurar y ejecutar esta herramienta.
- Empiezas eligiendo los XY minutos antes de cada nueva operación
- Elige el número de solicitudes de amistad que quieres enviar cada día
- También puede cancelar XY número de solicitudes cada día
- Al cancelar una solicitud, puede optar por cancelar después de X días, así como optar por mantener sus solicitudes pendientes al mínimo, ya que no es bueno tener muchas solicitudes pendientes.
- De forma predeterminada, las solicitudes se envían de arriba a abajo, pero puede optar por elegir un usuario aleatorio de la lista
- Decide las horas en las que quieres que la herramienta envíe las solicitudes de amistad
- Además, seleccione los días de la semana en los que desea que la herramienta
- Si desea cancelar las solicitudes que ha enviado fuera de JARVEE, puede optar por hacerlo en la pestaña Solicitudes de amistad, simplemente marque la opción correspondiente, configure los ajustes dados y haga clic en el botón Extraer solicitud de amistad.
- También puede enviar un mensaje a las personas que han aceptado su solicitud e incluso enviar un segundo mensaje si el usuario respondió a dicho mensaje.
- Tan pronto como haya terminado con su configuración, puede comenzar a enviar solicitudes al encender la herramienta.
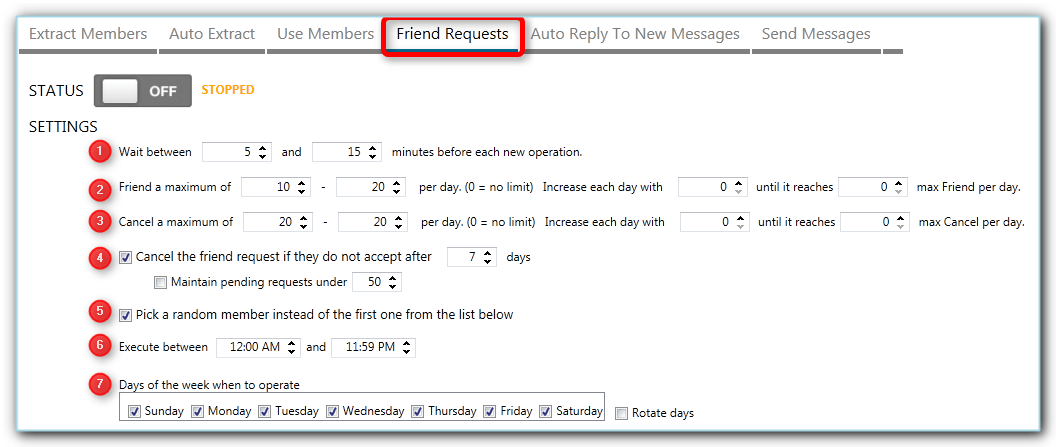

NOTA: Esto solo enviará el mensaje si la pestaña Enviar mensajes está activada 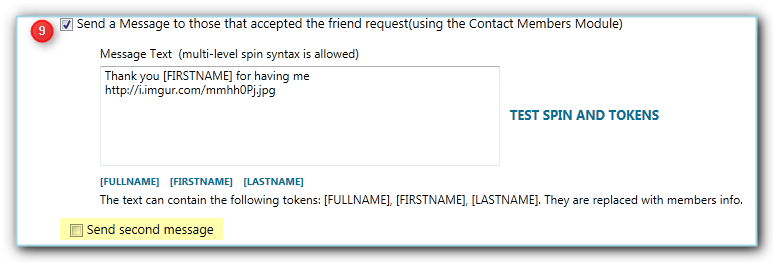
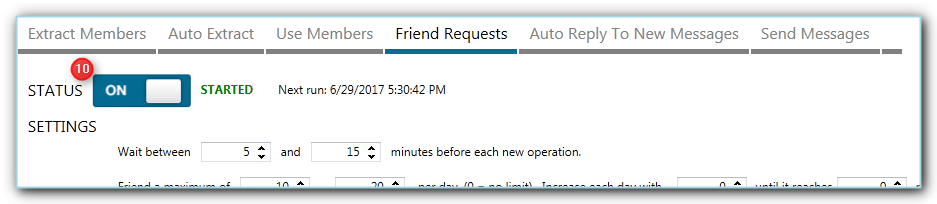
Todos los usuarios que haya seleccionado y enviado previamente a la pestaña Solicitud de amistad aparecerán en la tabla Pendiente y cuando la herramienta comience a enviar solicitudes, moverá al usuario que recibió la solicitud a la tabla Resultados (Solicitudes exitosas) . Desde la tabla de Resultados, también verá el estado de las solicitudes, ya sea Aceptadas; de lo contrario, aquellas que aún no han sido aceptadas se mostrarán como Pendientes.
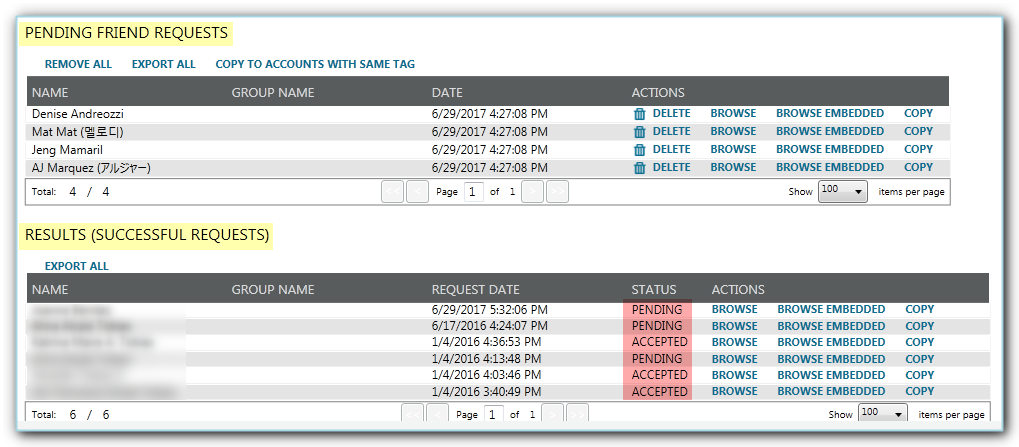
Pestaña Respuesta automática a mensajes nuevos
Como puede ver en el texto resaltado en la imagen a continuación, esta herramienta visita Facebook Messenger, eliminará a los usuarios que hayan enviado un mensaje y los enviará a la pestaña Enviar mensajes donde esperarán la ejecución, por lo tanto, la pestaña Enviar mensajes debería estar encendido para comenzar a enviar respuestas automáticas a nuevos mensajes.
El texto del mensaje que crea aquí admite tokens y spintax. También puede establecer la frecuencia con la que la herramienta buscará mensajes nuevos cada X minutos y, si desea extraer a los usuarios de inmediato, puede hacer clic en el enlace de acción 'Extraer ahora' en la parte inferior. No olvide encender la herramienta una vez que haya terminado de configurarla.
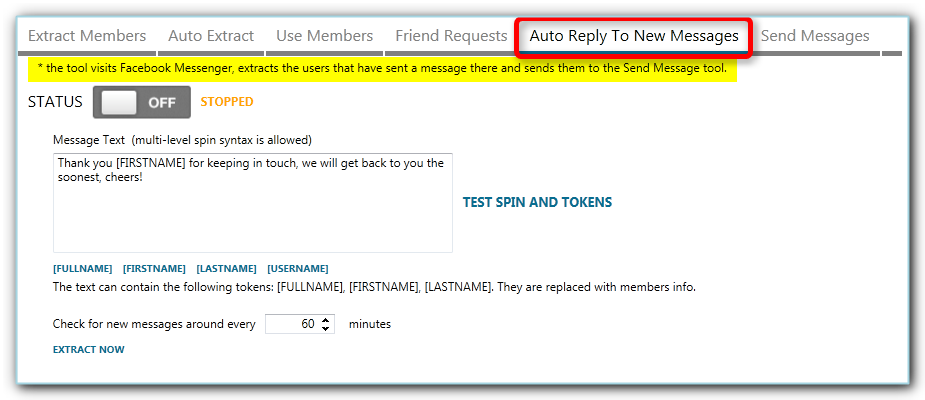
¿Cómo empiezo a enviar los mensajes desde la herramienta de contacto de Facebook?
Pestaña Enviar mensajes
Esta es la pestaña a la que van todos los usuarios que ha enviado desde Usar miembros , Solicitudes de amistad y Respuesta automática a mensajes nuevos . Dicho esto, todos respetarán la configuración que indiques aquí al enviar los mensajes. Para usar la herramienta de contacto de Facebook con éxito, asegúrese de que la configuración que elija aquí sea la correcta.
- Establezca la espera entre minutos antes de cada nueva operación. Tienes XY minutos y en cada operación, JARVEE elegirá un minuto aleatorio en función de los valores que hayas seleccionado para XY.
- Elija cuántos mensajes saldrán en cada operación. Nuevamente, es aleatorio entre los 2 valores que pones allí.
- Decide el número máximo de mensajes que quieres enviar cada día. Puede aumentar la cantidad de mensajes que envía diariamente hasta que alcance la cantidad máxima que prefiera.
- Al igual que cuando se envía una solicitud de amistad, JARVEE va desde la parte superior de la lista hacia abajo de forma predeterminada, pero puede elegir aleatoriamente entre los usuarios en la tabla de mensajes pendientes de envío.
- También puede eliminar mensajes pendientes que tengan más de X días
- Como se mencionó anteriormente, no hay opción para cargar una imagen en su mensaje, pero puede agregar un enlace de imagen (o cualquier enlace) y Facebook mostrará automáticamente la vista previa. En relación con eso, puede optar por eliminar el enlace después de que se haya mostrado la vista previa.
- A veces, cuando envía mensajes demasiado rápido o demasiado, Facebook mostrará un captcha, por lo tanto, puede seleccionar detener la herramienta cuando recibe un captcha y dejar que descanse durante unas horas para mantener su cuenta segura.
- Decide las horas en las que quieres enviar mensajes.
- Además, seleccione los días de la semana en los que desea que la herramienta envíe mensajes.
- Cuando esté todo listo y listo para comenzar, simplemente encienda el interruptor y comenzará a enviar mensajes según su configuración.
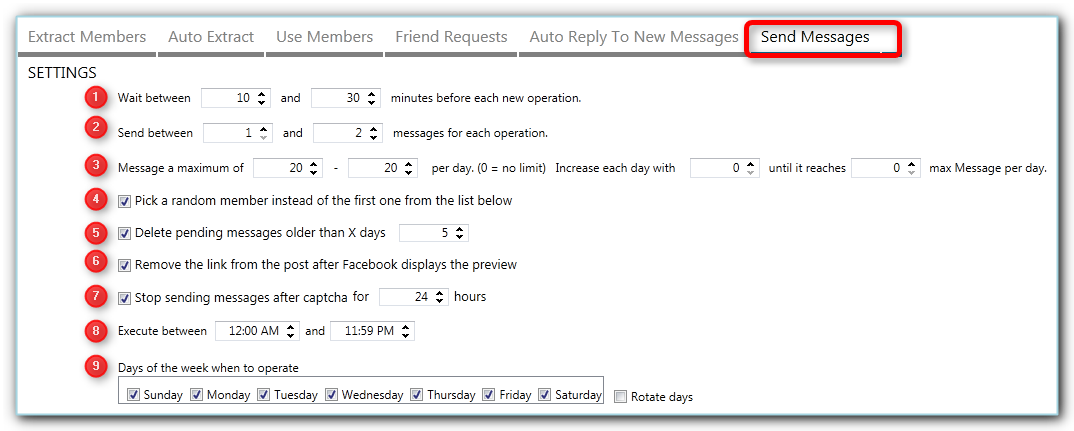

Todos los usuarios en cola para recibir un mensaje se enumeran en la tabla Mensaje de envío pendiente y luego pasarán a la tabla Resultados (Solicitudes exitosas) tan pronto como se hayan procesado.
Además, puede importar usuarios en la tabla Mensaje de envío pendiente en caso de que ya tenga una lista de usuarios y mensajes preparados, solo asegúrese de tener el formato de importación correcto. 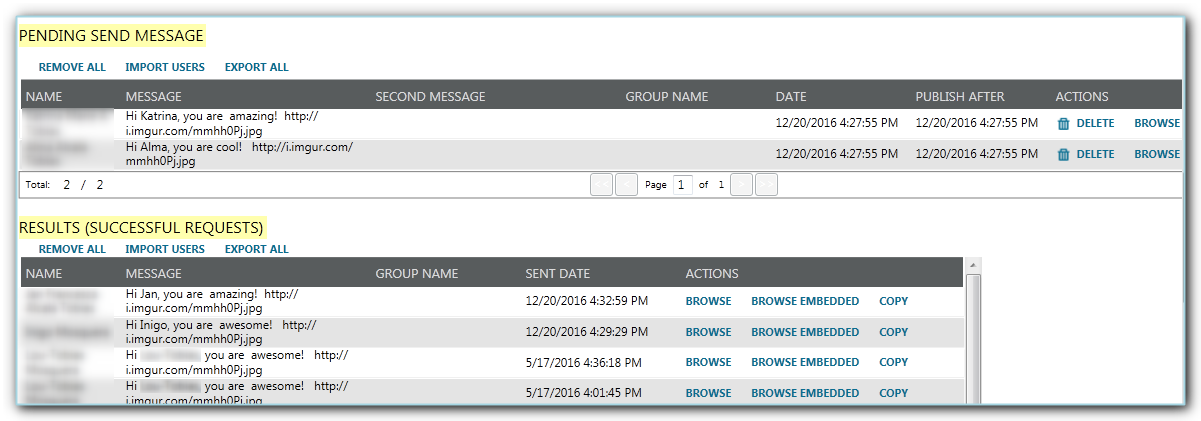
Ahora ya sabes todo lo que necesitas para usar la herramienta de contacto de Facebook en JARVEE con éxito. Si tiene alguna pregunta adicional, no dude en publicar a continuación o ponerse en contacto con nuestro soporte.
