¿Cómo comprimir y descomprimir archivos en Windows 11?
Publicado: 2021-09-14Archivar o comprimir en terminología informática significa comprimir los archivos en un tamaño más pequeño, para que ocupen menos espacio en el disco duro de su computadora. Es útil cuando tiene una gran cantidad de archivos que usa ocasionalmente y ocupando espacio. Puede archivar todas estas imágenes, documentos y carpetas y desarchivar cuando sea necesario. La mejor parte es que no perderá ningún dato al comprimir un archivo. Afortunadamente, en Windows 11, no necesita ninguna herramienta de terceros para comprimir los archivos o carpetas, y puede hacerlo en el Explorador de archivos sin mucho esfuerzo.
¿Por qué debería comprimir sus archivos?
Hay algunas razones importantes para comprimir archivos y carpetas. El propósito de comprimir los archivos en un archivo Zip es hacerlos portátiles rápidamente a otras computadoras, almacenamiento en la nube o direcciones de correo electrónico.
- Algunos servicios no permiten determinadas extensiones de archivo. Por ejemplo, muchas organizaciones bloquearán los correos electrónicos con archivos adjuntos .exe por razones de seguridad. En tal caso, simplemente puede comprimir el archivo .exe y enviarlo como un archivo comprimido .zip. El destinatario puede descargar y descomprimir fácilmente el archivo en su computadora.
- Los correos electrónicos y los servicios para compartir archivos permiten compartir archivos individuales. Sin embargo, es posible que tenga varios archivos en una carpeta para su proyecto u otras razones. Desafortunadamente, no es posible enviar una carpeta que contenga varios archivos en un correo electrónico o compartir a través de Internet. Debe adjuntar o enviar archivos separados, aunque todos están en una sola carpeta. La mejor opción es archivar toda la carpeta que contiene varios archivos en un solo archivo y enviarlo. Esto será muy útil para el destinatario, ya que la estructura del contenido dentro de la carpeta se puede conservar al desarchivar.
- Los archivos de gran tamaño no se pueden compartir fácilmente y, si desea compartir el archivo mediante un servicio de correo electrónico, puede llevar más tiempo y almacenamiento enviar el archivo de una computadora a otra, lo que implica una pérdida de tiempo y esfuerzo. Además, los archivos comprimidos se comparten fácilmente debido al tamaño más pequeño, incluso si su conexión a Internet es más lenta.
ZIP y descomprima archivos y carpetas en Windows 11
Puede comprimir / descomprimir archivos y carpetas en Windows 11 utilizando el método integrado o con cualquier herramienta de terceros como 7-Zip o WinZip. Sin más preámbulos, bajemos para mostrar cómo puede comprimir y descomprimir rápidamente un archivo / carpeta en Windows 11.
Métodos incorporados en Windows 11
Hay dos métodos diferentes para comprimir o comprimir una carpeta. La primera opción es comprimir el archivo directamente desde su escritorio. Hemos creado una carpeta ficticia en el escritorio para mostrar este método. Es bastante simple; haga clic con el botón derecho en la carpeta que desea comprimir y, en el menú contextual, haga clic en la opción "Comprimir en archivo Zip". Obtendrá un ícono de cremallera inmediatamente después de comprimir la carpeta, y si pasa el cursor sobre el ícono de cremallera, le mostrará que la carpeta está comprimida correctamente.
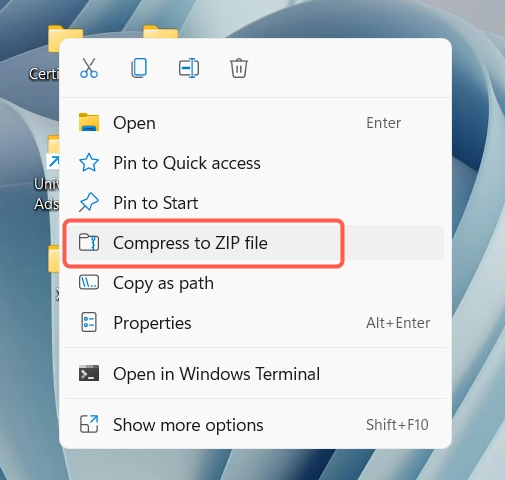
El siguiente método también es sencillo con el Explorador de archivos.
- Presione "Win + E" para abrir la aplicación Explorador de archivos y busque el archivo que desea comprimir en una carpeta zip.
- A continuación, haga clic con el botón derecho en el archivo o, si desea comprimir varios archivos a la vez, mantenga presionado el botón izquierdo del mouse y arrastre el cursor del mouse sobre los archivos para seleccionarlos.
- Después de seleccionar los archivos, haga clic derecho en el grupo seleccionado.
- Cuando aparezca el menú contextual, haga clic en la opción "Comprimir en archivo Zip".
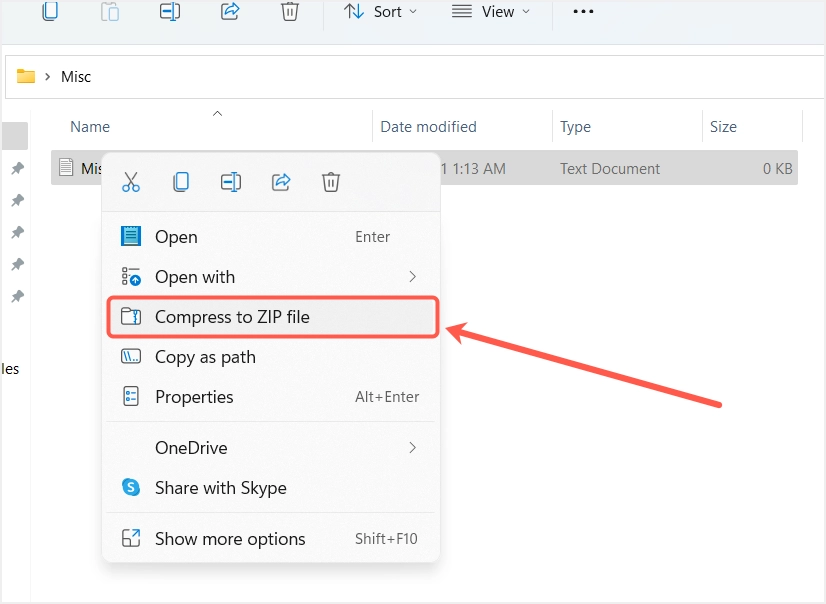
- Windows creará un archivo zip que incluye todos los archivos seleccionados. Una vez que se crea el archivo comprimido, el nombre del archivo zip se resaltará automáticamente para que pueda cambiar el nombre. Presione enter cuando haya terminado de escribir el nombre.
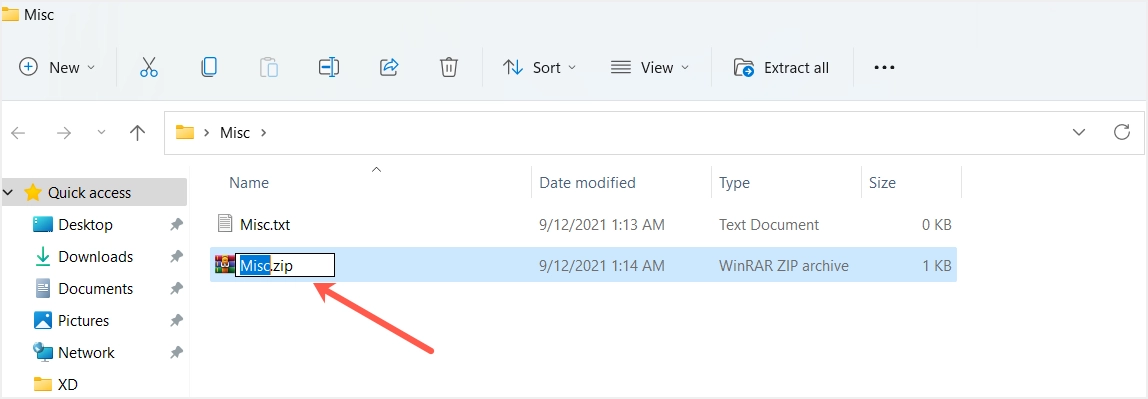
Descomprima el archivo / carpetas en Windows 11
Lo bueno es que puede descomprimir o desarchivar los archivos zip usando la utilidad incorporada en Windows 11. Todo lo que tiene que hacer es hacer clic derecho en el archivo que desea descomprimir y luego hacer clic en la opción "Extraer todo" del Menú de contexto.
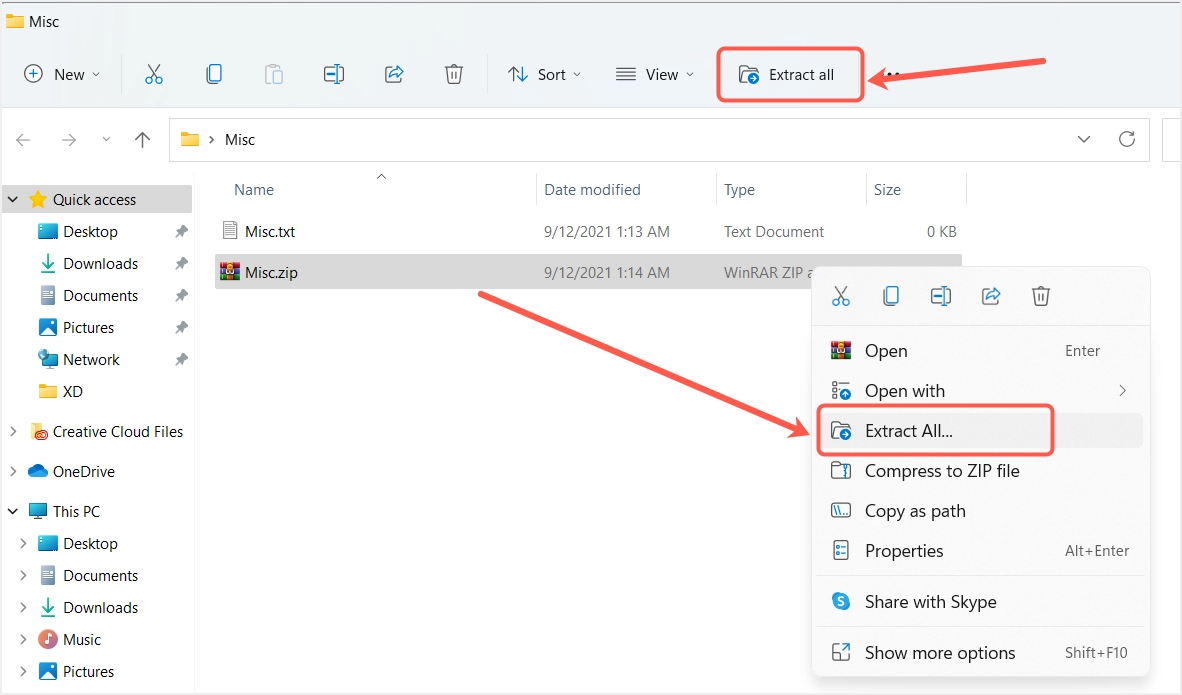
El Explorador de archivos de Windows 11 viene con otra opción "Extraer todo" a la que se puede acceder desde la barra de menú superior. Haga clic en el archivo comprimido que desea descomprimir y verá que aparece la opción "Extraer todo". Hacer clic en esta opción le permitirá extraer todos los archivos de esa carpeta.
Puede elegir la opción "Extraer todo" desde el menú contextual o desde el menú superior del Explorador de archivos para descomprimir una carpeta. Una vez que seleccione la opción "Extraer carpetas comprimidas (en zip)", se abrirá la ventana emergente. De forma predeterminada, Windows mostrará la misma ubicación del archivo zip. Puede hacer clic en el botón "Examinar" y seleccionar una ubicación diferente donde desea extraer los archivos.
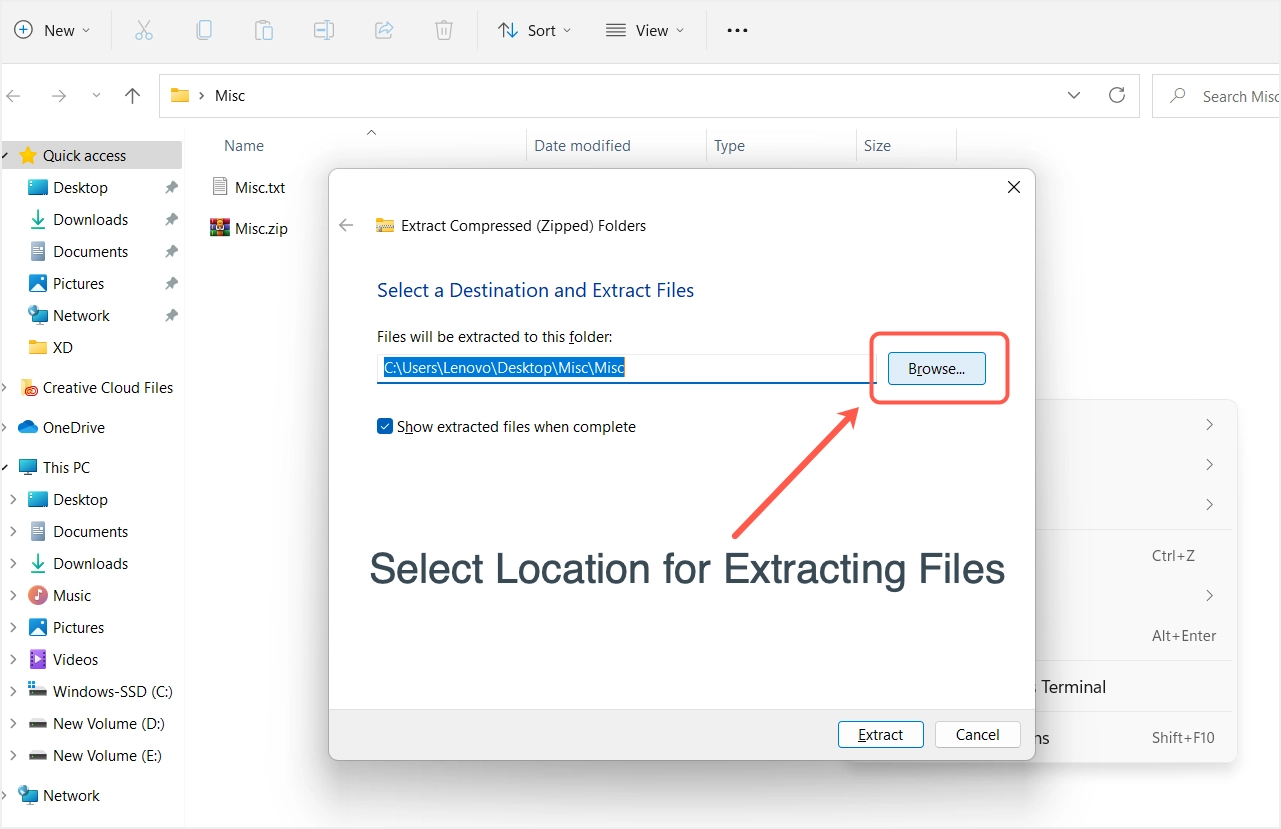
Descomprima solo algunos archivos de una carpeta comprimida en Windows 11
A menudo, solo necesitamos algunos archivos seleccionados para extraerlos de una carpeta comprimida. El método incorporado para descomprimir una carpeta también te ayuda con eso sin mucho esfuerzo. En primer lugar, haga doble clic en la carpeta comprimida para ver los archivos que contiene.
Ahora, haga clic derecho en el archivo que desea descomprimir de la carpeta y seleccione "Copiar" en el menú contextual. Alternativamente, seleccione el archivo y presione "Control + C" para copiar el archivo. Vaya a la ubicación donde desea pegar el archivo y presione "Control + V" para pegar el archivo. Del mismo modo, puede seleccionar varios archivos y luego pegarlos en la ubicación deseada sin extraer completamente el archivo comprimido.

Archivos Zip con la aplicación 7-Zip
7-zip es una de las aplicaciones de archivado de archivos más avanzadas para Windows 11. Es un código abierto y puede descargar la aplicación gratis desde el sitio web oficial. El software 7-Zip le permite comprimir archivos usando 4 formatos diferentes: 7z, tar, wim y zip. Por lo tanto, incluso si está bloqueado para enviar archivos .zip, puede cambiar la extensión del archivo comprimido a .7z y enviar correos electrónicos. Además, puede elegir diferentes niveles de compresión, cifrado para proteger los archivos archivados y tiempo de velocidad de compresión.
Averigüemos cómo hacerlo con una "Carpeta nueva" en el escritorio. Haga clic en la carpeta y luego haga clic derecho sobre ella para ver más opciones. Desplácese sobre el menú contextual de 7-Zip para ver las opciones para archivar usando 7-Zip. Ahora vaya con "Agregar a nueva carpeta.zip" o "Agregar nueva carpeta". Opciones de 7z ”para obtener una compresión rápida.
Como los formatos de archivo más populares son los formatos 7z y ZIP, estos dos formatos se incluyen como formatos de archivo predeterminados en el menú principal. Sin embargo, hay cuatro formatos más que se pueden usar para archivar sus archivos o carpetas usando la aplicación 7-Zip. Si desea probar algunos de estos formatos, seleccione "Mostrar más opciones ..." en el menú contextual del botón derecho. Le mostrará el menú heredado del botón derecho, coloque el cursor sobre el menú "7-Zip" y seleccione la opción "Agregar al archivo".
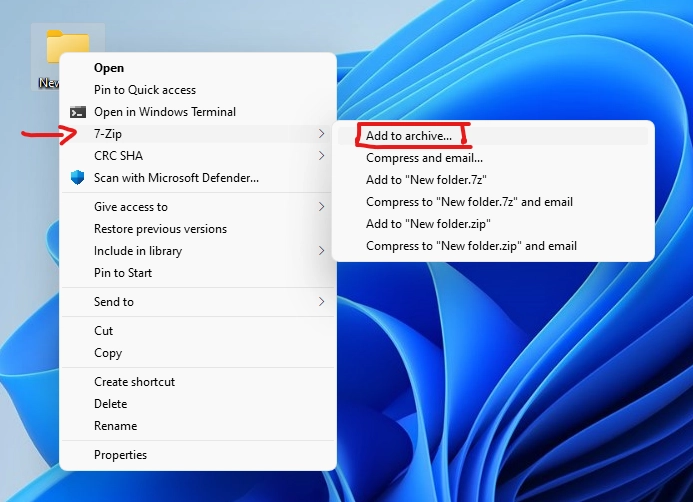
En la ventana emergente "Agregar al archivo" que aparece, encontrará todas las opciones de administración de compresión; como cambiar la ubicación, cambiar el nombre del archivo, etc.
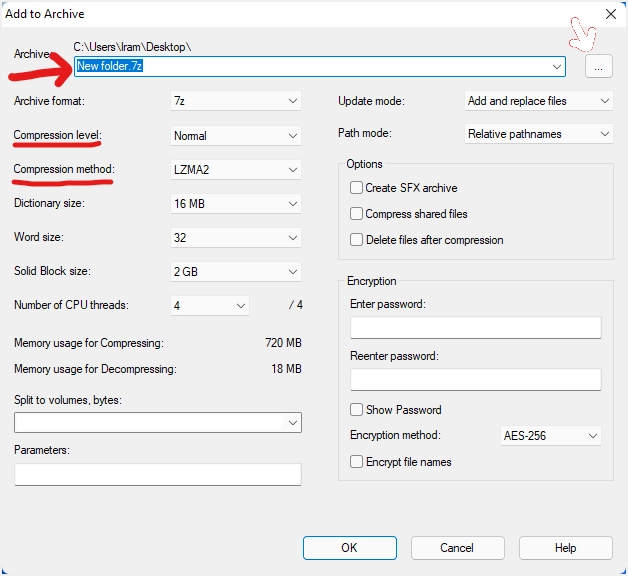
Seleccione el formato de archivo en el menú desplegable "Formato de archivo".
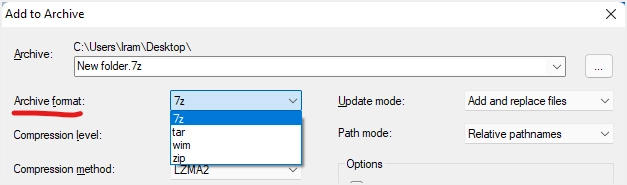
También puede aumentar o disminuir el nivel de compresión de las cuatro opciones dadas.
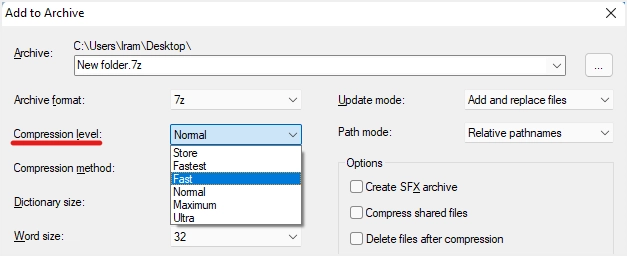
Si desea proteger con contraseña la carpeta archivada, ingrese la contraseña de cifrado y seleccione la opción "Encriptar nombres de archivo". Asegúrese de recordar sus contraseñas; de lo contrario, no habrá forma de abrir la carpeta archivada.
Descomprimir archivos con la aplicación 7-Zip en Windows 11
Ahora, descubramos cómo descomprimir una carpeta ya comprimida usando la aplicación 7-Zip. Haga clic en el archivo comprimido y, cuando haga clic con el botón derecho, aparecerá una opción en el menú con "Mostrar más opciones".
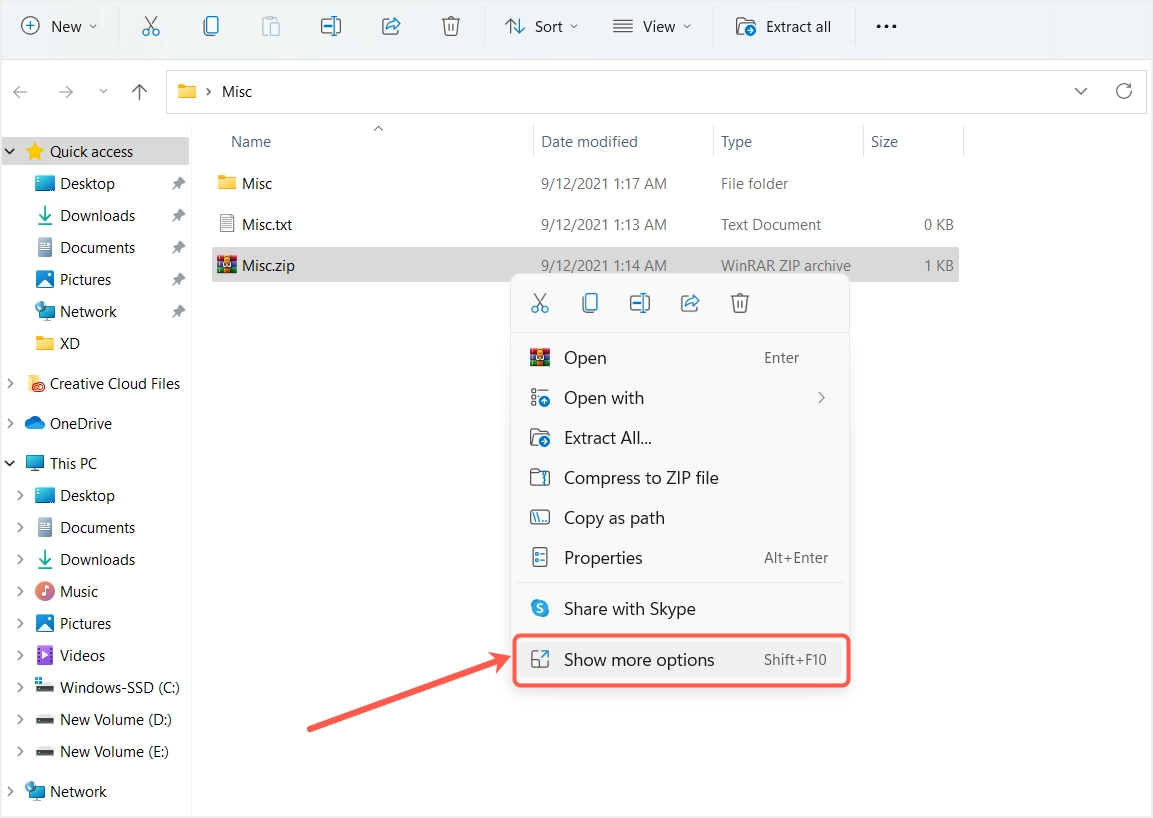
De las opciones dadas, seleccione "7-Zip" y luego haga clic en "Extraer aquí" si desea extraer los archivos en la misma ubicación del archivo original. Los archivos se extraerán automáticamente en la misma ubicación.
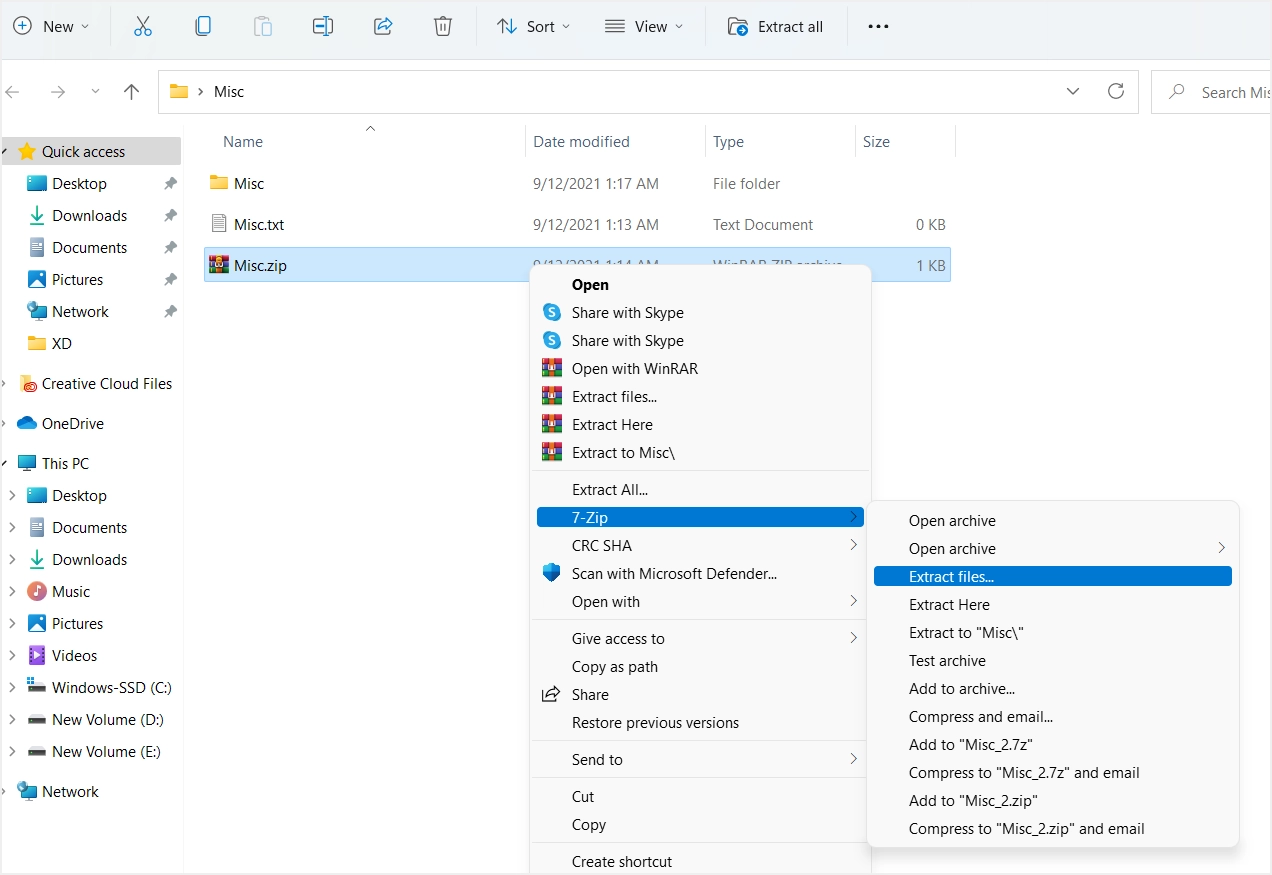
Dado eso, también puede extraer los archivos a cualquier otra ubicación. Para ello, tienes que ir con la opción "Extraer archivos". En la ventana emergente, haga clic en el botón de puntos suspensivos de tres puntos, seleccione cualquier ubicación en su disco duro para extraer los archivos y haga clic en "Aceptar". Los archivos se extraerán a la ubicación deseada.
Descomprima los archivos seleccionados con la aplicación 7-Zip
La aplicación 7-Zip será igualmente beneficiosa al extraer un solo archivo o un montón de archivos de una carpeta comprimida seleccionada. Para extraer un solo archivo o grupo de archivos, haga clic con el botón derecho en la carpeta comprimida y seleccione "Mostrar más opciones ...". Cuando coloque el cursor sobre el 7-Zip, verá más opciones y haga clic en "Abrir archivo" de la lista de opciones dadas.
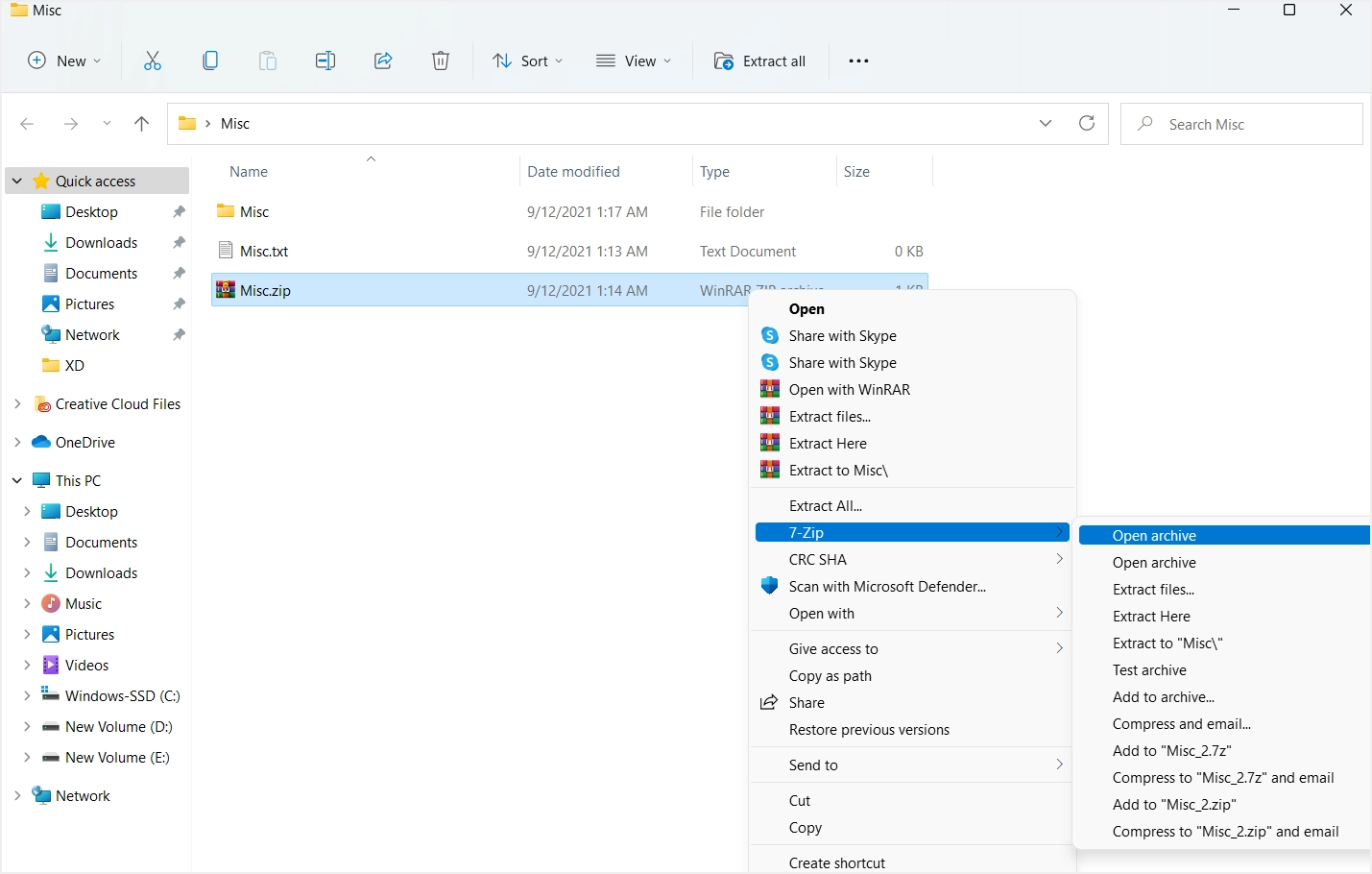
Cuando haya abierto la carpeta comprimida en la aplicación 7-Zip, seleccione los archivos que se extraerán y haga clic en la opción "Extraer" del menú superior.
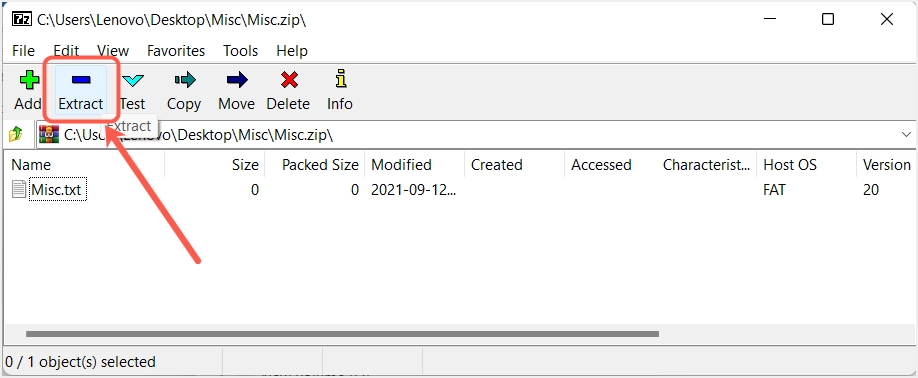
Ahora para cambiar la ubicación de los archivos extraídos, haga clic en el botón de puntos suspensivos de tres puntos y después de seleccionar la ubicación, haga clic en "Aceptar" para continuar.
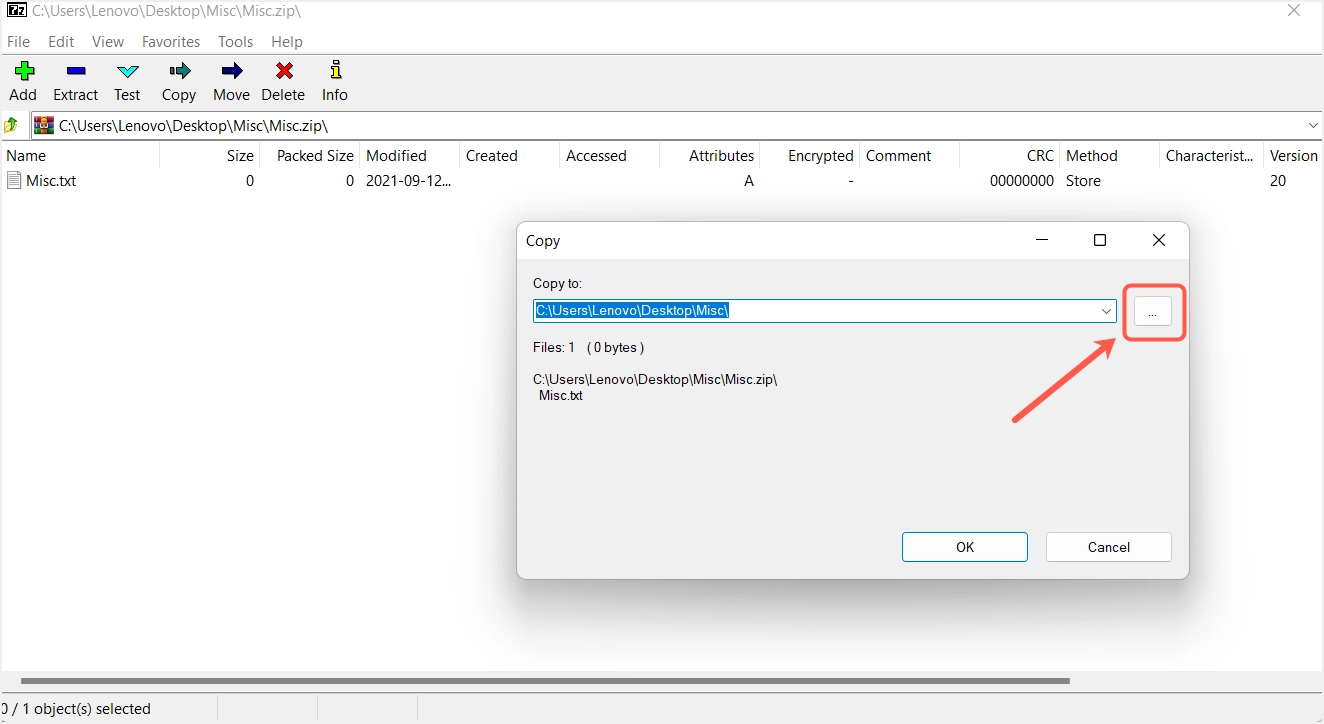
Los archivos se pueden encontrar en la ubicación extraída que ha seleccionado.
Ultimas palabras
Puede ver que la utilidad incorporada es bastante buena para comprimir y descomprimir archivos en Windows 11. Sin embargo, si está interesado en usar cualquier herramienta de terceros, elija la aplicación 7-Zip, no lo decepcionará con sus funcionalidades de archivo.
