12 fórmulas de PPC para hojas de Google que no están en Excel
Publicado: 2021-05-11Los especialistas en marketing de PPC pasan mucho tiempo en hojas de cálculo analizando datos y creando varios informes. A menudo, esto se hace utilizando fórmulas PPC en Microsoft Excel.
Cuando Google Sheets se lanzó por primera vez en 2006, aunque era gratuito, era muy básico y carecía de muchas de las funciones que tenía Microsoft Excel. Sin embargo, Google ha seguido mejorando Google Sheets hasta un punto en el que ahora tiene algunas funciones realmente interesantes de las que pueden beneficiarse los expertos en PPC.
Para obtener fórmulas básicas de PPC en Excel, asegúrese de leer mi blog 13 fórmulas de Microsoft Excel para comercializadores de PPC. Si bien Microsoft Excel es muy poderoso y tiene sus beneficios, hay un puñado de fórmulas y funciones en Google Sheets que lo hacen muy útil para los especialistas en marketing de PPC.
En este artículo, discutiré mis 12 fórmulas PPC favoritas para Google Sheets que no están disponibles en Excel.
12 fórmulas de PPC que necesita saber
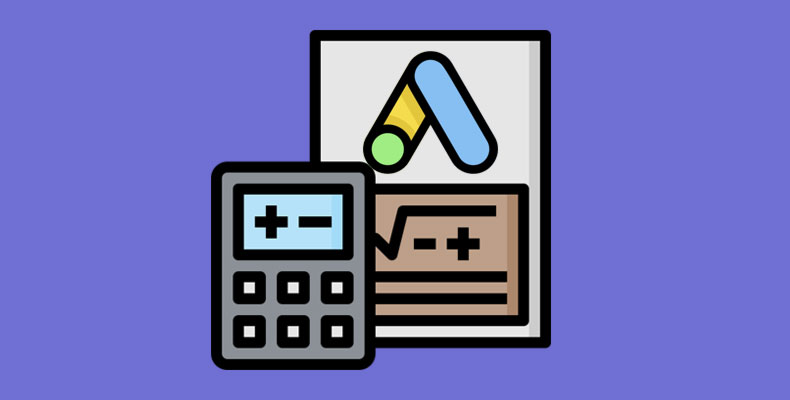
1. FILTRO
Utilice FILTRO para encontrar rápidamente términos de búsqueda que cumplan con sus criterios
Si tiene los datos de la consulta de búsqueda sin procesar almacenados en Hojas de cálculo de Google, puede usar la fórmula FILTRO para crear varias tablas que le resulten útiles. Esto hace que sea mucho más fácil encontrar búsquedas en las que debe actuar.
La primera parte de la fórmula del filtro selecciona los datos que se recuperarán. La siguiente parte son los criterios que deben coincidir. Por ejemplo, si desea ver todos los términos de búsqueda que han gastado más de £ 75 y tienen cero conversiones, entonces debe usar la siguiente fórmula:
=FILTER(Range, Criteria Range, Criteria, Criteria Range 2, Criteria 2) 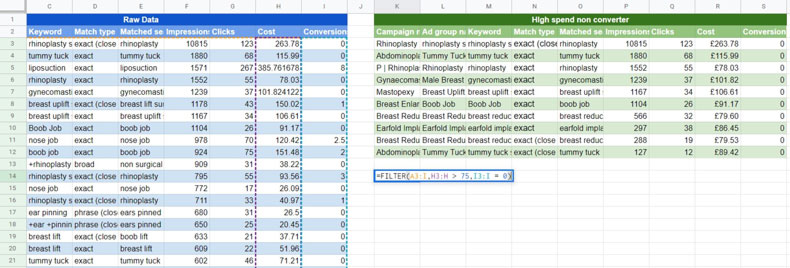
Puede usar la idea anterior para crear un tablero de diferentes tablas que lo ayudarán con el análisis de su consulta de búsqueda. A continuación, se muestran algunos ejemplos del tipo de tablas que podría crear y por qué pueden resultarle útiles:
- Términos de búsqueda que han gastado más de una determinada cantidad de dinero y no han realizado conversiones ; considere agregarlos como palabras clave negativas.
- Términos de búsqueda que se han convertido más de tres veces y provienen de una palabra clave que no es de concordancia exacta . Considere agregarlos como palabras clave de concordancia exacta.
- Términos de búsqueda que tienen una buena cantidad de impresiones, pero tienen un CTR bajo . Eche un vistazo al texto del anuncio para ver si el CTR se puede mejorar o si tal vez no es un término de búsqueda relevante y debe bloquearse.
- Términos de búsqueda que tienen un volumen decente, una tasa de conversión muy alta y que provienen de una palabra clave de concordancia no exacta : agregue como palabra clave de concordancia exacta y ofrezca una oferta alta
2. IMPORTANCIA
Extraiga datos de otras hojas con IMPORTRANGE
A veces es necesario acceder a algunos datos que ya existen en otra hoja. Si no desea volver a hacer el trabajo, puede usar la fórmula IMPORTRANGE para extraer la fecha de la otra hoja automáticamente. Para hacer esto, todo lo que necesita la fórmula es la URL de la otra hoja, el nombre de la pestaña en la que se almacenan los datos y el rango de celdas para recuperar.
Tenga en cuenta que ciertos tipos de formato, como el color de fondo, el tamaño de fuente o el estilo de fuente, no se incluirán en la nueva hoja.
=IMPORTRANGE("Google Sheet URL","Tab name!Range") 
3. IMPORTXML e IMPORTHTML
Extraiga datos en el sitio web con IMPORTXML o IMPORTHTML
Las fórmulas IMPORTXML e IMPORTHTML son extremadamente poderosas y pueden usarse para ayudar con una variedad de problemas. Estas fórmulas se pueden usar para raspar varias partes de una página web
Hay una pequeña curva de aprendizaje cuando se trata de usar las fórmulas IMPORTHTML e IMPORTXML que está fuera del alcance de este blog. Sin embargo, aquí hay un ejemplo básico de cómo podría extraer los datos de un sitio web para ayudar con el marketing PPC.
Un ejemplo de uso de la fórmula IMPORTXML es vigilar la cantidad de productos en una página. Los sitios web de ropa a menudo tienen productos que entran y salen de existencias con regularidad. Por lo general, las páginas con una variedad baja de productos tendrán una tasa de conversión baja porque simplemente no hay suficiente variedad de productos en la página. La buena noticia es que con la función IMPORTXML, puede monitorear la cantidad de productos en la página y luego pausar la página de destino que no tiene muchos productos. Esto significa que puede desviar el presupuesto a otras páginas que tienen más productos y es probable que tengan una mejor tasa de conversión.
Para monitorear la cantidad de productos en la página, debe buscar algo en la página que mencione la cantidad de productos en la página y luego extraerlo en Hojas de cálculo de Google.
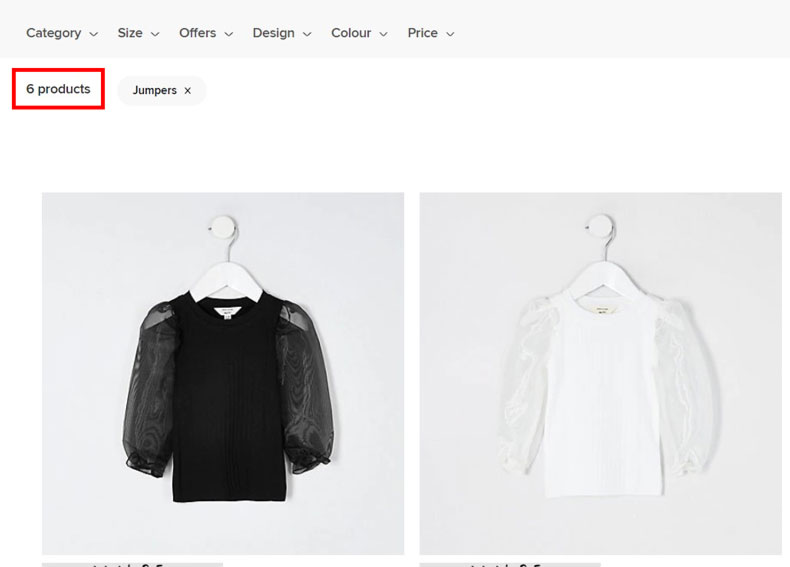
Necesitamos mirar el código fuente de la página de destino para ver que el texto que necesitamos está almacenado. Esto requiere un poco de conocimiento en HTML y también algunos conocimientos sobre cómo usar la fórmula IMPORTXML.
Sin embargo, en nuestro caso, la cantidad de texto de productos se almacena en una clase div que se llama 'ProductCount__product-count ___ 3sehe'. Entonces, todo lo que tenemos que hacer es decirle a la fórmula que recupere lo que esté almacenado en la clase div que se llama 'ProductCount__product-count ___ 3sehe'.

Podemos hacer esto con la siguiente fórmula. Una vez que tenemos la fórmula básica, podemos agregar todas nuestras páginas de destino de PPC en una columna y luego agregar la fórmula IMPORTXML en otra columna para monitorear la cantidad de productos en esa página.
=IMPORTXML(CELL,"//div[@class='ProductCount__product count___3sehe']") 
4. IMAGEN
Agregar una imagen usando una URL
Si está creando un informe en Google Sheets, agregar una imagen puede ayudar a resaltar un punto o hacer que su hoja de cálculo se vea más profesional. Hay otras formas de agregar una imagen, pero una es usar la función IMAGEN. Esto agregará una imagen en la celda en la que se agrega la fórmula. Puede hacer que la imagen sea más grande y más pequeña aumentando el tamaño de la celda.
=IMAGE(“URL”) 
5. GOOGLETRANSLATE
Traducir cualquier texto de un anuncio al inglés
Si está ejecutando publicidad PPC en otro idioma y necesita tener una idea de lo que significan las palabras clave o el texto de su anuncio, puede usar la función GOOGLETRANSLATE.
La función GOOGLETRANSLATE tiene tres partes, y cada parte está dividida por una coma. La primera parte requiere la traducción del texto; la segunda parte requiere el idioma en el que está el texto y la última parte es el idioma al que se traducirá el texto.
=GOOGLETRANSLATE(CELL,"de","en") 
Si no está seguro de cuál es el código del idioma en el que está escrito el texto, puede usar la función DETECTLANGUAGE.

6. ÚNICO
Deduplicar filas de texto rápidamente

Microsoft Excel tiene una opción en la que puede eliminar fácilmente los duplicados, pero Google Sheets no tiene una solución como esta a menos que agregue una extensión. Una solución es usar la fórmula 'ÚNICA' para eliminar cualquier duplicado. Por ejemplo, si necesita eliminar todas las campañas duplicadas para que solo tenga campañas únicas, puede usar la siguiente fórmula:
=UNIQUE(Range) 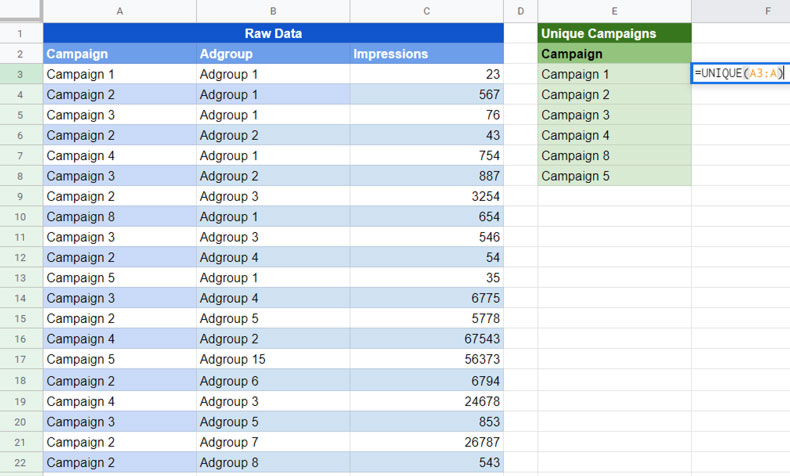
7. CONSULTA
Crear una tabla de los diez primeros
Con la función de consulta en Hojas de cálculo de Google, puede mostrar las 5 o las 10 cifras más altas dentro de algunos datos sin procesar. Puede utilizar esta fórmula para mostrar las cinco palabras clave principales con las impresiones más altas o las diez palabras clave con mayor conversión, por ejemplo. Puede leer un blog más detallado sobre cómo hacer esto aquí.
=QUERY(RANGE, “SELECT Column Names Order by Column Name Desc Limit 10”) 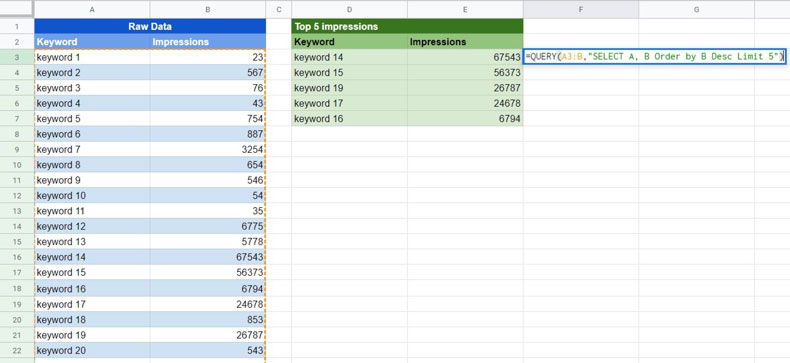
8. GOOGLEFINANCE
Convertir moneda
Google Sheets puede utilizar las capacidades de conversión de moneda de Google directamente dentro de Google Sheets. Puede hacer esto con la fórmula de GOOGLEFINANCE. Esto es especialmente útil si realiza PPC internacional y necesita convertir los datos a su moneda.
Para realizar la conversión de moneda en Google Sheets de USD a GBP, puede utilizar la siguiente fórmula. En la siguiente fórmula, "USD" es la moneda actual y "GBP" es la nueva moneda. Esta fórmula le dará la tasa de conversión de moneda. Luego, debe multiplicar la moneda anterior con la tasa de conversión de moneda para obtener el valor en la nueva moneda.
=GOOGLEFINANCE("Currency:USDGBP") 
9. SPARKLINE
Gráficos básicos para fines de informes con minigráficos
Es fácil agregar un pequeño gráfico que le dará una idea de la dirección en la que van los datos en su informe con SPARKLINES. Son perfectos si desea proporcionar una representación visual de los datos, pero no se requiere un gráfico completo. Puede crear minigráficos en Microsoft Excel, pero diría que el método para hacerlo es mucho más simple en Google Sheets.
=SPARKLINE(Range) 
También puede cambiar el tipo de gráfico de un gráfico de líneas a un gráfico de barras. Hay mucho más que se puede hacer con SPARKLINES, pero estos dos
=SPARKLINE(Range,{"charttype","column"}) 
10. CONSULTA
Encuentre qué métrica de una palabra clave debe mejorar para aumentar su Nivel de calidad
El nivel de calidad de sus palabras clave se divide en tres métricas: relevancia del anuncio, tasa de clics esperada y experiencia en la página de destino. Por lo tanto, para comenzar a mejorar el Nivel de calidad de sus palabras clave, primero debe saber dónde falta cada palabra clave. Para ver rápidamente esta información, puede insertar los datos de su Nivel de calidad en Hojas de cálculo de Google y luego usar la función CONSULTA para mostrar todas las palabras clave que obtienen un puntaje 'Inferior al promedio' para cualquiera de las métricas relevantes del Nivel de calidad.
Para crear la función CONSULTA, la primera parte le dice el rango en el que debe buscar. La siguiente parte le dice a Google Sheets qué datos recuperar y los criterios a buscar. Puede hacer esto para cada una de las tres métricas del Nivel de calidad.
=QUERY(RANGE,"SELECT A,B WHERE B='Below Average'",FALSE) 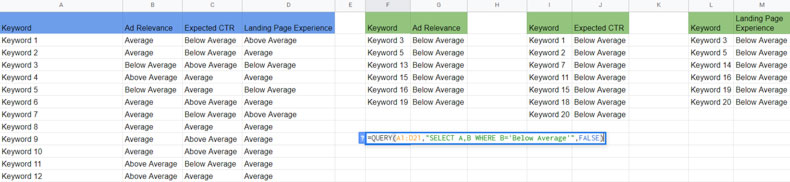
11. CLASIFICAR
Muestra los datos más valiosos en un rango hacia la parte superior con SORT ()
Puede utilizar la función CLASIFICAR para ordenar sus datos sin procesar de modo que los datos más valiosos aparezcan en la parte superior. Por ejemplo, es posible que desee ver los grupos de anuncios de mayor inversión o los grupos de anuncios de mayor conversión en la parte superior.
La función CLASIFICAR requiere el rango donde se pueden encontrar los datos sin procesar y luego el número de la columna con la que ordenar. Entonces, por ejemplo, si desea ordenar con la sexta columna en su rango, entonces agregaría seis aquí. Por último, agregaría VERDADERO si desea que se ordene en orden ascendente y FALSO si desea que se ordene en orden descendente.
Otra opción popular es crear un filtro y luego ordenar según los criterios que desee. Sin embargo, el beneficio de usar la función CLASIFICAR es que si actualiza sus datos sin procesar, sus datos de clasificación se actualizarán automáticamente. A continuación, se muestra un ejemplo si desea ordenar por tener los grupos de anuncios con mayor conversión en la parte superior.
=SORT(RANGE,6, FALSE) 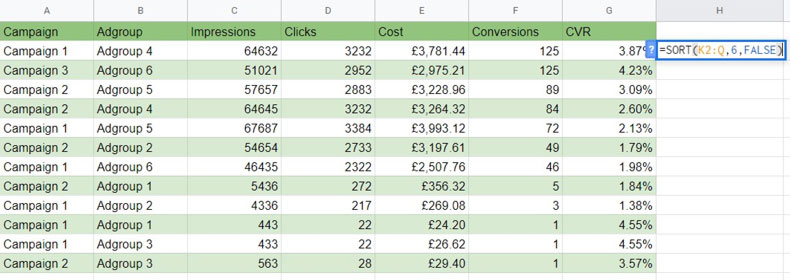
También podemos ordenar por múltiples criterios. En el siguiente ejemplo, la función CLASIFICAR mostrará los grupos de anuncios con mayor conversión en la parte superior. Sin embargo, cuando encuentre grupos de anuncios con la misma cantidad de conversiones, mostrará primero el grupo de anuncios con el CVR más alto.
=SORT(RANGE,ROW NUMBER, TRUE/FALSE) 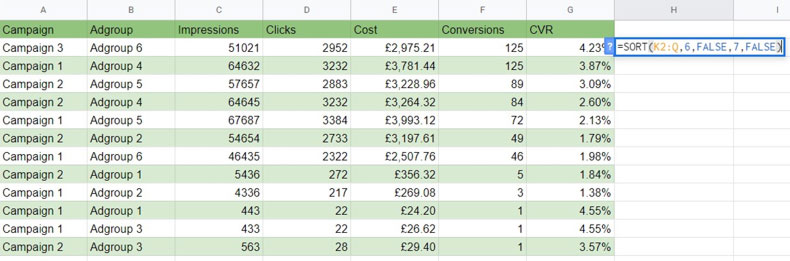
12. SPLIT
Divida fácilmente el texto dentro de los nombres de las campañas con Split ()
En la convención de nomenclatura de mi campaña, me gusta tener una tubería que separe la información clave. Esto se debe a que puedo usar fórmulas para agrupar datos de formas específicas y mejorar mis capacidades de análisis de datos.
Desafortunadamente, Google Sheets no tiene una opción de 'Texto a columnas' como Microsoft Excel que le permite segmentar los datos del nombre de la campaña en filas separadas. En este caso, puede utilizar la función DIVIDIR para segmentar partes esenciales del nombre de la campaña en diferentes filas.
Siempre separo las partes importantes de los nombres de mis campañas con una tubería, pero puede usar lo que le resulte más cómodo. Para crear la función SPLIT, la primera parte incluye la celda en la que debe mirar la función. La segunda parte son los criterios que debe tener en cuenta al decidir dónde dividir el texto del nombre de la campaña.
=SPLIT(CELL,” | “) 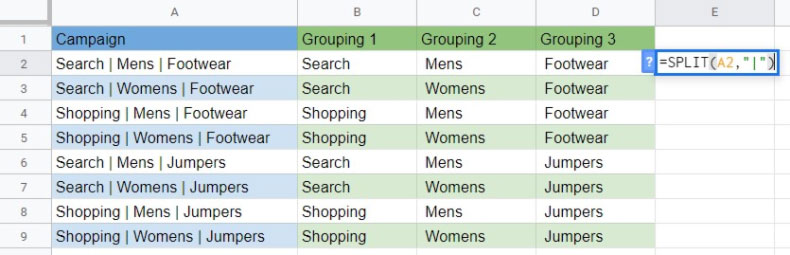
Terminando
Así que aquí están mis 12 consejos sobre fórmulas de Google Sheets para expertos en PPC. Puede haber otras formas de lograr lo mismo en Microsoft Excel, pero las fórmulas reales no están disponibles en Microsoft Excel.
Intenté dar ejemplos de casos de uso para cada fórmula, pero una vez que se sienta cómodo con el uso de estas fórmulas, hay mucho más de lo que puede hacer con ellas.
En muchos casos, las fórmulas anteriores se pueden combinar para permitirle realizar análisis de datos mucho más complejos. Mientras hace su trabajo diario de PPC, comience a pensar en cómo podría usar las fórmulas anteriores para completar el trabajo más rápido o mejor.
