Cómo migrar de Shopify a WooCommerce
Publicado: 2020-06-02¿Necesitas migrar de Shopify a WooCommerce? ¿O tal vez solo está sumergiendo los dedos de los pies en el agua y se pregunta si es posible?
De cualquier manera, ha encontrado la publicación correcta porque cubriremos todo lo que necesita saber sobre la migración de Shopify a WooCommerce.
Comenzaré discutiendo algunas de las razones por las que debería pasar de Shopify a WooCommerce, si todavía está indeciso.
Luego, te mostraré paso a paso cómo realizar una migración de Shopify usando dos métodos diferentes:
- Manualmente exportando / importando archivos CSV.
- Con una herramienta de pago llamada CMS2CMS.
También explicaré las diferencias entre los dos métodos para que sepa cuál es el adecuado para usted.
Diseñe su tienda en línea con nuestro WooCommerce Builder
Tabla de contenido
- ¿Por qué pasar de Shopify a WooCommerce?
- Cómo configurar su tienda WooCommerce
- Cómo migrar Shopify a WooCommerce (2 métodos)
- Método 1: Importación / Exportación manual
- Método 2: Utilice Cart2Cart
¿Por qué pasar de Shopify a WooCommerce?
Según los números, Shopify y WooCommerce son las dos plataformas de comercio electrónico más populares.
Debido a que es una herramienta alojada, Shopify definitivamente gana cuando se trata de simplicidad. No hay nada mejor que poder registrarse para obtener una cuenta y abrir su tienda en unos minutos.
Sin embargo, si valora la flexibilidad, simplemente no puede competir con un CMS autohospedado como WordPress y WooCommerce.
De hecho, como verá a continuación, la mayoría de las razones para pasar de Shopify a WooCommerce implican flexibilidad.
Aquí hay tres razones clave para migrar su tienda en línea de Shopify a WooCommerce.
1. Más opciones de flexibilidad y personalización
Hay algunas razones por las que WordPress / WooCommerce es más flexible que Shopify.
Primero, obtienes acceso al enorme ecosistema de complementos de WordPress y WooCommerce. Si bien la tienda de aplicaciones de Shopify tiene muchas opciones, aún no se compara con los más de 56,000 complementos gratuitos en WordPress.org (más miles de complementos premium).
Por ejemplo, si desea tener más control sobre el diseño de su tienda, puede usar la interfaz visual de arrastrar y soltar de Elementor para diseñar todo. O, si desea promocionar eventos fuera de línea, como una tienda emergente local que está ejecutando, puede obtener un complemento de calendario de eventos de WordPress.
En segundo lugar, WordPress puede hacer mucho más que comercio electrónico, mientras que Shopify se centra casi al 100% en el comercio electrónico. Esto le brinda mucha más flexibilidad para hacer crecer su presencia en línea. Por ejemplo, debido a las fortalezas de WordPress como plataforma de blogs, podría hacer crecer su propio blog como un vehículo para el marketing de contenido.
Shopify te permite tener un blog, pero no es tan flexible como WordPress .
Finalmente, debido a que tanto WordPress como WooCommerce son autohospedados y de código abierto, tiene acceso completo a todo el código subyacente de su tienda. Básicamente, si no puede encontrar un complemento para hacer lo que necesita, siempre puede desarrollarlo usted mismo (o contratar a alguien para que lo haga).
2. Puede utilizar cualquier pasarela de pago
Con Shopify, se le “anima” a utilizar el servicio Shopify Payments de Shopify.
Puede usar una pasarela de pago de terceros si lo desea, pero Shopify le cobrará una tarifa adicional por el privilegio de hacerlo, que varía del 2% al 0.5% según su plan de Shopify.
Eso se suma a lo que cobre su pasarela de pago. Por ejemplo, si estás en el plan básico de Shopify y quieres usar Stripe, eso significa que tendrías que pagar ~ 4.9% (2.9% a Stripe y 2% a Shopify).
Por otro lado, WooCommerce le permite usar cualquier pasarela de pago y nunca cobra una tarifa adicional. En algunas situaciones, es posible que deba pagar una tarifa única por un complemento de integración de pasarela de pago, pero nunca hay una comisión basada en porcentajes.
3. WooCommerce no tiene límites arbitrarios
Para ser justos, Shopify no pone un montón de límites arbitrarios en tu tienda, pero hay algunos.
Por ejemplo, cada producto solo puede tener un máximo de tres "opciones". Una opción es equivalente a un "atributo" en WooCommerce. Por ejemplo, "tamaño" es una opción, "color" es una opción, etc.
Asimismo, cada producto puede tener un máximo de 100 variaciones. Una "variación" son todas las combinaciones de opciones posibles. Por ejemplo, si tienes una camiseta con dos colores que vienen en cinco tamaños cada uno, tendrías diez variaciones.
WooCommece, por otro lado, no pone límites.
Puede ahorrar dinero (potencialmente)
Esto no siempre es cierto porque ciertamente es posible tener una tienda WooCommerce que cueste más que Shopify.
Sin embargo, dependiendo de las necesidades de su tienda, puede lanzar una nueva tienda WooCommerce por menos de Shopify.
Otra cosa a considerar es que tanto Shopify como las aplicaciones de Shopify operan usando facturación recurrente mensual estilo SaaS.
WordPress y WooCommerce, por otro lado, usan principalmente un modelo de pago único (aunque a menudo necesitará renovar después del primer año para continuar recibiendo actualizaciones).
¿Estás convencido de que trasladar tu tienda online a WooCommerce es la decisión correcta? Aquí le mostramos cómo hacerlo (y si necesita migrar de Wix a WordPress, también tenemos una guía para eso).
WooCoomerce vs Shopify: Comparación en profundidad
Antes de migrar: configure su tienda WooCommerce básica
Antes de migrar todo, desde Shopify a WooCommerce, deberá configurar su tienda WooCommerce de referencia.
Primero, querrá eliminar los conceptos básicos, como comprar alojamiento para WooCommerce, instalar WordPress e instalar WooCommerce.
También debe pasar por el asistente de configuración de WooCommerce para configurar los ajustes básicos de su tienda.
Para terminar, querrás configurar el diseño de tu tienda.
Con los métodos de este tutorial, podrá migrar algunos / todos los datos de su tienda Shopify a WooCommerce. Sin embargo, no podrá migrar el diseño de su tienda Shopify.
Una opción es utilizar un tema dedicado de WooCommerce. Gracias a la gran variedad de temas de WordPress, probablemente puedas encontrar un tema que se asemeje mucho a tu tema de Shopify.
O, si desea más control, puede usar Elementor WooCommerce Builder para diseñar su tienda con una interfaz visual de arrastrar y soltar. Podrá usar la función de arrastrar y soltar para diseñar tanto las páginas de su tienda como las páginas de productos individuales, lo que le brinda un control perfecto de píxeles sobre su tienda.
Si necesita ayuda, tenemos un tutorial completo para configurar WooCommerce.
Una vez que tenga su tienda WooCommerce básica en funcionamiento, estará listo para migrar sus datos desde Shopify.
10 hermosos ejemplos de sitios web de WooCommerce para inspirarse
Cómo migrar Shopify a WooCommerce (2 métodos)
A continuación, detallaré dos métodos diferentes que puede utilizar para migrar su tienda:
- Método manual: exportará archivos CSV de Shopify y luego los importará a su tienda WooCommerce.
- Cart2Cart: puede utilizar un servicio pago para migrar todo por usted.
Para la migración más simple y completa, querrá utilizar el método Cart2Cart. Sin embargo, puede resultar caro, especialmente para una tienda grande.
El método manual es útil si está buscando ahorrar dinero y no necesita migrar cada detalle.
Con el método manual, podrá migrar:
- Productos
- Clientes
- Pedidos
Sin embargo, se perderá algunos otros detalles, como cupones y publicaciones de blog de Shopify.
Deberá decidir si esos detalles son importantes para su migración o si está dispuesto a volver a crearlos manualmente.
Método 1: Importación / Exportación manual
Para reiterar, con este método manual, podrá migrar su Shopify:
- Productos
- Clientes
- Pedidos
Shopify te permite exportar archivos CSV para estos tres tipos de datos. Luego debe importar esos archivos CSV a su tienda WooCommerce:
- Para los productos, puede utilizar el importador de productos CSV de WooCommerce integrado, que es gratuito.
- Para pedidos y clientes, puede usar el complemento Cliente / Pedido / Cupón CSV Import Suite, que cuesta $ 79.
1. Exportar archivos CSV desde Shopify
Para comenzar, deberá exportar los tres archivos CSV de su tienda Shopify (Productos, Clientes, Pedidos).
Para hacerlo, abre tu panel de Shopify y ve a la pestaña Productos . Luego, haga clic en el botón Exportar :
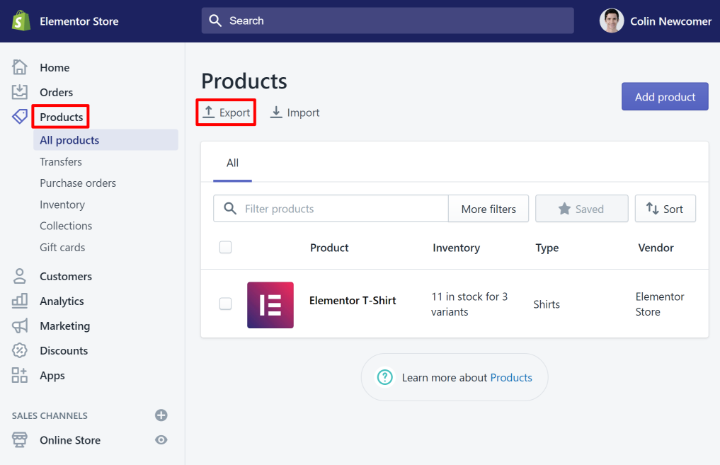
Para comenzar, deberá exportar los tres archivos CSV de su tienda Shopify.
Para hacerlo, abre tu panel de Shopify y ve a la pestaña Productos . Luego, haga clic en el botón Exportar :
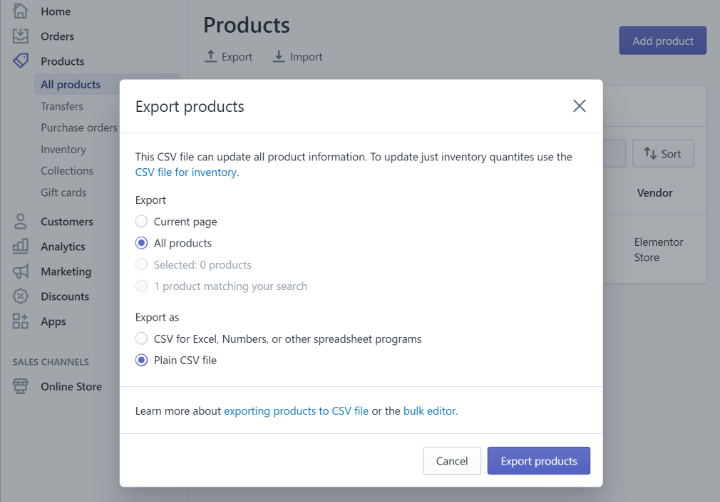
Luego, Shopify enviará un correo electrónico a la dirección de correo electrónico de su cuenta con un enlace para descargar el archivo CSV.
A partir de ahí, repite el mismo proceso para exportar tus pedidos y clientes. Puedes seguir los mismos pasos: navega hasta las pestañas Pedidos y Clientes en tu panel de Shopify y busca la opción Exportar .
2. Importar productos con la herramienta de importación CSV
A continuación, utilizará la herramienta de importación de CSV incorporada de WooCommerce para importar sus productos desde Shopify.
Para acceder a la herramienta, vaya a la pestaña Productos en su panel de WordPress y haga clic en el botón Importar :
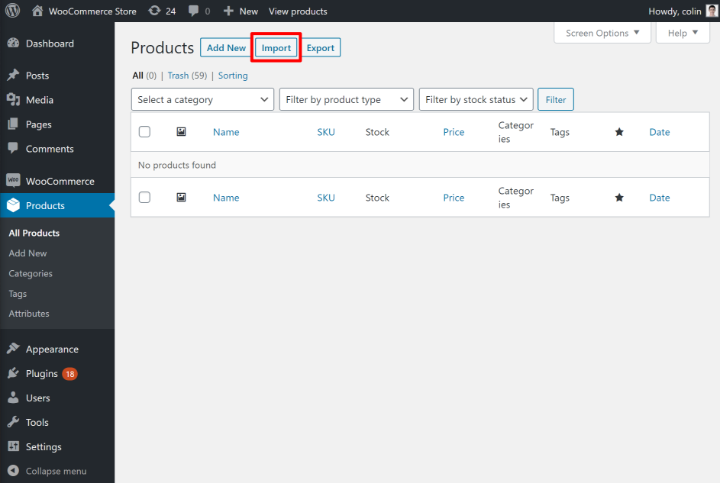
En la siguiente pantalla, seleccione el archivo CSV que obtuvo de Shopify y luego haga clic en Continuar :
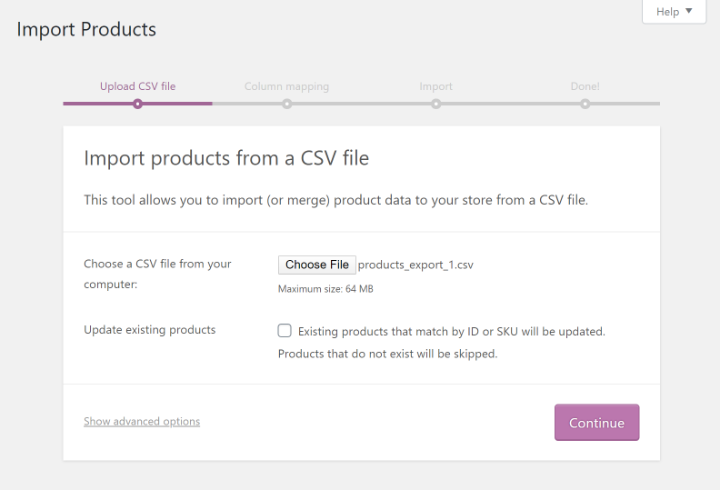
Ahora, deberá asignar los campos de sus productos Shopify a los campos asociados en sus productos WooCommerce. También puede omitir campos cuando sea necesario.
La herramienta debería detectar automáticamente los campos en la mayoría de las situaciones, pero querrá revisar y verificar manualmente que todo sea correcto.

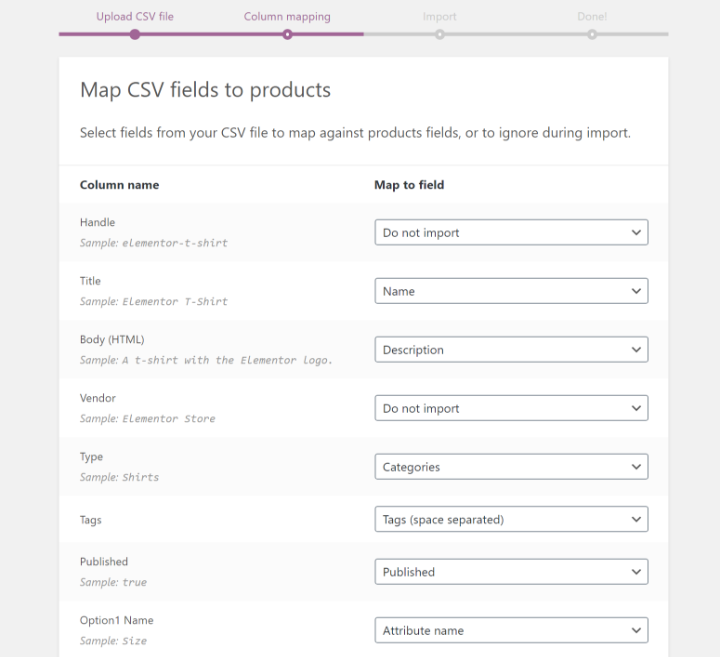
Una vez que haya verificado que todos los campos están correctamente asignados, haga clic en el botón Ejecutar el importador .
Después de esperar mientras WooCommerce importa sus productos, debería ver un mensaje de éxito. Cuando vaya al área de Productos regulares en WooCommerce, debería ver sus productos importados:
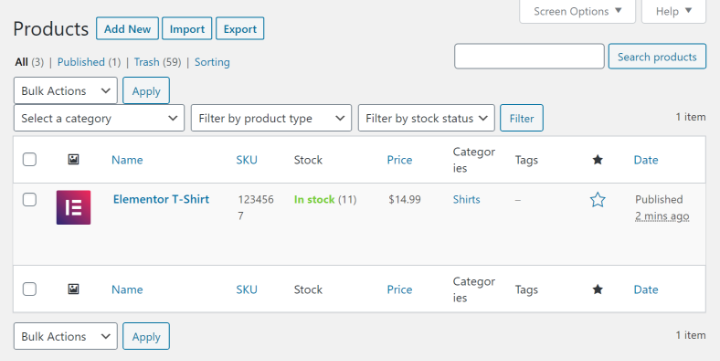
3. Importar pedidos y clientes
WooCommerce no incluye una herramienta de importación incorporada para pedidos y clientes, por lo que deberá utilizar un complemento de WordPress de terceros aquí.
La solución más fácil que encontré es el complemento de cliente / pedido / cupón CSV Import Suite de SkyVerge, que cuesta $ 79.
Si puede pagarlo, WP All Import es otra buena opción aquí. Sin embargo, necesitará el paquete Import Pro, que tiene un precio de 199 dólares.
Si ambos están fuera de su presupuesto, puede probar el complemento gratuito Importar desde Shopify en WordPress.org. Si bien este complemento funcionó bien cuando lo probé, es nuevo, por lo que querrá tener cuidado y realizar copias de seguridad con frecuencia si decide usarlo.
Nuevamente, creo que el plugin Customer / Order / Coupon CSV Import Suite es la solución más simple aquí, así que eso es lo que usaré.
Una vez que instale y active el complemento, vaya a WooCommerce → CSV Import Suite para acceder a su configuración.
Luego, elija la opción para lo que desea importar, por ejemplo, Importar clientes :
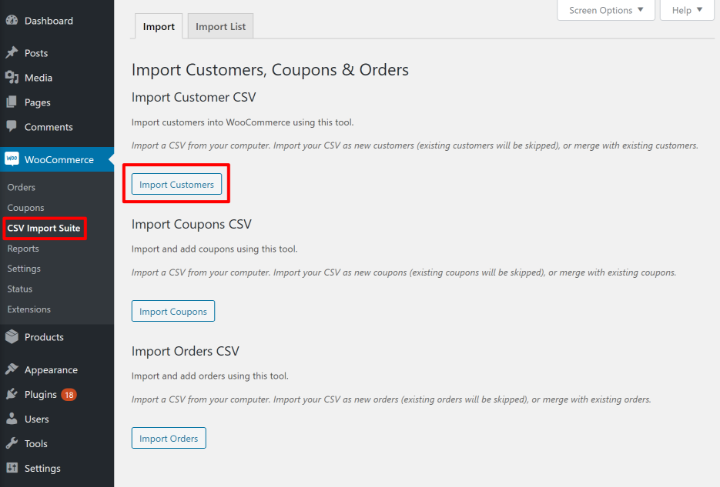
Elija CSV como fuente de archivo en la siguiente pantalla. Luego, cargue el archivo CSV que obtuvo de Shopify:
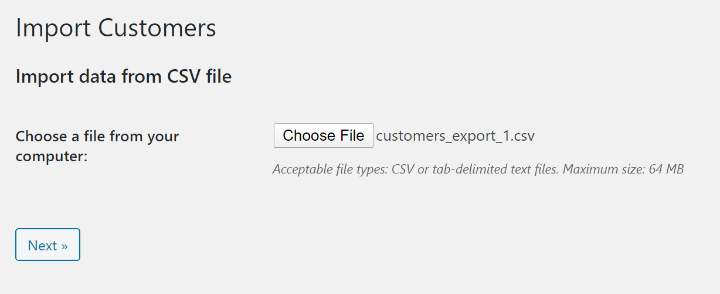
En la siguiente pantalla, obtendrá:
- Algunas configuraciones para controlar cómo funciona la importación
- Una vista previa de los datos en el archivo de importación.
Por ejemplo, puede enviar correos electrónicos de bienvenida a nuevos clientes si lo desea.
Una vez que haya verificado que todo está correcto, haga clic en Siguiente :
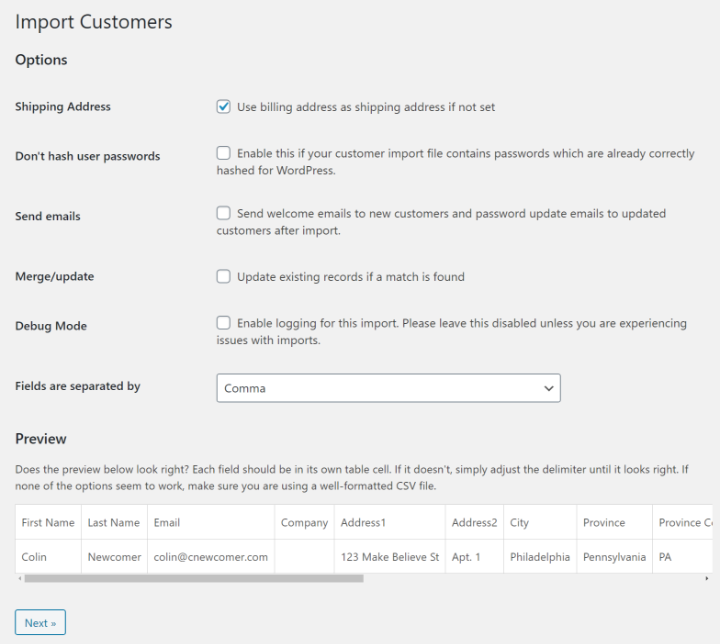
Luego, obtendrá una interfaz que le permite asignar datos de su archivo CSV de Shopify a los campos de datos de WooCommerce. También puede omitir los campos que no se aplican:
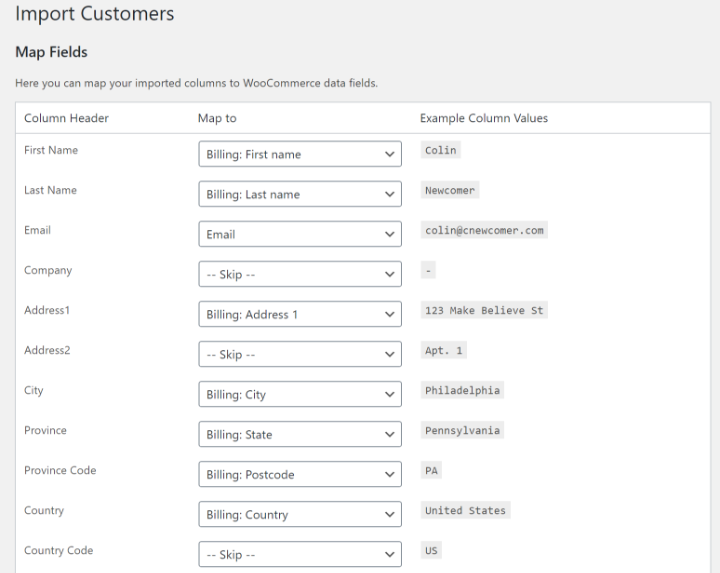
Una vez que haya mapeado todo, puede hacer clic en el botón Dry Run para ejecutar una importación de prueba. Si todo se ve como se esperaba en el ensayo, puede hacer clic en el enlace Ejecutar una importación en vivo ahora para realizar la importación de verdad:
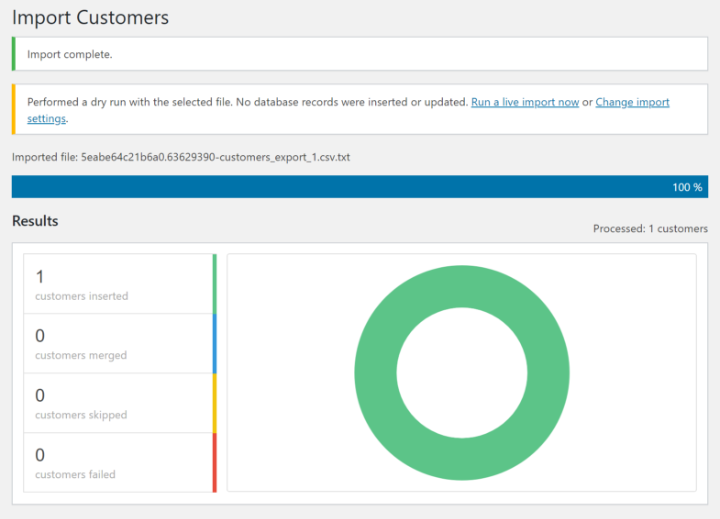
Luego debería ver un mensaje de éxito y, cuando vaya al área de Usuarios , debería ver sus clientes importados:
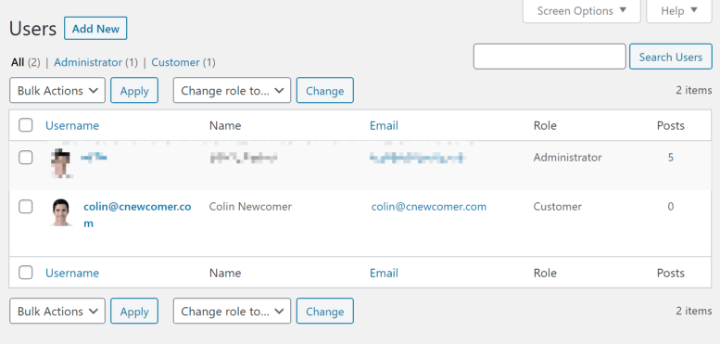
Luego puede repetir un proceso similar para importar sus pedidos desde Shopify.
4. Probar y verificar
En este punto, debería haber podido importar con éxito su tienda Shopify:
- Productos
- Clientes
- Pedidos
Sin embargo, querrá probar todo y es posible que aún deba realizar ajustes manuales. Por ejemplo, es probable que deba ajustar la configuración de SEO para sus productos, páginas de categorías, etc. (consulte nuestra guía sobre WooCommerce SEO para obtener más información sobre esto).
Además, es posible que aún le falten algunos datos, como cupones y publicaciones de blog.
Si prefiere una migración más completa, le recomiendo el servicio Cart2Cart, que es lo que cubriré a continuación.
Método 2: Utilice Cart2Cart
Cart2Cart es una herramienta paga que puede ayudarlo a migrar de Shopify a WooCommerce (entre otras herramientas de carrito de compras de comercio electrónico).
Hay dos beneficios de usar Cart2Cart sobre el método manual:
- Puede migrar más datos, incluidos cupones, publicaciones de blog y más.
- Es mucho más simple porque hace todo el trabajo pesado técnico por usted.
Con Cart2Cart, podrá migrar:
- Productos
- Clientes
- Imagenes
- Etiquetas
- Variantes de producto
- Categorías de Producto
- Fabricantes
- Pedidos ( incluida la conservación de los ID de los pedidos en WooCommerce )
- Cupones
- Reseñas
- Múltiples idiomas
- Multitienda
- Impuestos
- Contraseñas
- Babosas de URL de SEO
- Publicaciones de blog
También puede ayudarlo a configurar redireccionamientos 301 si es necesario.
Sin embargo, el "inconveniente" es que Cart2Cart no es gratuito. Puede ejecutar una migración de prueba para ver cómo funciona, pero deberá pagar para realizar la migración real.
El precio comienza en $ 29, pero aumenta según la cantidad de contenido que necesita migrar y los complementos que desea.
La herramienta le dará una estimación de precio cuando ejecute su migración de prueba, que es la única forma de obtener el precio exacto para su tienda.
He aquí cómo usarlo:
1. Inicie una migración
Para comenzar, vaya a Cart2Cart y haga clic en el botón Iniciar demostración gratuita para comenzar el proceso de importación.
> Luego se le pedirá que cree una cuenta Cart2Cart, que usará para administrar la migración. Después de crear su cuenta, es posible que deba hacer clic en Iniciar demostración gratuita nuevamente para avanzar.
2. Configura tu tienda de origen (Shopify)
El primer paso en el proceso de migración es configurar su carrito de origen, que es Shopify en este caso.
Ingrese el nombre de dominio de su tienda Shopify, así como su clave API de Shopify (más sobre esto a continuación):
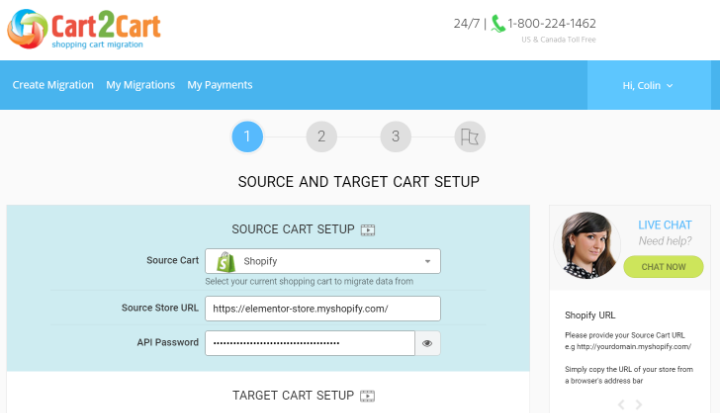
Para generar una clave API, vaya a la pestaña Aplicaciones en su panel de Shopify y luego haga clic en el enlace Administrar aplicaciones privadas :
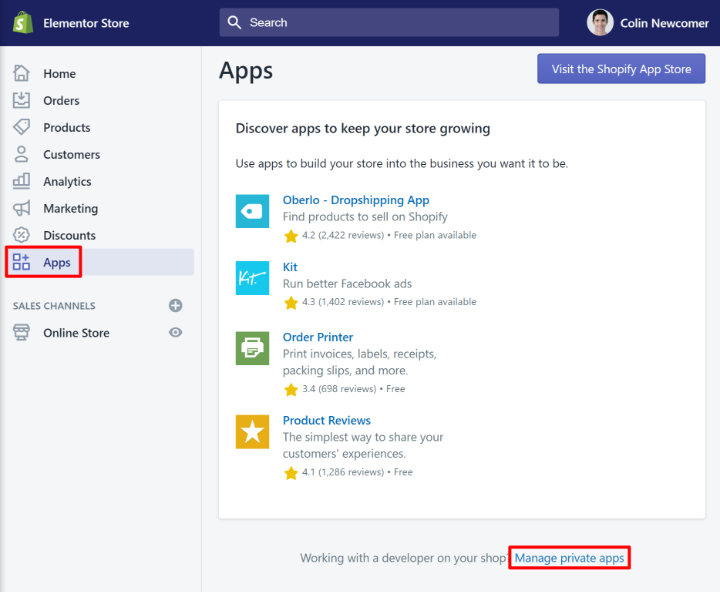
Deberá ser el propietario de la tienda para crear una clave API.
Luego, haga clic en el botón Crear nueva aplicación privada . Dé un nombre a su aplicación, por ejemplo, Cart2Cart. Luego, en la API de administración , use el menú desplegable para cambiar cada sección a Lectura y escritura (o simplemente Acceso de lectura si no hay opción de escritura):
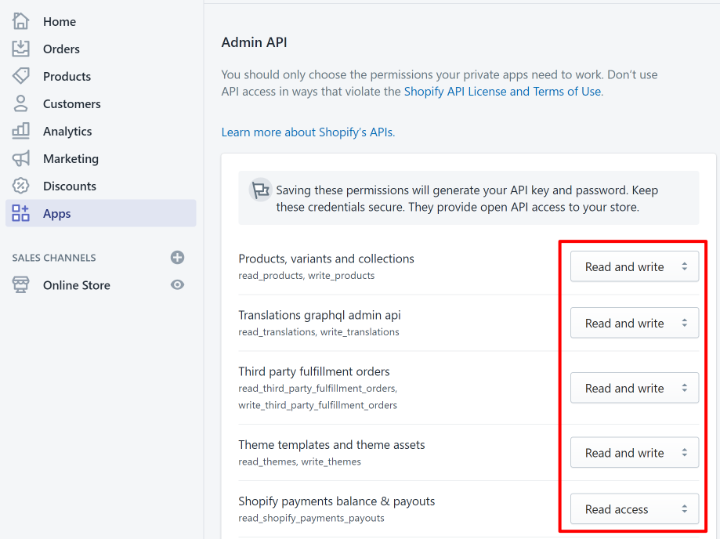
Luego, haga clic en Guardar para generar su contraseña de API. Luego verá su contraseña de API en la sección Detalles del administrador ; esto es lo que necesita agregar a Cart2Cart.
3. Configure su carrito de destino
Debajo de eso, debe configurar su carrito de destino, que es WooCommerce. Para hacer esto, deberá ingresar su:
- URL de administración de WordPress
- Nombre de usuario de la cuenta de administrador
- Contraseña de la cuenta de administrador
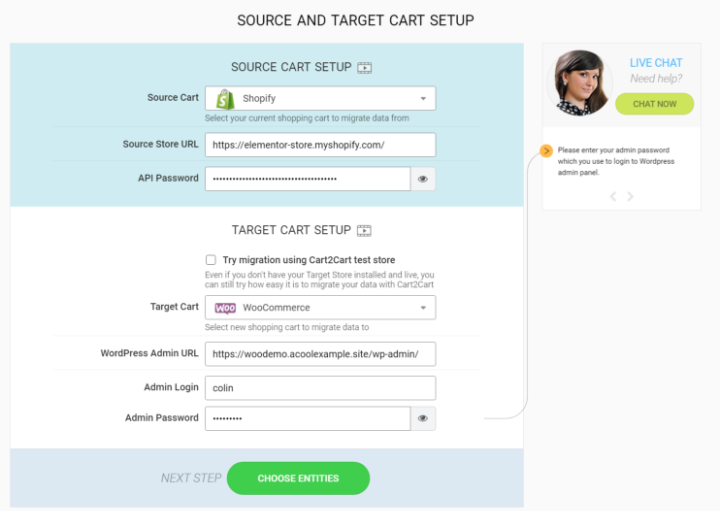
Luego, haga clic en Elegir entidades para avanzar.
4. Elija contenido para migrar
En la página siguiente, querrá elegir qué datos migrar desde su tienda Shopify. Esto incluye sus productos, clientes, pedidos, cupones, publicaciones de blog, etc.
Una vez que seleccione el contenido, Cart2Cart proporcionará algunas ventas adicionales opcionales. Por ejemplo, tiene la opción de:
- Migrar URL de SEO
- Crea redireccionamientos 301
- Conservar los ID de los pedidos
- Etc.
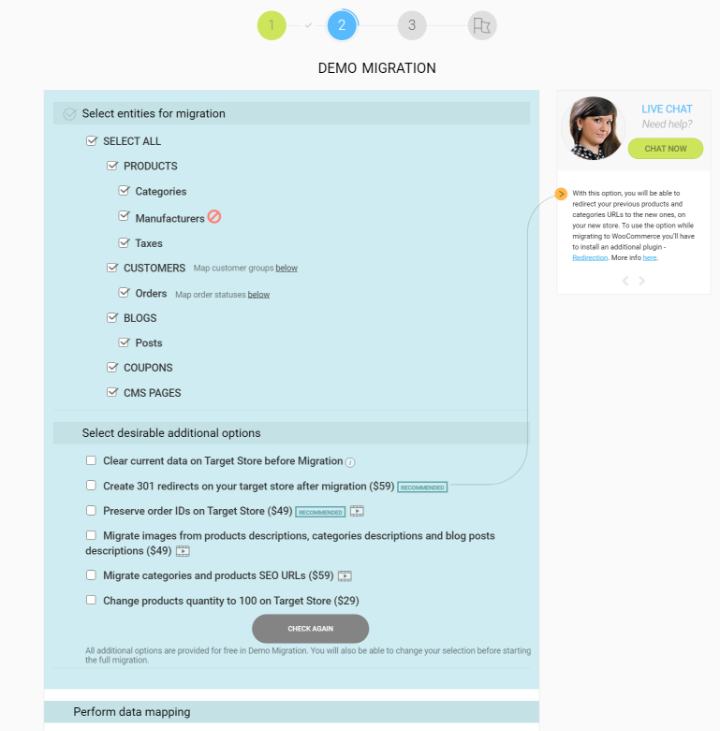
Debajo de eso, también obtendrá algunas opciones básicas de mapeo de datos, como mapear su vocabulario de estado de pedido de Shopify a los estados de pedido de WooCommerce.
Una vez que esté satisfecho con todo, haga clic en el botón Iniciar demostración gratuita para ejecutar una migración de muestra.
5. Pague para completar su migración
Ahora, deberá esperar mientras Cart2Cart ejecuta una migración de muestra con sus datos. Podrá obtener una vista previa de cómo se ven sus datos de Shopify en WooCommerce, pero no hará que los cambios sean reales.
Para completar la migración y hacer que todo funcione, deberá pagar por el servicio y los complementos asociados.
Nuevamente, este precio varía según el tamaño de su tienda. Para mi migración de prueba muy básica, el precio total fue de $ 97.68, que incluye un cargo de $ 59 para migrar publicaciones de blog:
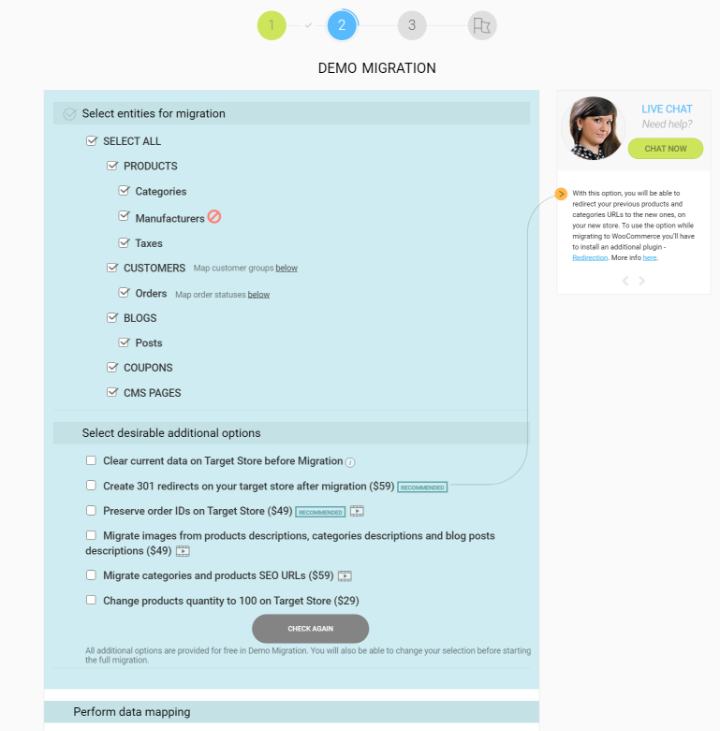
Migre de Shopify a WooCommerce hoy
Shopify facilita el lanzamiento de una tienda de comercio electrónico. Pero a medida que su tienda crece, es posible que desee (o necesite) la flexibilidad que viene con WordPress y WooCommerce.
Afortunadamente, es posible migrar su tienda de Shopify a WooCommerce.
Para una migración básica que cubra sus productos, clientes y pedidos, puede exportar archivos CSV desde Shopify y luego importarlos a WooCommerce.
Si desea una migración más completa (y sin intervención), también puede utilizar el servicio Cart2Cart de pago.
¿Tiene alguna pregunta sobre la migración de Shopify a WooCommerce? ¡Pregunta en los comentarios!
