Cómo crear un curso en línea con Tutor LMS y Elementor
Publicado: 2021-08-02Compartir conocimientos es algo hermoso y se presenta en varias formas, incluidos cursos en línea. Los cursos en línea empoderan a quienes buscan conocimiento, pero también empoderan a quienes los crean. Con un curso en línea, puede crear una audiencia, establecerse como una autoridad e incluso ganar algo de dinero si desea monetizar su contenido.
Sin embargo, crear un curso en línea no es una tarea fácil, especialmente si no es un desarrollador. Para ayudarlo en esta tarea, Elementor unió fuerzas con Tutor LMS.
Tutor LMS es un complemento de WordPress LMS (Learning Management System) que maneja todos los aspectos clave del "curso" como:
- Creación de cursos, lecciones, cuestionarios, tareas, etc.
- Administrar el acceso a sus cursos e incluso cobrar pagos únicos o recurrentes si es necesario.
- Administrar e interactuar con sus estudiantes, como enviar anuncios a los participantes del curso y responder a las preguntas de los estudiantes.
Lo que es especialmente útil sobre Tutor LMS es que ofrece una integración profunda con Elementor, lo que le permite diseñar todo el contenido de su curso utilizando la interfaz visual de Elementor y más de 25 widgets personalizados. Con este dúo, obtienes el poder de crear cursos flexibles mientras mantienes la capacidad de usar Elementor para diseñar tu sitio.
En esta guía paso a paso, le mostraremos exactamente cómo puede crear un curso en línea con Elementor y Tutor LMS. ¡Vamos a profundizar en!
Tabla de contenido
- Qué vas a construir en este tutorial
- Cómo crear un curso en línea con Elementor
- 1. Cree un sitio web e instale los complementos necesarios
- 2. Configurar el contenido del curso
- 3. Diseña tu curso con Elementor
- 4. Cargo por el acceso a los cursos (opcional)
- 5. Configure los ajustes adicionales según sea necesario
- Cómo administrar su curso en línea (pagos, incorporación, etc.)
- Gestión e incorporación de nuevos estudiantes
- Ver y administrar pagos
- Administradores de instructores
Qué vas a construir en este tutorial
Antes de entrar en el tutorial, queremos ofrecerle un recorrido rápido de exactamente lo que estará construyendo en esta guía.
Con Tutor LMS, puede configurar sus propios cursos personalizados sobre cualquier tema, completar con diferentes lecciones, cuestionarios, etc. Luego, puede usar Elementor y los más de 25 widgets de Tutor LMS para crear el diseño de la página de su curso.
Aquí hay un ejemplo de cómo podría verse: todo el contenido proviene de Tutor LMS pero el diseño está impulsado por Elementor:
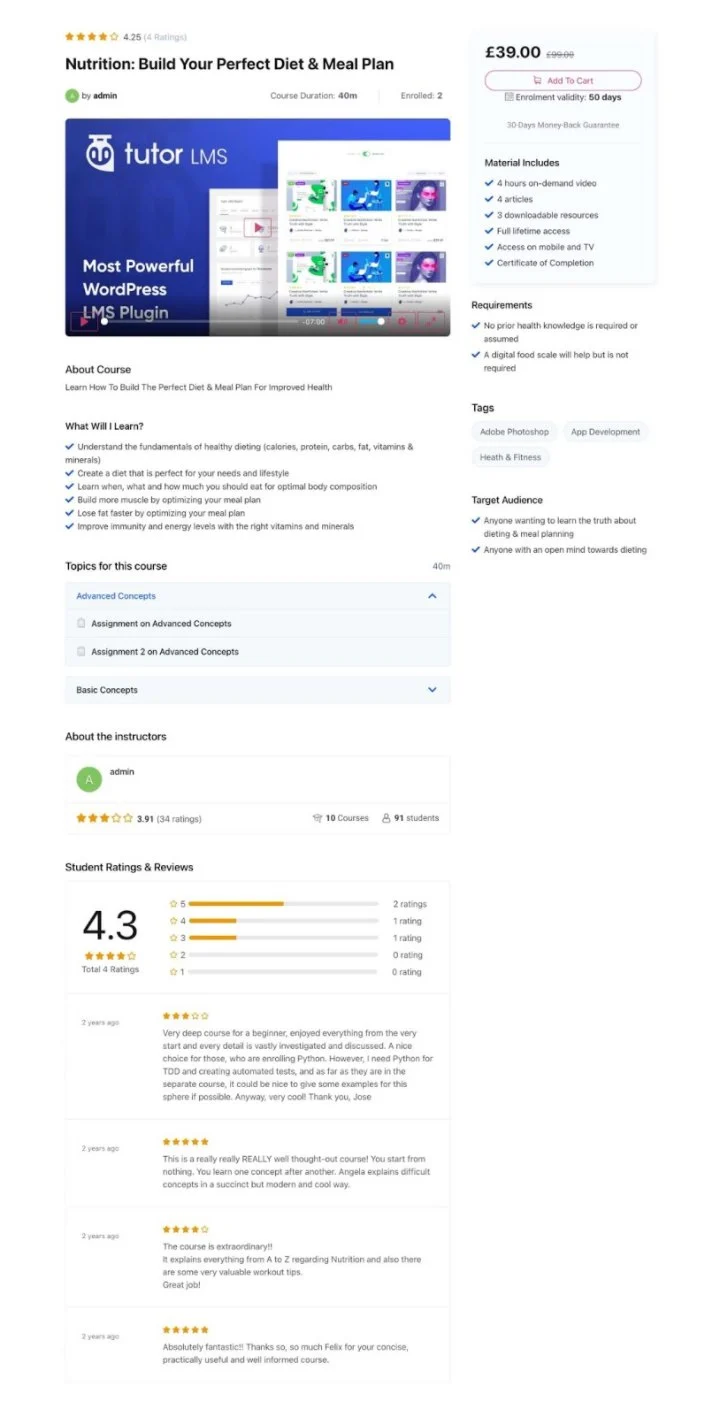
Los estudiantes podrán progresar a través de las lecciones y los cuestionarios del curso. También obtendrán su propio panel de interfaz donde pueden administrar sus cursos inscritos y realizar un seguimiento de su progreso:
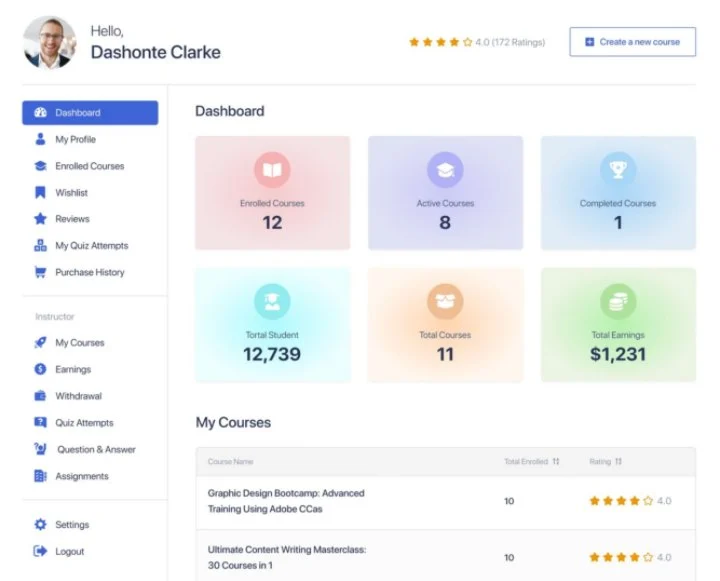
Como propietario de un curso, también obtendrá paneles frontend y backend donde puede administrar sus cursos, estudiantes, ganancias y más. También podrá interactuar con los estudiantes a través de anuncios y preguntas y respuestas.
Este es solo un recorrido rápido para darle una idea de lo que está construyendo; ¡verá mucho más a medida que avance en el tutorial completo!
Cómo crear un curso en línea con Elementor
¿Estás listo para construir tu curso en línea?
A continuación, presentamos un análisis de alto nivel de los pasos que deberá seguir para iniciar su curso:
- Configure su sitio básico de WordPress e instale los complementos necesarios.
- Agregue el contenido de su curso usando Tutor LMS,
- Diseñe las páginas de su curso con Elementor.
- Configure pagos a través de WooCommerce si desea cobrar por el acceso.
- Configure otras configuraciones diversas según sea necesario, como si desea permitir o no instructores de terceros.
¡Vamos a profundizar en!
1. Cree un sitio web e instale los complementos necesarios
Antes de que pueda comenzar a crear su curso en línea, deberá configurar su sitio básico de WordPress e instalar los complementos que necesitará.
Configurar WordPress
Si aún no ha configurado WordPress, su primer paso es elegir el alojamiento de WordPress e instalar el software de WordPress.
Para ayudarlo a elegir el host adecuado para su curso en línea, puede explorar los hosts recomendados de Elementor y elegir uno de la lista; aquí hay algunos consejos para elegir el alojamiento de WordPress.
Una vez que haya comprado el alojamiento, use la herramienta de instalación de WordPress de su anfitrión para crear un nuevo sitio de WordPress para su curso en línea.
Si necesita ayuda con algo aquí, consulte la guía completa de Elementor sobre cómo crear un sitio web de WordPress.
Instalar complementos
Una vez que tenga su sitio web básico de WordPress, el siguiente paso es instalar y configurar los complementos necesarios.
Estos son los complementos obligatorios y opcionales que necesita para crear un curso:
- Elementor (obligatorio): el complemento básico gratuito de Elementor le permite diseñar el contenido de su curso y otras páginas mediante un editor visual de arrastrar y soltar.
- Elementor Pro - opcional - deberá instalar Elementor Pro si desea utilizar Elementor Theme Builder para diseñar su sitio. Sin embargo, solo necesita la versión gratuita de Elementor para diseñar sus cursos de Tutor LMS.
- Tutor LMS (obligatorio): el complemento gratuito Tutor LMS proporciona el motor para impulsar todo el contenido del curso, lecciones, cuestionarios, gestión de estudiantes / instructores, etc. Básicamente, toda la funcionalidad del curso. Lanzará un asistente de configuración tan pronto como lo active; asegúrese de seguir los pasos para configurar algunos conceptos básicos importantes para su curso.
- Tutor LMS Pro - opcional - no necesita la versión premium para seguir este tutorial. Pero agrega muchas características para llevar sus cursos al siguiente nivel, por lo que es posible que desee considerarlo.
- Tutor LMS Elementor Addons : obligatorio: este complemento gratuito le brinda más de 25 widgets de Elementor que le permiten diseñar su curso en línea utilizando Elementor.
- WooCommerce : requerido si desea aceptar pagos, necesitará WooCommerce si desea monetizar sus cursos y aceptar pagos únicos o recurrentes. Si necesita ayuda para configurarlo, consulte la sección "Cómo configurar WooCommerce" en el tutorial completo de WooCommerce (no se preocupe por crear una plantilla de página de producto con Elementor WooCommerce Builder, no la necesita para un curso en línea).
Elige un tema
Finalmente, también querrá configurar el diseño base para su curso. Le mostraremos cómo diseñar las páginas de su curso usando Elementor más adelante en el tutorial, pero querrá configurar el diseño base para su página de inicio y otras páginas clave.
Tienes un par de opciones aquí.
Primero, puede usar el tema Hello gratuito y luego importar el kit de plantillas de cursos en línea de Elementor. Este es un conjunto completo de plantillas que lo ayudará a configurar todas las páginas principales de su curso y le permitirá usar Elementor Theme Builder para personalizar el diseño de su sitio.
O bien, puede usar un tema de Tutor LMS dedicado como TutorStarter, que ofrece sitios de demostración prediseñados que se crean con Elementor. Puede importar uno de los sitios de demostración y luego personalizar todo utilizando la interfaz de Elementor.
Para este tutorial, usaremos uno de los sitios de demostración con tecnología Elementor de TutorStarter; sin embargo, puede elegir el enfoque que prefiera.
Así es como se ve importar uno de los diseños de Elementor de TutorStarter:
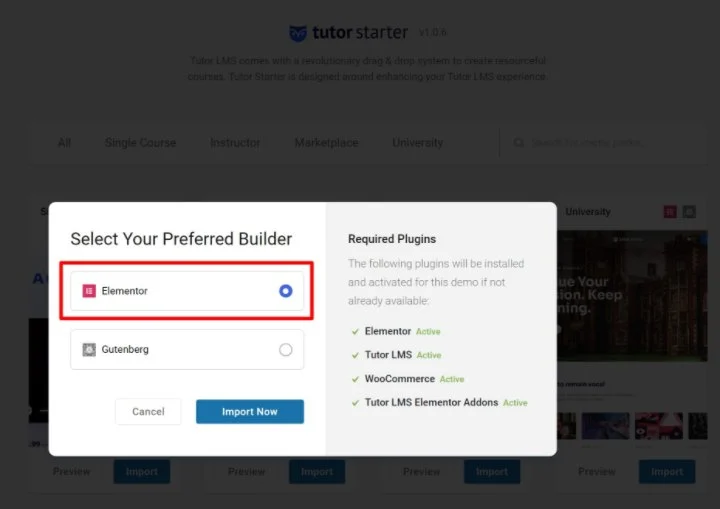
2. Configurar el contenido del curso
Ahora, está listo para configurar el contenido y las lecciones de su curso. Luego, en la siguiente sección, aprenderá cómo controlar los diseños para el contenido de su curso usando Elementor.
Crear un curso
Para crear su primer curso, diríjase a Tutor LMS → Cursos → Agregar nuevo.
Primero, complete todos los detalles básicos de su curso, como el título, la descripción, las categorías / etiquetas, las opciones en el cuadro Configuración del curso y las opciones en el cuadro Datos adicionales . También puede configurar un video de introducción al curso dedicado:
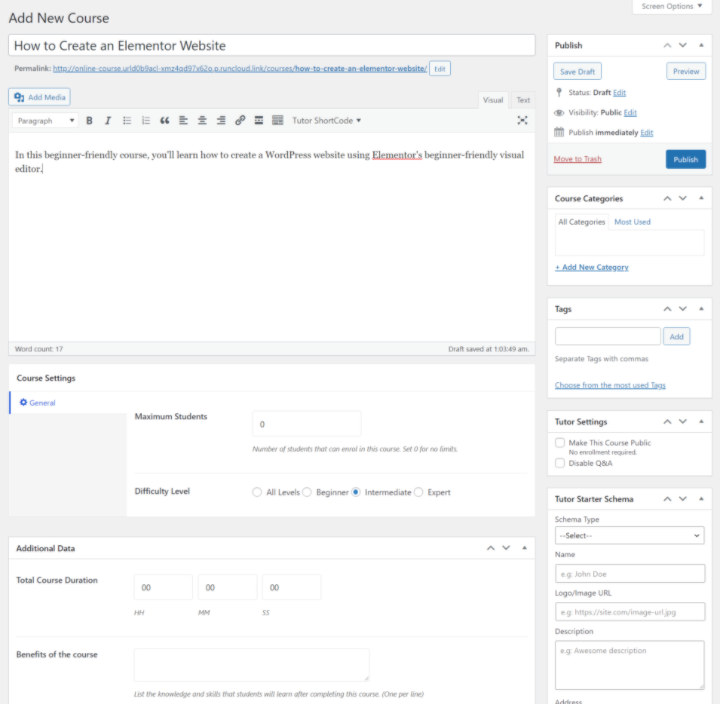
Una vez que haya hecho eso, puede configurar la estructura de su curso usando el cuadro de arrastrar y soltar Course Builder .
Puede dividir su curso en diferentes "temas". Dentro de cada tema, puede agregar lecciones, asignaciones, lecciones en vivo y cuestionarios. Aquí hay un diagrama que muestra cómo funciona:
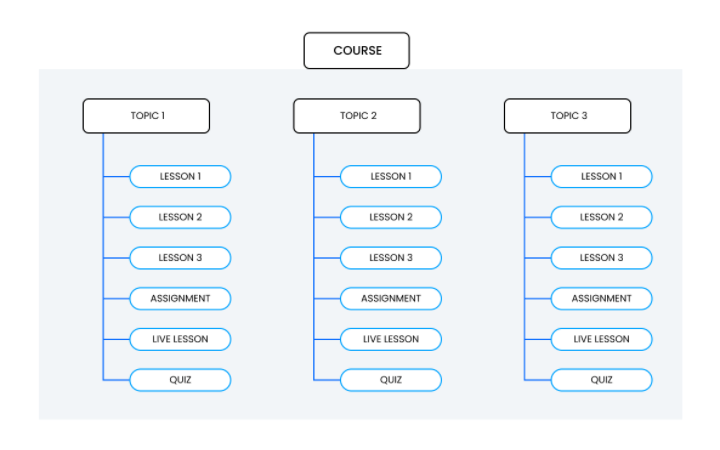
Para comenzar, agregue un tema nuevo en el cuadro Creador de cursos . Dentro de cada tema, verá un mensaje para agregar una lección o cuestionario (más sobre los siguientes). Con Tutor LMS Pro, también verá opciones para tareas y lecciones en vivo de Zoom.
Si necesita cambiar el orden de algo, puede usar arrastrar y soltar:
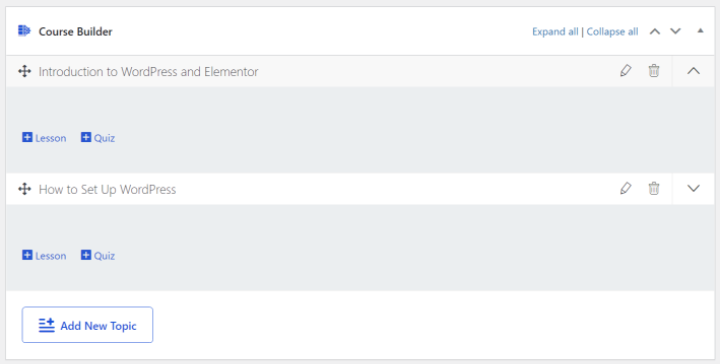
Agregar contenido de la lección
Para agregar una lección y controlar su contenido, haga clic en el enlace Lección en el creador de cursos. Esto abrirá una ventana emergente donde puede:
- Agrega el nombre de la lección.
- Incluya contenido de texto para la lección en el editor.
- Configure el video para la lección. Por lo general, querrá incrustar videos de YouTube o Vimeo. Tutor LMS incluye la opción de usar su propio reproductor de video, lo que evitará que los visitantes compartan los videos de su curso si no lo desea.
- Sube archivos adjuntos si es necesario.
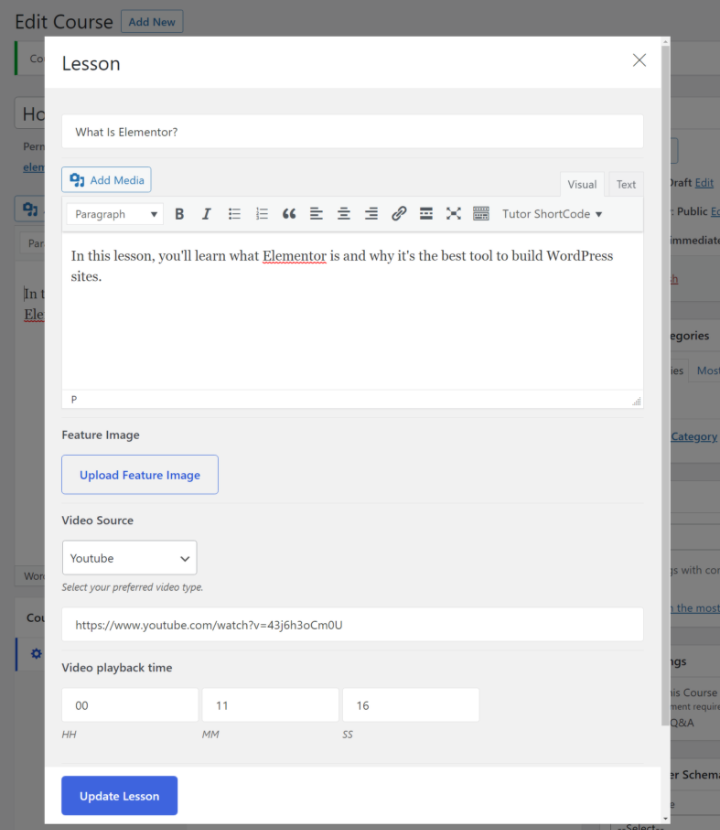
Luego verá que su lección aparece debajo del tema en el creador de cursos.
Repita el proceso para agregar todas las lecciones que desee incluir en su curso. Nuevamente, si necesita cambiar el orden de las lecciones o moverlas a un tema diferente, puede usar la función de arrastrar y soltar.
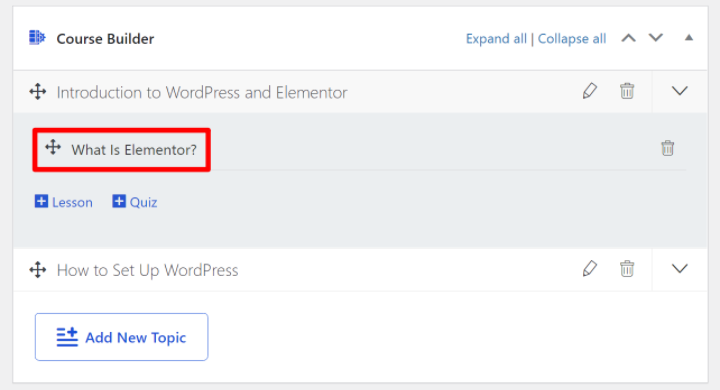
Agregar cuestionarios (opcional)
Si desea agregar cuestionarios a su curso, funciona igual que agregar una lección. Para comenzar, haga clic en el enlace Prueba en el tema donde desea agregar la prueba. Esto abrirá una ventana emergente donde puede configurar su cuestionario y agregar preguntas.
Puede agregar preguntas ilimitadas y elegir entre diferentes tipos de preguntas. También obtendrá otras configuraciones, como asignar un valor en puntos a una pregunta para calificar:
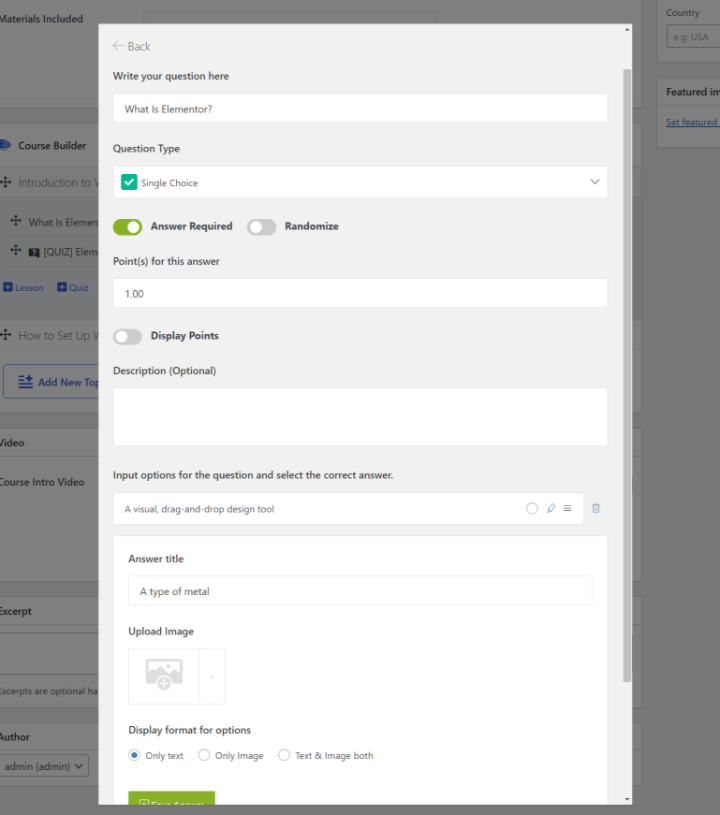
Para acceder a más tipos de preguntas de prueba, es posible que desee actualizar a la versión premium de Tutor LMS. Incluye nuevos tipos de preguntas para respuesta corta, coincidencia, coincidencia de imágenes, respuestas de imágenes y más.
En la configuración del cuestionario, también podrá configurar detalles como:
- Límites de tiempo.
- Modos de retroalimentación.
- Si se permiten reintentos. Si es así, cuántos.
- Aprobar calificaciones.
- Etc.
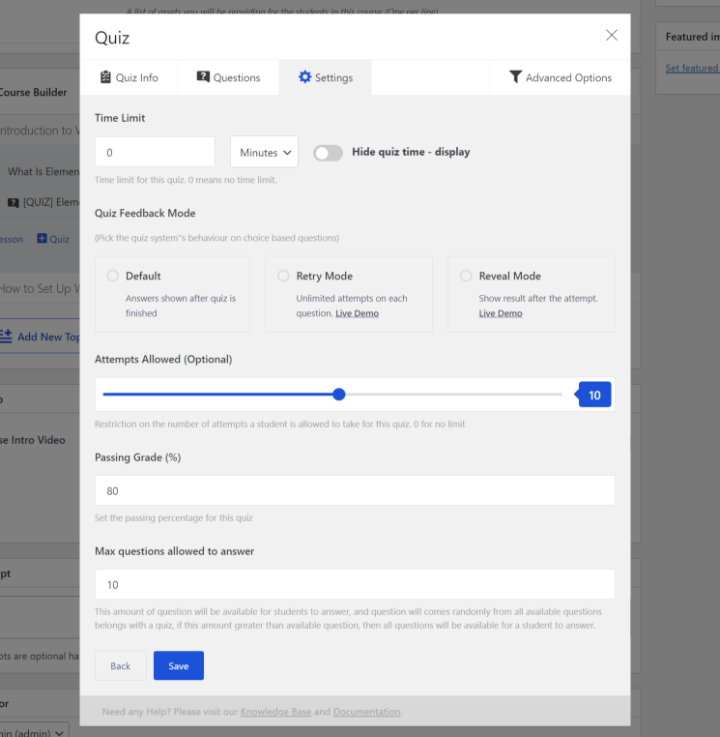
Una vez que termine, debería ver su cuestionario aparecer en el Creador de cursos . Puede repetir el proceso para agregar más cuestionarios y usar la función de arrastrar y soltar para cambiar su ubicación en el curso si es necesario.
Obtenga una vista previa de su curso y publíquelo
Una vez que esté satisfecho con la estructura de su curso en Course Builder , estará listo para obtener una vista previa y publicar su curso.
Para obtener una vista previa, simplemente haga clic en la opción Vista previa en la esquina superior derecha, como lo haría para obtener una vista previa de cualquier otro tipo de contenido de WordPress. No se preocupe demasiado por el diseño; a continuación, aprenderá a controlarlo. Solo desea asegurarse de que la estructura general de su curso se vea correcta y haya agregado todos los detalles necesarios.
Una vez que esté satisfecho con todo, puede hacer clic en el botón Publicar para publicar su curso:
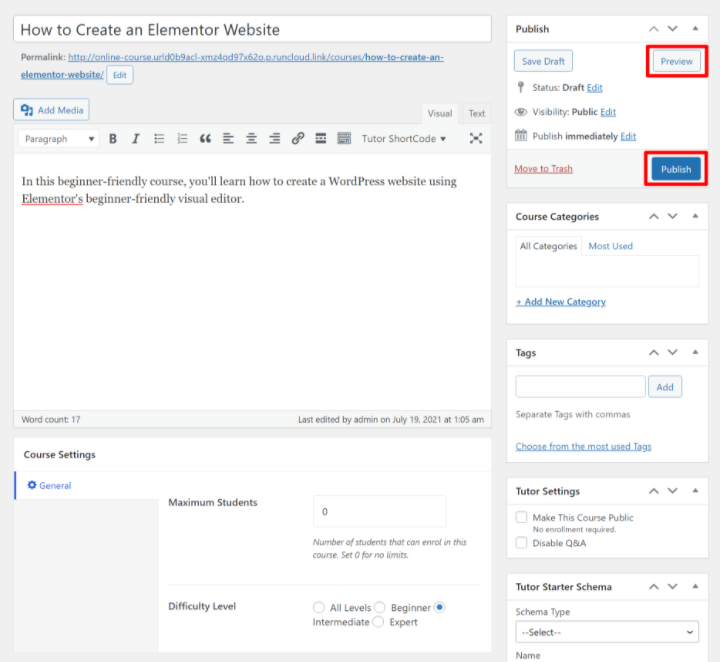
3. Diseña tu curso con Elementor
En este punto, ha agregado todo el contenido de su curso en el backend de su sitio. Ahora, está listo para mostrar ese contenido en la interfaz utilizando Elementor.
Además de permitirle diseñar otras partes de su sitio, la integración de Elementor de Tutor LMS le brinda dos formas de diseñar las plantillas para sus cursos:
- Puede crear una plantilla global que se aplique a todos los cursos.
- Puede anular la plantilla global para cursos individuales para crear un diseño personalizado.
Primero repasemos cómo diseñar las plantillas de sus cursos y luego cubriremos otras áreas, como la creación de una página para mostrar sus cursos.
Habilitar Elementor para el contenido de Tutor LMS
Para comenzar, debe decirle a Elementor que desea usarlo para el contenido de Tutor LMS. Para configurar esto, vaya a Elementor → Configuración . En la pestaña General , marque las siguientes casillas en la lista Tipos de publicaciones :
- Cursos
- Lecciones
- Cuestionarios
- Asignaciones
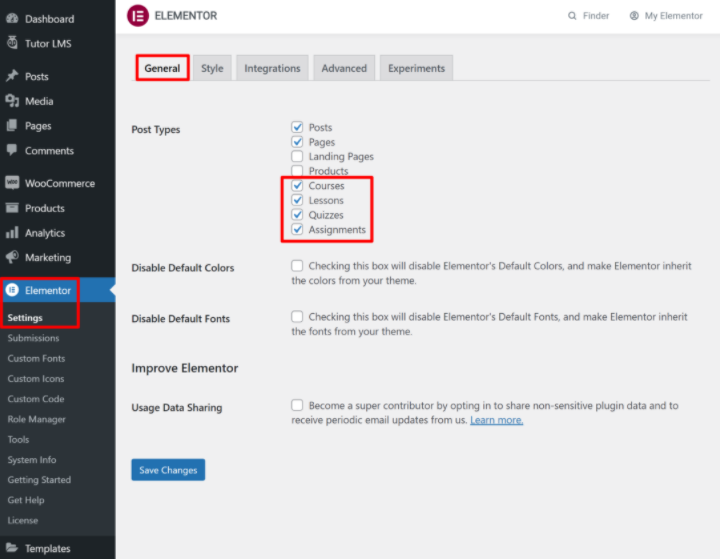
Cree una plantilla global para sus cursos
A continuación, puede usar Elementor para crear la plantilla global que todos sus cursos usarán de forma predeterminada.
Para comenzar, vaya al área Plantillas en su panel y haga clic en Agregar nuevo . En la ventana emergente, seleccione Página en el menú desplegable y luego marque la casilla de Plantilla de curso individual de Tutor LMS . A continuación, puede darle un nombre que le ayude a recordarlo:
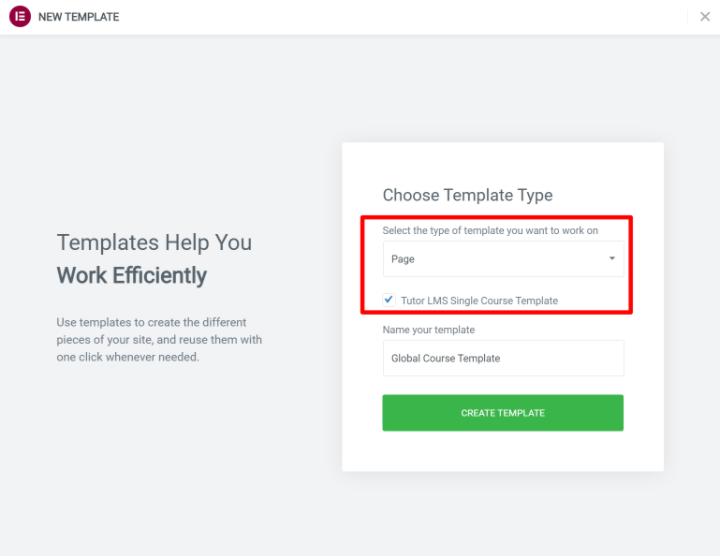
Ahora, estará en la interfaz de Elementor. Para agregar contenido al curso, puede utilizar los widgets dedicados de Tutor LMS.
A medida que los agregue, Tutor LMS los completará automáticamente con contenido de su curso real, como si estuviera usando Elementor Theme Builder:
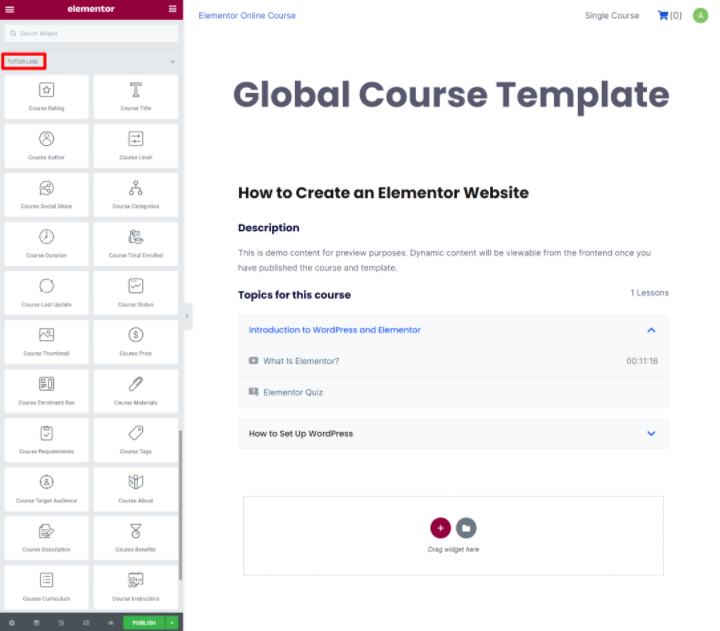
Querrá utilizar la mayoría de los widgets, aunque puede omitir ciertos widgets si no desea mostrar esa información. Un widget que no desea dejar de lado es el cuadro de inscripción al curso , ya que es lo que los visitantes usarán para inscribirse en el curso.
También puede usar todos los demás widgets de Elementor, así que siéntase libre de ser creativo con su diseño.
Una vez que esté satisfecho con su apariencia, haga clic en Publicar para que su plantilla global esté activa.
Crear un diseño personalizado para un curso (opcional)
Si es necesario, también puede usar Elementor para anular la plantilla de curso global para un curso individual.
Para ello, abra el editor del curso ( Tutor LMS → Cursos ). Luego, haga clic en el botón Editar con Elementor para abrir la interfaz de Elementor solo para ese curso:
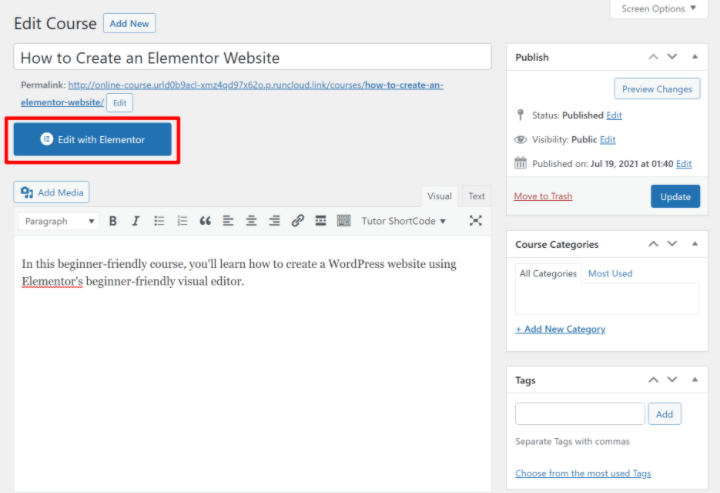
Cree la página de archivo de su curso (Listado de cursos)
Si tiene varios cursos, su página de archivo de cursos es la página que enumera todos sus cursos para que los visitantes puedan descubrir todo lo que ofrece.
Si tiene muchos cursos, es posible que desee crear una página de archivo de cursos dedicada. O tal vez desee incluir una lista de cursos en otra página (como su página de inicio). ¡O quizás quieras hacer ambas cosas!
Para ayudarlo a mostrar algunos o todos sus cursos, Tutor LMS viene con dos widgets de Elementor dedicados, cada uno de los cuales incluye muchas subopciones:
- Lista de cursos
- Carrusel del curso
Con el widget Lista de cursos , puede mostrar una lista de una o varias columnas de todos sus cursos con cuatro "aspectos" diferentes:
- Clásico
- Tarjeta
- Apilado
- Superpuesto
En la configuración del widget, también obtendrá muchas otras opciones para controlar metadatos, botones de inscripción, paginación y más. Si tiene muchos cursos, también puede utilizar las reglas de consulta para filtrar cursos específicos por categoría o instructor.
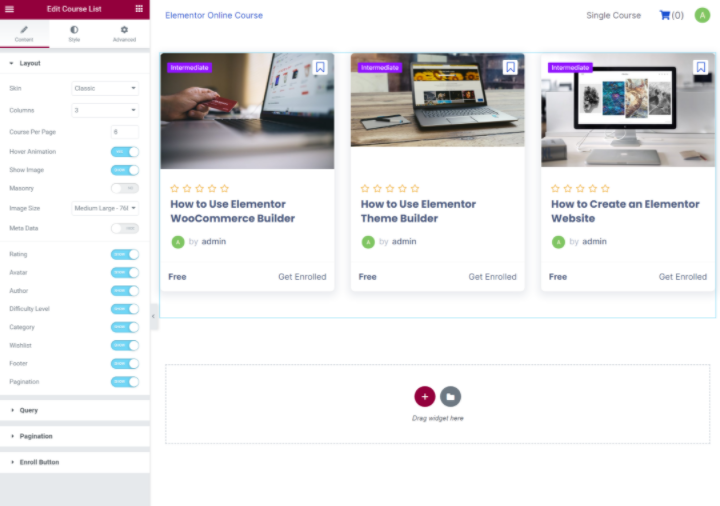
El widget Carrusel de cursos tiene las mismas opciones y aspectos básicos, pero muestra sus cursos en una vista de carrusel en lugar de una lista.
Obtendrá opciones adicionales para controlar la navegación, la reproducción automática, el bucle infinito, etc. A continuación, también puede ver que hemos cambiado a la máscara "Superpuesta":
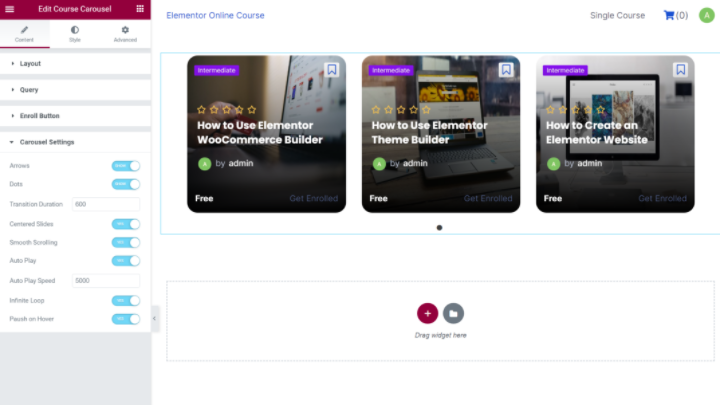
Además de usar estos widgets de Elementor para enumerar sus cursos, también puede designar una página de archivo de cursos real si va a Tutor LMS → Configuración → Curso .
4. Cargo por el acceso a los cursos (opcional)
Si solo desea ofrecer cursos gratuitos, no necesita configurar nada en esta sección. Pero si desea cobrar por el acceso a sus cursos, querrá configurarlo ahora.
Tutor LMS ofrece múltiples opciones para aceptar pagos, incluidos WooCommerce, Easy Digital Downloads (EDD) y Paid Memberships Pro (un popular complemento de membresía de WordPress). Sin embargo, para esta sección, nos centraremos en la integración de WooCommerce.
Puede aceptar pagos únicos con el complemento principal de WooCommerce. Si desea aceptar pagos recurrentes automáticos, deberá comprar el popular complemento de suscripciones de WooCommerce.
Para cobrar por el acceso a su curso, creará un producto WooCommerce normal y lo vinculará a uno de sus cursos. Luego, los detalles de ese producto aparecerán en la página de la lista de cursos y los estudiantes pueden realizar el pago mediante el pago regular de WooCommerce (y las pasarelas de pago que haya configurado).
Nuevamente, si necesita ayuda con cualquiera de los aspectos básicos de la configuración de WooCommerce (como configurar las pasarelas de pago), consulte el tutorial completo de Elementor WooCommerce.
Una vez que haya configurado los conceptos básicos en WooCommerce, aquí le mostramos cómo configurarlo con Tutor LMS.
Habilitar la monetización
Primero, deberá habilitar la monetización en la configuración de Tutor LMS. Vaya a Tutor LMS → Configuración → Monetización y establezca la opción Monetizar igual a WooCommerce :
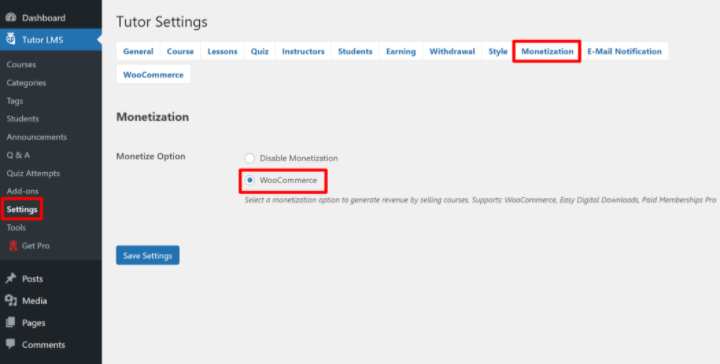
Crea un producto WooCommerce
Ahora, vaya a Productos → Agregar nuevo para crear el producto que vinculará con su curso.

No es necesario que complete toda la información del producto como lo haría en una tienda WooCommerce real. En su lugar, solo concéntrate en:
- Título
- Descripción
- Imagen del producto (aparecerá en la página de pago, pero no estará visible en la página de su curso)
- Precio (o, si tiene suscripciones a WooCommerce, los detalles de la suscripción)

Vincular el producto a su curso
Una vez que haya creado el producto, abra el editor del curso que desea vincular a este producto. Desplácese hacia abajo hasta el cuadro Agregar producto en la parte inferior del editor del curso.
Establezca el Tipo de curso en Pagado y luego use el menú desplegable para seleccionar el producto WooCommerce que creó en la sección anterior:
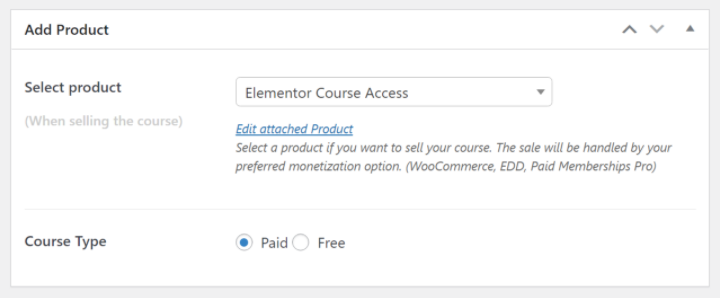
¡Y eso es! Para mostrar el precio de su curso en la plantilla de su curso, puede usar el widget Precio del curso en Elementor. En el caso de los cursos pagos, el widget Cuadro de inscripción al curso cambiará automáticamente a "Agregar al carrito" para solicitar a los usuarios que compren el curso y se inscriban.
Cuando los estudiantes paguen, verán el proceso de pago normal de WooCommerce. Una vez que realicen su compra, se inscribirán automáticamente en el curso; también tiene la opción de redirigirlos automáticamente a la página del curso:
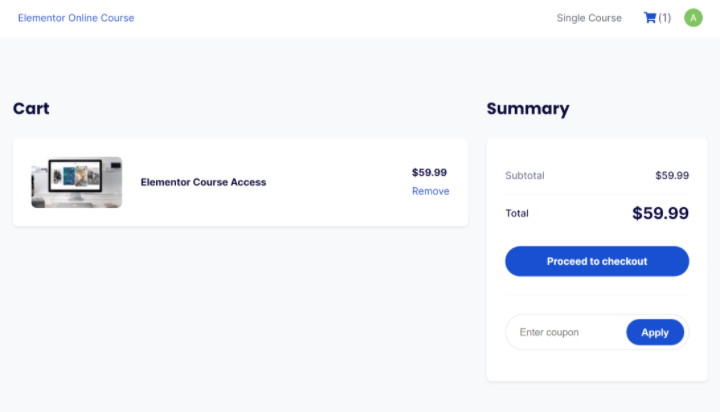
5. Configure los ajustes adicionales según sea necesario
En este punto, hemos cubierto todas las características principales que necesita para poner en marcha un curso. Para terminar, querrá explorar la configuración de Tutor LMS y hacer algunos otros ajustes si es necesario. Aquí es donde puede profundizar y personalizar su curso para satisfacer sus necesidades.
Pero antes de saltar a la configuración de Tutor LMS, hay una configuración normal de WordPress que completar.
Habilitar el registro en la configuración de WordPress
Para permitir que los estudiantes se registren en sus cursos, deberá asegurarse de haber habilitado el registro en el área de configuración de WordPress. Puede hacer esto yendo a Configuración → General y marcando la casilla Membresía para que cualquiera pueda registrarse :
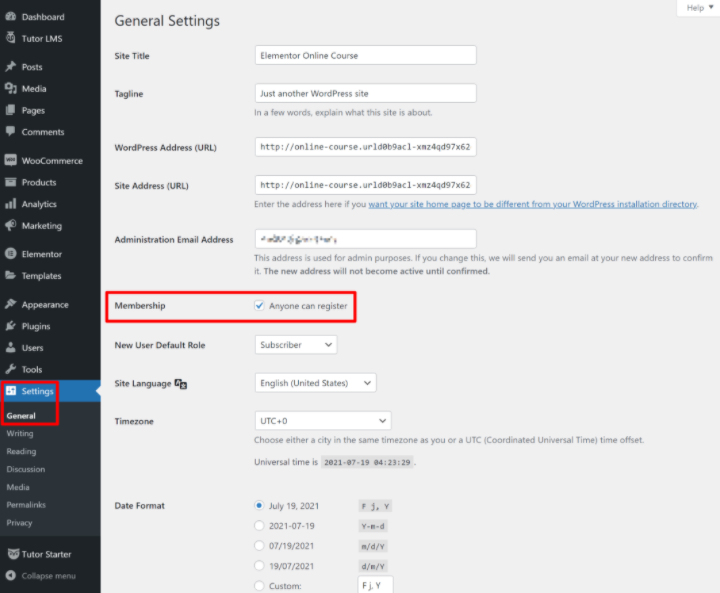
Además del botón de inscripción en cursos individuales, Tutor LMS también le permite crear una página de registro donde los estudiantes pueden crear una cuenta. Puede especificar esta página yendo a Tutor LMS → Configuración → Estudiantes .
Para facilitar el inicio de sesión de los estudiantes, también puede usar el widget de inicio de sesión en Elementor Pro para agregar un formulario de inicio de sesión en cualquier lugar de su sitio. El widget de inicio de sesión también le permite redirigir a los usuarios a una página personalizada después de que inicien sesión, de modo que pueda redirigirlos automáticamente al panel de control de su cuenta.
Configurar los ajustes generales del curso
Ahora, exploremos algunas de las otras configuraciones en el área de configuración de Tutor LMS.
En las pestañas General , Curso , Lecciones y Cuestionario , puede configurar conceptos básicos importantes para esas áreas.
Por ejemplo, tal vez desee utilizar el reproductor de video nativo de YouTube en lugar del reproductor de video personalizado de Tutor LMS. Puede configurar esto desde la pestaña General . O puede redirigir automáticamente a los usuarios a su curso después de que completen una compra de WooCommerce en la pestaña Curso .
Le recomendamos que explore todas estas configuraciones, ya que puede encontrar algunas opciones que sean útiles para sus cursos:
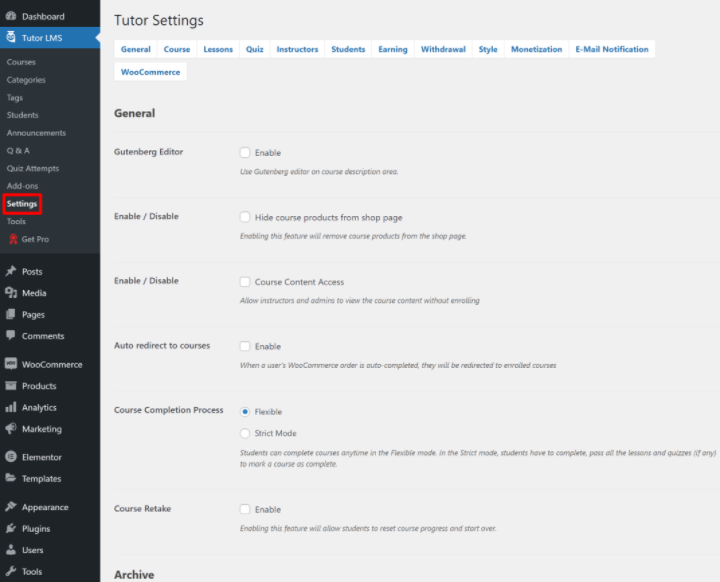
Permitir varios instructores
Hasta ahora, nos hemos centrado principalmente en la idea de crear un curso con un solo instructor (por ejemplo, usted o su cliente). Pero Tutor LMS también le permite permitir múltiples instructores, incluida una opción para compartir comisiones. Esto le permitiría contratar a varios instructores con su propia marca o crear su propio clon de Udemy, en el que permitiría que instructores externos se registren y creen sus propios cursos.
Si desea permitir varios instructores, puede configurarlo desde la pestaña Instructores en la configuración de Tutor LMS. También puede especificar una página de registro de instructor y elegir si permite que los instructores publiquen sus propios cursos directamente:
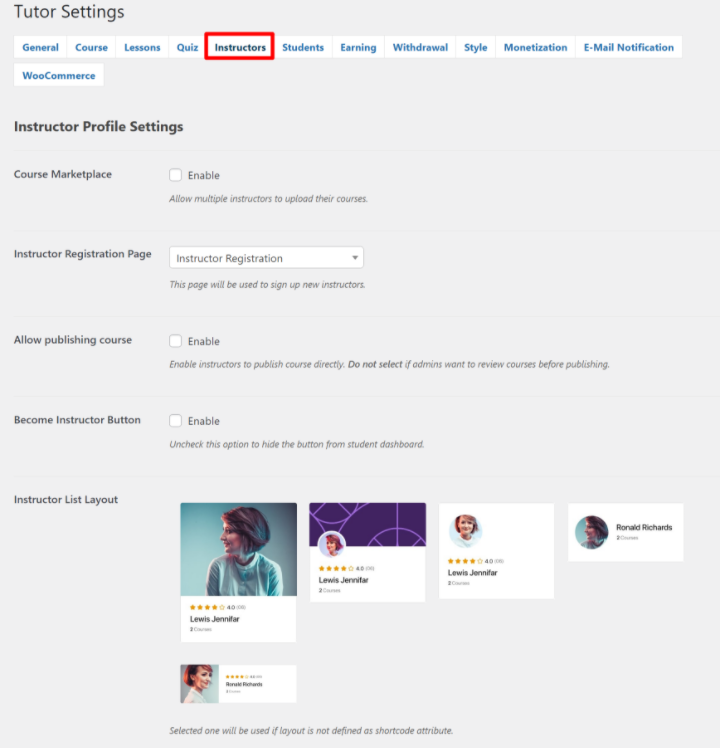
Si desea ofrecer a los instructores una comisión sobre los ingresos del curso que generan, puede configurarla desde la pestaña Ganancias . También puede especificar un monto mínimo de retiro y elegir métodos de retiro en la pestaña Retiro .
¡Y eso es! Ahora tiene un curso en línea en funcionamiento impulsado por Elementor y Tutor LMS.
Cómo administrar su curso en línea (pagos, incorporación, etc.)
Ahora que ha configurado su curso en línea y ha creado un diseño atractivo con Elementor, veamos cómo puede administrar las partes clave de su curso en el día a día. Esto cubre acciones como:
- Gestión e incorporación de nuevos estudiantes.
- Ver / administrar pagos e ingresos.
- Gestión de instructores (si decidió permitir varios instructores).
Gestión e incorporación de nuevos estudiantes
En este punto, sus estudiantes podrán registrarse para obtener cuentas e inscribirse en cursos gratuitos o pagos por sí mismos.
También obtendrán su propio panel de interfaz donde pueden ver sus cursos inscritos, dejar reseñas y acceder a otros detalles clave:
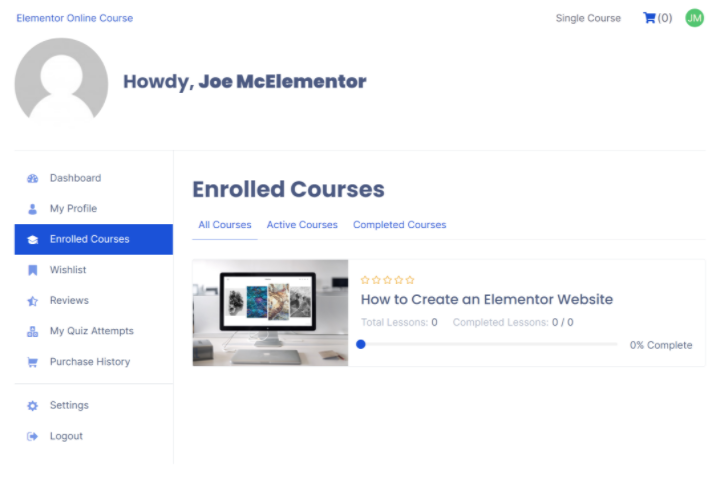
Como propietario del curso, también obtendrá herramientas para administrar e interactuar con sus alumnos. Puede hacer esto desde el panel de WordPress backend o desde el panel frontal de su cuenta (que es especialmente útil si permite instructores externos).
Un área de interacción clave son las preguntas y respuestas . Sus estudiantes tienen la opción de dejar preguntas en cada curso / lección y luego puede responder a estas preguntas desde su panel de control (backend o frontend).
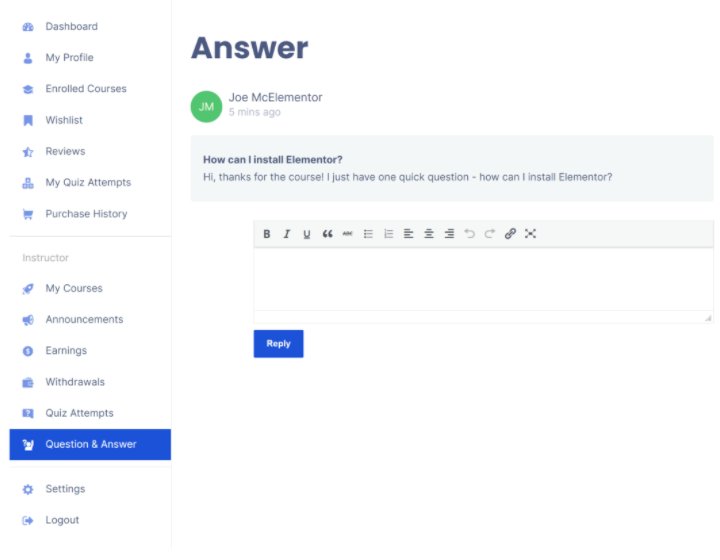
También puede crear anuncios, lo que le permite enviar un mensaje a todos los estudiantes de un curso. Nuevamente, puede hacer esto desde el backend o frontend de acuerdo con sus preferencias:
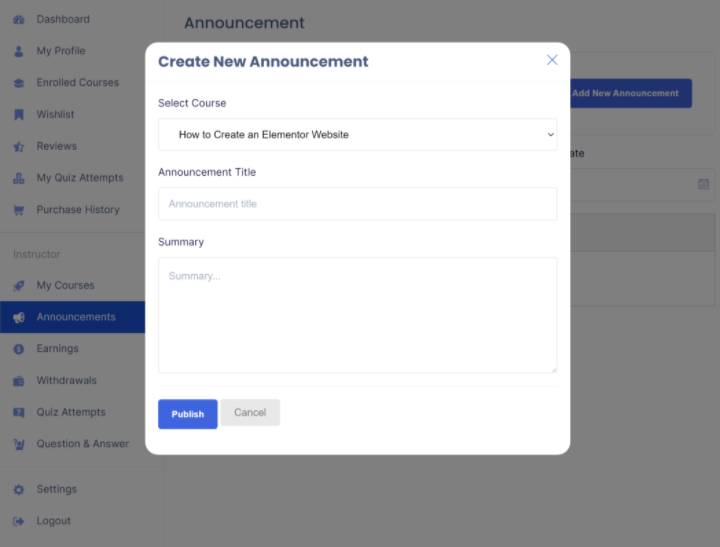
También obtendrá otras áreas del tablero para ver una lista de sus estudiantes, ver intentos de prueba y realizar otras acciones administrativas clave.
Con Tutor LMS Pro y el complemento Tutor Report, también obtendrá un panel dedicado con una vista panorámica de sus cursos y opciones para realizar un seguimiento de las inscripciones y las estadísticas a lo largo del tiempo, lo que es útil para detectar tendencias en sus cursos:
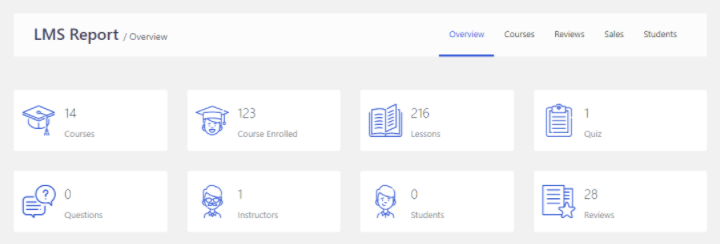
Ver y administrar pagos
Si vende cursos pagos, es posible que tenga situaciones en las que necesite ver y administrar sus pagos, y tal vez incluso ofrecer reembolsos si es necesario.
Debido a que está utilizando WooCommerce para administrar los pagos de Tutor LMS, puede ver todos esos detalles desde la configuración de WooCommerce, ya sea WooCommerce → Pedidos para ver pedidos específicos o WooCommerce → Informes para ver informes generales.
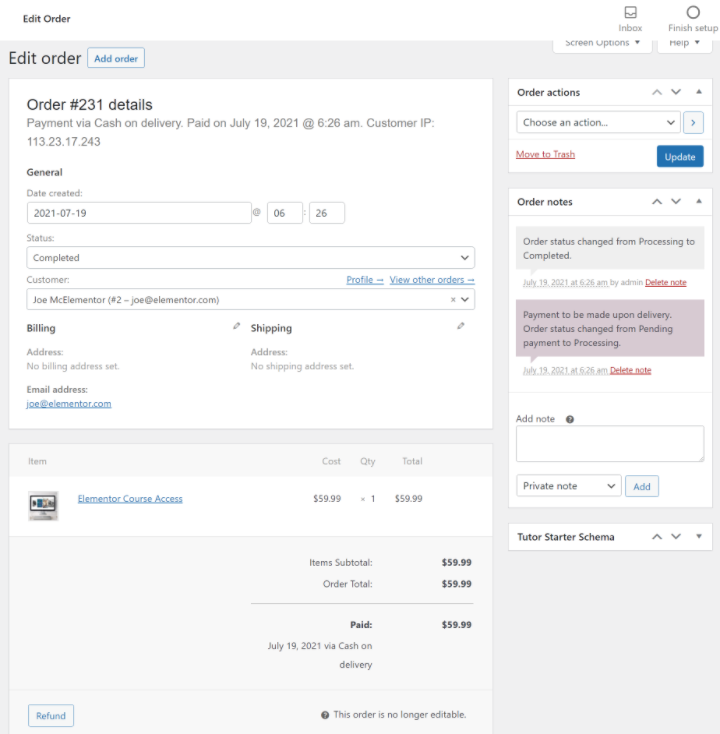
Si está utilizando las suscripciones de WooCommerce para pagos recurrentes, también podrá realizar un seguimiento y administrar las suscripciones.
Usted o sus instructores también pueden realizar un seguimiento de las ganancias desde el panel frontal. Si permite instructores externos y paga comisiones, ellos también podrán ver su historial de ganancias y retiros:
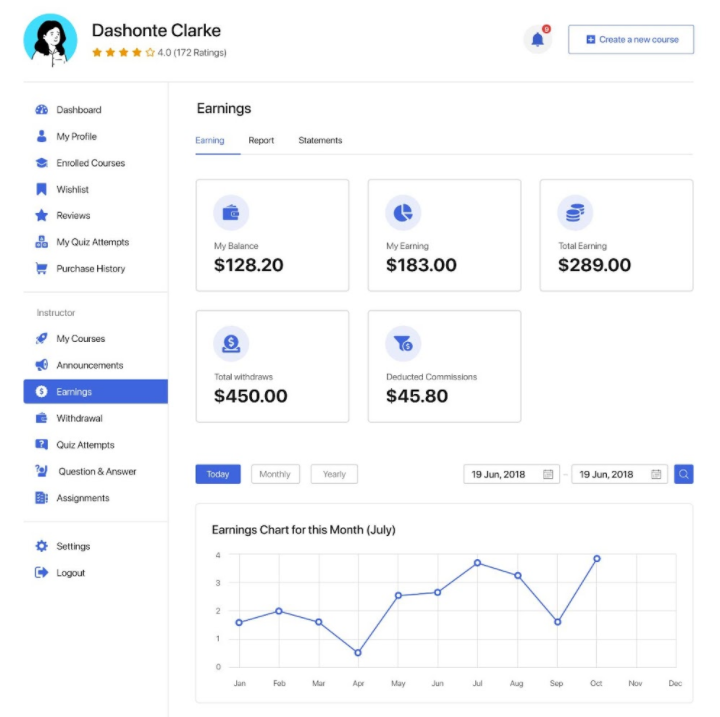
Administradores de instructores
Si permite que otros instructores creen cursos, puede administrar a todos sus instructores yendo a Tutor LMS → Instructores en su panel de WordPress. Puede agregar nuevos instructores manualmente, editar instructores existentes y bloquear instructores si es necesario.
Cree su propio curso en línea con Elementor y Tutor LMS
Crear cursos en línea es una excelente manera de generar audiencia y monetizar su conocimiento. Podrías compartir tus conocimientos sobre diseño web o cualquier otro tema en el que tengas experiencia.
Al combinar Tutor LMS y Elementor, puede crear cursos únicos y personalizados sin necesidad de ningún conocimiento técnico especial.
Tutor LMS puede manejar todas las funciones importantes del curso. Luego, con los más de 25 widgets de Elementor de Tutor LMS, puede usar la interfaz visual de arrastrar y soltar de Elementor para diseñar el contenido y las plantillas de su curso.
Comience a crear su primer curso hoy y estará listo y funcionando en poco tiempo.
¿Todavía tiene alguna pregunta sobre cómo crear un curso en línea con Elementor y Tutor LMS? ¡Háganos saber en los comentarios e intentaremos ayudar!
