Desbloquee nuevas funciones y ahorre tiempo con consultas supermétricas
Publicado: 2021-10-23Los lectores leales de PPC Hero saben que somos grandes admiradores del software de automatización Supermetrics. El complemento Google Sheets del producto es una herramienta poderosa para que los especialistas en marketing de PPC logren una amplia variedad de tareas; desde la creación de informes hasta la automatización de ofertas y presupuestos, la herramienta permite a los especialistas en marketing digital trabajar de manera más eficiente y ahorrar mucho tiempo.
Si usa la herramienta, sabrá que se ofrece mucha flexibilidad a través de la interfaz de usuario principal del complemento, una barra lateral que ofrece un proceso paso a paso para importar datos que brinda a los usuarios la opción de seleccionar numerosas métricas y dimensiones, y obtenga los datos de diferentes rangos de fechas y cuentas. Los nerds del marketing digital pueden perderse fácilmente en la gran versatilidad de la herramienta.
Para la gran mayoría de los informes que configuramos y los conjuntos de datos a los que queremos acceder, la barra lateral hace el trabajo enormemente. Pero en casos excepcionales en los que las opciones de la barra lateral no son suficientes para realizar la tarea en cuestión, a menudo es posible editar la consulta de Supermetrics directamente para desbloquear funciones adicionales. Voy a analizar dos casos de uso en los que sumergirse en las propias consultas desbloquea algunas funciones adicionales y puede ahorrarle aún más tiempo.
Caso de uso número 1: La solicitud de intervalo de fechas inusual
Uno de nuestros clientes solicitó un informe que pudiera actualizarse diariamente y mostraría el rendimiento del mes hasta la fecha en comparación con el mismo período del mes anterior. Podemos imaginar que este tipo de comparación podría ser útil en los casos en que el cliente tiene ventas de fin de mes u otros eventos regulares dentro de un mes que tendrían un efecto significativo en sus métricas.
Echemos un vistazo a las opciones de rango de fechas en Supermetrics y veamos cómo podemos lograrlo. El rango de fechas en la parte superior es el rango de fechas principal del que queremos datos, y el menú desplegable que se abre a continuación muestra las opciones que tenemos para el rango de fechas de comparación:
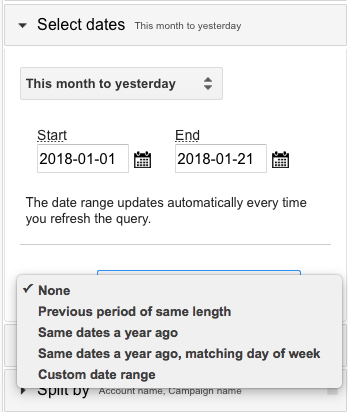
Mmm. Parece que nos hemos topado con un obstáculo. "Período anterior de la misma duración" no es exactamente lo que queremos, ya que mostrará los días inmediatamente anteriores a nuestro período principal. Los datos interanuales tampoco satisfarán la solicitud del cliente. Podemos seleccionar un rango de fechas personalizado y poner manualmente las fechas que queramos, pero luego tendríamos que actualizarlo manualmente antes de cada actualización.
¡Afortunadamente, la flexibilidad de las consultas de Supermetrics nos da una solución! Primero, busque la hoja Consultas de Supermetrics. Está oculto de forma predeterminada, por lo que si aún no lo ha expuesto, debería poder encontrarlo en el menú desplegable "Ver" y luego en "Hojas ocultas". También puede encontrar la hoja de consultas buscando "Supermétricas" en el menú "Complementos" y seleccionando "Administrar consultas".
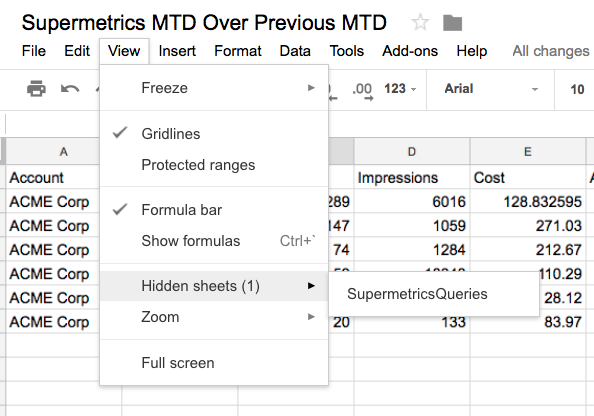
Ahora, escriba una fórmula que nos dé la fecha del día de hace un mes. Podemos hacer esto usando la función "edate", que muestra la fecha varios meses antes o después de una fecha. La fórmula completa (que convertirá el resultado al formato de fecha que necesitamos) se ve así - = texto (edate (hoy (), ”- 1 ″),” AAAA-MM-DD ”).
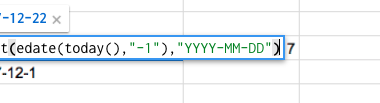
Ahora podemos tomar la fecha del primero del mes pasado usando la función de división para dividir los valores de la fecha de hace un mes. Una vez que haya dividido el año, el mes y la fecha en celdas distintas, puede usar el operador anexar para crear la fecha del primero del mes anterior sustituyendo "1" en el lugar del día. Las capturas de pantalla a continuación ilustran este proceso en su totalidad.
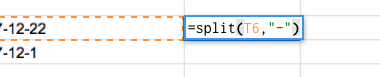
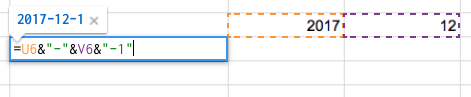
Finalmente, vayamos a la consulta en sí para insertar este rango de fechas generado dinámicamente. Primero, busque la columna "Comparar con". La sintaxis debe ser "custom_YYYY-MM-DD_YYYY-MM-DD" donde la primera fecha es el comienzo del rango de comparación y la última fecha es el final del rango de comparación. Nuevamente, use el operador de adición para replicar esta sintaxis mientras hace referencia al rango de fechas de comparación.
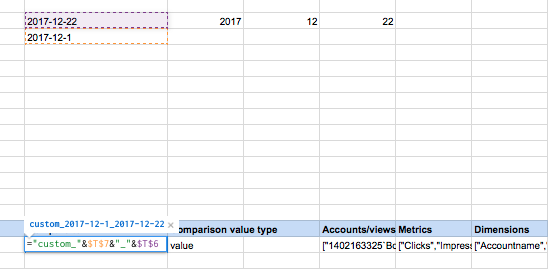
Actualiza tu consulta y ¡listo! Ha actualizado correctamente su informe para compararlo con el mismo período del mes anterior.
Hay otros casos en los que puede resultar útil editar la consulta para rangos de fechas personalizados. Imagine que tiene un cliente que introdujo cambios significativos en su cuenta o negocio en una fecha específica. En un caso como ese, puede ser útil importar solo los datos acumulados después de esa fecha, pero hasta el presente. Puede hacerlo editando la columna "Tipo de intervalo de fechas" como en el siguiente ejemplo:
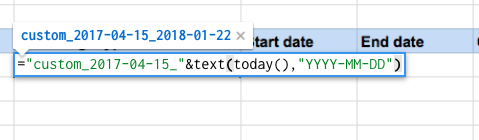
Caso de uso n. ° 2: actualizaciones masivas
Aquellos de ustedes que han trabajado con clientes con franquicias o múltiples ubicaciones saben que los informes pueden convertirse rápidamente en un desafío, especialmente si cada ubicación tiene sus propias partes interesadas que aprecian los informes detallados. En casos como estos, jugar con las consultas de Supermetrics en sí puede ser exponencialmente más eficiente que la alternativa. Imagine que ha creado informes con consultas multipolo para ubicaciones individuales o franquicias, donde la única diferencia entre los informes es la ubicación o franquicia sobre la que se informa.
En casos como estos, duplicar la plantilla para el informe y utilizar la función simple "Buscar y reemplazar" puede permitirle cargar cada consulta de acuerdo con la creación rápida de nuevos informes para diferentes ubicaciones o franquicias. Por ejemplo, en la captura de pantalla siguiente, tenemos 15 consultas que recopilan datos para un informe. Estamos filtrando los datos de los nombres de las campañas que contienen "Ubicación 1" para crear un informe para esa ubicación específica.
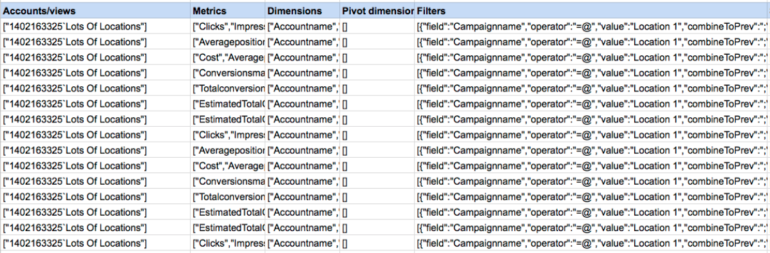
Supongamos que queremos duplicar este informe, pero para "Ubicación 2" en lugar de "Ubicación 1" En lugar de actualizar cada consulta por separado a través de la barra lateral, podemos actualizar el filtro para cada consulta a la vez reemplazando "Ubicación 1" por "Ubicación 2 ”en la columna Filtros. Luego, seleccione "Actualizar todo" y se creará su nuevo informe.
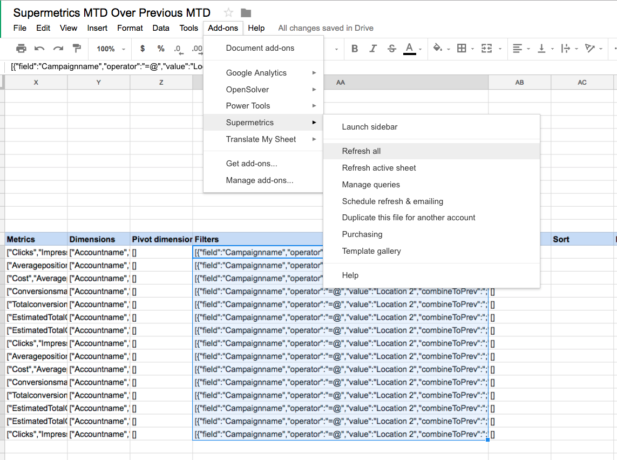
Terminando
Si es un usuario de Supermetrics, es probable que descubra que una vez que comience a jugar con las consultas, comenzará a encontrar nuevas y mejores formas de utilizar esta ya poderosa herramienta. Es probable que las publicaciones futuras exploren algunos usos adicionales, como hacer referencia a datos de menús desplegables para hacer que los informes sean más fáciles de usar y versátiles. Mientras tanto, envíanos un tweet con nuevas ideas o preguntas a @ppchero.
