Cómo configurar las opciones de envío de WooCommerce (en 5 pasos)
Publicado: 2021-05-18Cuando está creando un sitio web de comercio electrónico, hay muchos procesos y partes móviles que administrar. Sin embargo, entre los más importantes se encuentran el cumplimiento de pedidos y las operaciones de envío. Entre la determinación de tarifas y tarifas, la selección de zonas de envío y la elección de métodos de cumplimiento de pedidos, hay muchos elementos a considerar.
Afortunadamente, si es un usuario de WooCommerce, configurar sus opciones de envío es un proceso relativamente simple. Siguiendo unos pocos pasos rápidos, puede configurar su envío de WooCommerce para optimizar la experiencia de compra en línea para sus clientes.
En esta publicación, le presentaremos el envío de WooCommerce. Luego, le proporcionaremos un tutorial detallado sobre cómo configurar y configurar cada opción. ¡Empecemos!
Tabla de contenido
- Introducción al envío de WooCommerce
- Cómo configurar las opciones de envío de WooCommerce (en 5 pasos)
- Paso 1: Configuración de zonas de envío
- Paso 2: elegir el método de envío correcto
- Paso 3: Configuración de tarifas y tarifas de envío
- Paso 4: agregar clases de envío
- Paso 5: Configuración de la operación de cumplimiento de pedidos
- Extensiones de envío, inventario y cumplimiento de WooCommerce
Introducción al envío de WooCommerce
WooCommerce es un popular complemento de WordPress que puede utilizar para crear y administrar una tienda en línea directamente desde su sitio web. Puede usarlo para vender bienes digitales o físicos:
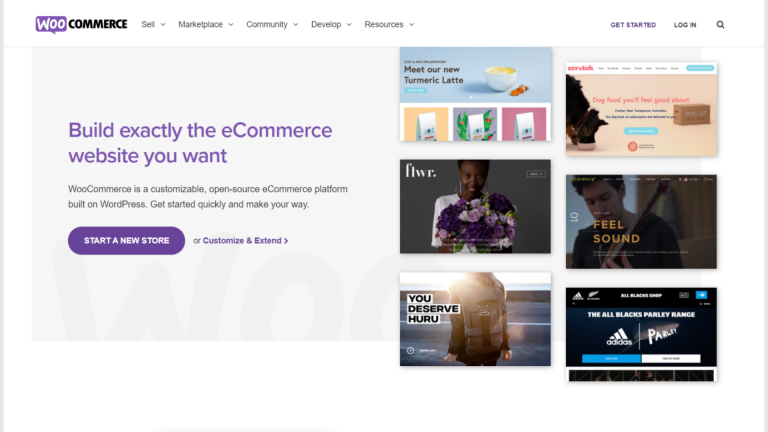
Si planea vender artículos tangibles en su tienda WooCommerce, deberá configurar sus opciones de envío. Comprender sus opciones es clave para asegurarse de elegir la configuración adecuada para su negocio, así como para sus clientes. Es fundamental lograr un equilibrio entre un envío rápido y asequible.
Hay muchas opciones para elegir, y clasificarlas al principio puede resultar un poco abrumador. Sin embargo, cuanto más sepa sobre lo que significa cada configuración, mejor posicionado estará para asegurarse de que está seleccionando las soluciones más prácticas y la estrategia más beneficiosa.
Proporcionar una experiencia de envío sólida siempre ha sido una parte fundamental del comercio electrónico. Sin embargo, dado el aumento de las compras en línea desde la pandemia global de COVID-19, es quizás más esencial que nunca y se ha convertido en una importante tendencia de comercio electrónico. Con tanta competencia entre las empresas de comercio electrónico, una estrategia de envío sólida puede ayudarlo a diferenciarse.
Por ejemplo, digamos que un comprador se debate entre usted y uno de sus competidores. Si ofrece envío gratuito a su país, pero la otra empresa cobra una tarifa, es probable que estén más inclinados a ir con su negocio.
De forma predeterminada, WooCommerce viene con un puñado de opciones de envío integradas. Sin embargo, también hay complementos de WooCommerce que puede utilizar para ampliar las características y la funcionalidad de las plataformas. Tocaremos algunos que vale la pena considerar al final de esta publicación. Por ahora, centrémonos en cómo configurar sus opciones básicas de envío de WooCommerce.
Cómo configurar las opciones de envío de WooCommerce (en 5 pasos)
Ahora que comprende un poco más sobre el envío de WooCommerce, es hora de ponerse a trabajar. Para este tutorial, asumiremos que ya tiene configurada una tienda en línea de WooCommerce.
Si no es así, querrá empezar por ahí. Para configurar sus opciones de envío, primero deberá tener configurada su tienda WooCommerce y las pasarelas de pago. Si necesita ayuda para diseñar y construir su tienda, no dude en consultar nuestro WooCommerce Builder. Una vez que esté fuera del camino, puede pasar a la configuración de envío.
Paso 1: Configuración de zonas de envío
El primer paso para configurar sus opciones de envío es seleccionar sus zonas de envío de WooCommerce. En pocas palabras, esto se refiere a las ubicaciones geográficas a las que entregará sus productos. Puede elegir diferentes países y luego restringir aún más las ubicaciones por regiones específicas.
Después de seleccionar una zona de envío, WooCommerce le pedirá que elija un método de envío para ella. También puede aplicar diferentes tarifas de envío a cada zona.
Para comenzar, vaya a WooCommerce> Configuración en su panel de WordPress. En la pestaña General , desplácese hacia abajo hasta la sección de opciones generales:
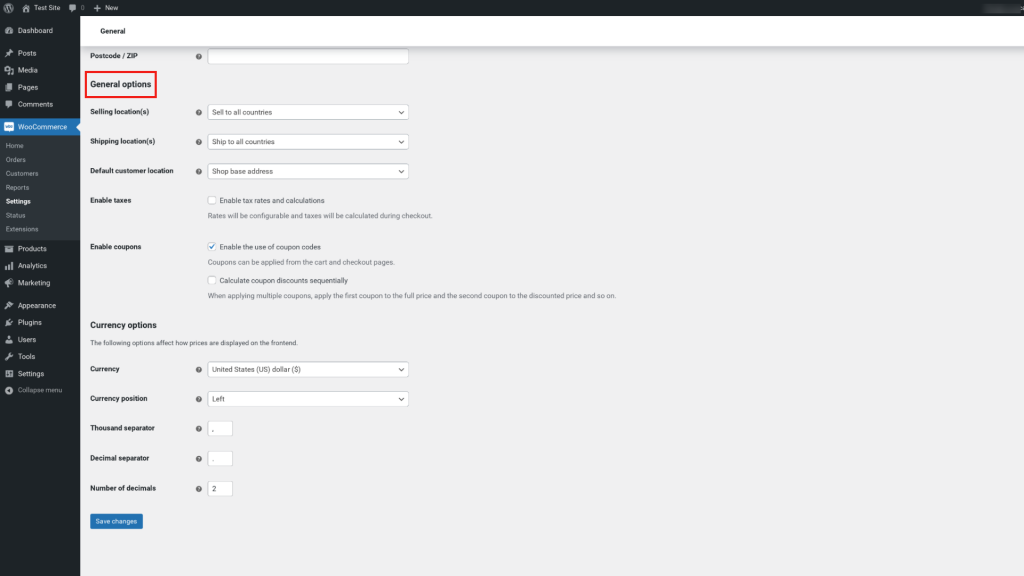
En el menú desplegable, puede elegir a qué ubicaciones enviar. Por ejemplo, puede seleccionar Enviar a todos los países o Enviar solo a países específicos . Usaremos el primero por el bien de este tutorial.
A continuación, haga clic en la pestaña Envío :
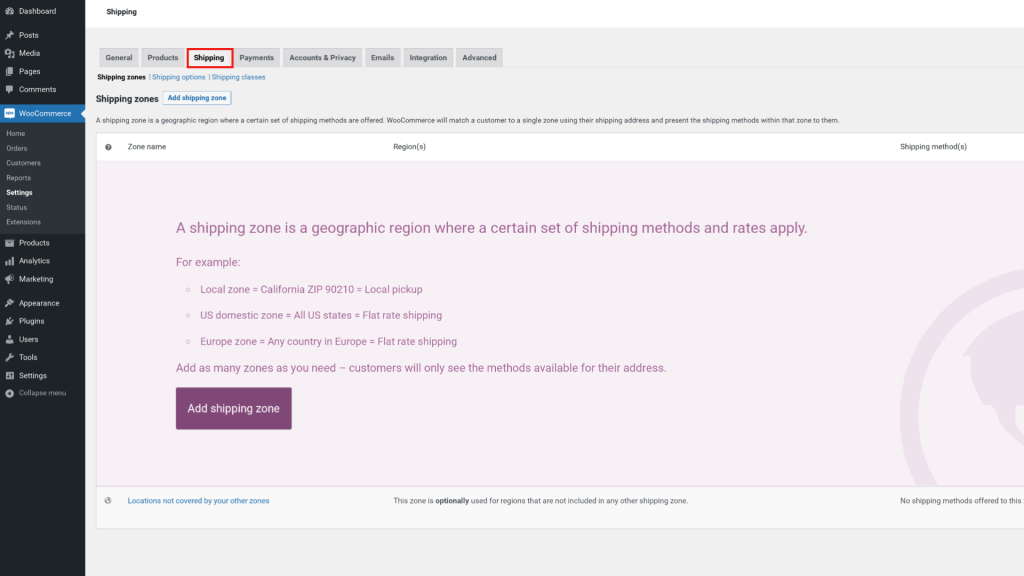
En esta pantalla, encontrará la configuración de envío predeterminada de WooCommerce. Continúe y seleccione Zonas de envío , seguido del botón Agregar zona de envío :
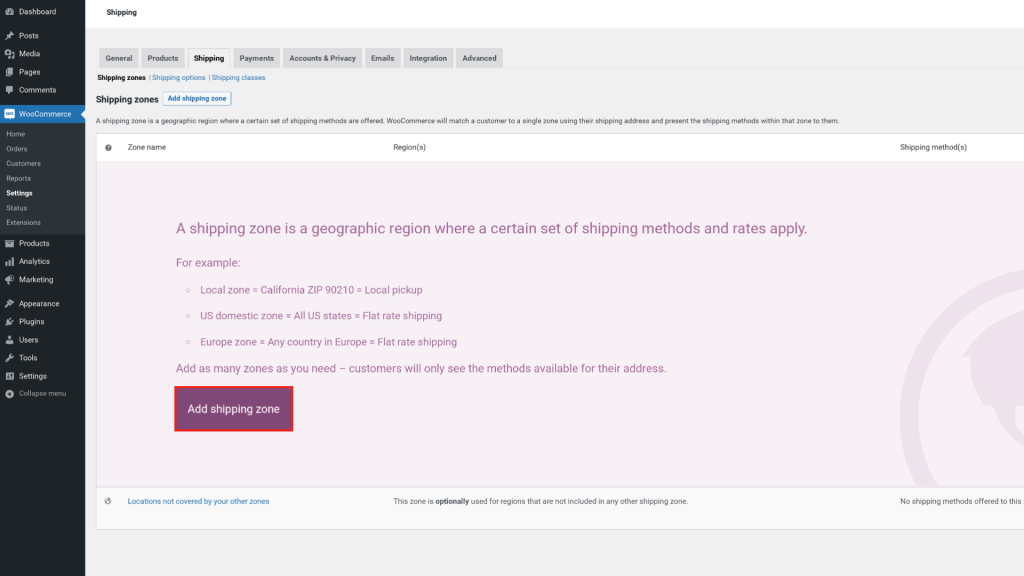
A continuación, puede ingresar un Nombre de zona , así como una Región de zona en el menú desplegable. Seleccionaremos Estados Unidos y Canadá como ejemplo:
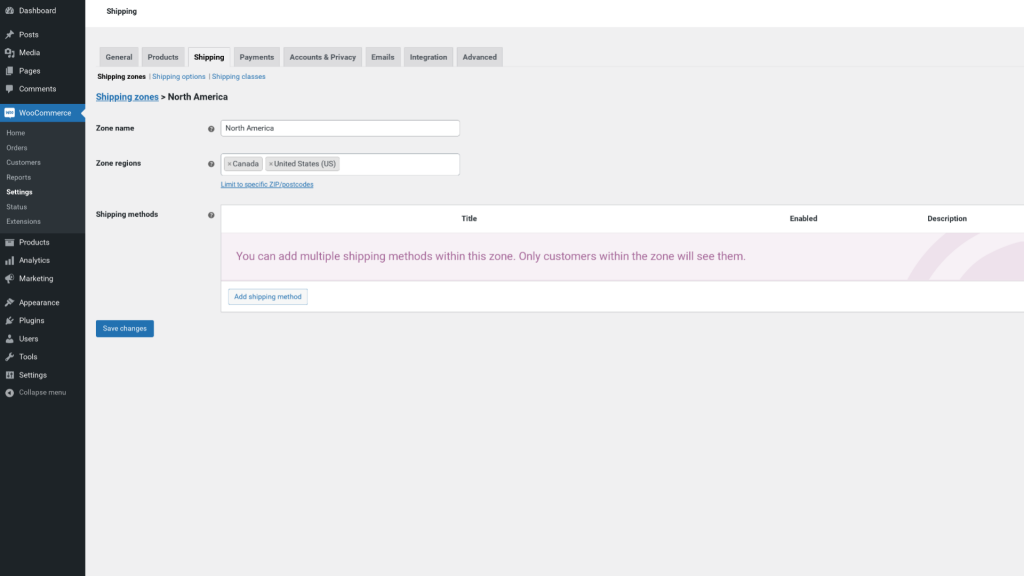
Tenga en cuenta que sus clientes solo podrán ver las opciones de envío para las zonas en las que se encuentran. Por ejemplo, si también realiza envíos al Reino Unido, esos compradores no podrán ver sus opciones de envío para los EE. UU. especifique aún más la zona de envío haciendo clic en el enlace Limitar a códigos postales / postales específicos .
Una vez que haya elegido sus zonas de envío, el siguiente paso es elegir su método de envío para esa zona. Echemos un vistazo a cómo hacerlo en la siguiente sección.
Paso 2: elegir el método de envío correcto
En la misma pantalla que usamos para seleccionar Zonas de envío , puede encontrar la opción para seleccionar un método de envío. Para hacerlo, haga clic en Agregar método de envío :
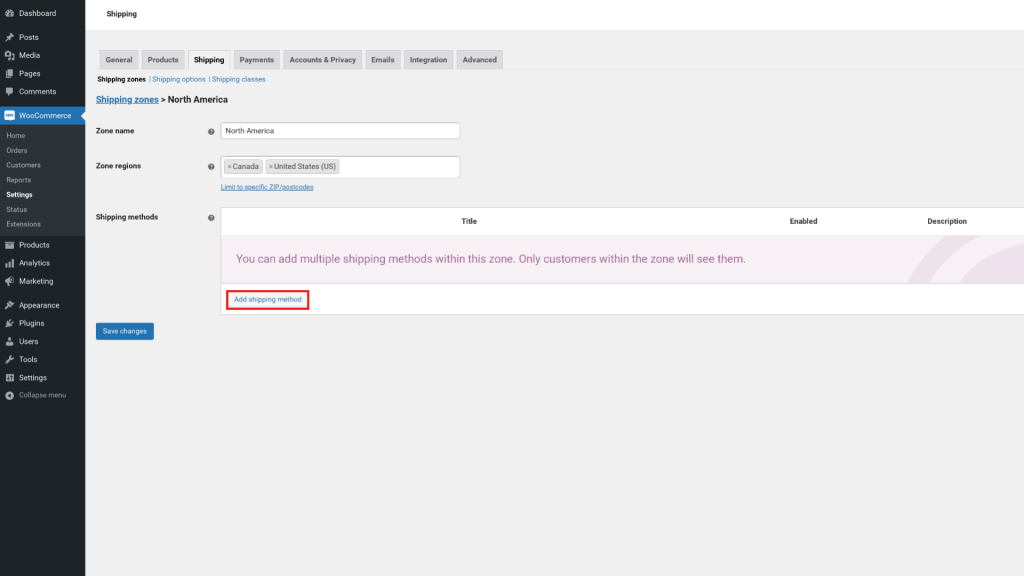
Fuera de la caja, WooCommerce le ofrece tres métodos de envío estándar. Discutiremos cada opción con más detalle a continuación.
Tarifa plana de envío
El envío de tarifa plana es cuando le cobra a los clientes una tarifa fija basada en los cálculos de envío para una zona en particular. Puede agregar varias tarifas fijas por zona. Esto incluye establecer una tarifa estándar por artículo, clase de envío o pedido. Por ejemplo, puede agregar una tarifa fija o un porcentaje del total del pedido (como el 10 por ciento del monto total de la compra).
Si selecciona Tarifa plana como método de envío, puede hacer clic en el enlace Editar debajo del nombre y se abrirá una nueva ventana:
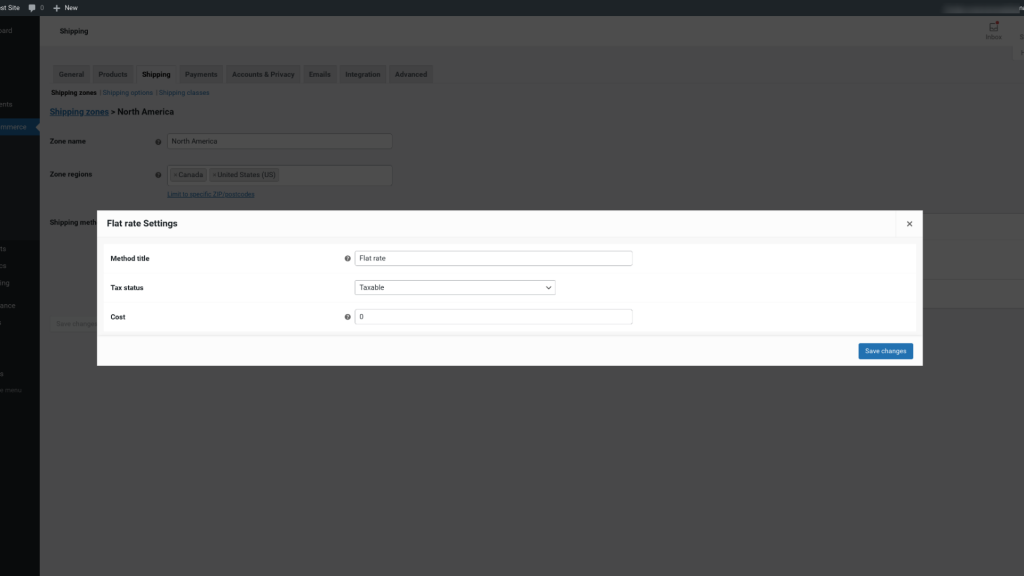
En esta pantalla, puede ingresar un título de método, que será visible para los clientes, y configurar el estado del impuesto, es decir, si el envío estará sujeto a impuestos. También puede establecer el costo del método de envío. Por ejemplo, si desea cobrar $ 2.00, debe ingresar “2.00”.
Este monto de costo se aplicará a todo el carrito de compras. Para obtener más información sobre sus opciones de costos avanzados, puede hacer clic en el icono del signo de interrogación junto al título del campo. Entraremos en más detalles cuando hablemos de tarifas y tarifas. Cuando haya terminado, haga clic en Guardar cambios .
Envío gratis
El envío gratuito es una de las mejores ventajas que puede ofrecer a sus clientes de comercio electrónico. Como mencionamos anteriormente, puede ser una forma poderosa de aumentar las ventas y las conversiones.
Por supuesto, ofrecer envío gratuito a sus clientes no está exento de inconvenientes. Deberá determinar si los costos incurridos por proporcionar envío gratuito, así como los tiempos de entrega relativamente rápidos, son un enfoque rentable para su negocio.
Al igual que con el envío de tarifa plana, si selecciona este como su método de envío, puede hacer clic en el enlace Editar desde la pantalla WooCommerce> Envío . Se abrirá una nueva ventana donde puede ingresar el título de un método y seleccionar un requisito para el envío gratuito:
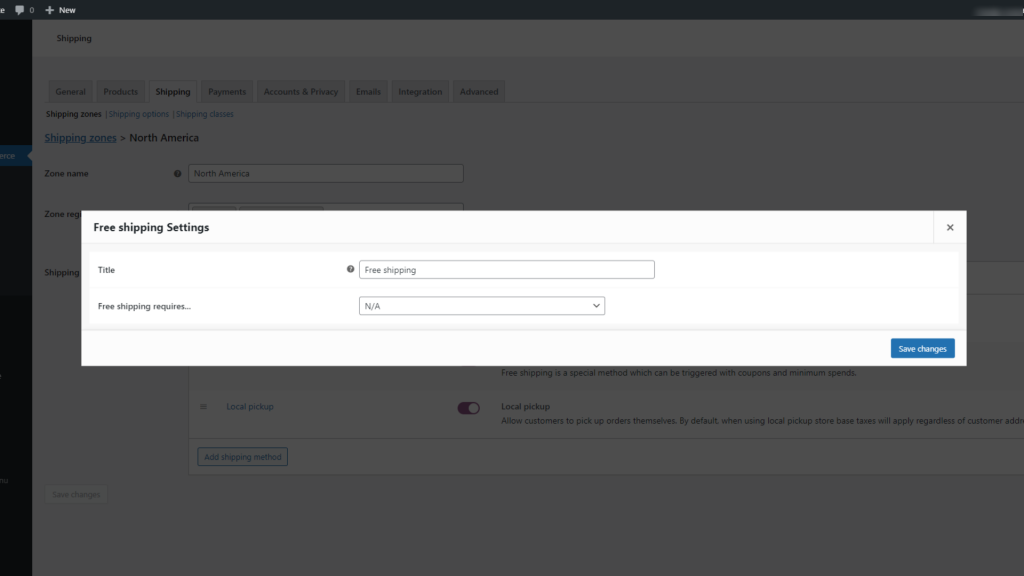
Para esta sección, puede elegir N / A si no desea especificar ningún criterio para calificar pedidos para envío gratuito. Alternativamente, puede elegir entre:
- Cupón de envío gratuito válido
- Cantidad mínima de pedido
- Cantidad mínima de pedido O un cupón
- Cantidad mínima de pedido Y un cupón
Cuando un cliente agrega un producto a su carrito de WooCommerce, podrá ver qué opciones de envío están disponibles. Cuando haya terminado, haga clic en el botón Guardar cambios .
Envío de recogida local
Una tercera opción es la recogida local. Al igual que con el envío de tarifa plana, puede usar esta opción para agregar su propio título, aplicar el estado imponible y configurar el costo de envío:
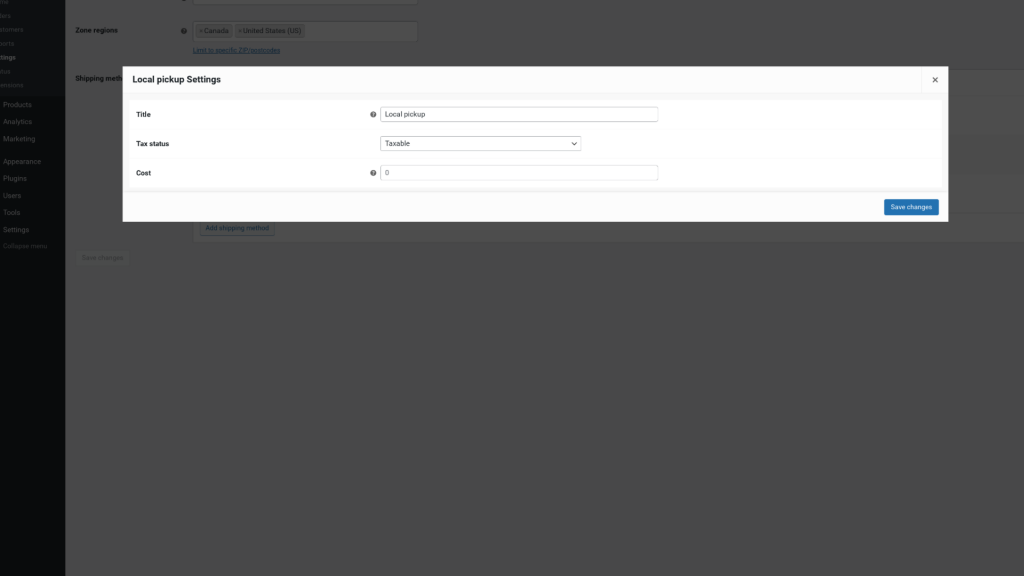
Teniendo en cuenta que esta es una situación en la que el cliente recogerá su pedido, probablemente en su tienda física, probablemente no necesitará ingresar una cantidad para el costo de envío. Además, tenga en cuenta que, de forma predeterminada, la opción de envío de WooCommerce de recogida local calculará los impuestos según la ubicación de la tienda, en lugar de las direcciones de sus clientes.
Paso 3: Configuración de tarifas y tarifas de envío
Hasta ahora, hemos discutido las tarifas para los principales tipos de métodos de envío. Sin embargo, profundicemos un poco más para ayudarlo a comprender completamente sus opciones.
Para el envío de tarifa plana, puede elegir entre un puñado de opciones avanzadas. Esto incluye:
- [cantidad] : puede usar esto para cobrar a los clientes tarifas de envío según la cantidad de artículos que tienen en sus carritos.
- [tarifa] : esto le permite agregar cargos de envío basados en el costo total de los pedidos.
Si desea utilizar la configuración [tarifa] , tendrá argumentos adicionales para elegir:
- porcentaje : establezca tarifas de envío adicionales como un porcentaje.
- min_fee : Defina un valor mínimo para cargos adicionales.
- max_fee : establezca un valor máximo para cargos adicionales.
Supongamos que elige el envío de tarifa plana como método de envío. En el campo Costo , puede ingresar uno de los marcadores de posición anteriores. Si usó el marcador de posición [cantidad] , podría cobrar una tarifa adicional por cada artículo que un cliente agregue a su carrito de compras. Por ejemplo, si ingresa "2 + (5 * [cantidad])" en el campo Costo , esto significa que estaría cobrando a sus clientes una tarifa fija de envío de $ 2.00, más $ 5.00 adicionales por cada producto que agreguen al carrito. .
Por otro lado, si elige el marcador de posición [tarifa] , puede agregar un cargo de envío adicional basado en un porcentaje del total del pedido. Por ejemplo, puede agregar "2 + [fee percent =" 5 "max_fee =" 20 "]". Esto significa que el envío tendría una tarifa base de $ 2.00, más el 5 por ciento del costo total de compra sin exceder los $ 20.00.
Si todas estas opciones se vuelven un poco confusas, no se preocupe. Hay algunas configuraciones y herramientas adicionales que puede utilizar para simplificar el proceso.
Opciones de envío y cálculos
A continuación, puede navegar a Envío> Opciones de envío :
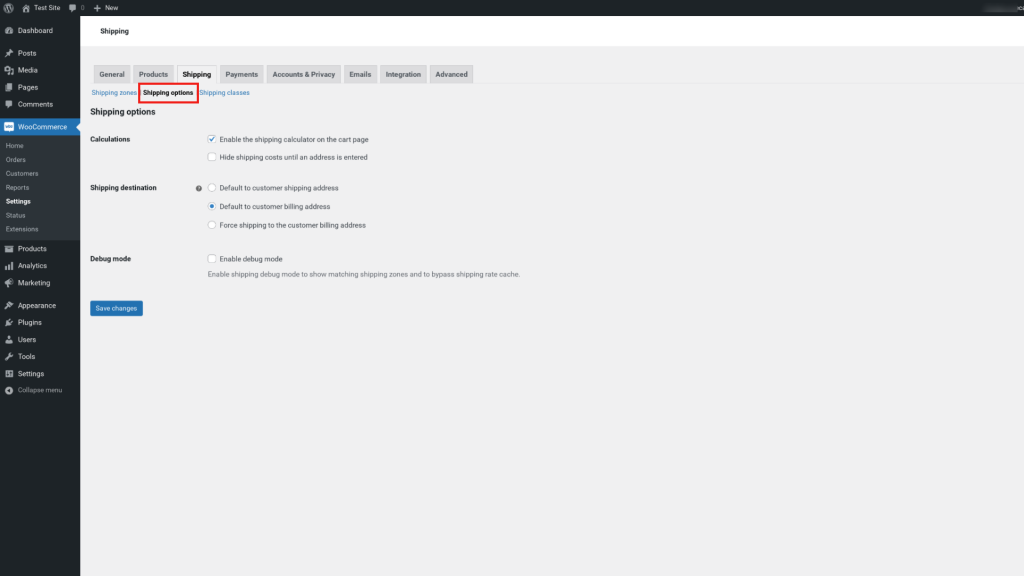
Todos los ajustes de esta pantalla son opcionales. Sin embargo, hay un puñado de funciones útiles que podría considerar utilizar. Por ejemplo, puede optar por habilitar la calculadora de envío en la página del carrito .
Con esta configuración seleccionada, sus compradores podrán ver cuánto costarán las tarifas de envío al agregar artículos a sus carritos. Esto puede ayudar a garantizar la transparencia, para que no los pillen desprevenidos cuando realicen el pago.
También tendrá la opción de seleccionar el destino de envío predeterminado como:
- La dirección de envío del cliente
- La dirección de facturación del cliente
- Forzar el envío a la dirección de facturación del cliente
Cuando haya terminado, asegúrese de hacer clic en el botón Guardar cambios en la parte inferior de la pantalla para aplicar sus preferencias.
Paso 4: agregar clases de envío
También puede establecer los costos de envío de tarifa plana en función de las clases de envío del producto. Por ejemplo, es posible que desee implementar un costo diferente en función de si el cliente ha solicitado un envío regular o acelerado.
Las clases de envío se utilizan para agrupar productos similares y aplicar el mismo tipo de métodos y tarifas de envío. Por ejemplo, también puede clasificar los productos en clases según el peso, como artículos voluminosos frente a pequeños.
Supongamos que vende equipos, indumentaria y equipos de snowboard. Es probable que cobre más por enviar un casco o botas que por una camiseta o un par de guantes.
Para agregar una nueva clase de envío, puede navegar a la pestaña Envío y luego hacer clic en el enlace Clases de envío , seguido del botón Agregar clase de envío :
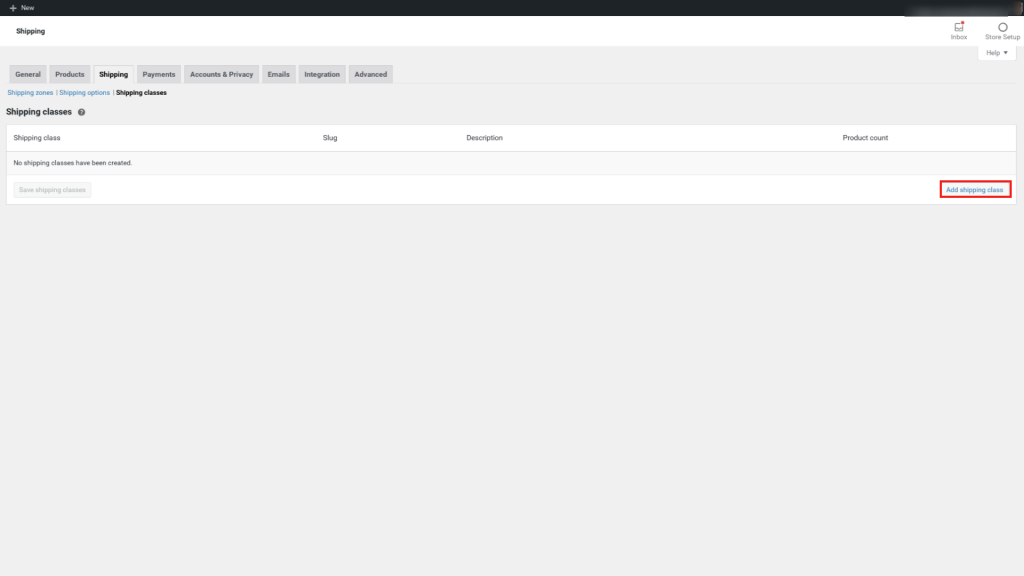
En la siguiente pantalla, puede ingresar un título para la clase de envío, una babosa y una descripción. Como ejemplo, usaremos "zapatos":
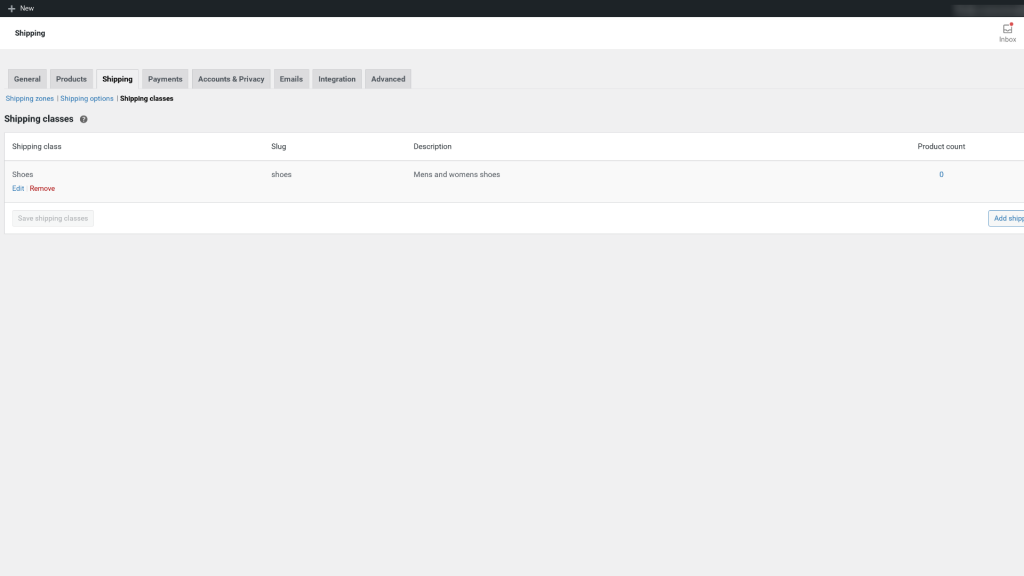
Cuando haya terminado, haga clic en Guardar clase de envío . A continuación, asumiendo que ya ha habilitado al menos un tipo de método de envío (que cubrimos cómo hacerlo en las secciones anteriores), puede simplemente seleccionar ese método para esta clase.
Para hacerlo, vuelva a Zonas de envío y luego navegue hasta la sección Métodos de envío . Haga clic en el enlace Editar debajo del método de envío que desea utilizar:

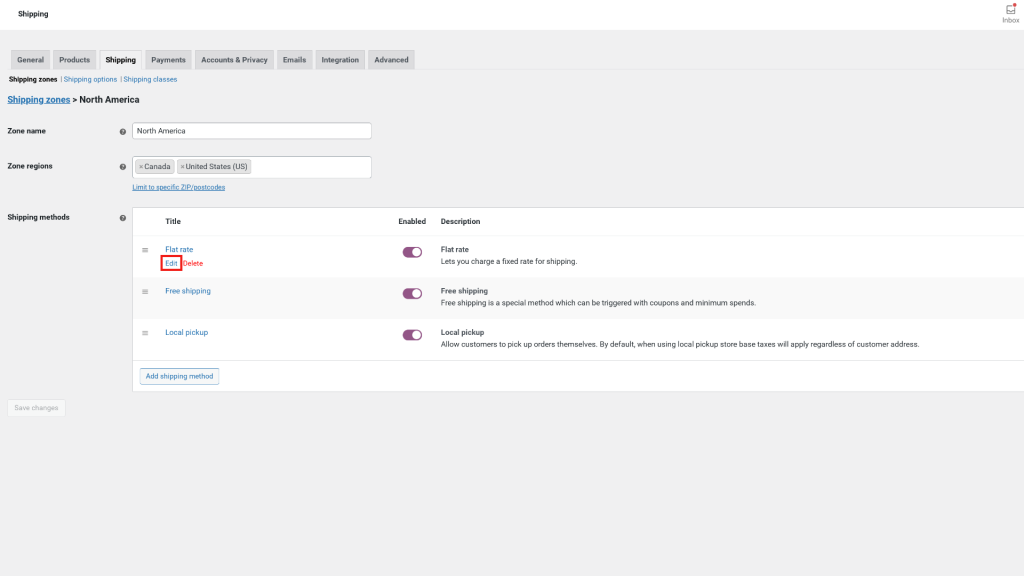
Ahora, aparecerá la misma ventana de envío de tarifa plana que antes. Sin embargo, esta vez habrá una sección de costos de clase de envío adicional:
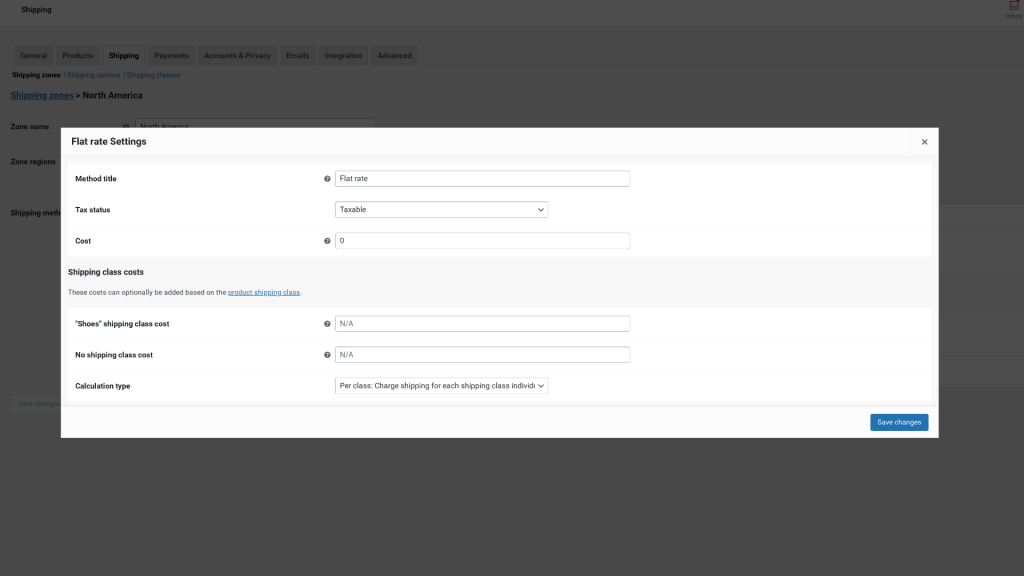
Dentro de esta área, puede seleccionar los costos de envío específicos para esta clase y definir un tipo de cálculo. Para este último, tienes dos opciones:
- Por clase, lo que significa que la clase de envío influye en el costo de envío
- Por pedido, en el que el artículo del pedido con el precio más alto determinará el costo de envío
Puede repetir este proceso para cada tipo de clase de envío que desee crear para sus productos WooCommerce. Cuando haya terminado, haga clic en Guardar cambios .
Paso 5: Configuración de la operación de cumplimiento de pedidos
Una vez que tenga sus zonas de envío, métodos y tarifas cuadradas, ya habrá terminado de configurar su envío de WooCommerce. Sin embargo, aún debe abordar las operaciones de cumplimiento de su pedido.
El cumplimiento de pedidos se refiere a su proceso para almacenar productos y organizar el inventario, así como para empaquetar y enviar sus pedidos. Por supuesto, algunas de sus operaciones, como dónde almacena sus productos e inventario, dependerán de su negocio, al igual que los transportistas que utilice probablemente dependerán de sus ubicaciones.
Sin embargo, WooCommerce ofrece una variedad de configuraciones de inventario y cumplimiento de pedidos que querrá conocer. Por ejemplo, para administrar sus opciones de inventario, puede navegar a WooCommerce> Configuración> Productos> Inventario :
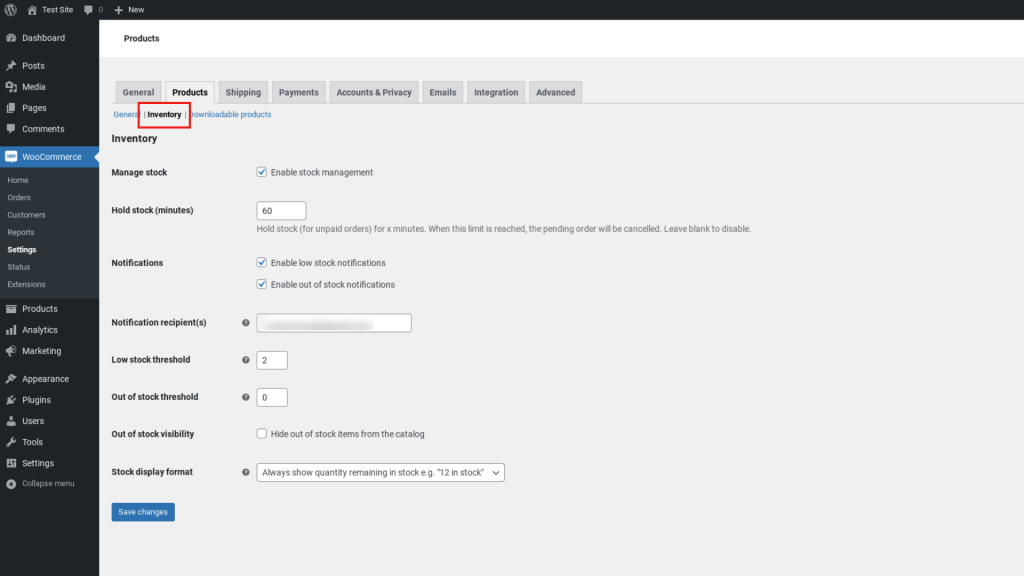
En esta pantalla, tiene un puñado de opciones para la gestión de inventario. Por ejemplo, puede habilitar notificaciones de existencias bajas y agotadas, así como establecer umbrales para cada una.
También puede optar por gestionar el stock. Si habilita la gestión de stock, el inventario de sus productos físicos se gestionará automáticamente. Simplemente puede ingresar la cantidad y WooCommerce restará los artículos a medida que los clientes los compren. Si deja esta opción sin seleccionar, deberá ingresar el estado del inventario manualmente.
Extensiones de envío, inventario y cumplimiento de WooCommerce
En este punto, hemos cubierto los conceptos básicos de las opciones de envío de WooCommerce. Sin embargo, como recordará, las configuraciones que vienen con el complemento por defecto no son las únicas opciones a su disposición.
Para mejorar su experiencia de envío y cumplimiento de pedidos de WooCommerce, también puede considerar el uso de una extensión o complemento de terceros. Existe una amplia variedad de estas herramientas para elegir, que incluyen:
- Envío de WooCommerce : una práctica extensión que puede utilizar para imprimir etiquetas de envío directamente desde el panel de su sitio web. Además de ser de uso gratuito, también le permite imprimir etiquetas para USPS y DHL. Desarrollado por Jetpack, este complemento puede ayudar a acelerar su pedido y proceso de cumplimiento al eliminar la necesidad de que ingrese manualmente los detalles de cada pedido en su software de etiquetado. La extensión se conecta directamente con WooCommerce, por lo que hace todo el trabajo pesado por ti.
- Integración de ShipStation : una herramienta gratuita que puede utilizar para optimizar sus operaciones de envío y cumplimiento de WooCommerce. Con él, puede importar automáticamente pedidos de WooCommerce u otras plataformas como Amazon. Luego, puede conectarse a una extensa lista de opciones de operadores, aprovechando las tarifas y descuentos de USPS en el proceso. También puede personalizar correos electrónicos de notificación, etiquetas de envío y albaranes, y proporcionar una página de seguimiento con la marca de su empresa.
Estos son solo dos de los muchos complementos que puede usar para ampliar la funcionalidad y las características de sus operaciones de envío de WooCommerce. Para explorar más opciones, puede navegar a WooCommerce> Extensiones desde su panel de control.
Optimice sus opciones de envío para maximizar la experiencia de compra de sus usuarios
WooCommerce es una herramienta robusta y poderosa para iniciar y administrar una tienda de comercio electrónico. Sin embargo, una parte fundamental para optimizar la experiencia de compra en línea para sus clientes es asegurarse de brindarles las mejores opciones de envío posibles.
Como comentamos en esta publicación, WooCommerce ofrece una amplia variedad de opciones de envío. Algunos vienen integrados con el complemento, mientras que otros están disponibles a través de herramientas premium. Siguiendo esta guía, puede configurar rápidamente su configuración de envío según las necesidades específicas de su negocio (y público objetivo).
¿Tiene alguna pregunta sobre la configuración de las opciones de envío de WooCommerce? ¡Háganos saber en la sección de comentarios!
