Guía del panel de administración de WordPress | Todo lo que necesitas saber
Publicado: 2018-03-22Comprender las características de su panel de administración de WordPress es una excelente manera de aprender a dominar las funciones de su sitio o blog con WordPress si es un principiante. Una vez que se completa la instalación de WordPress en su sitio, puede iniciar sesión en su panel de control.
Para acceder al panel de WordPress, solo necesita agregar / wp-admin o /login.php al final de la URL donde instaló WordPress.
Por ejemplo, si mi sitio es kasareviews.com, para iniciar sesión, iré a la URL kasareviews.com/login.php (pero por razones de seguridad es mejor ocultar la URL de inicio de sesión y usar la opción personalizada).
Si instaló WordPress en una carpeta llamada, por ejemplo, "blog", su dominio iría a example.com/blog/login.php.
Luego, debe escribir el nombre de usuario y la contraseña que utilizó cuando instaló WordPress para iniciar sesión. Esto lo llevará al Panel de control, que es un resumen del contenido del sitio .
Panel de administración de WordPress
En su Tablero, verá un menú de navegación en el lado izquierdo. El contenido de esto dependerá de su nivel de acceso de administrador.
El área de administración de WordPress es el centro administrativo de un sitio web impulsado por WordPress. Un administrador tiene acceso completo a todas las secciones dentro del área de administración de WordPress.
Los usuarios con otras funciones, como editor, colaborador o autor, tienen acceso limitado al área de administración . Algunos usuarios como el rol de suscriptor solo tienen acceso a su página de perfil dentro del área de administración.
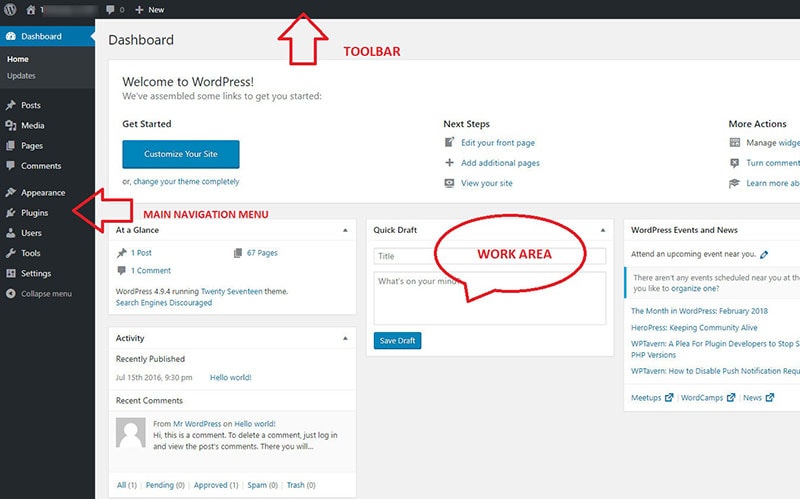
La barra de herramientas proporciona acceso a varias funciones administrativas. En el lado izquierdo está la navegación principal que brinda acceso a la mayoría de las herramientas de administración de WordPress.
Cada sección principal generalmente viene con un submenú que se puede expandir para mostrar opciones adicionales. El área en el medio de la pantalla se llama área de trabajo . Aquí es donde puede escribir, editar y eliminar publicaciones, así como ajustar la configuración.
En la parte inferior de cada administración, la página es el pie de página. El pie de página contiene enlaces a WordPress y la versión de WordPress que ha instalado.
¿Cómo utilizar la barra de herramientas?
La barra de herramientas de administración de WordPress es la franja horizontal en la parte superior del panel de administración. El contenido de la barra de herramientas variará según el tema y los complementos que esté utilizando actualmente y que estén activos en su sitio web.
Sin embargo, en general, tendrá los siguientes enlaces : Acerca de WordPress, Ver sitio, Actualizaciones, Comentarios, Opciones de pantalla, Ayuda, etc.
El menú Acerca de WordPress contiene elementos de submenú que enlazan con la página Acerca de WordPress, la página de documentación de WordPress, el sitio web de WordPress.org, la página de comentarios de WordPress y los foros de soporte de WordPress. Al hacer clic en cualquiera de estos elementos del menú, accederá a su página respectiva.
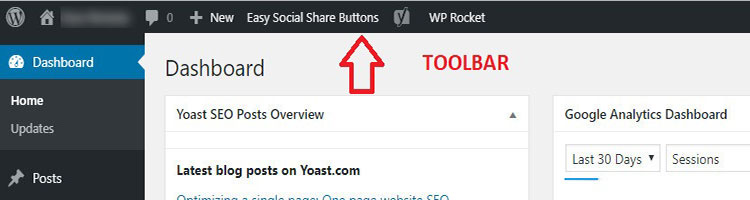
El menú Ver sitio lo llevará al front-end de su sitio web. Una vez que esté en la parte frontal del sitio, este menú cambiará al menú del panel de administración y tendrá enlaces para volver al panel de administración.
El enlace Personalizar se mostrará solo cuando esté viendo el front-end de su sitio web mientras está conectado como administrador. Al hacer clic en él, se iniciará el personalizador de temas.
El enlace Actualizaciones solo se mostrará si hay actualizaciones disponibles para el núcleo, los temas o los complementos de WordPress. De lo contrario, no se mostrará. Al hacer clic en el icono de Actualizaciones, accederá a la página de Actualizaciones de WordPress.
El enlace Comentarios mostrará el recuento de comentarios no aprobados. Al hacer clic en él, accederá a la página Comentarios en el panel de administración. El menú Agregar nuevo contiene enlaces rápidos para crear una publicación, un archivo multimedia, una página o un usuario.

Hola, el menú de usuario se muestra en el lado derecho de la barra de herramientas. Contiene enlaces para ir a la página de perfil del usuario que ha iniciado sesión y cerrar la sesión desde el panel de administración de WordPress.
La pestaña Opciones de pantalla está disponible debajo de la barra de herramientas. Está justo debajo del menú Hola, Usuario. Al hacer clic en él, se expandirá la región de Opciones de pantalla y al hacer clic de nuevo, se contraerá.

Contiene opciones para mostrar u ocultar elementos del área de trabajo. Las opciones presentadas en Opciones de pantalla variarán según la página de administración que esté viendo en el área de trabajo.
Puede marcar o desmarcar cualquiera de las opciones para mostrar u ocultar elementos del área de Trabajo.
El menú de navegación principal
El menú de navegación principal es la barra de navegación principal para acceder a varias páginas de administración. Se puede contraer usando la sección "Contraer menú" en la parte inferior del menú.
La navegación principal tiene los siguientes menús : Panel de control, Publicaciones, Medios, Páginas, Comentarios, Apariencia, Complementos, Usuarios, Herramientas y Configuración.
Al hacer clic en cualquier menú de la navegación principal, se abrirá su página correspondiente en el área de trabajo. Por ejemplo, si hace clic en el menú Configuración, verá la página Configuración en el área de trabajo.
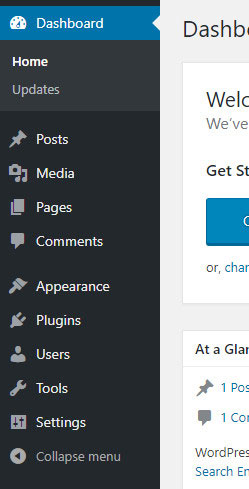
El tablero es el primer elemento del menú de navegación principal. Aquí es donde vendrá una vez que inicie sesión en su panel de administración de WordPress. También es el menú desde donde puede actualizar el núcleo, los temas y los complementos de WordPress.
Desde la sección del menú de publicaciones , puede crear, editar y eliminar sus publicaciones. También es el lugar desde donde puede crear, editar y eliminar las categorías y etiquetas de publicaciones.
El menú Medios lo ayudará a cargar, editar y eliminar varios archivos multimedia como imágenes, PDF, videos, etc. Aquí también se almacenarán todos los archivos multimedia que cargue mientras crea o edita sus publicaciones y páginas.
El menú Páginas le ayudará a crear, editar y eliminar páginas de WordPress. Usando el menú de comentarios , puede administrar todos los comentarios que recibe en sus publicaciones y páginas.
Aquí es donde puede aprobar, editar, responder, eliminar y marcar los comentarios como spam.
El menú Apariencia le ayudará a hacer muchas cosas. Puede administrar temas, widgets, menús, personalizar temas, editar los archivos de temas y complementos, etc.
Algunos de los elementos del menú en el menú Apariencia, como el encabezado, el fondo, etc., pueden cambiar según el tema actualmente activo.
El menú Complementos se puede utilizar para buscar, agregar, cargar, instalar, activar, desactivar, editar y eliminar los complementos. Aquí es donde también verá todos los complementos actualmente instalados y activos de su sitio.
Desde el menú Usuarios , podrá administrar todos los usuarios que pueden iniciar sesión en su sitio. Desde aquí, podrá editar y eliminar los usuarios.
El menú Herramientas tiene algunas acciones útiles para importar y exportar los datos de su sitio de WordPress. El menú Configuración controla la configuración esencial de su sitio de WordPress.
Tiene muchas configuraciones disponibles en el menú Configuración, como General, Escritura, Lectura, etc.
Palabras finales del panel de administración de WordPress
También puede personalizar siempre su área de administración de WordPress utilizando el tema de administración. Un tema de administración puede dar un aspecto y una sensación únicos a un sitio. Un tema de administración puede agregar una interfaz de usuario más intuitiva al tablero.
Los temas de administración de WordPress cambian el ancho, el relleno, el margen y los bordes de la interfaz de usuario de administración de WordPress.
Los temas de administración pueden diseñar y controlar la apariencia de diferentes elementos como botones, menús, enlaces e incluso tipografía en su área de administración de WordPress.
Esto es especialmente valioso para los sitios que tienen muchos autores y colaboradores que usan el área de administración. Si crea un sitio de WordPress para un cliente, es posible que también desee simplificar el panel de control para que sea más fácil de usar.
Algunos temas de administración de WordPress valiosos son el tema de administración de Ultra WordPress, el tema de administración de etiqueta blanca heredada, el tema de administración de materiales y el tema de administración de pizarra.
