Comentarios de YouTube: una guía completa
Publicado: 2022-08-22Como centro neurálgico del contenido de video, no es de extrañar que YouTube siga siendo uno de los sitios web más populares del mundo. Las empresas pueden ampliar su alcance y generar lealtad a la marca en la plataforma, pero deben monitorear y administrar activamente sus comentarios para obtener los mejores resultados.
En esta publicación, explicaremos todo lo que necesita saber sobre cómo moderar y editar sus comentarios de YouTube.
Por qué las empresas deberían monitorear sus comentarios de YouTube
Si se pregunta si realmente necesita monitorear sus comentarios de YouTube, aquí hay tres razones convincentes por las que debería hacerlo:
- Los comentarios de YouTube pueden ayudarlo a medir el sentimiento del cliente. ¿Cómo responden tus clientes a tu contenido? ¿Afirmativamente? ¿Negativamente? ¿De nada? Supervisar sus comentarios puede ayudarlo a comprender cómo se sienten los clientes con respecto a su marca.
- Los comentarios de YouTube presentan una oportunidad de participación. Responder rápidamente a los comentarios negativos podría ayudarlo a mejorar su imagen, no solo con un cliente insatisfecho, sino también con otros espectadores de YouTube que ven cómo responde al conflicto. Interactúe también con comentaristas positivos y podría convertir a los clientes satisfechos en evangelistas de la marca.
- Los comentarios de YouTube podrían ayudarte a desarrollar contenido nuevo. Los usuarios de YouTube no se avergüenzan de expresar sus opiniones. Preste atención a lo que dicen sobre su contenido y podrá desarrollar contenido nuevo que quieran ver.
Cómo ver las notificaciones de tus comentarios en YouTube
Hay tres formas de encontrar comentarios en tus videos de YouTube:
- Puedes ver los comentarios de los espectadores desplazándote hacia abajo hasta la sección de comentarios en cualquiera de tus videos. Los comentarios de YouTube siempre aparecen debajo de cada video, tanto en dispositivos móviles como en computadoras de escritorio.
- También puede ver los comentarios más recientes revisando sus notificaciones. Tanto en dispositivos móviles como de escritorio, vea sus notificaciones más recientes haciendo clic en el icono de campana de alarma en la parte superior de la pantalla.
- Alternativamente, puede ver todos sus comentarios y menciones en YouTube Studio. En el escritorio, navegue hasta YouTube Studio y, en el lado izquierdo de la pantalla, haga clic en Comentarios .
Allí, puede ordenar los comentarios por métricas y cualidades útiles, como:
- Si les has respondido
- Si el comentario contiene texto específico
- Si el comentario contiene una pregunta
Para administrar los comentarios de YouTube en dispositivos móviles, deberá descargar la aplicación YouTube Studio. Similar a la computadora de escritorio, la versión móvil le muestra sus últimos comentarios en su tablero o puede encontrarlos cuando navega a la pestaña Comentarios.
Cómo ver tu historial de comentarios de YouTube
Si desea saber con qué frecuencia su marca ha interactuado con su audiencia, es posible que desee ver su historial de comentarios. YouTube mantiene un registro de todos los comentarios que su cuenta ha publicado alguna vez.
Siga los pasos a continuación para encontrar su lista completa de comentarios.
Para dispositivos de escritorio:
- Navegue hasta Historial en el lado izquierdo de su pantalla. Esto le mostrará su historial de reproducción de forma predeterminada.
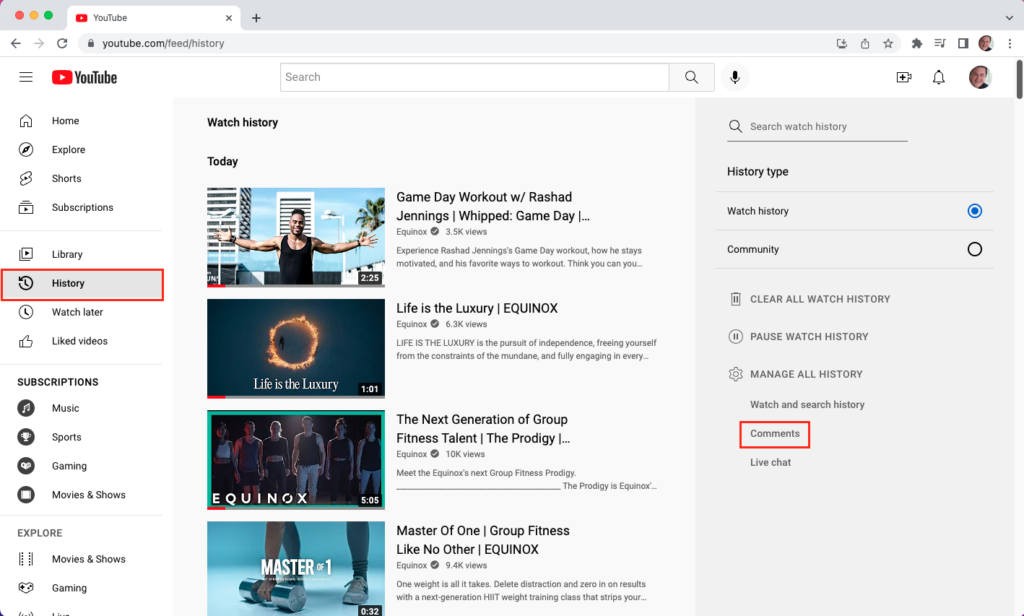
- Luego, navegue a la derecha de su pantalla y haga clic en Comentarios en Administrar todo el historial .
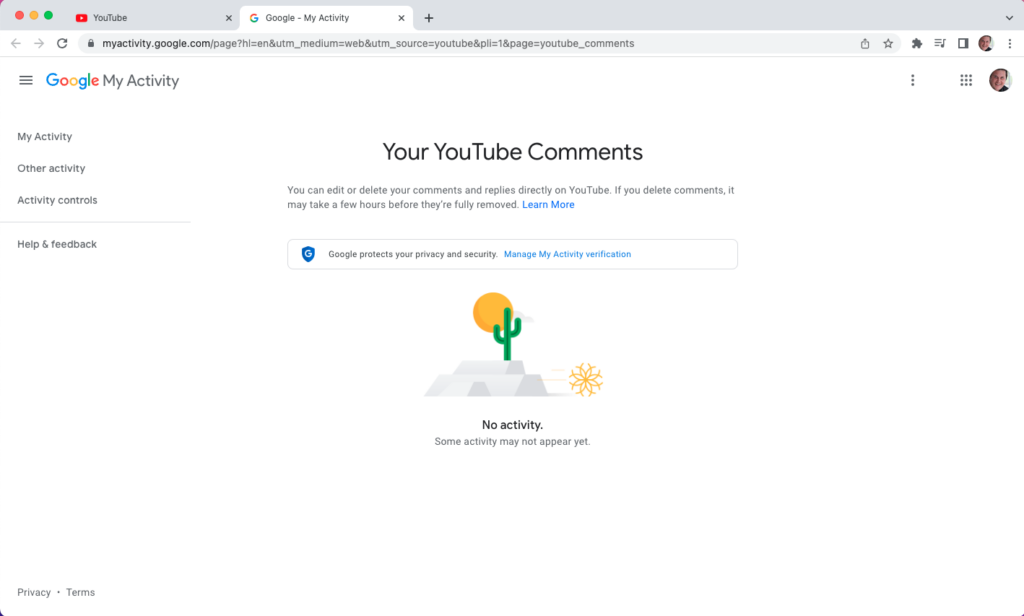
En movil:
- Abre la aplicación de YouTube.
- Toca el icono de tu perfil en la esquina superior derecha de tu pantalla.
- En el lado izquierdo, haz clic en Selecciona tus datos en YouTube .
- En Tu panel de control de YouTube , haz clic en Comentarios .
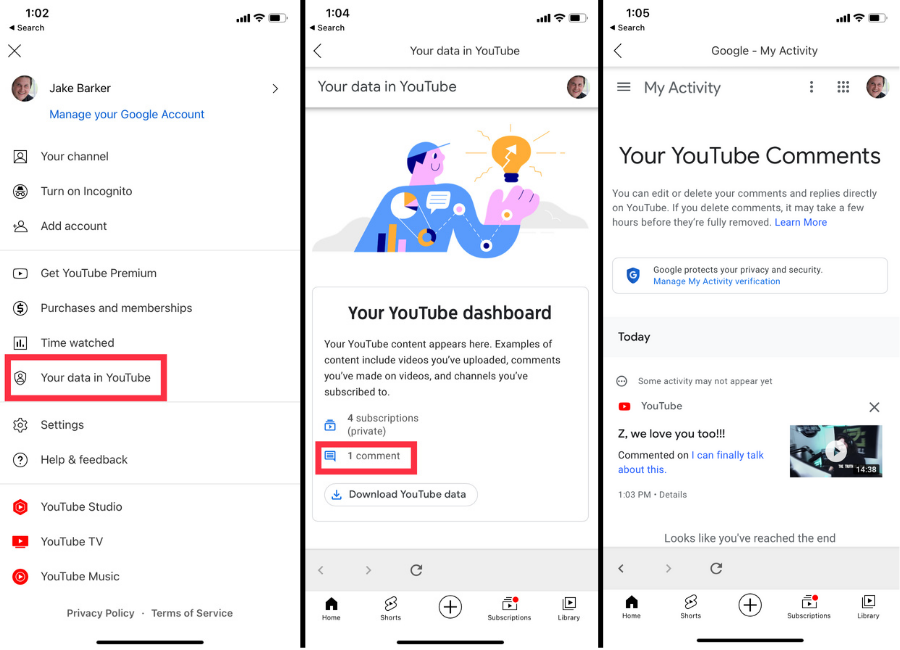
Por qué editar los comentarios de YouTube
Todos cometemos errores, y la buena noticia es que YouTube te permite editar tus comentarios. Considere editar un comentario de YouTube si:
cometiste un error tipográfico
¿Escribiste algo mal o cometiste un error gramatical? No es gran cosa, ¡eso no es nada que una edición no pueda arreglar!
No usaste el tono correcto en tu respuesta.
¿No estás orgulloso de cómo te encontraste? Editar su comentario puede ayudarlo a comunicar mejor lo que está tratando de expresar.
Necesita actualizar una declaración anterior
Si hizo un comentario apresuradamente o las circunstancias han cambiado, edite su comentario para no engañar a nadie.
Cómo editar comentarios de YouTube
Hay dos formas de editar los comentarios de YouTube.
La primera forma es abrir el video que comentaste. Esto funciona mejor si ya conoce el video exacto que tiene el comentario que desea cambiar:
- Toque o haga clic en los tres puntos grises verticales que aparecen en la esquina superior derecha de su comentario. Verá una opción para Editar o Eliminar .
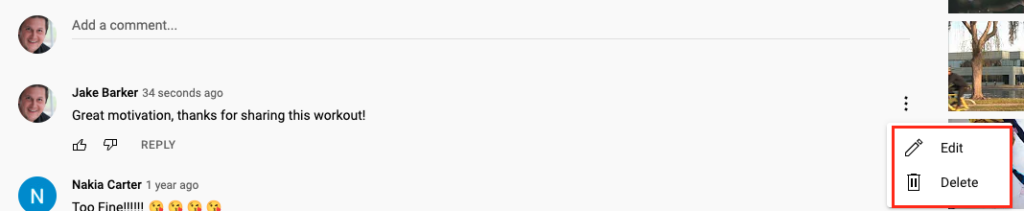
- Haz clic en Editar para cambiar tu comentario.
- Ingrese sus ediciones. Cuando haya terminado, haga clic en Guardar .
Como alternativa, puede:
- Visite su historial de comentarios para ir al comentario que desea editar.
- Cuando haya encontrado el comentario, haga clic en el hipervínculo al video o en su miniatura.
- Una vez que el video se abra en una pestaña separada, busque su comentario debajo.
- Haga clic en los tres puntos grises verticales y haga clic en Editar .
- Ingrese sus ediciones. Cuando haya terminado, haga clic en Guardar .
Cómo eliminar un comentario de YouTube
La eliminación de comentarios sigue la misma serie de pasos que la edición.
- En computadoras de escritorio y dispositivos móviles: navegue hasta el comentario que desea eliminar directamente, haga clic en los tres puntos verticales y haga clic en Eliminar.
- Solo en el escritorio: visite su historial de comentarios y haga clic en el hipervínculo o en la miniatura del video junto al comentario que desea eliminar. YouTube abrirá el video en una pestaña separada. Desde allí, navegue directamente a su comentario para eliminarlo.
Cómo deshabilitar los comentarios en YouTube
Los comentarios a veces pueden ser abrumadores. Si bien es importante saber cómo responder a los comentarios de las redes sociales, puede haber ocasiones en las que necesite deshabilitar los comentarios por completo. Ya sea que necesite deshabilitarlos para detener discusiones, acoso o porque no tiene un moderador dedicado, aquí le mostramos cómo deshabilitar los comentarios de YouTube.

Deshabilitar comentarios en un video específico en dispositivos móviles
Si hay un video en tu canal que está inundado de comentarios, tienes la opción de deshabilitar los comentarios solo en ese video. Si está considerando deshabilitar los comentarios, le recomendamos que lo haga en videos específicos antes de deshabilitarlos en todo su canal.
- Abre la aplicación YouTube Studio.
- Haz clic en Contenido .
- Haga clic en la miniatura del video.
- Haga clic en el icono del lápiz en la parte superior de la pantalla.
- Haz clic en Más opciones en la parte inferior del menú que aparece.
- En Comentarios , seleccione Deshabilitar comentarios.
Deshabilitar comentarios en un video específico en el escritorio
- Visite YouTube Studio en el escritorio.
- En la barra de navegación izquierda, haga clic en Contenido .
- Haz clic en el vídeo.
- Después de Audiencia , haga clic en Mostrar más .
- Desplázate hacia abajo hasta Comentarios y calificaciones .
- Seleccione Deshabilitar comentarios.
Tanto en el escritorio como en el móvil, tiene la opción de seleccionar Retener todos los comentarios para su revisión . Esto no impedirá que nadie comente, pero deberás revisar y aprobar cada comentario antes de que aparezca debajo de tu video. Recomendamos esta opción si tiene el tiempo o los recursos para revisar todos los comentarios.
Deshabilitar los comentarios en todo tu canal
Deshabilitar los comentarios en todo tu canal es un movimiento extremo, pero a veces puede ser necesario. Por ejemplo, si su marca está en medio de una crisis de relaciones públicas o su moderador de comentarios está de vacaciones, es posible que desee desactivar los comentarios.
- Ve a YouTube Studio en el escritorio.
- Haga clic en Configuración .
- Haz clic en Comunidad .
- Haga clic en la pestaña Valores predeterminados .
- En Comentarios en tu canal, selecciona Inhabilitar comentarios .
Si decide deshabilitar los comentarios en todo su canal, considere hacerlo como una medida temporal.
¿Cuáles son los beneficios de deshabilitar los comentarios de YouTube?
Ya sea que desactive los comentarios en un solo video o en todo su canal, existen ventajas y desventajas al hacerlo. Considere estos puntos principales antes de que usted y su equipo tomen medidas adicionales.
Ventajas de deshabilitar los comentarios de YouTube
- Evite que las personas difundan mensajes dañinos. Los hilos de comentarios de YouTube pueden volverse hostiles. Al desactivarlos, evitará que los trolls dejen comentarios dañinos.
- Controla mejor la narrativa de tu marca. Cuando el público no puede intervenir con sus puntos de vista e ideas, tiene más control sobre la imagen de su marca. Esto es importante si planea promocionar su canal de YouTube.
- Alivie la carga de trabajo de su equipo de moderación. Si es un equipo de uno o está abrumado con la cantidad de comentarios, incluso con un equipo grande, deshabilitar los comentarios ayudará a reducir la carga de trabajo.
Desventajas de deshabilitar los comentarios de YouTube
- Su marca puede parecer menos confiable. Desactivar los comentarios puede dar a las personas la impresión de que su marca no está interesada en los comentarios.
- Puede frustrar a sus espectadores que quieren dejar comentarios positivos. Censurar la capacidad del público para dejar comentarios no solo evita los comentarios negativos, sino también los positivos. Los espectadores que son leales a tu canal o disfrutan de tu contenido pueden sentirse alienados por tu decisión de desactivar los comentarios.
- Tu canal puede sufrir una mayor caída en el compromiso. Los comentarios son una parte notable de sus métricas de participación. Es posible que sus videos no se clasifiquen tan bien en la búsqueda o en las sugerencias si desactiva los comentarios.
Cómo activar los comentarios en YouTube
Si ha inhabilitado o desactivado sus comentarios de YouTube, puede volver a activarlos cuando esté listo.
Si inhabilitaste los comentarios para todo tu canal:
- Ve a YouTube Studio en el escritorio.
- Haga clic en Configuración .
- Haz clic en Comunidad .
- Haga clic en la pestaña Valores predeterminados .
- En Comentarios en su canal , seleccione Permitir todos los comentarios .
Cómo activar los comentarios para un video específico de YouTube en dispositivos móviles:
- Abre la aplicación YouTube Studio.
- Haz clic en Contenido .
- Haga clic en la miniatura del video en el que desea restaurar los comentarios.
- Haga clic en el icono del lápiz en la parte superior de la pantalla.
- Haz clic en Más opciones en la parte inferior del menú que aparece.
- En Comentarios , seleccione Permitir todos los comentarios .
Cómo activar los comentarios para un video específico de YouTube en el escritorio:
- Visite YouTube Studio en el escritorio.
- En la barra de navegación izquierda, haga clic en Contenido .
- Haga clic en el video en el que desea habilitar los contenidos.
- Después de Audiencia, haga clic en Mostrar más .
- Desplázate hacia abajo hasta Comentarios y calificaciones .
- Seleccione Permitir todos los comentarios .
Trabaje de manera más inteligente cuando se trata de contenido de YouTube
Según la popularidad de su canal de YouTube, la gestión de comentarios puede convertirse en un trabajo de tiempo completo. Además de saber cómo activar y desactivar los comentarios, también es importante establecer una estrategia para moderar los comentarios y las respuestas.
¿Desea administrar sus comentarios de YouTube de manera más efectiva? Descargue nuestra hoja de trucos de métricas de video gratuita para ayudarlo a optimizar su estrategia de contenido de video y aprovechar al máximo la administración de su comunidad de YouTube.
