10 conseils pour améliorer la confidentialité lors de l'utilisation du navigateur Microsoft Edge
Publié: 2021-11-18Edge est le navigateur par défaut et aucune application Internet Explorer n'est fournie avec Windows 11. À moins que vous n'installiez manuellement Chrome ou Firefox, vous devez utiliser Edge pour toutes vos activités de navigation. Par conséquent, il est nécessaire d'apprendre à utiliser le navigateur Microsoft Edge pour une navigation sûre et sécurisée. Dans cet article, nous expliquerons 10 conseils pour améliorer votre confidentialité lors de l'utilisation du navigateur Microsoft Edge sous Windows 11.
Suivi du site Web et confidentialité
Presque tous les sites Web collectent des informations lorsque vous visitez le site. Par exemple, les sites Web utilisent Google Analytics pour trouver les détails du trafic comme le nombre d'utilisateurs, les emplacements géographiques, etc. De même, les sites Web suivent également vos activités de navigation pour diffuser des publicités personnalisées. Lorsque vous ouvrez un site Web lié à l'hébergement Web, vous remarquerez que tous les autres sites que vous visitez commencent à afficher des publicités liées à l'hébergement, quel que soit le contenu.
Bien que cela ne vous dérange pas dans de nombreuses situations, cela dépend de vos préoccupations personnelles. En outre, il existe des sites Web qui collectent et vendent explicitement vos informations à des agences de marketing. Par conséquent, vous devez être prudent lorsque vous fournissez des informations personnelles en ligne sans les connaissances appropriées.
Edge offre un nombre considérable de paramètres que vous pouvez utiliser pour protéger votre vie privée. Avant de commencer, n'oubliez pas que la confidentialité ne dépend pas seulement des paramètres du navigateur, mais également de vos propres activités. Vous ne devriez pas vous promener sur Internet en cliquant sur des liens malveillants ou en téléchargeant des fichiers à partir de sites Web peu fiables et blâmer le navigateur de ne pas vous protéger.
1. Définir la protection contre le suivi
Edge offre trois niveaux de protection contre le suivi pour empêcher les sites Web de collecter des données : basique, équilibré et strict. Par défaut, la prévention du suivi est activée avec un niveau équilibré pour bloquer les trackers connus et limiter les publicités personnalisées.
- Cliquez sur l'icône à trois points « Paramètres et plus » qui s'affiche dans le coin supérieur droit et sélectionnez « Paramètres » dans le menu.
- Accédez à « Confidentialité, recherche et recherches » dans la barre latérale.
- Assurez-vous que la « Prévention du suivi » est activée.
- Sélectionnez l'option « équilibré » pour un fonctionnement optimal.
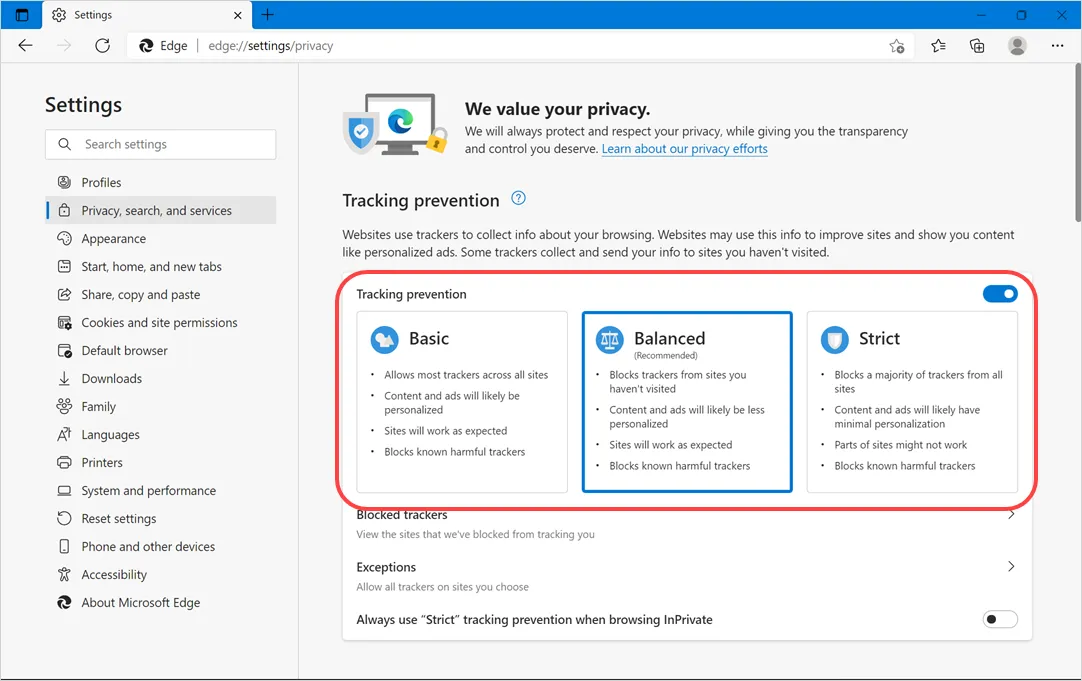
N'oubliez pas que la définition d'une prévention stricte du suivi peut empêcher certains sites Web de fonctionner correctement. Vous pouvez également activer le mode strict et prévoir des exceptions pour autoriser uniquement les sites exemptés. Cliquez sur « Trackers bloqués » pour afficher la liste des traqueurs bloqués par Edge et débloquer si nécessaire pour le bon fonctionnement d'un site Web.
2. Effacer l'historique de navigation
Si vous utilisez un ordinateur public, assurez-vous de supprimer votre historique de navigation une fois le travail terminé. Appuyez simplement sur les touches de raccourci "Control + Shift + Delete" lorsque vous êtes dans Edge. Il ouvrira la fenêtre contextuelle « Effacer les données de navigation » comme ci-dessous. Sélectionnez « Tout le temps » pour « Plage de temps » et cliquez sur le bouton « Effacer maintenant ».
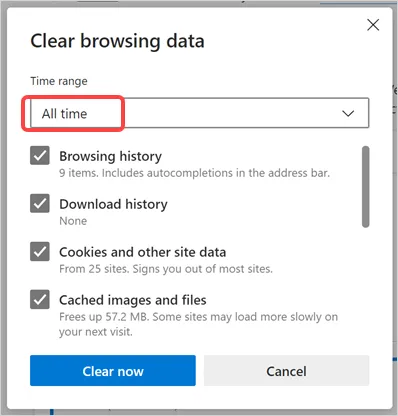
Par défaut, Edge sélectionnera des éléments tels que l'historique de navigation, l'historique de téléchargement, les cookies et les données de site, les images et les fichiers mis en cache et les supprimera. Cependant, vous pouvez faire défiler vers le bas et sélectionner des éléments supplémentaires à supprimer, tels que des mots de passe enregistrés et des autorisations de site.
Remarque : si vous avez activé le mode IE dans Edge, vous verrez un lien supplémentaire dans la fenêtre contextuelle « Effacer les données de navigation » pour effacer l'historique du mode IE. De même, si vous utilisez plusieurs profils dans Edge, assurez-vous de supprimer l'historique du bon profil car l'historique est stocké séparément pour chaque profil.
3. Définir l'effacement automatique de l'historique de navigation
Effacer l'historique du navigateur est une idée astucieuse pour garder vos activités privées, cependant, vous pouvez parfois oublier de supprimer l'historique. Il sera ennuyeux de voir les raccourcis des sites Web que vous avez visités sur la nouvelle page à onglet de manière inattendue. La solution consiste à activer en permanence l'option d'effacement de l'historique de navigation chaque fois que vous fermez le navigateur Edge.
- Accédez à la page edge://settings/privacy et faites défiler jusqu'à la section « Effacer les données de navigation ».
- Cliquez sur l'option "Choisir ce qu'il faut effacer chaque fois que vous fermez le navigateur".
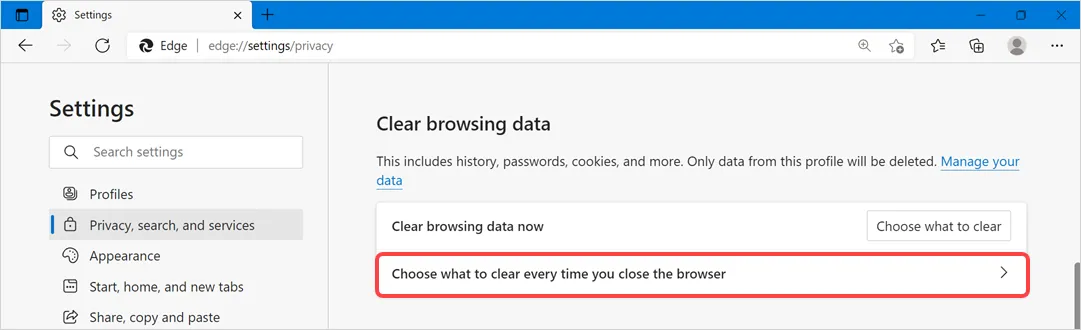
- Vous verrez une liste d'éléments, sélectionnez "Historique de navigation" et d'autres options de la liste selon vos besoins.
- Edge supprimera automatiquement les éléments sélectionnés chaque fois que vous fermerez le navigateur.
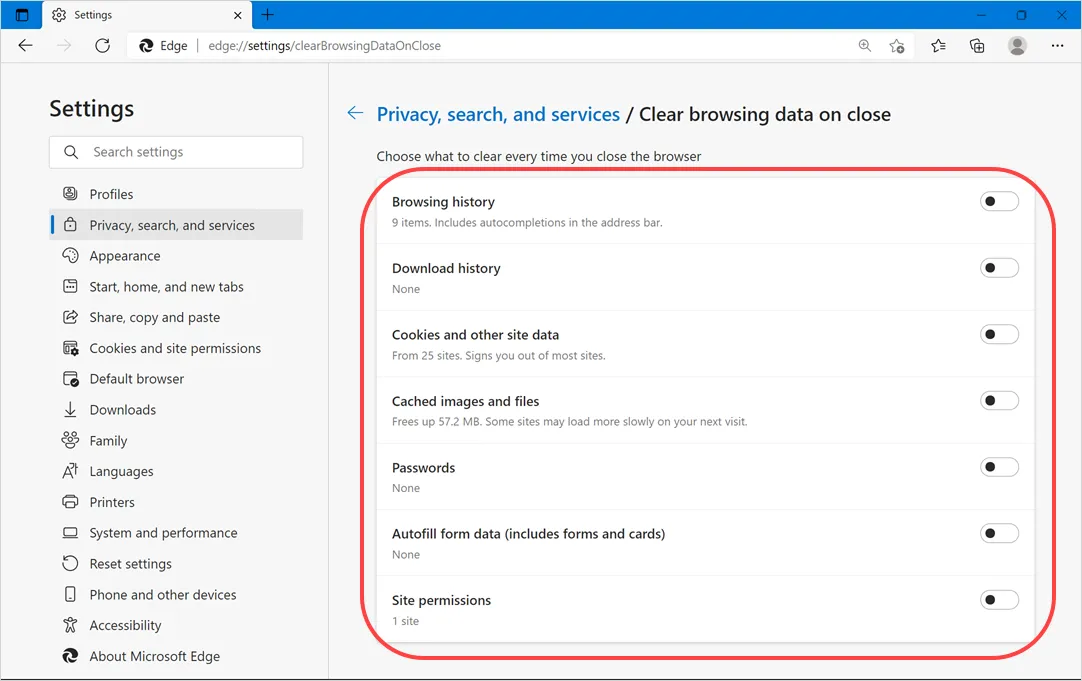
4. Utilisez le mode InPrivate
C'est la meilleure option pour parcourir des sites Web privés sur des ordinateurs communs ou publics. Le mode Incognito ou InPrivate dans Edge n'enregistrera aucune donnée de navigation lorsque vous fermez le navigateur. Les sites n'apparaîtront pas dans l'historique ou sur les liens rapides de la page nouvel onglet. Vous pouvez appuyer sur "Control + Shift + N" pour ouvrir une nouvelle fenêtre In-Private.
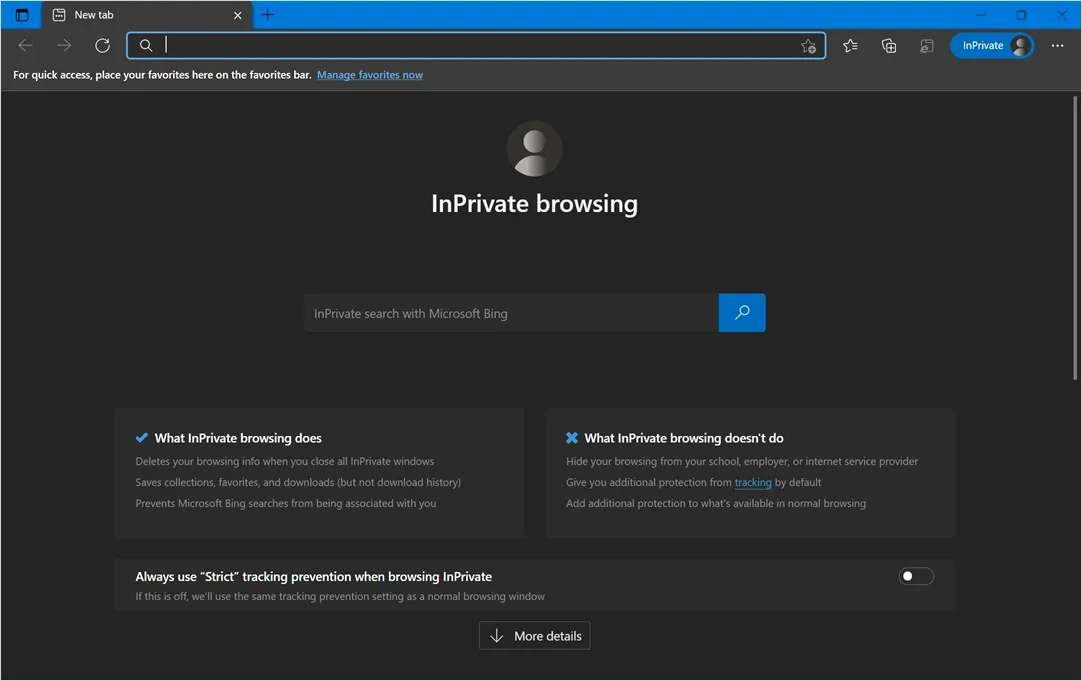
Découvrez comment lancer Edge en mode InPrivate par défaut.
5. Envoyer des demandes de non suivi
Lorsque vous êtes dans la page des paramètres de confidentialité Edge, faites défiler jusqu'à la section « Confidentialité » et activez l'option « Envoyer les demandes « Ne pas suivre »". Cela enverra une demande aux sites Web qui tentent de suivre vos activités en définissant des cookies. Cependant, de nombreux sites Web ne traitent pas cette demande et l'ignorent simplement.

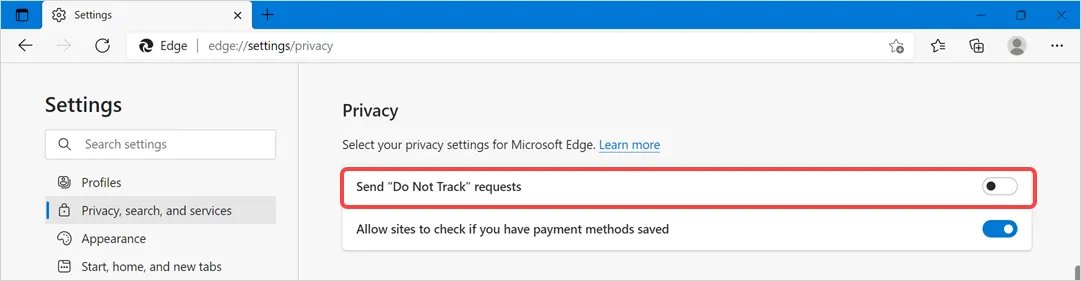
6. Désactiver le suivi de Microsoft
Bien que Microsoft prétende protéger votre vie privée contre d'autres services comme Google, ils suivent également vos activités de navigation pour diffuser du contenu pertinent et des publicités personnalisées. Vous pouvez arrêter la plupart des partages de données avec Microsoft, sinon tous, à partir de la page des paramètres de confidentialité Edge.
- La page du nouvel onglet Edge par défaut affichera le fil d'actualité de msn.com en fonction de vos intérêts de navigation ainsi que des publicités. Vous pouvez arrêter de partager les données de navigation avec Microsoft en désactivant l'option "Personnaliser l'expérience Web" dans la page des paramètres de confidentialité Edge.
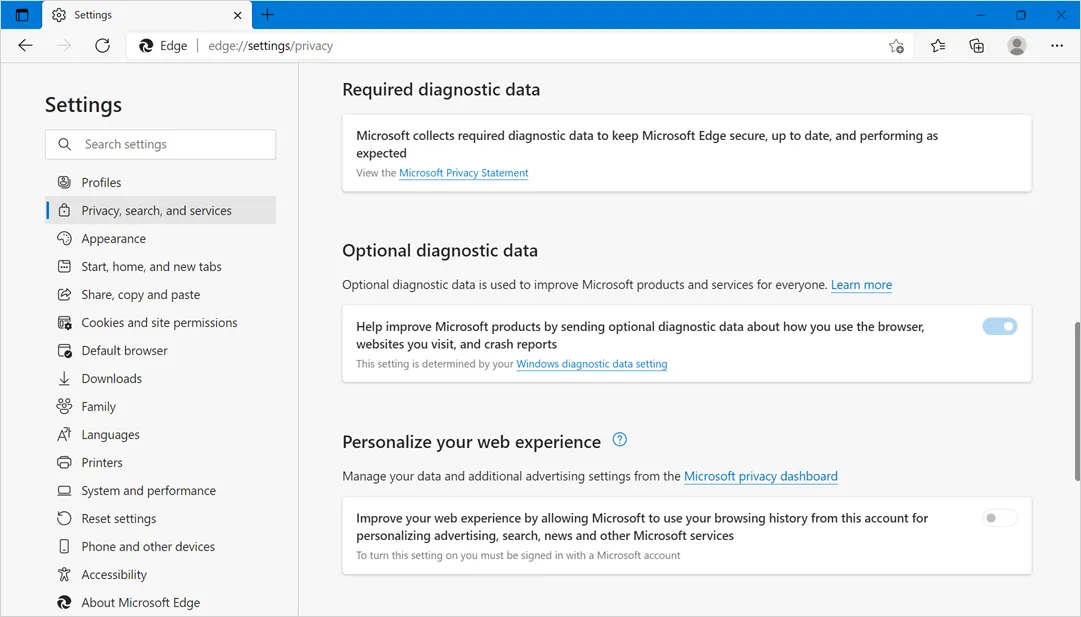
- De même, vous pouvez désactiver l'envoi de données de diagnostic facultatives à Microsoft. Cependant, vous ne pouvez pas désactiver l'envoi des données de diagnostic requises, ce qui signifie que Microsoft collecte toujours certaines données d'Edge. Vous pouvez consulter cet article sur la façon dont ils traitent les données de diagnostic.
- Enfin, faites défiler vers le bas de la page des paramètres de confidentialité et désactivez les éléments disponibles dans la section « Services ». Cliquez sur l'option « Barre d'adresse et recherche » et désactivez les suggestions de sites qui s'affichent automatiquement lors de la saisie dans la barre d'adresse.
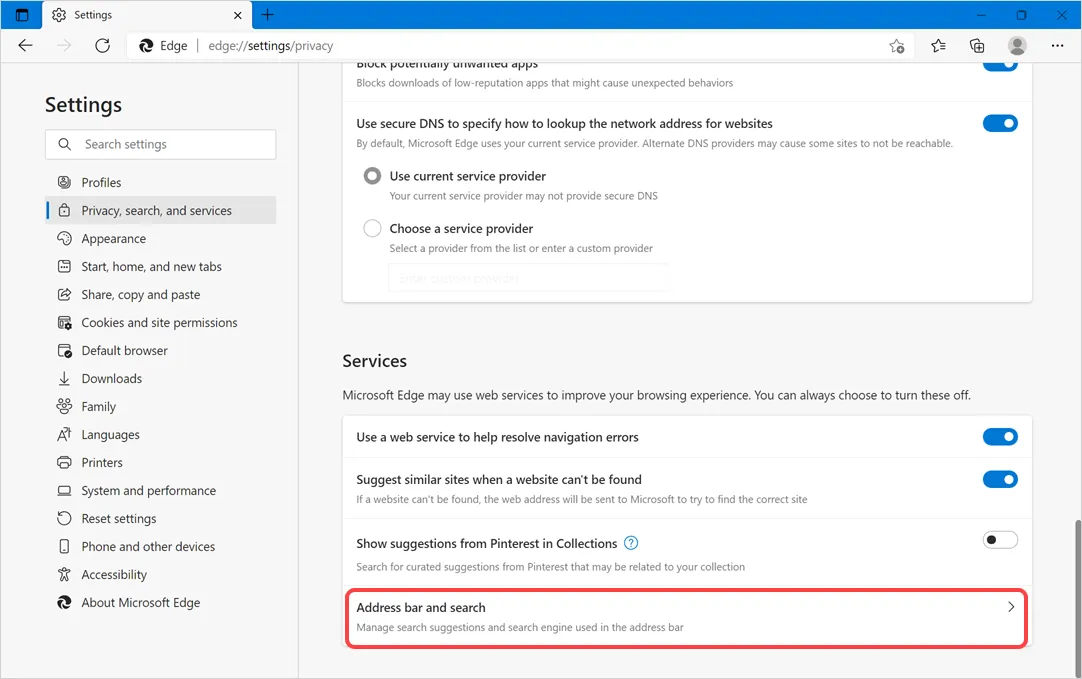
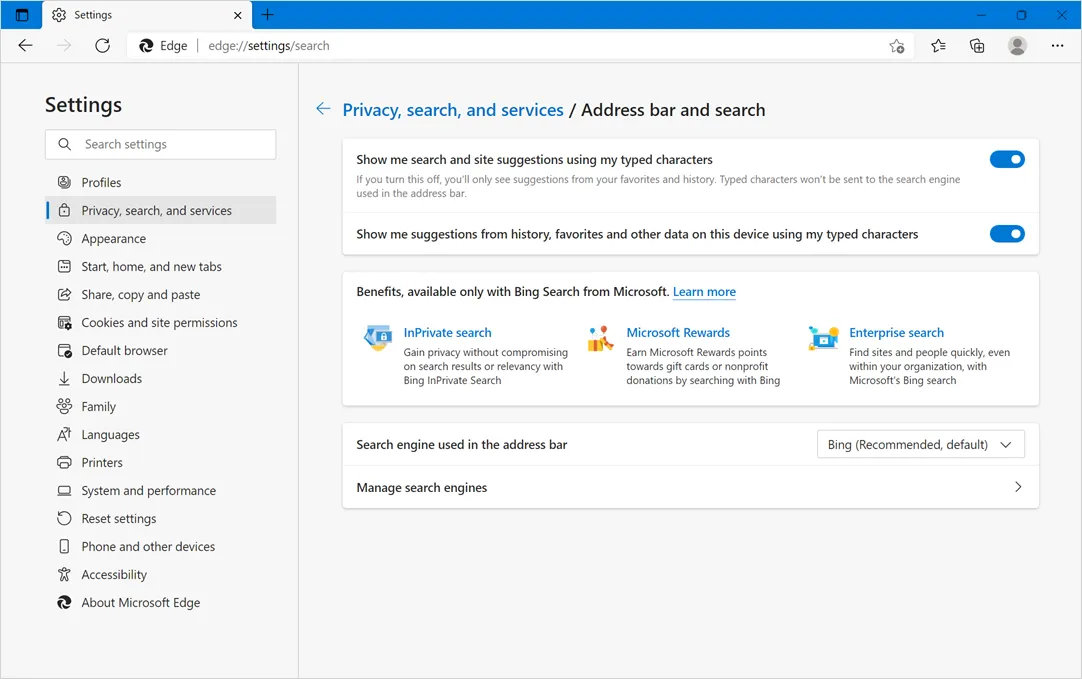
7. Définir les autorisations du site Web
Accédez à l'URL edge://settings/content dans Edge et vérifiez dans la section « Autorisations du site ». Ici, vous pouvez cliquer sur différents éléments tels que l'emplacement, l'appareil photo, les fenêtres contextuelles et les redirections, les publicités, les notifications, etc. et bloquer ou autoriser l'accès à des sites Web individuels.
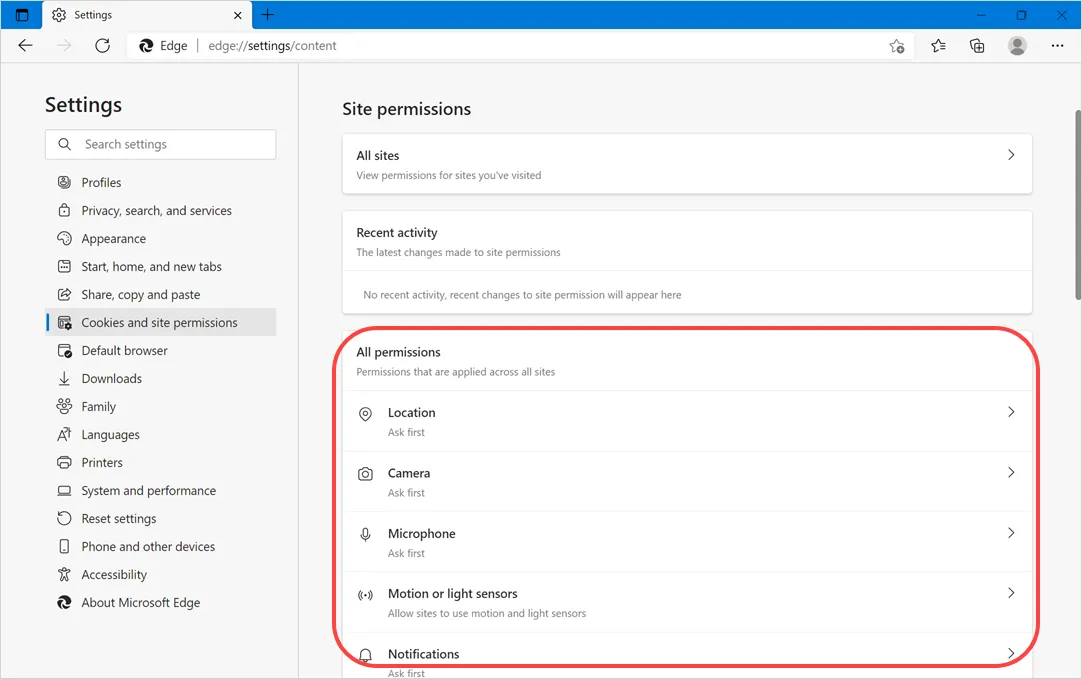
Vous pouvez également gérer les cookies et les traceurs lors de la visualisation du site dans Edge en cliquant sur l'icône de cadenas qui apparaît dans la barre d'adresse.
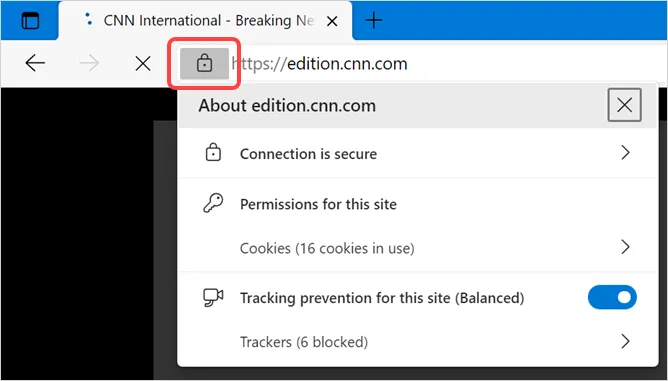
8. Activer Defender SmartScreen
Defender SmartScreen permet d'arrêter l'ouverture de sites Web malveillants et d'empêcher les téléchargements suspects. Vous pouvez activer ce paramètre dans la page des paramètres de confidentialité Edge en activant l'option « Microsoft Defender SmartScreen ». Vous pouvez en savoir plus sur l'utilisation de SmartScreen dans Edge dans notre article précédent.
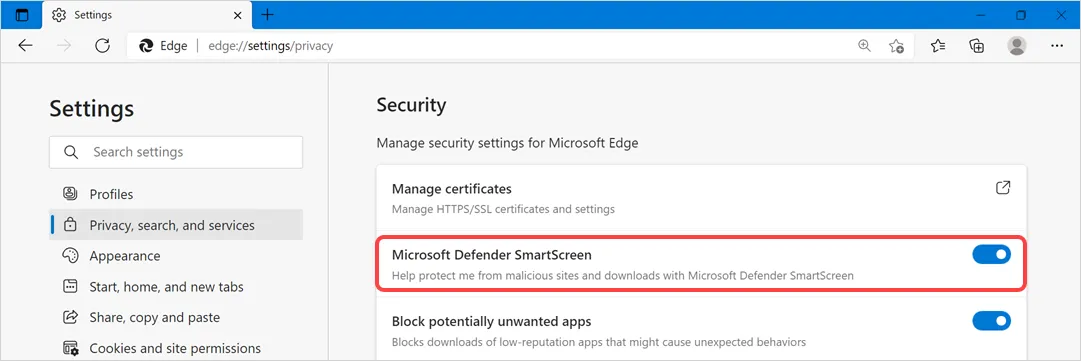
9. Activer le mode enfants et les fonctionnalités de sécurité familiale
Beaucoup de gens ne savent pas que vous pouvez utiliser Edge en mode enfants avec des fonctions de sécurité familiale. Accédez à la page edge://settings/family et configurez ces fonctionnalités pour protéger votre famille.
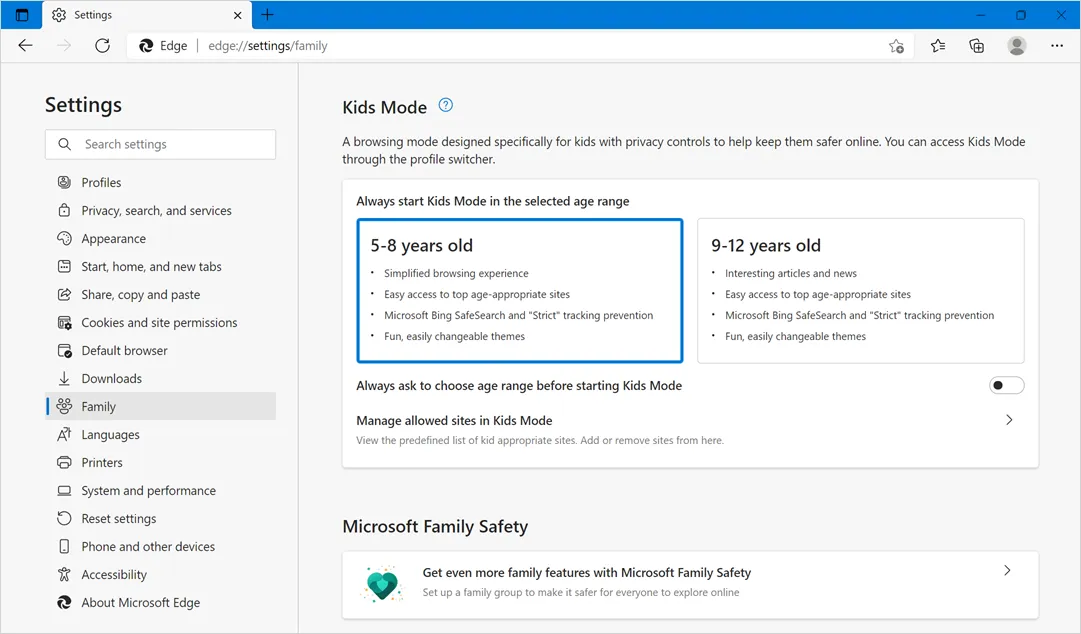
10. Utilisez des mots de passe sûrs
Edge offre une gestion complète des mots de passe dans le navigateur. Vous pouvez utiliser la fonction intégrée pour enregistrer les mots de passe et les utiliser sur tous vos appareils en vous connectant au compte Microsoft. Vous pouvez utiliser les deux paramètres suivants pour améliorer la confidentialité lors de l'utilisation de mots de passe dans Edge sous la page edge://settings/passwords .
- Désactivez l'option « Afficher le bouton « Révéler les mots de passe » dans les champs de mot de passe » afin que vous ou une personne plus proche de vous ne puissiez pas voir le mot de passe réel entré.
- Activez l'option « Afficher les alertes lorsque des mots de passe sont trouvés dans une fuite en ligne » pour obtenir un avertissement lorsque vos mots de passe sont divulgués. En utilisant cette option, vous pouvez passer à des mots de passe sûrs pour protéger vos données.
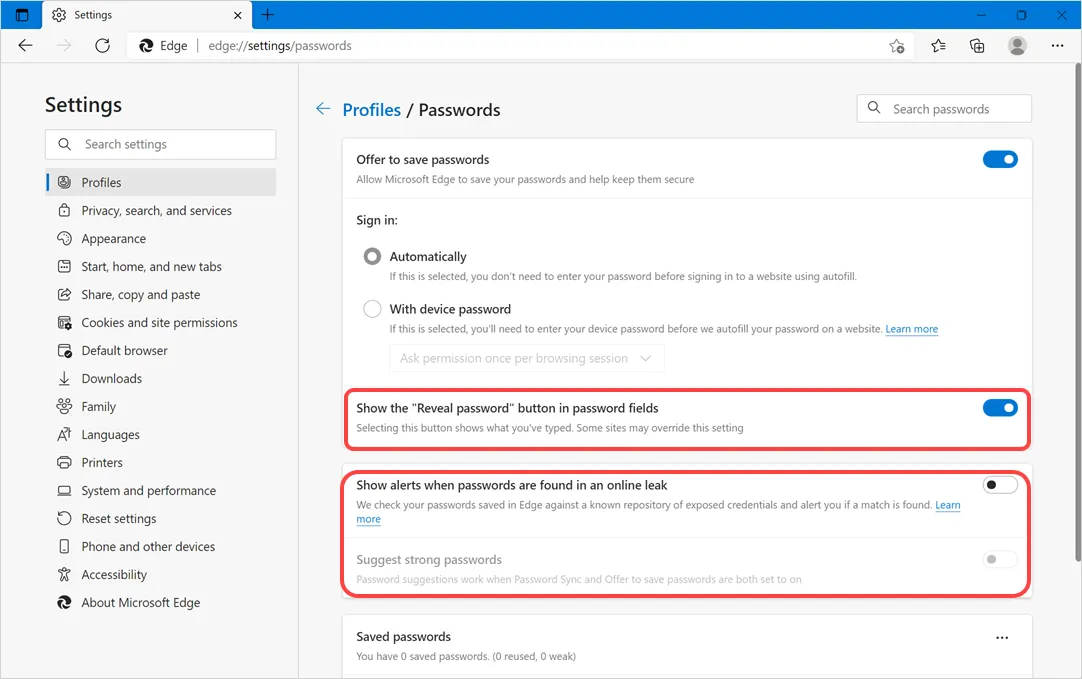
Cependant, si vous ne souhaitez pas enregistrer les mots de passe dans Edge, désactivez l'option « Proposer d'enregistrer les mots de passe ».
Remarque : la plupart des paramètres expliqués ci-dessus dans Edge seront grisés si vous utilisez le réseau de l'organisation. Vous devrez peut-être discuter avec votre administrateur réseau ou votre support informatique pour modifier les paramètres.
