10 conseils pour utiliser l'application iPhone Mail comme un pro
Publié: 2021-09-19L'application iPhone Mail vous permet d'ajouter plusieurs comptes de messagerie et de les gérer avec une seule application. Vous pouvez facilement ajouter Gmail, Yahoo! et tout autre e-mail personnalisé et passez-les rapidement. Cela élimine le besoin d'utiliser des applications indépendantes comme Gmail. Dans cet article, nous explorerons des conseils de pro pour utiliser l'application iPhone Mail.
Application de messagerie iPhone
L'application Mail est une application par défaut fournie avec l'iPhone lorsque vous achetez. Vous pouvez gérer les options dans la section « Paramètres > Courrier ». Des options sont également disponibles directement dans l'application, comme une recherche rapide dans toutes vos boîtes aux lettres.
1. Insérez la pièce jointe et les documents
Lorsque vous créez un nouvel e-mail, appuyez simplement n'importe où dans la zone vide du corps du message. Cela vous montrera le menu contextuel avec plusieurs options. Vous pouvez utiliser la petite flèche droite à la fin de la fenêtre contextuelle pour trouver des options supplémentaires. Voici les options pour insérer une pièce jointe dans l'application iPhone Mail :
- Insérer une photo ou une vidéo - cela ouvrira votre flux de photos juste en dessous de l'e-mail afin que vous puissiez rapidement sélectionner et joindre le média à partir de votre application Photos.
- Ajouter un document - cela ouvrira l'application Fichiers affichant les documents récents à joindre.
- Numériser le document - vous pouvez utiliser cette option pour numériser et envoyer les images directement depuis l'application Mail. En appuyant dessus, vous ouvrirez votre appareil photo pour prendre une photo. Vous pouvez recadrer et modifier l'image et la joindre à votre e-mail. Notez que l'image ne sera pas stockée dans votre album Photos lorsque vous utilisez cette option.
- Insérer un dessin - c'est une option intéressante pour insérer un dessin à la main. Sélectionnez cette option pour ouvrir un tableau blanc, utilisez vos doigts pour dessiner et joignez-le à l'e-mail.
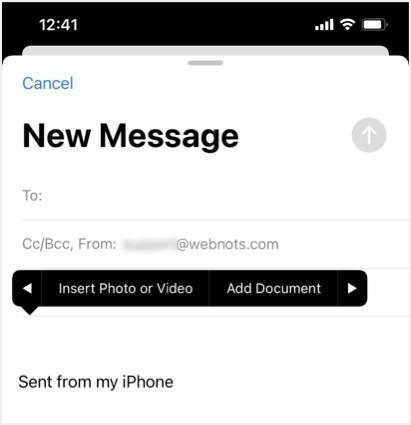
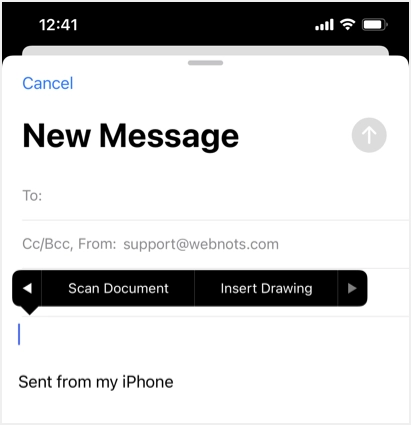
2. Déplacer l'e-mail vers un autre compte
Parfois, vous devez envoyer un e-mail d'un compte à un autre. De cette façon, au lieu de transférer plusieurs e-mails, vous pouvez simplement vous déplacer puis répondre à partir d'une autre boîte. Il est également utile de partager des e-mails lorsque vous souhaitez déplacer des e-mails de la boîte de réception personnelle vers la boîte de réception partagée utilisée par votre équipe / famille / collègues.
- Ouvrez votre boîte de réception et appuyez sur le lien « Modifier » dans le coin supérieur droit.
- Sélectionnez un ou plusieurs e-mails et appuyez sur l'option "Déplacer" affichée en bas.
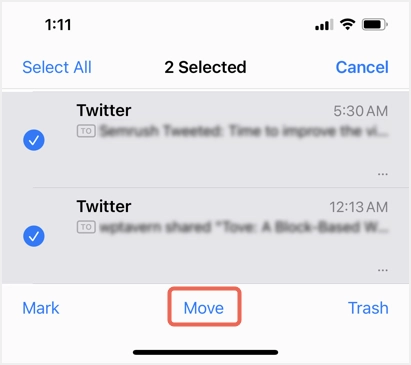
- Encore une fois, appuyez sur "Déplacer le(s) message(s) xxx" pour afficher tous les dossiers disponibles de la boîte aux lettres actuelle.
- Appuyez sur le lien « Précédent » pour afficher tous les comptes de messagerie disponibles et appuyez sur celui vers lequel vous souhaitez déplacer les e-mails sélectionnés.
- Maintenant, vous verrez tous les dossiers du compte de messagerie sélectionné et sélectionnez le dossier pour déplacer les e-mails.
3. Utilisez la boîte de réception VIP
La boîte de réception VIP, comme son nom l'indique, est une option utile dans l'application iPhone Mail pour regrouper les e-mails de personnes importantes.
- Vous pouvez appuyer sur la petite icône d'information contre l'option « VIP ».
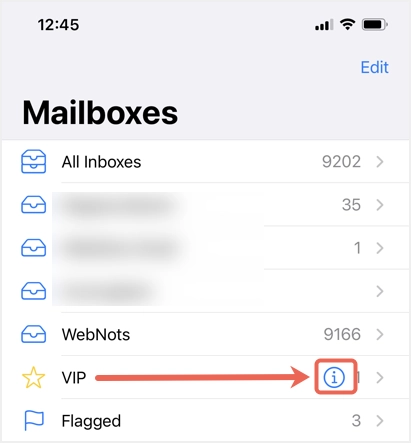
- Appuyez sur l'option « Ajouter VIP… » et sélectionnez les personnes qui sont importantes pour vous parmi les contacts.
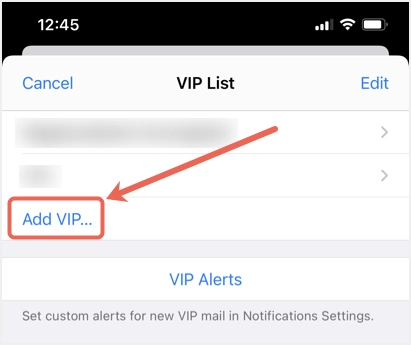
- Si vous souhaitez recevoir une alerte personnalisée pour les e-mails des VIP, appuyez sur « Alertes VIP » et configurez le style de notification.
- Désormais, l'application Mail permet d'ajouter automatiquement des e-mails de VIP à la boîte de réception VIP.
- Vous verrez tous les e-mails VIP avec une petite étoile jaune devant.
4. Voir par fil
L'enfilage des conversations par e-mail permet de regrouper tous les e-mails avec le même sujet. Vous verrez une petite flèche bleue sur le côté droit de l'e-mail indiquant qu'il a enfilé une conversation. Appuyez sur cette flèche pour afficher les e-mails précédents de cette conversation.
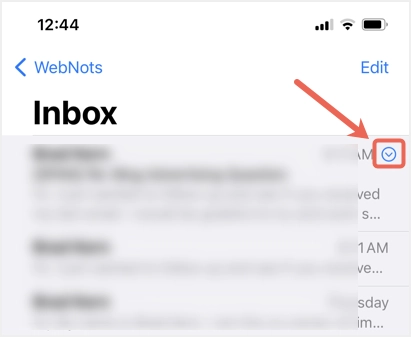
Si vous n'aimez pas les fils de discussion, allez dans « Paramètres > Courrier » et désactivez l'option « Organiser par fil de discussion » dans la section « Enfilage ».
5. Bloquer l'expéditeur
Lorsque vous déplacez des e-mails vers le dossier « Junk », l'application Mail par défaut déplace tous les autres e-mails vers les indésirables pendant environ 90 jours. Cependant, vous pouvez également bloquer définitivement n'importe quel expéditeur. Lorsque vous êtes dans la section « Paramètres > Courrier », appuyez sur l'option « Bloqué » sous « Threading » et ajoutez les contacts que vous souhaitez bloquer. Lorsque vous bloquez un contact, l'expéditeur reçoit une notification d'échec par e-mail lorsqu'il essaie de vous envoyer des e-mails.

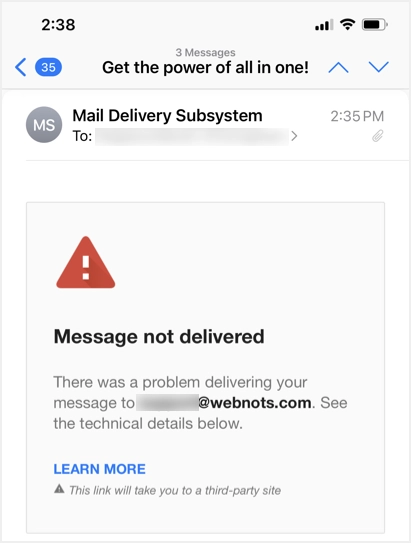
N'oubliez pas que vous ne recevrez aucun e-mail, appel téléphonique, message et communication FaceTime des contacts bloqués. Si vous souhaitez uniquement bloquer les utilisateurs dans l'application Mail, utilisez probablement l'option indésirable.
6. Changer de signature
Par défaut, l'application Mail utilisera une signature « Envoyé depuis mon iPhone » au bas de tous les nouveaux e-mails. Cette signature sera également ajoutée lorsque vous répondez aux e-mails reçus.
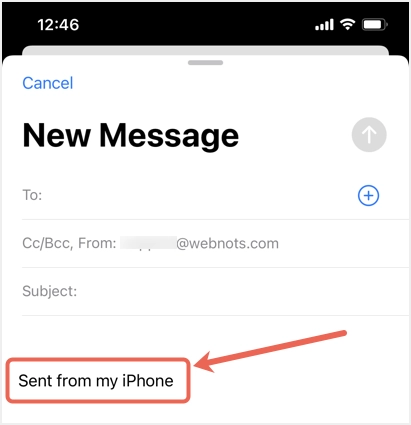
Cela peut ne pas sembler bon lorsque vous répondez à votre client ou à des e-mails professionnels. Vous pouvez modifier la configuration de la signature en allant dans « Paramètres > Courrier » et appuyez sur l'option « Signature » dans la section « Composition ».
La bonne partie est que vous pouvez modifier la signature pour tous les comptes ou par compte individuel.
7. Rechercher des e-mails
Ouvrez votre e-mail à partir de l'application Mail et glissez simplement vers le bas pour voir le champ de recherche.
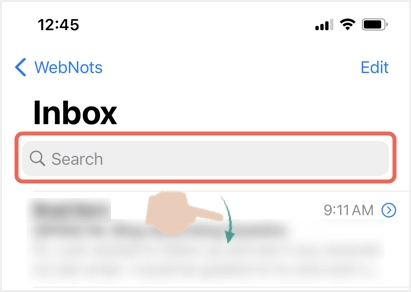
Appuyez sur le champ de recherche pour voir quelques options par défaut pour filtrer les e-mails VIP non lus, signalés et les éléments avec pièce jointe. Si vous souhaitez rechercher un e-mail spécifique, entrez le mot-clé pour filtrer dynamiquement en fonction des personnes, des dates, des sujets, etc. Bien que vous deviez utiliser le champ de recherche d'un compte, l'application Mail vous permet de rechercher des e-mails sur l'ensemble de votre compte.
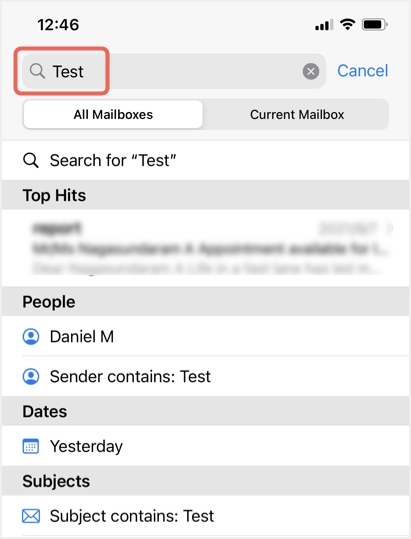
Il s'agit également de rechercher uniquement dans les e-mails non lus. Appuyez d'abord sur l'icône de filtre non lu affichée en bas de la liste de diffusion. Ensuite, appuyez sur le lien "Non lu" qui s'affichera au milieu.
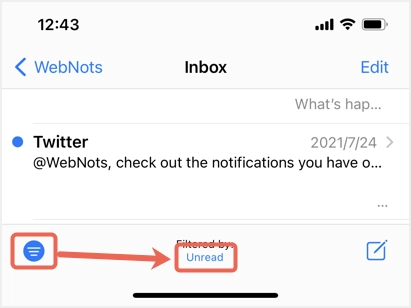
Maintenant, vous pouvez voir les filtres généraux pour rechercher rapidement des e-mails.
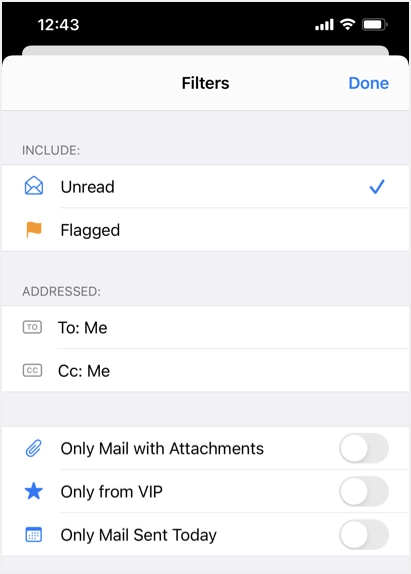
8 Utilisez Cci
Lorsque vous créez un nouvel e-mail, l'application Mail permet d'ajouter CC et BCC en appuyant sur le champ de l'e-mail indiquant « Cc/Bcc, De : ». Si vous souhaitez toujours marquer votre propre e-mail en Cci, accédez à la section « Paramètres > Courrier » et activez l'option « Toujours Cci moi-même » dans la section « Composition ». Maintenant, vous verrez que le champ "Cci" est rempli avec la même adresse e-mail "De".
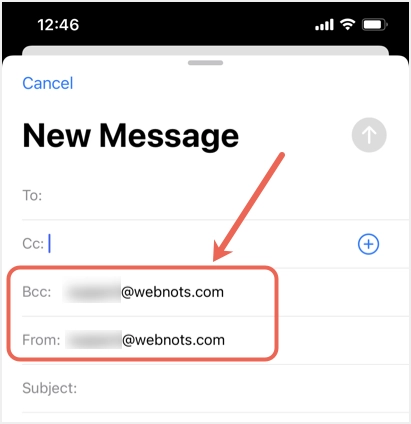
9. Prédictions de mots
Les prédictions de mots permettent de gagner du temps et d'accélérer votre saisie. Par exemple, vous pouvez taper iPhone pour trouver les suggestions pertinentes, y compris les symboles emoji associés.
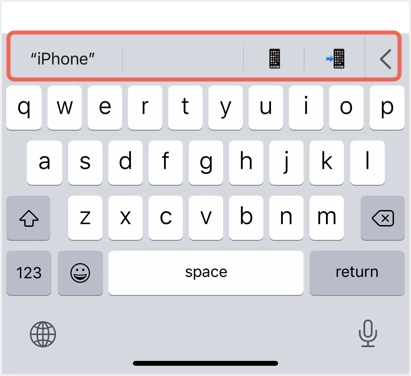
Allez dans la section "Paramètres > Général > Clavier" et appuyez sur l'option "Prédictif" pour activer les suggestions de mots. N'oubliez pas que cela fonctionnera sur toutes les applications basées sur du texte comme Mail, Messages, etc.
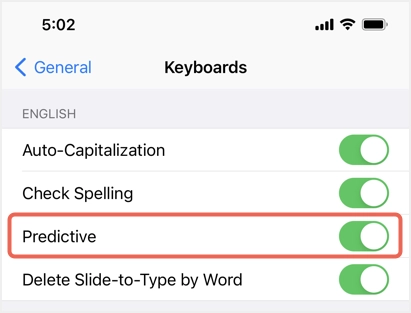
10. Désactiver et réactiver les e-mails
Parfois, les e-mails de groupe peuvent facilement vous ennuyer lorsque vous recevez en permanence des notifications de centaines de destinataires dans la liste de distribution. Cela peut n'avoir aucune importance pour vous à ce moment-là et vous voulez parcourir toutes les réponses plus tard lorsque vous serez libre. Dans ce cas, vous pouvez simplement désactiver la conversation par e-mail et vous concentrer sur votre travail sans distraction. Plus tard, vous pouvez lire et réactiver la conversation pour recevoir des notifications.
- Appuyez sur la conversation par e-mail et appuyez sur l'icône « Transférer » en bas.
- Faites glisser les options vers le haut et sélectionnez "Muet".
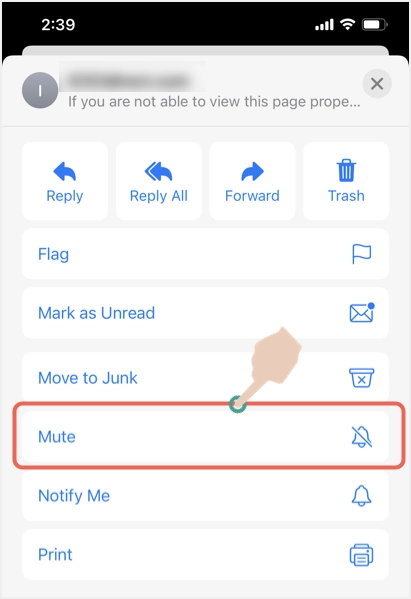
- Cela affichera une icône de sourdine contre l'e-mail lors de l'affichage dans la liste.
- À tout moment plus tard, vous pouvez accéder à l'option "Transférer" et "Réactiver" l'e-mail.
Derniers mots
Nous espérons que ces conseils vous seront utiles lorsque vous utiliserez l'application iPhone Mail. Laissez un commentaire si vous utilisez d'autres astuces dans l'application Mail qui peuvent être utiles pour d'autres lecteurs.
