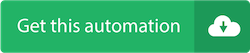13 recettes d'automatisation d'intégration de formulaires pour remplir votre marketing
Publié: 2020-04-10ActiveCampaign a récemment publié deux nouvelles intégrations avec les partenaires de formulaires et de pages de destination Typeform et Unbounce. Ces puissantes intégrations connectent les capacités robustes de ces outils de création de formulaires directement à la plate-forme dynamique d'ActiveCampaign.
Nous avons créé 13 modèles de recettes d'automatisation pour vous aider à démarrer avec ces intégrations de formulaires. Avec ces recettes d'automatisation, vous pouvez :
- Envoyer une série de bienvenue
- Créez des offres et alimentez votre CRM
- Traiter les commandes de produits
- Exécutez des quiz et des suivis d'événements
- Recueillir des commentaires
- Administrer les sondages
- Publiez du contenu protégé et des offres spéciales
- Générez des prospects et apprenez-en plus sur vos contacts
À l'aide de la fonctionnalité native de "variante" d'Unbounce, vous pouvez même tester les formulaires A/B, le contenu sécurisé et d'autres aspects de votre marketing pour voir ce qui fonctionne le mieux.
Continuez à lire pour en savoir plus sur nos nouvelles recettes d'automatisation d'intégration de formulaire :
- Intégration de formulaire : envoyer une série d'e-mails de bienvenue
- Intégration de formulaire : e-mails de bienvenue segmentés
- Intégration de formulaire : ajouter une offre
- Intégration de formulaire : ajouter une offre segmentée
- Intégration de formulaire : envoyer un formulaire d'inscription à une offre spéciale
- Intégration de formulaires : fournir du contenu sécurisé
- Intégration du formulaire : suivi de la soumission du formulaire de commentaires
- Intégration de formulaire : e-mail de suivi de la réponse à l'événement
- Intégration de formulaire : e-mail de suivi de quiz
- Intégration de formulaire : traitement de la commande à partir du formulaire
- Unbounce : série de bienvenue basée sur une variante de formulaire
- Unbounce : tester les variantes de contenu sécurisé
- Unbounce : variantes de formulaire de test
1. Intégration de formulaire : envoyer une série d'e-mails de bienvenue
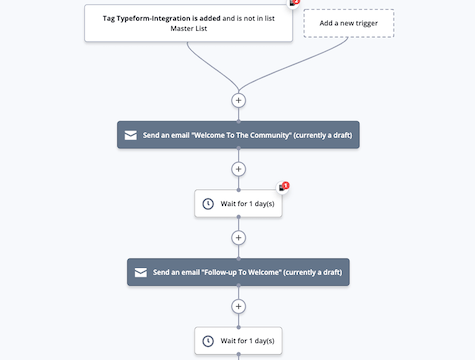
Envoyez aux nouveaux contacts une série d'e-mails de bienvenue pour présenter votre marque et commencer à établir une relation.
Lorsqu'un contact s'abonne via un formulaire intégré - comme un formulaire Typeform, un formulaire Jotform ou un formulaire Unbounce - cette automatisation lui envoie une série d'e-mails de bienvenue sur plusieurs jours.
Une série d'e-mails de bienvenue est une séquence de messages que vous envoyez aux nouveaux abonnés de votre liste. Les e-mails de bienvenue ont des taux d'ouverture plus élevés que tous les autres e-mails marketing, car vos contacts attendent de vos nouvelles !
Votre séquence d'e-mails de bienvenue peut (et doit) :
- Partagez des informations pour aider votre contact à démarrer avec votre entreprise
- Incitez vos contacts à rejoindre vos communautés de clients sur les réseaux sociaux
- Fournissez un aimant principal que vous avez proposé pour vous abonner, comme du contenu fermé ou une remise
- Soyez personnalisé avec les informations de vos contacts
- Envoyez dès que possible après que quelqu'un s'est abonné à votre liste
Lorsque vous utilisez une série d'e-mails de bienvenue au lieu d'un seul e-mail de bienvenue, vous avez la possibilité de présenter votre marque à des contacts et d'établir une relation avant de commencer à vendre.
Cette automatisation vous aide à faire tout ce qui précède. Vous pouvez utiliser ce flux de travail pour une série de bienvenue générale ou créer une version différente et plus personnalisée pour chaque formulaire intégré.
Avant d'importer cette automatisation, configurez votre Typeform, Unbounce, Jotform ou toute autre intégration de formulaire avec ActiveCampaign.
Voici comment fonctionne l'automatisation « Intégration de formulaire : envoyer une série d'e-mails de bienvenue » :
- L'automatisation est déclenchée lorsqu'un contact se voit attribuer une balise d'intégration de formulaire. Dans notre exemple, la balise est "Typeform-integration". Cette balise indique que le contact a soumis le formulaire intégré. (Lorsque vous configurez l'intégration de votre formulaire, vous pouvez configurer cette balise.) Nous excluons toute personne figurant déjà sur notre liste de diffusion principale pour nous assurer que la série d'e-mails de bienvenue ne s'adresse qu'aux nouveaux contacts. Ajustez ce déclencheur à l'intégration de formulaire que vous avez configurée.
- L'automatisation envoie le premier e-mail de bienvenue de la série.
- L'automatisation attend 1 jour. (N'hésitez pas à ajuster l'étape d'attente.)
- L'automatisation envoie le deuxième e-mail de bienvenue de la série.
- L'automatisation attend 1 jour. (N'hésitez pas à ajuster l'étape d'attente.)
- L'automatisation envoie le troisième e-mail de bienvenue de la série.
- L'automatisation se termine.
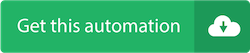
2. Intégration de formulaire : e-mails de bienvenue segmentés
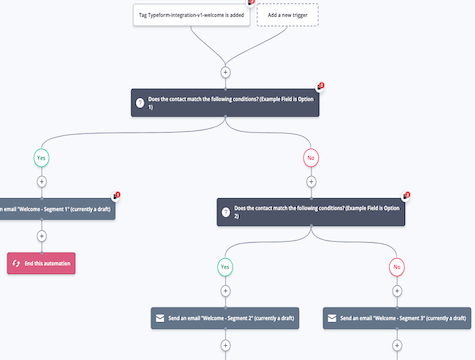
Envoyez aux nouveaux contacts le contenu qu'ils souhaitent et dont ils ont besoin. Cette automatisation vous permet d'envoyer aux nouveaux contacts un e-mail de bienvenue personnalisé ou une série d'e-mails de bienvenue.
Lorsqu'un contact s'abonne via un formulaire intégré - comme un formulaire Typeform, un formulaire Jotform ou un formulaire Unbounce - vous pouvez suivre les soumissions des contacts dans chaque champ, puis leur envoyer automatiquement l'e-mail de bienvenue avec le contenu et les messages les plus pertinents.
Les e-mails de bienvenue ont des taux d'ouverture plus élevés que tous les autres e-mails marketing, car vos contacts attendent de vos nouvelles !
Vous pouvez segmenter votre e-mail de bienvenue ou votre série d'e-mails de bienvenue en fonction de n'importe quelle soumission de champ, y compris :
- Âge
- Lieu
- Le sexe
- Source de référence ("Comment avez-vous entendu parler de nous ?")
- L'intention d'achat
- Intérêt pour un certain produit ou service
- Budget
- Points douloureux
Par exemple, si vous savez que votre contact est proche de votre entreprise, vous pouvez lui envoyer un e-mail de bienvenue contenant des informations sur les événements à venir. Si un contact habite plus loin, il est plus logique de partager du contenu en ligne ou une page de destination de commerce électronique.
Cette automatisation fonctionne avec des intégrations de formulaires telles que Typeform, Jotform et Unbounce. Avant d'importer cette automatisation, assurez-vous que votre intégration de formulaire est configurée et que votre formulaire d'abonnement est intégré à votre compte ActiveCampaign. Pour segmenter en fonction des réponses de vos contacts, vous devrez également mapper les champs du formulaire sur des champs personnalisés dans ActiveCampaign.
Voici comment fonctionne la recette d'automatisation "Intégration de formulaire : e-mails de bienvenue segmentés" :
- L'automate se déclenche lorsqu'un contact soumet votre formulaire intégré et se voit attribuer un tag correspondant. Notre exemple utilise Typeform, mais vous pouvez ajuster le déclencheur en fonction de l'intégration de votre formulaire. Vous pouvez également ajouter un segment "N'est pas abonné à la liste principale" à ce déclencheur pour vous assurer que seuls les nouveaux contacts entrent dans l'automatisation et reçoivent des e-mails de bienvenue.
- Une condition If/Else vérifie si le contact a choisi ou non une option spécifique dans le champ par lequel vous segmentez. Dans notre exemple, nous segmentons en fonction d'un seul champ et vérifions l'option 1 à cette étape, mais vous pouvez définir davantage de conditions pour personnaliser davantage vos e-mails de bienvenue.
- Si le contact a choisi l'option 1, l'automatisation lui envoie un e-mail de bienvenue avec un contenu personnalisé basé sur cette réponse. Vous pouvez créer plus d'actions après le premier e-mail pour créer votre propre série de bienvenue.
- Si le contact n'a pas choisi l'option 1, une condition Si/Sinon vérifie s'il a choisi ou non l'option 2.
- Si le contact a choisi l'option 2, l'automatisation lui envoie un e-mail de bienvenue avec un contenu personnalisé basé sur cette réponse. Vous pouvez créer plus d'actions après le premier e-mail pour créer votre propre série de bienvenue.
- Dans notre exemple, nous n'offrons aux contacts que 3 options pour le champ que nous avons choisi de segmenter. (Si vous avez plus d'options parmi lesquelles les contacts peuvent choisir, vous pouvez créer plus d'actions If/Else et d'e-mails de bienvenue.) Si le contact n'a pas choisi l'option 2, nous pouvons supposer qu'il a choisi l'option 3, de sorte que l'automatisation lui envoie un message de bienvenue. e-mail avec un contenu personnalisé basé sur cette réponse. Vous pouvez créer plus d'actions après le premier e-mail pour créer votre propre série de bienvenue.
- L'automatisation se termine.
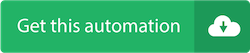
3. Intégration de formulaire : ajouter une offre
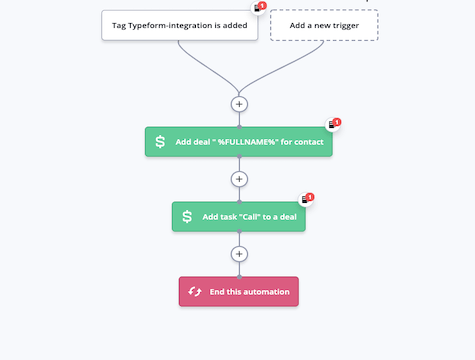
Utilisez-vous une intégration de formulaire comme Typeform, Unbounce ou Jotform ? Cette automatisation vous permet de créer une offre dans votre CRM ActiveCampaign lorsqu'un contact soumet un formulaire intégré.
Lorsqu'un contact soumet le formulaire, cette automatisation ajoute une offre au pipeline de votre choix et crée une tâche que le propriétaire de l'offre doit contacter. Le suivi de chaque contact permet de s'assurer qu'aucun contact ne passe entre les mailles du filet et qu'aucun client potentiel ne reste sans contact.
Cette automatisation vous permet de suivre votre contact tout au long du pipeline de vente et du parcours client. Lorsque vous utilisez des pipelines de vente pour organiser vos processus de vente et vos workflows de vente, vous aidez votre équipe de vente à rester organisée et à gagner du temps en contactant les bons contacts au bon moment.
Avant d'importer cette automatisation, configurez votre Typeform, Unbounce, Jotform ou toute autre intégration de formulaire. Vous devez également configurer le pipeline auquel vous prévoyez d'ajouter des contacts.
Voici comment fonctionne la recette d'automatisation « Form Integration : Add a Deal » :
- L'automatisation est déclenchée lorsqu'un contact se voit attribuer une balise d'intégration de formulaire. Dans notre exemple, la balise est "Typeform-integration". Cette balise indique que le contact a soumis le formulaire intégré. (Lorsque vous configurez votre intégration de formulaire, vous pouvez configurer cette balise.) Ajustez ce déclencheur à l'intégration de formulaire que vous avez configurée.
- L'automatisation crée une transaction dans le CRM en fonction des informations que le contact a partagées dans la soumission du formulaire. Vous pouvez ajuster cette action Créer une offre pour vous assurer que tous les détails dont vous avez besoin sont transmis du formulaire intégré au nouvel enregistrement de l'offre.
- L'automatisation crée une tâche pour que le propriétaire de la transaction contacte la nouvelle transaction. Dans notre exemple, l'action Ajouter une tâche attribue un premier appel tactile au propriétaire de la transaction. N'hésitez pas à ajuster cette tâche en fonction de votre propre processus de vente.
- L'automatisation se termine.
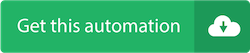
4. Intégration de formulaire : ajouter une offre segmentée
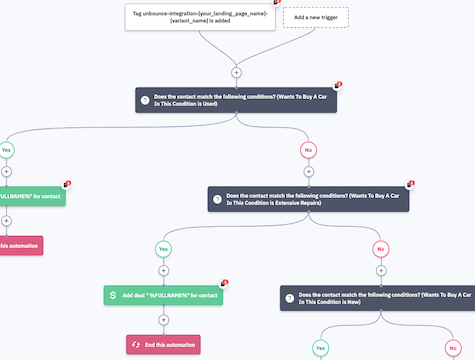
Lorsqu'un contact soumet un formulaire intégré, créez et segmentez une transaction en fonction des informations qu'il a soumises.
Utilisez-vous une intégration de formulaire comme Typeform, Unbounce ou Jotform ? Cette automatisation vous permet de créer et de segmenter une nouvelle offre dans votre CRM ActiveCampaign lorsqu'un contact soumet un formulaire intégré.
La segmentation vous aide à envoyer les informations les plus pertinentes à chaque contact. Vous pouvez segmenter vos contacts en fonction des informations qu'ils soumettent dans votre formulaire intégré, notamment :
- Utilisation du produit
- Démographie
- Psychographie
- Où ils en sont dans le parcours de l'acheteur
- Appareil (ordinateur de bureau ou mobile)
- Et bien plus!
Cette automatisation vous permet d'organiser et de suivre vos contacts tout au long du pipeline de vente et du parcours client. Le suivi des contacts et des segments dans votre CRM aide votre équipe commerciale à rester organisée et à gagner du temps en contactant les bons contacts au bon moment.
Avant d'importer cette automatisation, configurez votre Typeform, Unbounce, Jotform ou toute autre intégration de formulaire. Vous devez également configurer le(s) pipeline(s) et le(s) segment(s) auxquels vous prévoyez d'ajouter vos contacts.
Voici comment fonctionne la recette d'automatisation "Intégration de formulaire : ajouter une offre segmentée" :
- L'automatisation est déclenchée lorsqu'un contact se voit attribuer une balise d'intégration de formulaire. Dans notre exemple, la balise est "unbounce-integration-[your_landing_page_name]-[variant_name]". Cette balise indique que le contact a soumis le formulaire intégré. (Lorsque vous configurez votre intégration de formulaire, vous pouvez configurer cette balise.) Ajustez ce déclencheur à l'intégration de formulaire que vous avez configurée.
- Une condition If/Else vérifie les informations que le contact a soumises dans le formulaire intégré. Dans notre exemple, nous vérifions l'état de la voiture que le contact souhaite acheter. Nous vérifions si "Vouloir acheter une voiture dans cet état" est "Occasionné".
- Si « Veut acheter une voiture dans cet état » est « Utilisé », l'automatisation ajoute une offre. Vous pouvez définir l'étape, le propriétaire et la valeur de cette condition. N'hésitez pas à créer plus d'actions après cela pour créer un flux de création de transactions robuste.
- Si « Veut acheter une voiture dans cet état » n'est pas « Utilisé », une condition If/Else vérifie si « Veut acheter une voiture dans cet état » est « Réparations importantes ».
- Si "Vouloir acheter une voiture dans cet état" est "Réparations importantes", l'automatisation ajoute une offre. Vous pouvez définir l'étape, le propriétaire et la valeur de cette condition. N'hésitez pas à créer plus d'actions après cela pour créer un flux de création de transactions robuste.
- Si « Veut acheter une voiture dans cet état » n'est pas « Réparations importantes », une condition If/Else vérifie si « Veut acheter une voiture dans cet état » est « Neuf ».
- Si « Veut acheter une voiture dans cet état » est « Neuf », l'automatisation ajoute une offre. Vous pouvez définir l'étape, le propriétaire et la valeur de cette condition. N'hésitez pas à créer plus d'actions après cela pour créer un flux de création de transactions robuste.
- Si « Veut acheter une voiture dans cet état » n'est pas « Nouveau », l'automatisation se termine.
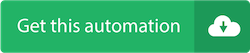
5. Intégration du formulaire : envoyer le formulaire d'inscription à l'offre spéciale
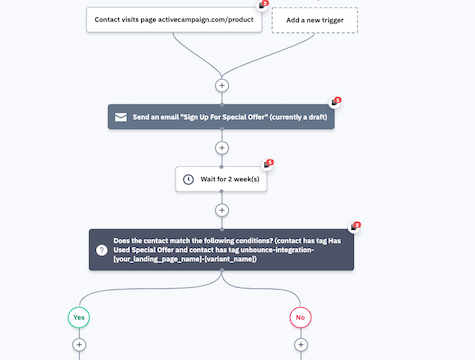
Collectez-vous des inscriptions pour des offres spéciales via un formulaire Typeform, Jotform ou Unbounce ? Cette automatisation facilite le partage du formulaire d'inscription à l'offre spéciale avec les contacts qui effectuent une action spécifique, comme visiter une page de produit sur votre site Web.
En envoyant le formulaire d'offre spéciale aux contacts qui ont déjà manifesté leur intérêt pour un certain produit ou service, vous pouvez cibler les personnes les plus susceptibles d'acheter chez vous.
Lorsque les contacts remplissent le formulaire, vous pouvez leur envoyer une offre spéciale, comme :
- Accès à une vente exclusive
- Accès en avant-première à un nouveau produit ou une nouvelle fonctionnalité
- Ventes BOGO
- Un code promo VIP
- Toute autre promotion géniale que vous souhaitez partager avec vos contacts !
Après avoir partagé le formulaire avec le contact, l'automatisation vérifie si le contact a rempli le formulaire ou non. S'ils l'ont fait, vous pouvez leur envoyer automatiquement un rappel pour utiliser le code de réduction de l'offre spéciale avant son expiration.
Avant d'importer cette automatisation, configurez votre Typeform, Unbounce, Jotform ou toute autre intégration de formulaire.
Voici comment fonctionne la recette d'automatisation « Intégration de formulaire : envoyer un formulaire d'inscription à une offre spéciale » :
- L'automatisation est déclenchée lorsqu'un contact entreprend une certaine action. Dans notre exemple, l'automatisation est déclenchée lorsqu'un contact visite une page produit. Spécifiez la page sur laquelle vous souhaitez déclencher cette automatisation. Assurez-vous que l'automatisation est configurée pour s'exécuter une seule fois, afin que le contact ne reçoive pas le même e-mail à chaque fois qu'il visite la page.
- L'automatisation envoie au contact un e-mail contenant le formulaire d'inscription. Incitez vos contacts à remplir le formulaire en échange d'une offre spéciale.
- L'automatisation attend 2 semaines. Vous pouvez ajuster l'étape d'attente.
- Après 2 semaines, une condition If/Else vérifie si le contact a rempli le formulaire pour profiter de l'offre spéciale. Pour ce faire, l'automatisation vérifie si le contact a reçu le tag associé à l'utilisation de cette offre. (Vous configurerez cette balise lors de la configuration de votre intégration de formulaire.) Dans notre exemple, nous suivons le formulaire rempli avec une intégration Unbounce. N'hésitez pas à ajuster cette condition en fonction de votre flux de travail.
- Si le contact a le tag associé à l'utilisation de l'offre spéciale, l'automatisation se termine.
- Si le contact n'a pas la balise associée à l'utilisation de l'offre spéciale, l'automatisation lui envoie un e-mail lui rappelant de profiter de l'offre spéciale avant son expiration.
- L'automatisation se termine.
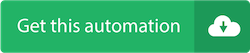
6. Intégration de formulaires : fournir du contenu sécurisé
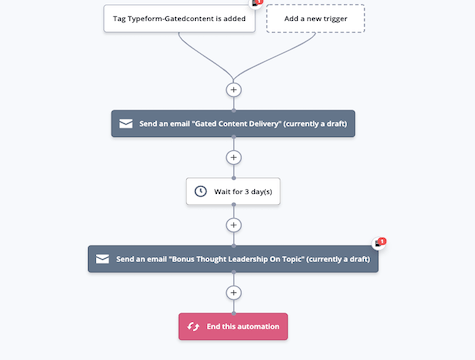
Utilisez-vous le contenu fermé comme aimant principal ? Cette automatisation facilite la livraison de contenu sécurisé aux contacts qui soumettent votre formulaire, puis envoie un e-mail de suivi avec un contenu bonus sur un sujet similaire.
Qu'est-ce que le contenu sécurisé ?
Le contenu fermé est tout contenu auquel il est impossible d'accéder tant que quelqu'un n'a pas soumis ses coordonnées. Certains types populaires de contenu fermé incluent :
- papiers blanc
- Webinaires
- Livres électroniques
- Listes de contrôle
- Modèles
- Tutoriels
Vous pouvez utiliser le contenu fermé comme technique de génération de leads - offrir du contenu en échange des informations d'un contact entraîne des taux de conversion plus élevés que de ne rien offrir. Une fois que vous avez les informations du contact, vous pouvez lui envoyer des e-mails de suivi ou des e-mails marketing, et même demander à votre équipe commerciale de vous contacter.
Lorsqu'un contact vous donne ses informations en échange d'un contenu fermé, il s'attend à recevoir ce contenu fermé dans sa boîte de réception dès que possible. Cette automatisation prend la tâche d'envoyer du contenu sécurisé hors de votre assiette. Lorsqu'un contact soumet un formulaire de contenu fermé, fournissez automatiquement le contenu fermé au prospect, puis faites un suivi avec d'autres contenus pertinents pour garder votre marque à l'esprit.
Cette automatisation fonctionne avec des intégrations de formulaires telles que Typeform, Jotform et Unbounce. Avant d'importer cette automatisation, assurez-vous que votre intégration de formulaire est configurée et que votre formulaire de contenu sécurisé est intégré à votre compte ActiveCampaign.
Voici comment fonctionne la recette d'automatisation « Form Integration : Deliver Gated Content » :
- L'automate est déclenché lorsqu'un contact soumet votre formulaire de contenu fermé et se voit attribuer une balise correspondante. Notre exemple utilise Typeform, mais vous pouvez ajuster le déclencheur en fonction de l'intégration de votre formulaire.
- L'automatisation envoie au contact un e-mail avec un lien vers le contenu fermé. (Vous pouvez également utiliser notre intégration Dropbox pour ajouter une pièce jointe à votre e-mail.)
- L'automatisation attend 3 jours. N'hésitez pas à ajuster cette étape d'attente.
- L'automatisation envoie au contact un e-mail de suivi avec un contenu bonus. Envoyez un autre élément de contenu utile et pertinent pour donner plus de valeur à votre prospect et garder votre marque en tête.
- L'automatisation se termine.
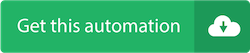
7. Intégration du formulaire : suivi de la soumission du formulaire de commentaires
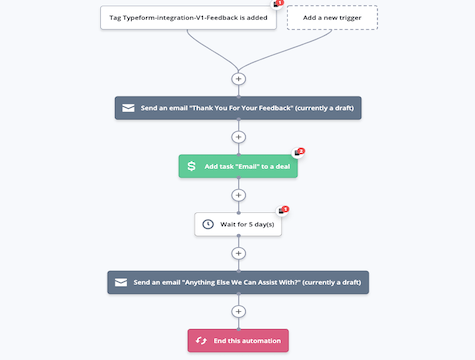
Montrez à vos contacts que vous écoutez leurs commentaires grâce à cette automatisation. Lorsqu'un contact soumet des commentaires, faites un suivi avec un e-mail de remerciement et une sensibilisation personnelle en fonction de ses commentaires.
Si vous recueillez des commentaires via une intégration de formulaire comme Typeform, Jotform ou Unbounce, cette automatisation permet de faire en sorte que vos contacts se sentent facilement entendus et en apprennent davantage sur leurs commentaires. Lorsqu'un contact soumet votre formulaire de commentaires, cette automatisation vous permet de le remercier pour ses commentaires et d'attribuer à un membre de l'équipe une tâche à suivre avec une réponse personnalisée. Enfin, l'automatisation envoie au contact un autre e-mail de suivi pour lui demander s'il a besoin d'autre chose.
68 % des clients qui abandonnent le font parce qu'ils ont l'impression qu'une entreprise ne se soucie pas d'eux. Ne laissez pas cela vous arriver ! Recueillir des commentaires est formidable, mais le fait d'avoir une vraie personne qui contacte vos contacts pour en savoir plus sur leur expérience, qu'elle soit négative ou positive, contribue à fidéliser la clientèle et à augmenter la probabilité d'achats répétés.
Cette automatisation fonctionne avec des intégrations de formulaires telles que Typeform, Jotform et Unbounce. Avant d'importer cette automatisation, assurez-vous que l'intégration de votre formulaire est configurée et que votre formulaire de commentaires est intégré à votre compte ActiveCampaign.
Voici comment fonctionne la recette d'automatisation « Intégration du formulaire : suivi de la soumission du formulaire de commentaires » :

- L'automate est déclenché lorsqu'un contact soumet votre formulaire de commentaires et se voit attribuer une balise en conséquence. Notre exemple utilise un formulaire Typeform, mais vous pouvez ajuster le déclencheur en fonction de l'intégration de votre formulaire et du formulaire de commentaires.
- L'automatisation envoie au contact un e-mail de suivi le remerciant pour ses commentaires.
- L'automate attribue une tâche à un propriétaire de transaction ou à un autre membre de l'équipe pour contacter le contact avec un e-mail personnel ou appeler pour en savoir plus sur ses commentaires. Si vous n'utilisez pas ActiveCampaign CRM, vous pouvez changer cette étape en "Envoyer un e-mail de notification" et entrer l'e-mail approprié pour votre équipe.
- L'automatisation attend 5 jours. N'hésitez pas à ajuster cette étape d'attente en fonction de votre activité.
- L'automatisation envoie au contact un e-mail de suivi lui demandant s'il a besoin d'autre chose.
- L'automatisation se termine.
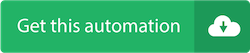
8. Intégration du formulaire : e-mail de suivi de l'événement RSVP
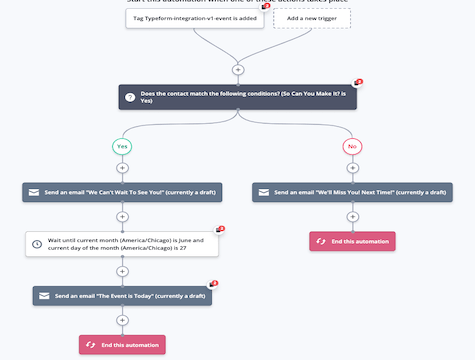
Collectez-vous des RSVP d'événements via un formulaire Typeform, Jotform ou Unbounce ? Cette automatisation facilite l'envoi d'e-mails de suivi aux contacts qui répondent à votre événement.
(Cette automatisation a été conçue avec le modèle Typeform "Grand Opening Invitation" à l'esprit, mais vous pouvez le personnaliser pour l'intégration du formulaire que votre entreprise utilise pour collecter et suivre les RSVP des événements.)
Si un contact répond "oui", vous pouvez lui envoyer automatiquement un e-mail de rappel amical pour l'événement avec toutes les informations ou détails dont il a besoin avant le grand jour. Lorsque l'événement n'est qu'à un jour, l'automatisation leur enverra un e-mail de rappel de l'événement afin qu'ils ne manquent rien.
Si un contact répond "non", vous pouvez lui envoyer un e-mail pour lui faire savoir qu'il vous manquera à l'événement et espérer qu'il pourra vous rejoindre la prochaine fois. Si vous avez un calendrier d'autres événements à venir, partagez-les dans ce message et encouragez votre contact à y assister.
Vous pouvez également utiliser cette automatisation des e-mails de suivi RSVP pour envoyer des e-mails de rappel de webinaire aux contacts qui ont répondu "oui" pour votre webinaire et partager des informations sur d'autres webinaires à venir avec des contacts qui ont répondu "non".
Avant d'importer cette automatisation, configurez votre Typeform, Unbounce, Jotform ou toute autre intégration de formulaire. Assurez-vous d'avoir un formulaire configuré pour collecter les RSVP des événements et configurez un champ personnalisé dans ActiveCampaign pour suivre les réponses au formulaire RSVP.
Voici comment fonctionne la recette d'automatisation « Intégration de formulaire : E-mail de suivi de RSVP d'événement » :
- L'automatisation est déclenchée lorsqu'un contact remplit le formulaire RSVP de votre événement. Dans notre exemple, nous utilisons une intégration Typeform, mais vous pouvez ajuster l'automatisation pour qu'elle fonctionne avec n'importe quelle intégration de formulaire.
- Une condition If/Else vérifie si le contact a répondu "Oui" via le formulaire RSVP de l'événement. (Assurez-vous de mapper ce champ de votre formulaire intégré à ActiveCampaign avant que l'automatisation ne soit mise en ligne.) Les personnes qui peuvent participer suivent le chemin "Oui". Les gens qui ne peuvent pas suivre le chemin du "Non".
- Si le contact a répondu "Oui", l'automatisation envoie un e-mail de suivi au contact. Dans cet e-mail, faites savoir à votre contact à quel point vous êtes enthousiaste à l'idée qu'il assiste à votre événement et partagez tous les détails dont il a besoin de savoir à l'avance.
- L'automatisation attend jusqu'à la date de l'événement. Vous pouvez l'adapter au jour de votre événement. Si vous utilisez ce formulaire et cette automatisation pour plusieurs événements, vous pouvez ajouter un champ personnalisé basé sur la date pour la date de l'événement du contact, puis définir l'étape d'attente pour attendre la date dans le champ personnalisé.
- L'automatisation envoie au contact un e-mail lui rappelant que l'événement est aujourd'hui. Assurez-vous de partager tous les détails de dernière minute, comme les directions vers l'emplacement ou les informations de stationnement.
- Si le contact a répondu "Non", l'automatisation envoie un e-mail de suivi au contact. Dans cet e-mail, faites savoir à votre contact que vous êtes désolé de ne pas pouvoir être présent, mais que vous espérez le voir lors d'un prochain événement. Si vous avez un calendrier d'événements, c'est le moment idéal pour le partager avec votre contact et l'encourager à s'inscrire à un futur événement.
- L'automatisation se termine.
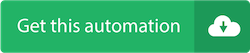
9. Intégration du formulaire : e-mail de suivi du quiz
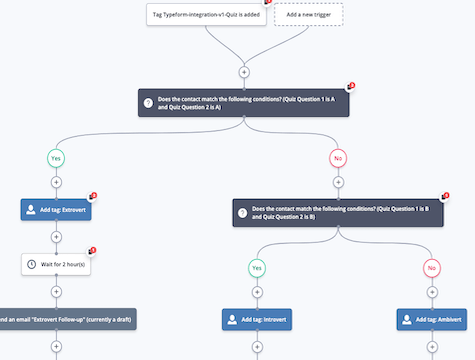
Utilisez-vous un quiz pour générer des leads sur votre site Web ? Utilisez cette automatisation pour suivre les contacts qui répondent à un quiz opt-in sur votre site.
Les quiz de génération de leads sont un excellent moyen d'engager des contacts et de générer des leads sur votre site Web. Cette automatisation vous permet d'envoyer automatiquement des e-mails de suivi de quiz à vos contacts avec leurs résultats de quiz et toute autre information que vous souhaitez partager, comme une recommandation de produit basée sur leurs réponses.
Cette automatisation a été conçue en pensant au modèle Typeform "Quiz de personnalité", mais n'hésitez pas à l'ajuster en fonction de l'intégration de formulaire que vous utilisez pour vos formulaires d'inscription au quiz. Cette automatisation fonctionne très bien avec les formulaires Typeform, les formulaires Jotform et les formulaires Unbounce.
Avant d'importer cette automatisation, configurez votre Typeform, Jotform, Unbounce ou toute autre intégration de formulaire. Assurez-vous que votre formulaire intégré est configuré pour marquer les contacts en fonction de leur soumission de formulaire de questionnaire et mapper les champs de questionnaire à partir de votre intégration de formulaire.
Voici comment fonctionne la recette d'automatisation « Intégration de formulaire : e-mail de suivi de quiz » :
- L'automate se déclenche lorsqu'un contact se voit attribuer le tag qui indique qu'il a soumis le quiz que vous avez configuré via l'intégration de votre formulaire. Dans notre exemple, nous utilisons un quiz de personnalité Typeform. Ajustez le déclencheur en fonction de la façon dont vous taguez un contact qui soumet le quiz.
- Une étape Si/Sinon vérifie si le contact a répondu à la question 1 et à la question 2 d'une certaine manière. Dans notre exemple, nous vérifions si le contact a répondu à la fois à la question 1 et à la question 2 par A. N'hésitez pas à ajuster ces actions et cette logique en fonction de l'intégration et du quiz que vous avez configurés.
- Si le contact a répondu aux deux questions par A, l'automatisation attribue au contact une étiquette en fonction de ses résultats au quiz. Dans notre exemple de quiz de personnalité, nous attribuons une balise "Extroverti" au contact.
- L'automatisme attend 2 heures. N'hésitez pas à ajuster cette étape d'attente en fonction du temps que vous souhaitez attendre pour envoyer un e-mail de suivi après qu'un contact a terminé le quiz.
- L'automatisation envoie un e-mail de suivi du quiz avec une messagerie spécifique aux résultats du quiz du contact.
- Si le contact n'a pas répondu aux deux questions par A, l'étape Si/Sinon vérifie si le contact a répondu à la fois à la question 1 et à la question 2 par B.
- Si le contact a répondu aux deux questions par B, l'automatisation attribue au contact une étiquette en fonction de ses résultats au quiz. Dans notre exemple de quiz de personnalité, nous attribuons une balise "Introverti" au contact.
- L'automatisme attend 2 heures. N'hésitez pas à ajuster cette étape d'attente en fonction du temps que vous souhaitez attendre pour envoyer un e-mail de suivi après qu'un contact a terminé le quiz.
- L'automatisation envoie un e-mail de suivi du quiz avec une messagerie spécifique aux résultats du quiz du contact.
- Si le contact n'a pas répondu aux deux questions avec B, l'automatisation attribue au contact une étiquette en fonction de ses résultats au quiz. Dans notre exemple de quiz de personnalité, nous attribuons une balise "Ambivert" au contact.
- L'automatisme attend 2 heures. N'hésitez pas à ajuster cette étape d'attente en fonction du temps que vous souhaitez attendre pour envoyer un e-mail de suivi après qu'un contact a terminé le quiz.
- L'automatisation envoie un e-mail de suivi du quiz avec une messagerie spécifique aux résultats du quiz du contact.
- L'automatisation se termine.
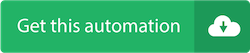
10. Intégration de formulaire : traitement de la commande à partir du formulaire
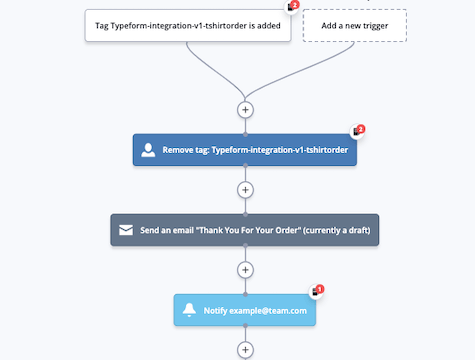
Collectez-vous les commandes des clients via un formulaire Typeform, Jotform ou Unbounce ? Cette automatisation facilite le traitement de la commande et le partage des détails de la commande avec votre client.
(Cette automatisation a été conçue avec le modèle Typeform « Formulaire de commande de t-shirts », mais vous pouvez le personnaliser pour l'intégration du formulaire que votre entreprise utilise pour collecter les commandes des clients.)
Lorsqu'un client passe une commande via votre formulaire de commande en ligne intégré, cette automatisation lui envoie un e-mail le remerciant pour sa commande. Vous pouvez même inclure un code de réduction sur leur prochain achat ou des informations sur un programme de fidélité.
Dans le même temps, votre équipe interne ou externe de traitement des commandes reçoit automatiquement une notification avec les informations de la commande du client, afin qu'elle puisse commencer à la traiter.
Une fois que le client a reçu sa commande, envoyez-lui un e-mail lui demandant s'il est satisfait de son achat. Vous pouvez également inclure un formulaire de commentaires ou demander un examen de leur nouvel achat.
Avant d'importer cette automatisation, configurez votre Typeform, Unbounce, Jotform ou toute autre intégration de formulaire. Assurez-vous que votre formulaire intégré est configuré pour marquer les contacts lorsqu'ils soumettent le formulaire de commande.
Voici comment fonctionne la recette d'automatisation « Form Integration : Process Order from Form » :
- L'automate se déclenche lorsqu'un contact soumet votre formulaire de commande intégré et se voit attribuer le tag correspondant. Dans notre exemple, nous utilisons le modèle "T-Shirt Order Form" de Typeform. Ajustez ce déclencheur à tout ce dont il a besoin pour l'intégration de votre formulaire.
- L'automatisation supprime la balise du formulaire de commande du contact afin que le contact puisse passer plus de commandes à l'avenir et être à nouveau entré dans l'automatisation.
- L'automatisation envoie une notification à votre équipe de traitement interne ou externe avec les informations de commande du contact afin qu'il puisse traiter la commande.
- L'automatisation attend 1 semaine. N'hésitez pas à ajuster le temps de cette étape d'attente pour qu'il corresponde au temps qu'il faut à vos clients pour recevoir leurs commandes.
- L'automatisation envoie au contact un e-mail lui demandant s'il est satisfait de son achat. Vous pouvez également inclure un formulaire de commentaires ou demander un examen de leur nouvel achat.
- L'automatisation se termine.
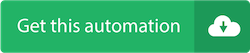
11. Unbounce : série de bienvenue basée sur une variante de formulaire
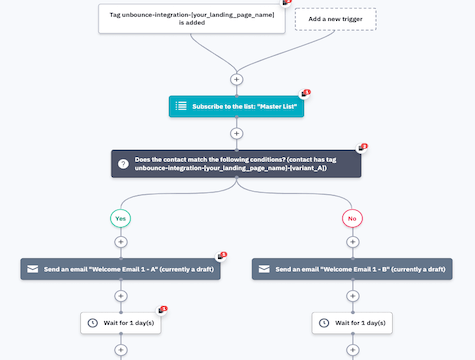
Envoyez à vos contacts différentes séries de bienvenue en fonction de la variante de formulaire Unbounce qu'ils soumettent. Lorsque vous testez A/B des variantes de vos formulaires Unbounce, assurez-vous que les messages de votre série de bienvenue correspondent aux messages de votre formulaire.
Fournissez le contenu que vos contacts attendent en personnalisant votre messagerie en fonction de la variante de formulaire qu'ils ont soumise. La correspondance des messages offre à vos contacts une expérience plus claire et plus cohérente du formulaire à l'e-mail. Si vous utilisez la même série de bienvenue générique pour tous vos contacts, cela peut créer une expérience client déroutante et négative.
Vous pouvez utiliser cette automatisation avec la recette d'automatisation Unbounce : Tester les variantes de formulaire pour déterminer quel formulaire fonctionne le mieux et envoyer des messages personnalisés aux contacts.
Lorsqu'un contact soumet votre formulaire Unbounce, Unbounce le marque en fonction de la variante qu'il a soumise. Utilisez cette automatisation pour envoyer différents e-mails de bienvenue aux contacts marqués de la variante A par rapport à ceux marqués de la variante B.
Avant d'importer cette automatisation, assurez-vous que votre intégration Unbounce est configurée et que vos variantes de formulaire sont intégrées à votre compte ActiveCampaign.
Voici comment fonctionne la recette d'automatisation « Unbounce : Welcome Series Based on Form Variant » :
- L'automatisation est déclenchée lorsqu'un contact soumet une variante de votre formulaire Unbounce et se voit attribuer la balise correspondante dans ActiveCampaign. Assurez-vous d'ajuster ce déclencheur à la balise fournie par votre formulaire Unbounce spécifique.
- L'automatisation inscrit votre contact dans une liste de votre choix. Dans notre exemple, nous ajoutons le contact à notre liste principale.
- Une condition If/Else vérifie si votre formulaire Unbounce a marqué votre contact avec la variante A. Si vous testez plus de deux variantes, créez plus d'actions et de messages If/Else.
- Si le contact a la balise Variante A, l'automatisation lui envoie le premier e-mail de la série de bienvenue Variante A. Assurez-vous d'adapter ce message de bienvenue à la langue et au design que vous avez utilisés dans la variante de formulaire.
- L'automatisation attend 1 jour. N'hésitez pas à ajuster cette étape d'attente à tout ce qui a du sens pour votre entreprise.
- L'automatisation envoie au contact le deuxième e-mail de la série de bienvenue Variante A. Si votre série de bienvenue est plus longue que 2 e-mails, vous pouvez ajouter plus d'étapes d'attente et d'actions après cela.
- Si le contact n'a pas la balise Variante A, nous pouvons supposer qu'il a la balise Variante B. L'automatisation leur envoie le premier e-mail de la série de bienvenue Variante B. Assurez-vous d'adapter ce message de bienvenue à la langue et au design que vous avez utilisés dans la variante de formulaire.
- L'automatisation attend 1 jour. N'hésitez pas à ajuster cette étape d'attente à tout ce qui a du sens pour votre entreprise.
- L'automatisation envoie au contact le deuxième e-mail de la série d'accueil Variante B. Si votre série de bienvenue est plus longue que 2 e-mails, vous pouvez ajouter plus d'étapes d'attente et d'actions après cela.
- L'automatisation se termine.
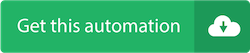
12. Unbounce : tester les variantes de contenu contrôlé
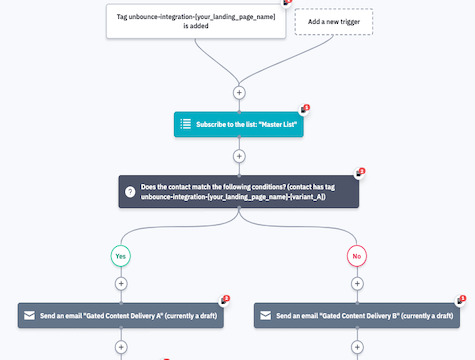
Testez les variantes de contenu contrôlé A/B pour voir quel contenu convertit le plus de prospects. Cette automatisation permet de fournir facilement des variantes de contenu fermé aux contacts qui soumettent votre formulaire Unbounce, puis de suivre quel élément de contenu fermé conduit à des taux de conversion plus élevés.
Le contenu fermé est tout contenu auquel il est impossible d'accéder tant que quelqu'un n'a pas soumis ses coordonnées. Certains types populaires de contenu fermé incluent :
- papiers blanc
- Webinaires
- Livres électroniques
- Listes de contrôle
- Modèles
- Tutoriels
Avec autant de types de contenu sécurisé parmi lesquels choisir, comment savoir lesquels résonneront le plus avec vos contacts ? Utilisez Unbounce pour attribuer différentes variantes de contenu fermé à différents contacts, puis diffusez du contenu fermé et suivez quel élément de contenu fonctionne le mieux avec cette automatisation.
Lorsqu'un contact vous donne ses informations en échange d'un contenu fermé, il s'attend à recevoir ce contenu fermé dans sa boîte de réception dès que possible. Cette automatisation vous décharge de la tâche de diffusion de contenu sécurisé.
Lorsqu'un contact soumet votre formulaire Unbounce de contenu fermé, Unbounce le marque avec la variante A ou la variante B. Utilisez cette automatisation pour fournir la variante de contenu A ou B au prospect, puis suivez quel élément de contenu entraîne le plus de conversions. Vous pouvez utiliser les rapports sur les objectifs pour voir si davantage de contacts ayant reçu la variante A ou la variante B ont été convertis (ou ont rempli une autre condition d'objectif).
Avant d'importer cette automatisation, assurez-vous que votre intégration Unbounce est configurée et que votre formulaire de contenu sécurisé est intégré à votre compte ActiveCampaign.
Here's how the “Unbounce: Test Gated Content Variants” automation recipe works:
- The automation is triggered when a contact submits your Unbounce gated content form and is assigned the corresponding tag in ActiveCampaign. Make sure you adjust this trigger to the tag provided by your specific Unbounce form.
- The automation subscribes your contact to a list of your choice. In our example, we add the contact to our Master List.
- An If/Else condition checks if your Unbounce form tagged your contact with Variant A. If you're testing out more than 2 variants, create more If/Else actions and messages.
- If the contact has the Variant A tag, the automation sends them an email with a link to your first gated content variant. You can also attach a PDF to your email via our Dropbox integration.
- The automation waits 3 months. Adjust these wait step to what makes sense for your business's typical sales cycle.
- A goal step checks to see if any contact in the Variant A pathway meets a condition at any time during the automation. Set 2 conditions for this goal step: Whatever you are using to measure the success of your gated content variants, and the specific tag assigned to the first content variant. For example, you can set this goal condition to “Has Tag Variant A” and “Has Made a Purchase” to track conversions of contacts who received the first content variant.
- If a contact meets the Variant A goal step, the automation sends them a thank you email. (Any contacts who do not complete the goal exit the automation before this step.)
- If the contact does not have the Variant A tag, we can assume they have the Variant B tag, so the automation sends them an email with a link to your second gated content variant. You can also attach a PDF to your email via our Dropbox integration.
- The automation waits 3 months. Adjust these wait step to what makes sense for your business's typical sales cycle.
- A goal step checks to see if any contact in the Variant B pathway meets a condition at any time during the automation. Set 2 conditions for this goal step: Whatever you are using to measure the success of your gated content variants, and the specific tag assigned to the second content variant. For example, you can set this goal condition to “Has Tag Variant B” and “Has Made a Purchase” to track conversions of contacts who received the second content variant.
- If a contact meets the Variant B goal step, the automation sends them a thank you email. (Any contacts who do not complete the goal exit the automation before this step.)
- L'automatisation se termine.
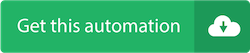
13. Unbounce: Test Form Variants
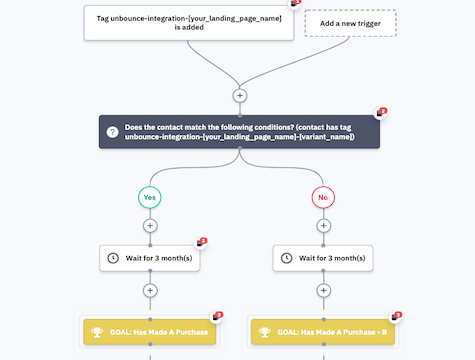
A/B test variations of your Unbounce forms to see which converts more contacts. This automation makes it easy to determine which form performs better based on a set goal, like purchases, page visits, or other tracked events.
When a contact submits your Unbounce form, Unbounce tags them based on which variant they submitted. Use this automation to track which form leads to more conversions. You can use goal reporting to see whether more contacts with tag Variant A or tag Variant B met the goal step in the automation.
This A/B testing strategy lets you figure out which form converts better, then only show that form to your contacts in the future.
Before importing this automation, make sure you have your Unbounce integration set up and your form variants integrated with your ActiveCampaign account.
Here's how the “Unbounce: Test Form Variants” automation recipe works:
- The automation is triggered when a contact submits a variant of your Unbounce form and is assigned the corresponding tag in ActiveCampaign. Make sure you adjust this trigger to the tag provided by your specific Unbounce form.
- An If/Else condition checks if your Unbounce form tagged your contact with Variant A. If you're testing out more than two variants, create more If/Else actions and messages.
- If the contact has the Variant A tag, the automation waits 3 months. Adjust these wait step to what makes sense for your business's typical sales cycle. This wait step could also be how long you want the testing phase to be before you determine which form wins.
- A goal step checks to see if any contact in the Variant A pathway meets a condition at any time during the automation. Set 2 conditions for this goal step: Whatever you are using to measure the success of your form variants, and the specific tag assigned to the first form variant. For example, you can set this goal condition to “Has Tag Variant A” and “Has Made a Purchase” to track conversions of contacts who filled out the first form variant.
- If the contact does not have the Variant A tag, we can assume they have the Variant B tag. In the Variant B pathway, the automation waits 3 months. Adjust these wait step to what makes sense for your business's typical sales cycle or how long you want the testing phase to be.
- A goal step checks to see if any contact in the Variant B pathway meets a condition at any time during the automation. Set 2 conditions for this goal step: Whatever you are using to measure the success of your form variants, and the specific tag assigned to the second form variant. For example, you can set this goal condition to “Has Tag Variant B” and “Has Made a Purchase” to track conversions of contacts who received the second form variant.
- L'automatisation se termine.