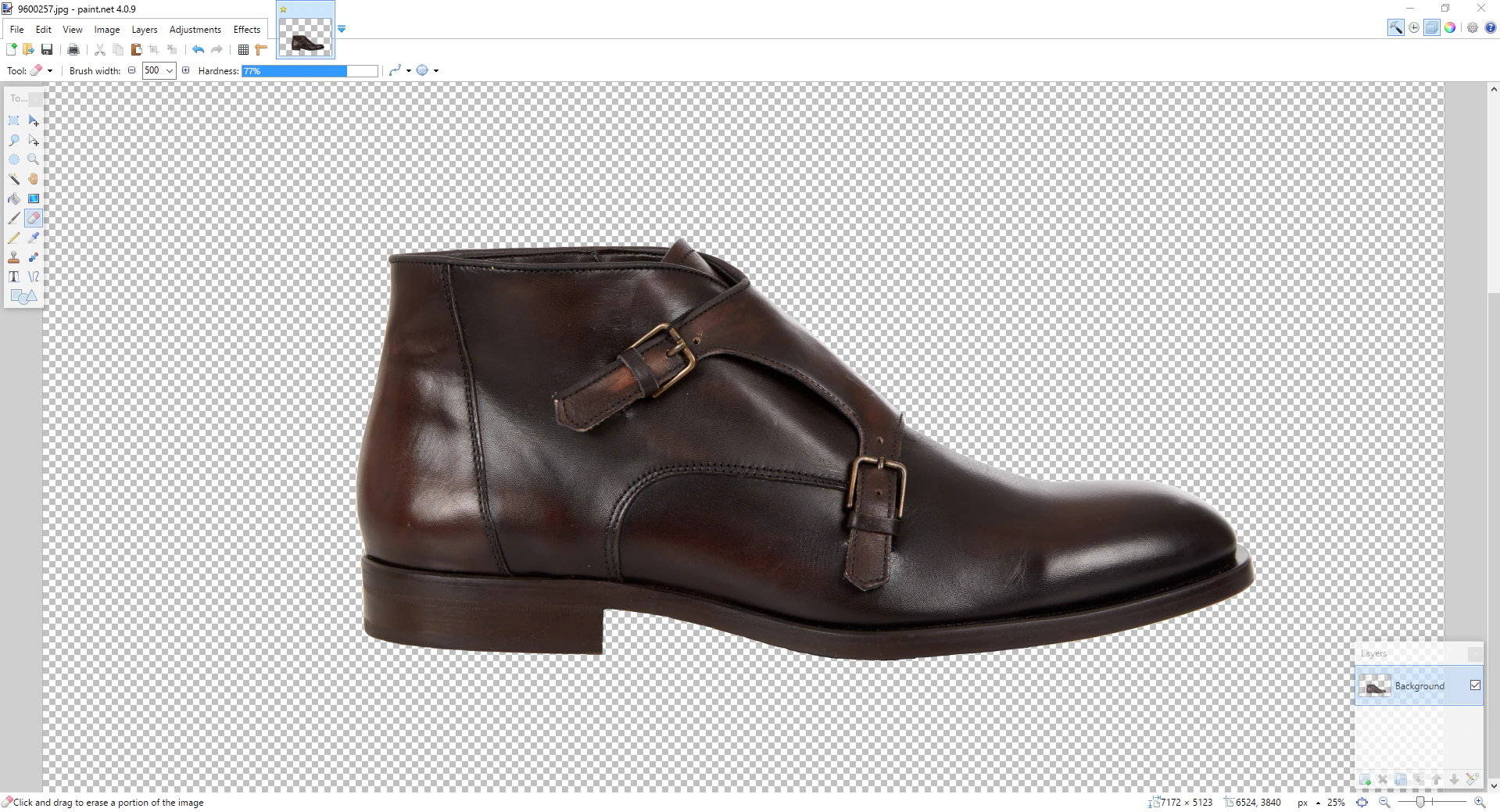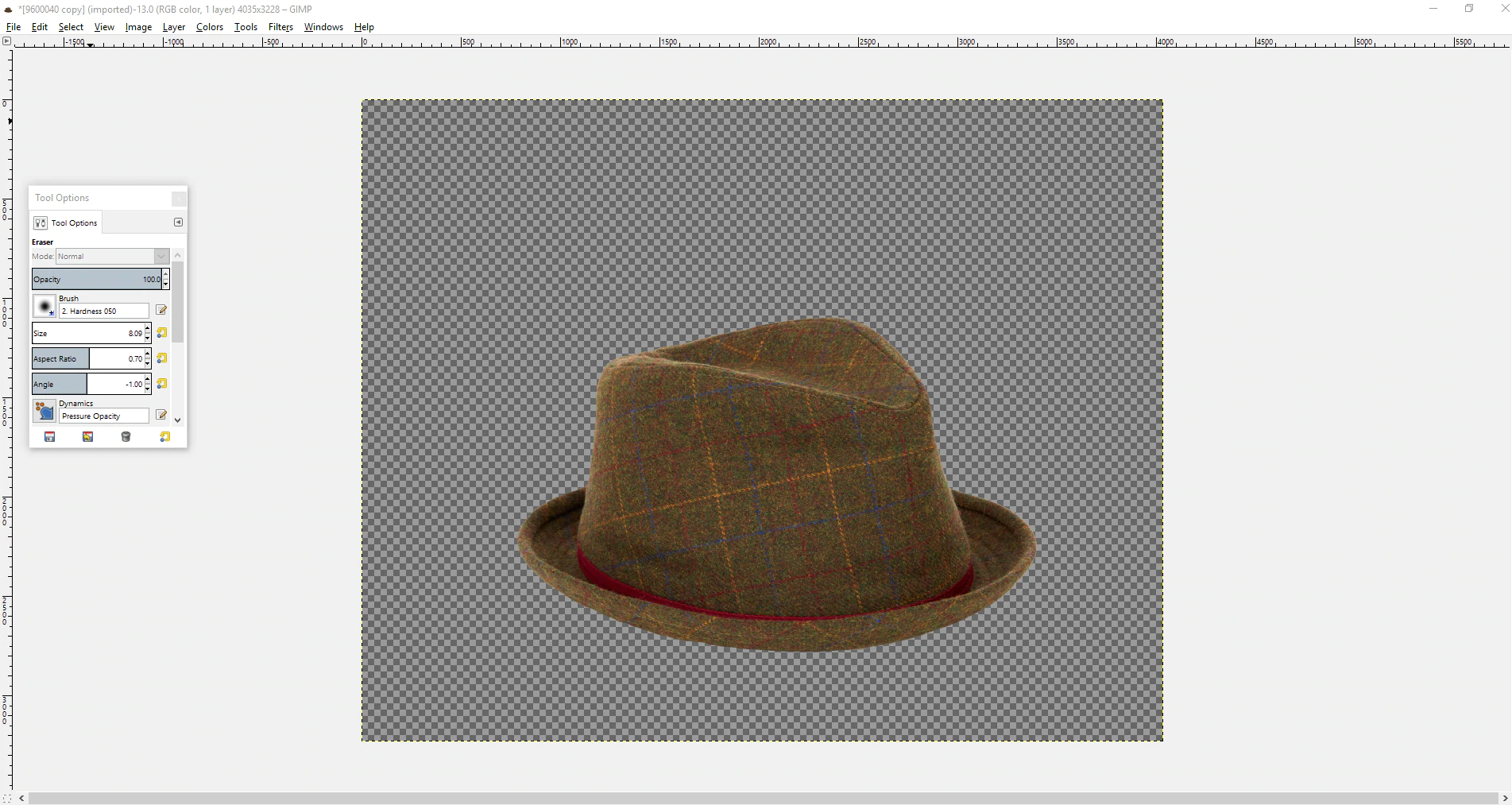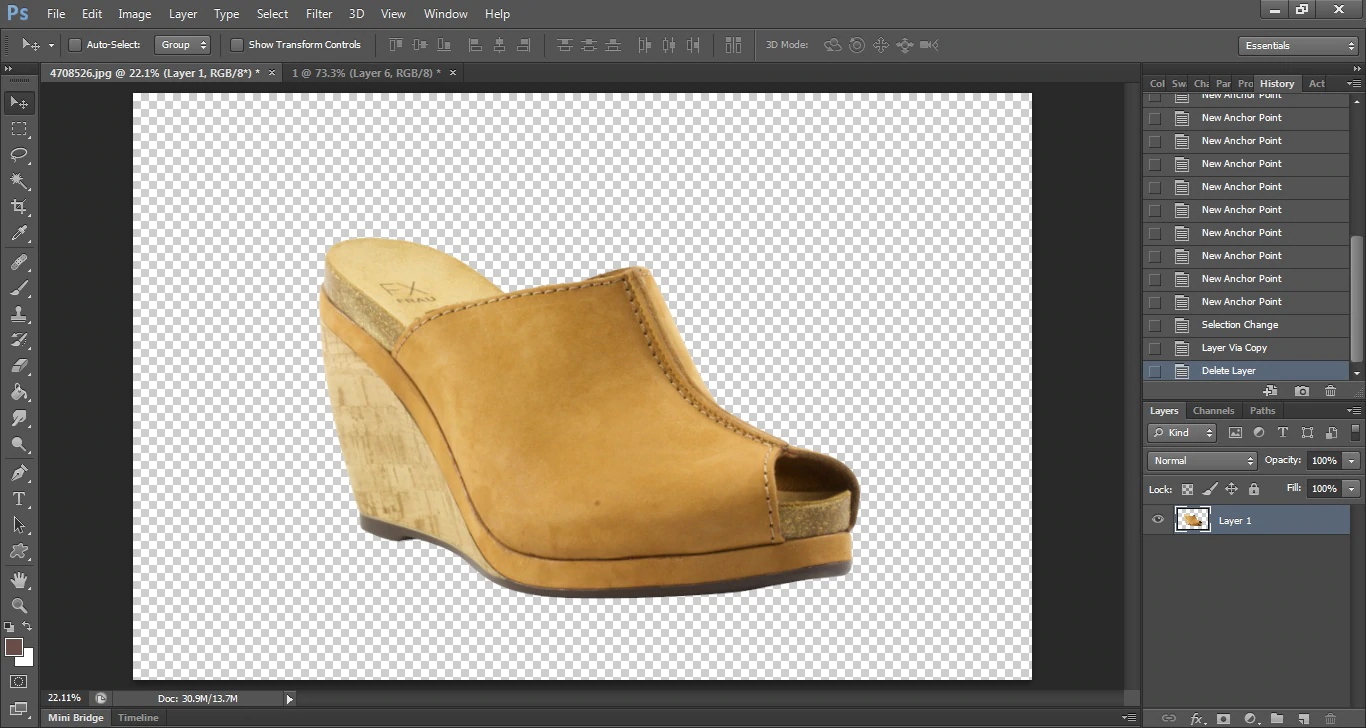Supprimez l'arrière-plan de vos photos de produits avec ces 4 outils d'édition
Publié: 2016-08-25La suppression de l'arrière-plan d'une image présente de nombreux avantages, notamment une intégration facile sur tous les canaux de vente, une attention accrue portée à votre produit et une vitesse de chargement de page améliorée. Mais vous ne savez peut-être pas comment supprimer vous-même les arrière-plans des images.
Si vous gérez les tâches de conception de votre boutique, il peut y avoir plus d'options pour supprimer les arrière-plans d'image que vous ne le pensez. Bien sûr, il y a Photoshop, mais ce n'est pas la seule option. Il existe également un logiciel de retouche photo gratuit, ainsi que des alternatives plus évolutives. Tout ce dont vous aurez besoin se trouve dans la photographie de produits pour le commerce électronique ; Cependant, ce sont d'excellentes options pour vous aider à démarrer.
Jetons un coup d'œil aux quatre façons de supprimer l'arrière-plan de la photographie de produits pour votre boutique en ligne.
Cours de l'Académie Shopify : Photographie de produits
Le photographe Jeff Delacruz explique comment vous pouvez créer votre propre studio photo et prendre de belles photos de produits pour moins de 50 $.
Inscription gratuite1. Aperçu pour Mac OS X
Preview est une application Mac OS X native utilisée pour charger des images et des PDF. Si vous êtes un utilisateur Mac, vous utilisez probablement Aperçu tout le temps, mais vous ne savez peut-être pas qu'il peut également modifier des images et supprimer des arrière-plans.
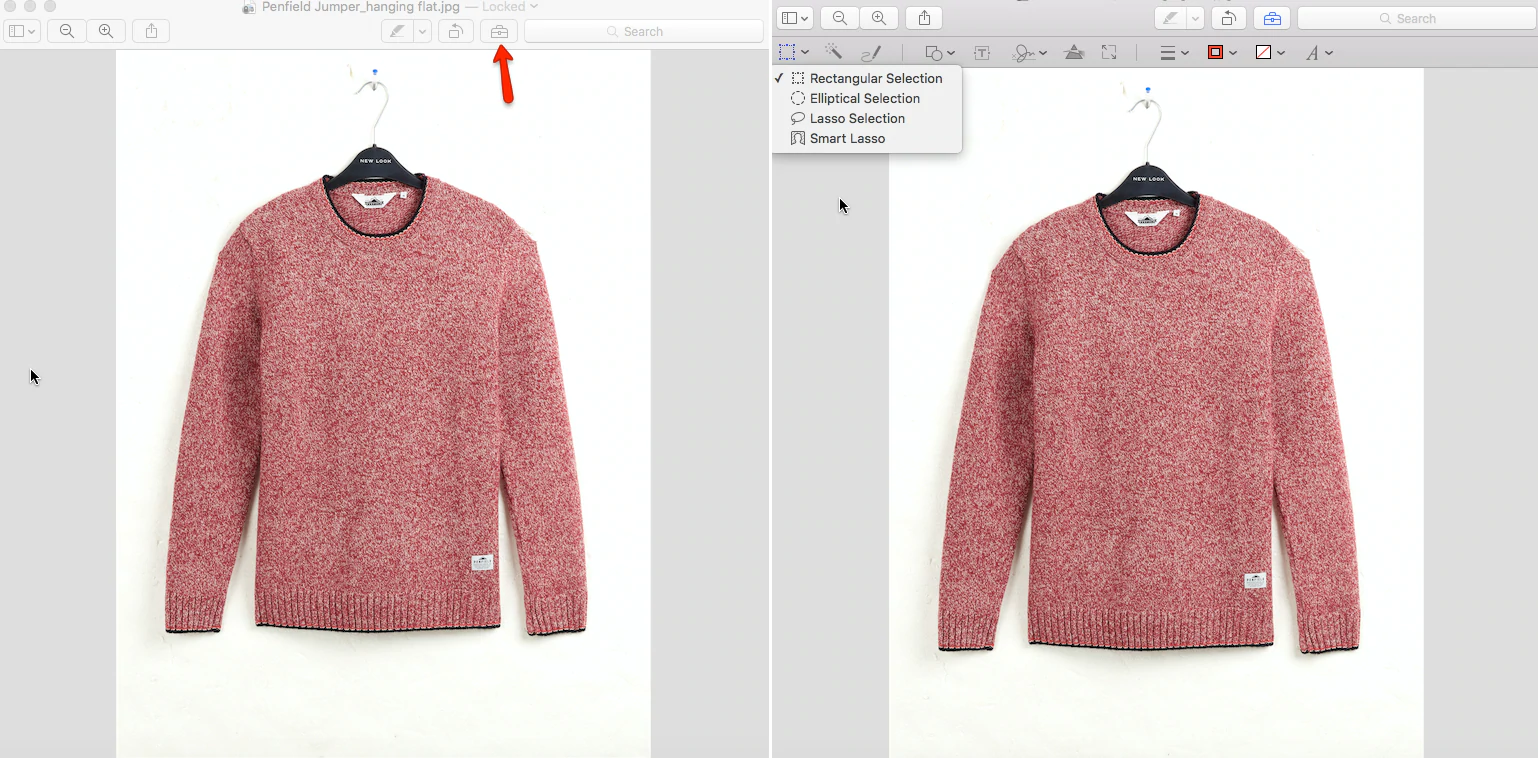
Dans le programme, vos outils pour supprimer l'arrière-plan de l'image se trouvent dans le menu déroulant "Sélectionner" en cliquant sur l'icône en haut à gauche de la barre d'outils de balisage.
Votre première option consiste à utiliser l'outil "Smart Lasso". Cet outil permet de dessiner autour de votre objet avec un contour assez émoussé, et donc, assez rapidement. Le programme utilise ensuite ce contour pour déterminer où se trouve la frontière entre votre objet et l'arrière-plan, et sélectionne les objets.
Pour supprimer l'arrière-plan, vous pouvez aller dans "Modifier" puis "Inverser la sélection", et cela sélectionnera tout sauf votre objet. À partir de là, il suffit d'un clic rapide sur le bouton de suppression, et il ne vous reste plus que votre objet et un arrière-plan transparent.
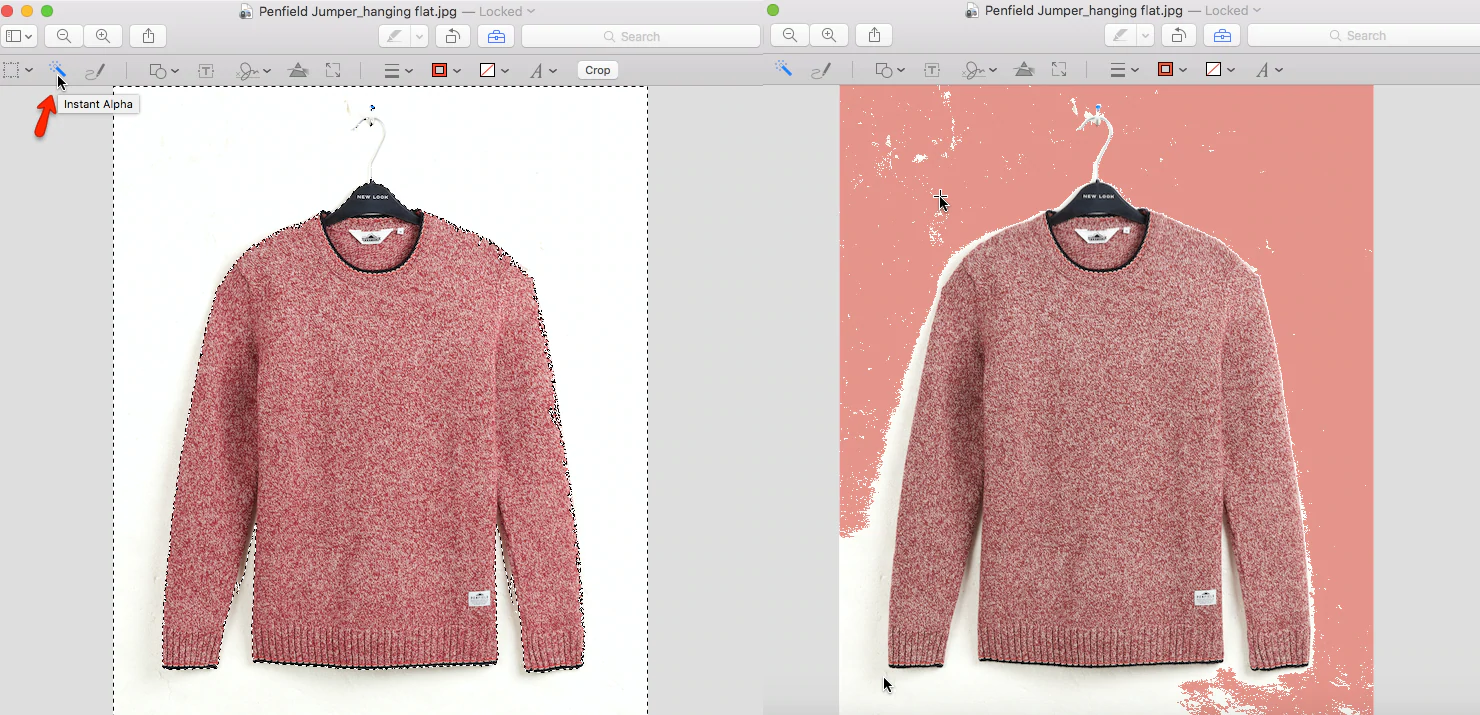
Preview propose également l'outil "Instant Alpha". Une fois que vous avez sélectionné "Instant Alpha" dans la barre d'outils de balisage (c'est l'icône qui ressemble à une baguette magique), cliquez simplement et faites glisser sur l'arrière-plan de l'image. Vous verrez des zones de l'image changer de couleur pour indiquer votre sélection. Une fois la zone souhaitée sélectionnée, utilisez votre touche de suppression pour la supprimer.
Instant Alpha sélectionne des zones de couleur et de contraste similaires, ce n'est donc peut-être pas le meilleur outil à utiliser si vous avez une image d'arrière-plan chargée ou compliquée. Mais en termes de vitesse, c'est un moyen incroyablement rapide de sélectionner et de supprimer l'arrière-plan de votre image.
L'aperçu est loin de la puissance d'édition de Photoshop - vous ne pourrez faire que des choses comme la suppression de l'arrière-plan, le recadrage et le redimensionnement - mais, si vous êtes un utilisateur Mac, c'est une excellente option gratuite à laquelle vous avez déjà accès pour.
2. Paint.Net
Si vous êtes un utilisateur Windows et que vous êtes maintenant triste de ne pas avoir accès à Preview, ne vous inquiétez pas, car nous avons également un petit quelque chose pour vous. Paint.net est une application disponible en ligne en téléchargement gratuit qui propose une palette d'outils assez large, dont la possibilité de supprimer facilement les arrière-plans des images.
Une fois votre image chargée dans le programme, accédez à votre barre d'outils et sélectionnez l'outil "Magic Wand". Idéalement, votre arrière-plan est blanc ou d'une autre couleur unie, car cela facilitera grandement la suppression de l'arrière-plan. À l'aide de la baguette magique, cliquez quelque part sur l'arrière-plan de votre image. Vous devriez vous retrouver avec un indicateur de sélection qui ressemble à des fourmis en marche décrivant votre produit.
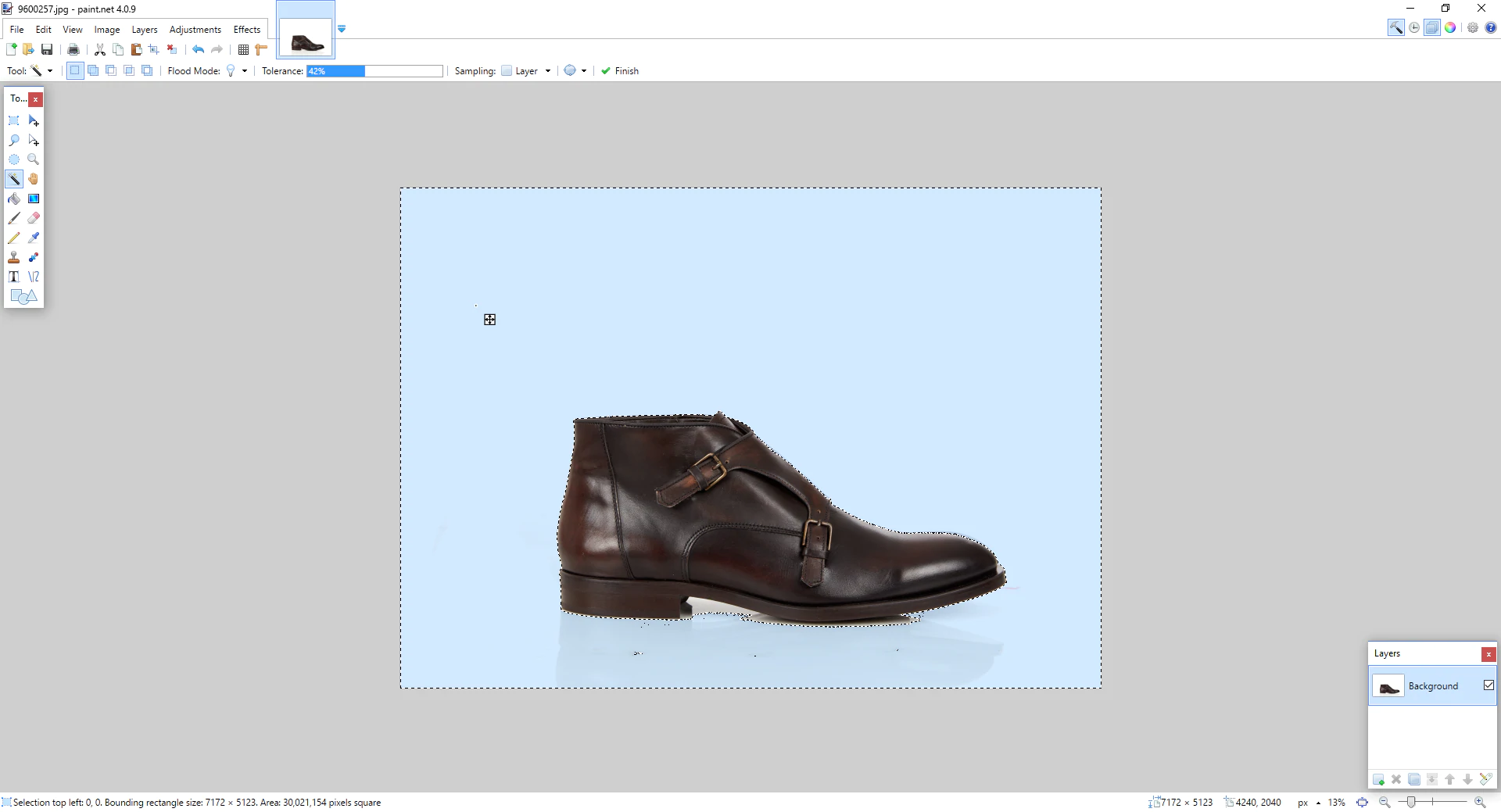
Il est possible que lorsque vous sélectionnez votre arrière-plan avec l'outil Baguette magique, il sélectionne également une partie de votre produit. Si tel est le cas, vous pouvez aller en haut de votre écran et ajuster votre tolérance jusqu'à ce que seul l'arrière-plan soit sélectionné. Si votre couleur d'arrière-plan n'est pas parfaitement cohérente, vous devrez probablement sélectionner l'arrière-plan et le supprimer plusieurs fois, en ajustant la tolérance au fur et à mesure.
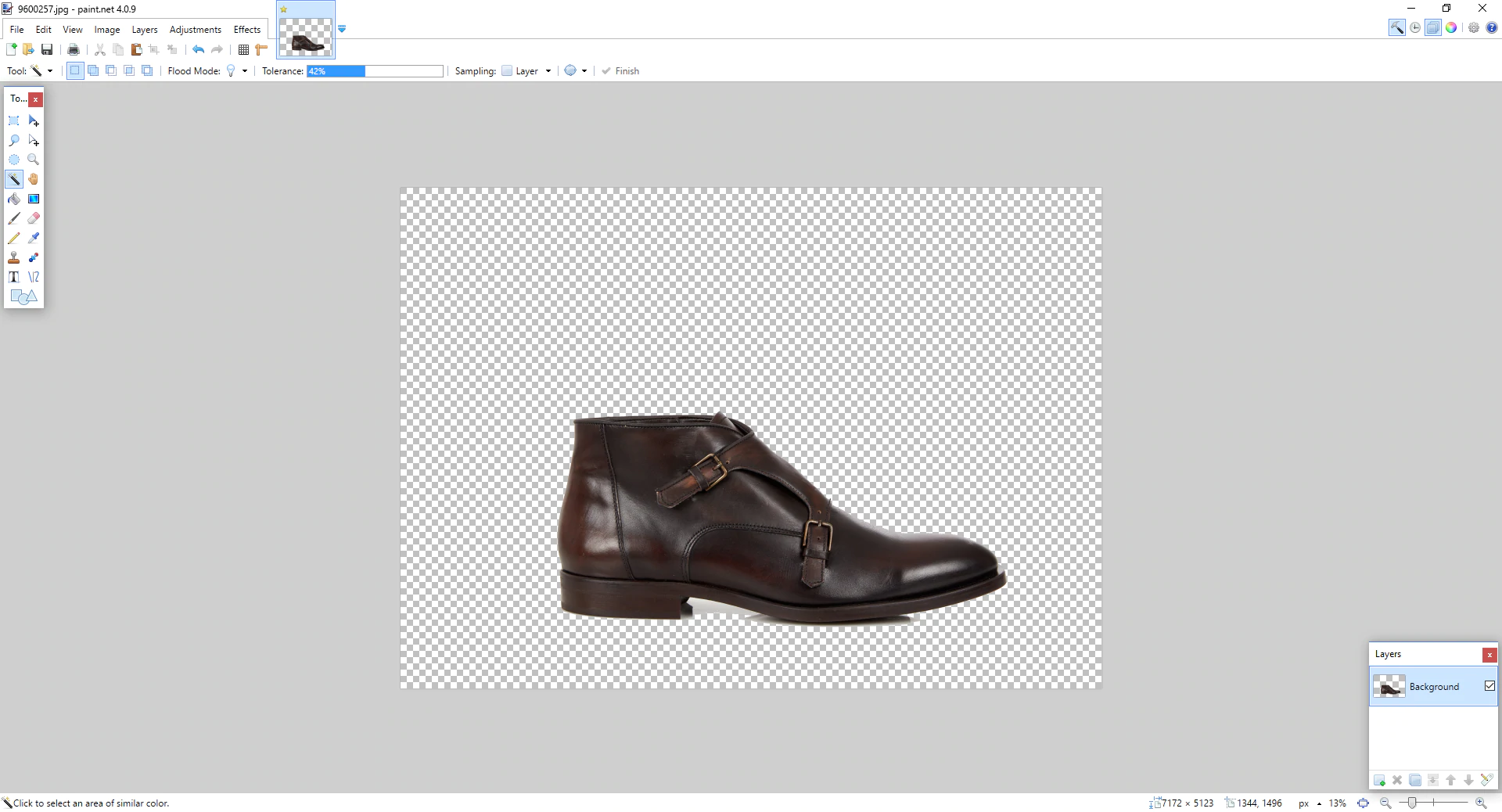
Une fois que vous avez supprimé la majorité de votre arrière-plan, effectuez un zoom avant sur les bords et assurez-vous de supprimer tout arrière-plan restant sur les bords de votre produit (nous appelons cela un effet de halo). Vous pouvez nettoyer vos bords avec l'outil "Eraser" ou avec votre outil Magic Wand.
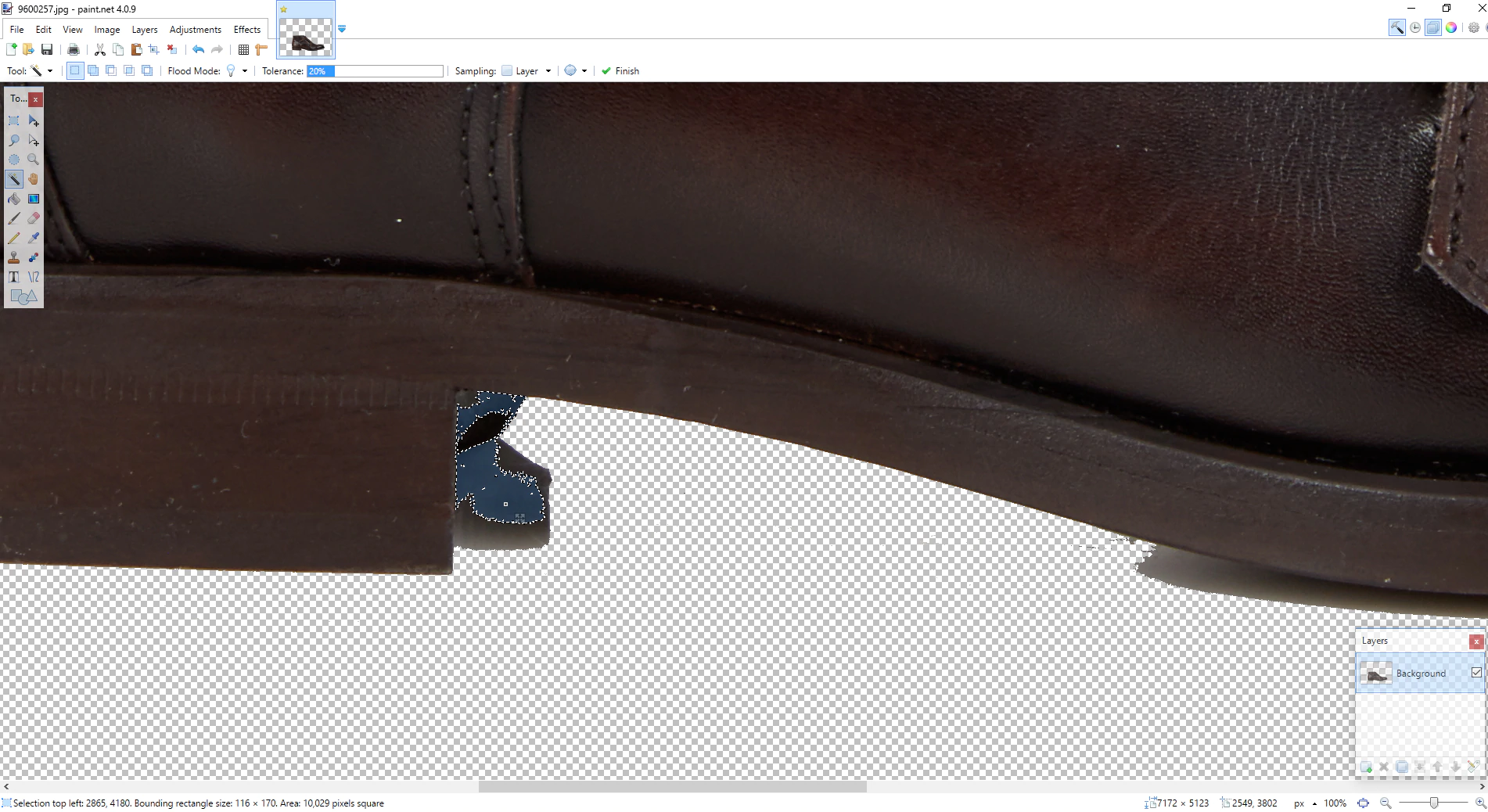
Lorsque vous avez terminé de nettoyer les bords de votre image et que vous êtes prêt à l'enregistrer, vous devez vous assurer de l'enregistrer en tant que fichier .PNG, car un format de fichier comme JPEG vous fera perdre votre transparence.

3. GIMP
GIMP est un logiciel d'édition d'images open source disponible gratuitement pour OS X et Windows. GIMP est un outil d'édition d'image beaucoup plus puissant que l'une des options que nous avons précédemment examinées, et est plus légitimement une alternative à Photoshop.
Pour utiliser GIMP, commencez par charger l'image que vous souhaitez modifier. Une fois que vous avez sélectionné votre image, vous devrez ajouter un canal Alpha à l'image afin d'obtenir un arrière-plan transparent. Pour ce faire, allez dans "Calque-> Transparence-> Ajouter un canal Alpha". Cela indiquera au programme de créer un arrière-plan transparent lorsque vous supprimerez celui existant.
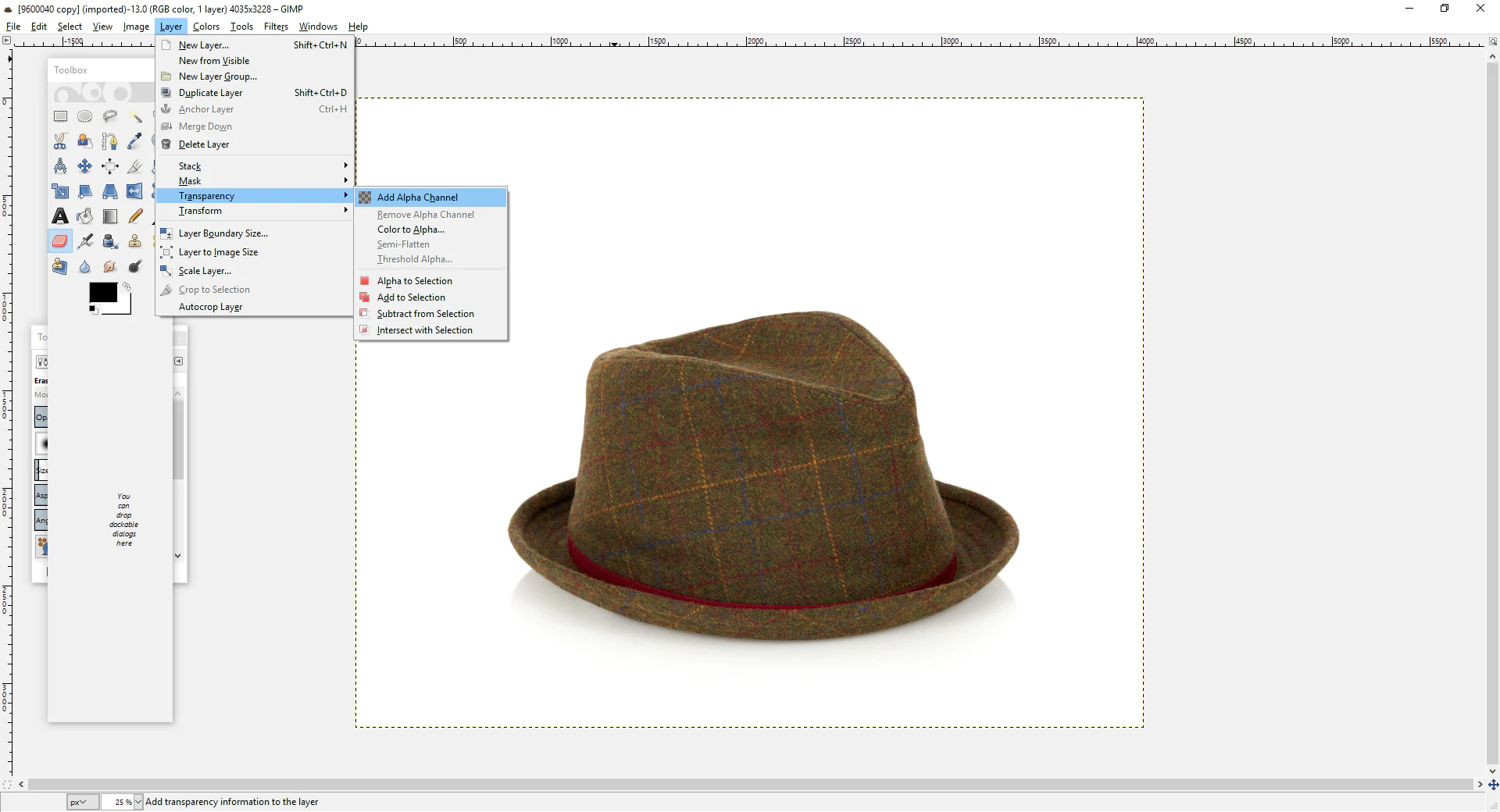
Il est maintenant temps de sélectionner votre arrière-plan à supprimer. Pour ce faire, accédez à votre boîte à outils et sélectionnez l'outil "Fuzzy Select Tool". Ensuite, commencez simplement à sélectionner et à supprimer l'arrière-plan de l'image, en ajustant votre seuil au besoin pour éviter de supprimer une partie de votre produit.
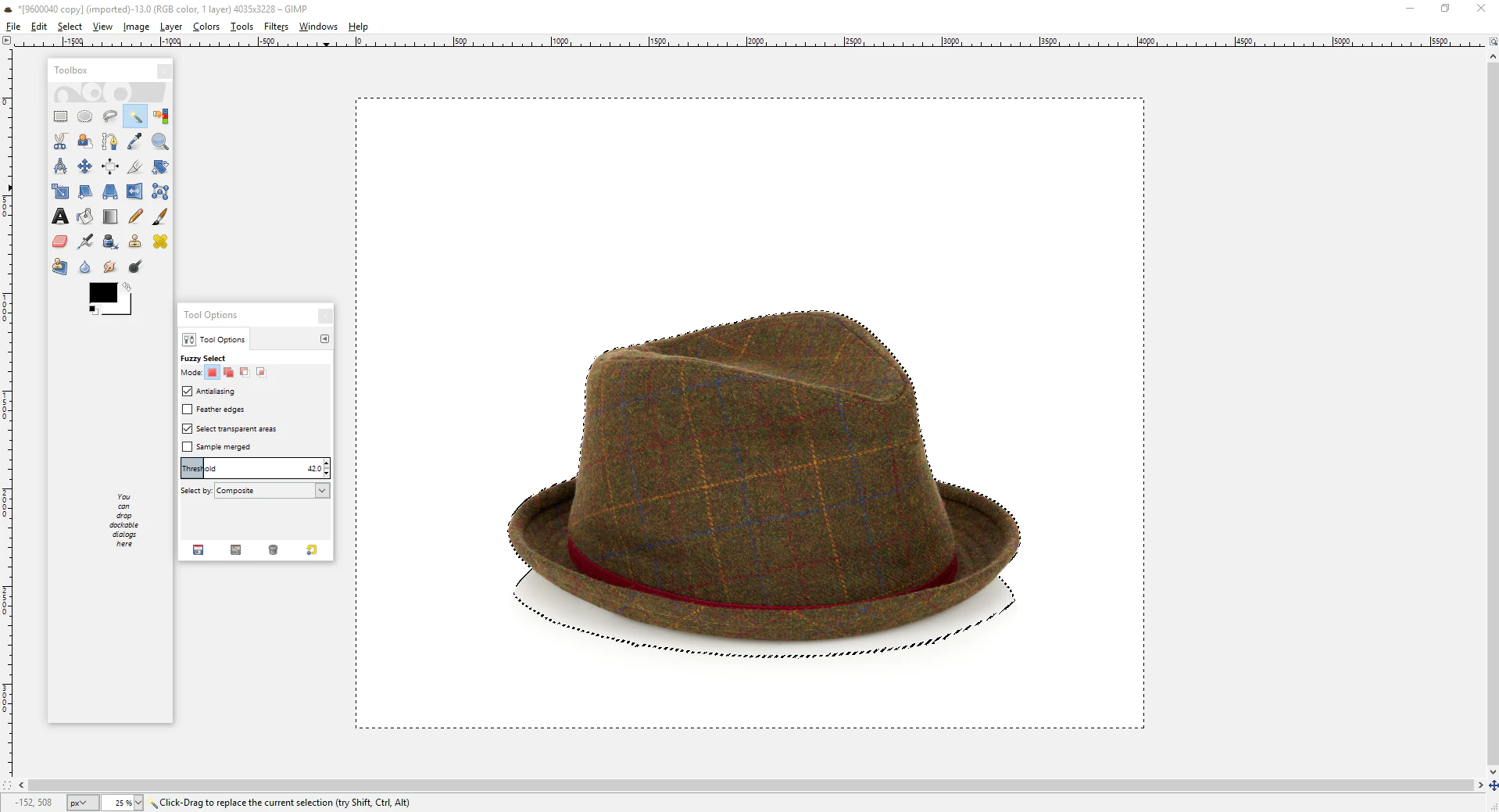
Si vous en avez besoin, vous pouvez contourner les bords avec l'outil Gomme pour nettoyer les endroits que l'outil Sélection floue a manqués. Assurez-vous de "enregistrer sous" un fichier PNG pour conserver votre arrière-plan transparent !
4.Photoshop
Adobe Photoshop est le logiciel de retouche d'image incontournable pour les graphistes du monde entier.
Alors que les autres options de cette liste sont gratuites et donc plus légères sur les fonctionnalités, Photoshop nécessite un abonnement mensuel de 10 $ à Adobe dans le cadre de la suite Creative Cloud. Cependant, si vous souhaitez vraiment optimiser les images de vos produits, Photoshop vous donnera toute la puissance dont un éditeur d'images professionnel a besoin.
Tout d'abord, pour faire le travail, nous allons devoir utiliser deux outils de sélection différents :
Baguette magique : L'outil baguette magique va nous aider à sélectionner (esquisser) la chaussure. C'est un excellent outil pour les grandes surfaces générales, mais il ne décrira pas parfaitement certains des détails les plus fins de la forme (comme les lacets, par exemple).
Outil plume : Notre deuxième sélection est l'outil plume. L'outil stylo est idéal pour les courbes, nous allons donc l'utiliser pour faire le tour de la semelle de la chaussure et à l'intérieur de toutes les rainures, bosses et bords arrondis de la semelle.
Pour commencer, nous allons dupliquer le calque d'arrière-plan. Cela nous permettra de supprimer uniquement le fond de l'image à la fin.
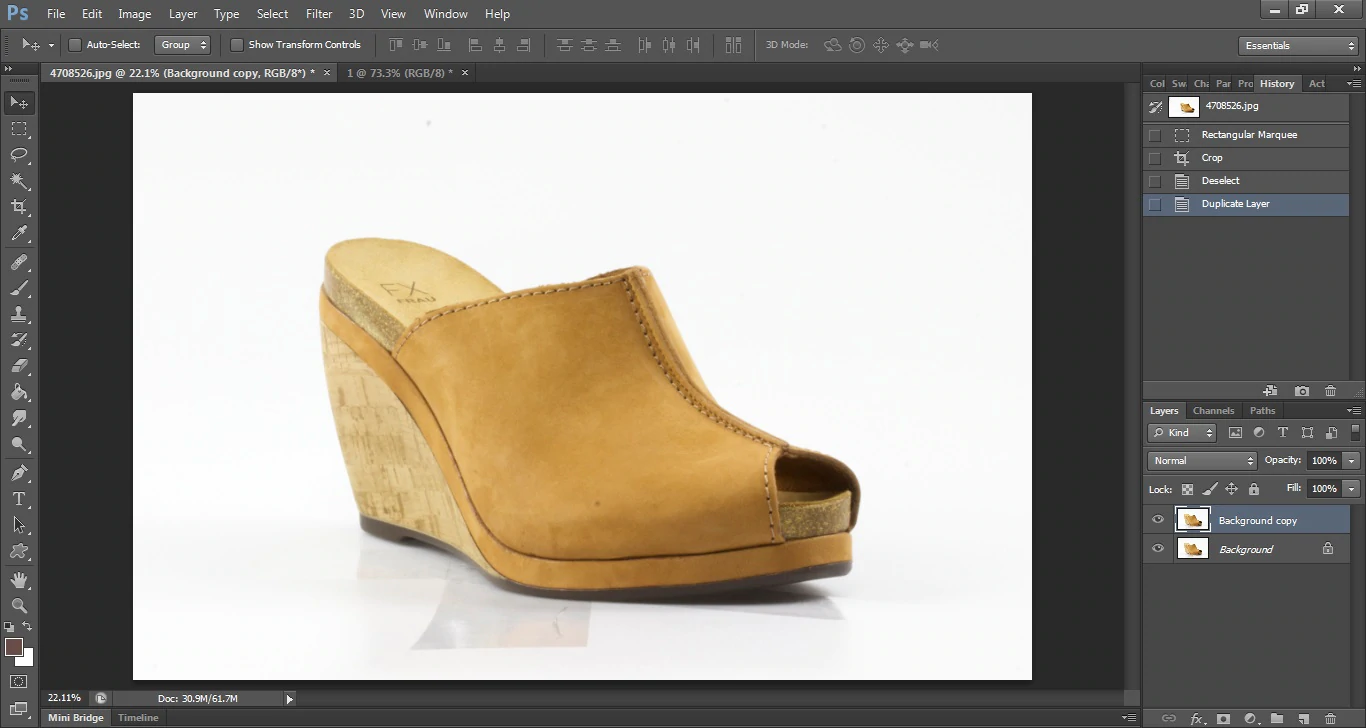
Pour sélectionner notre produit et le séparer de l'arrière-plan, nous allons d'abord utiliser notre outil Magic Wand pour sélectionner la forme générale de la chaussure.
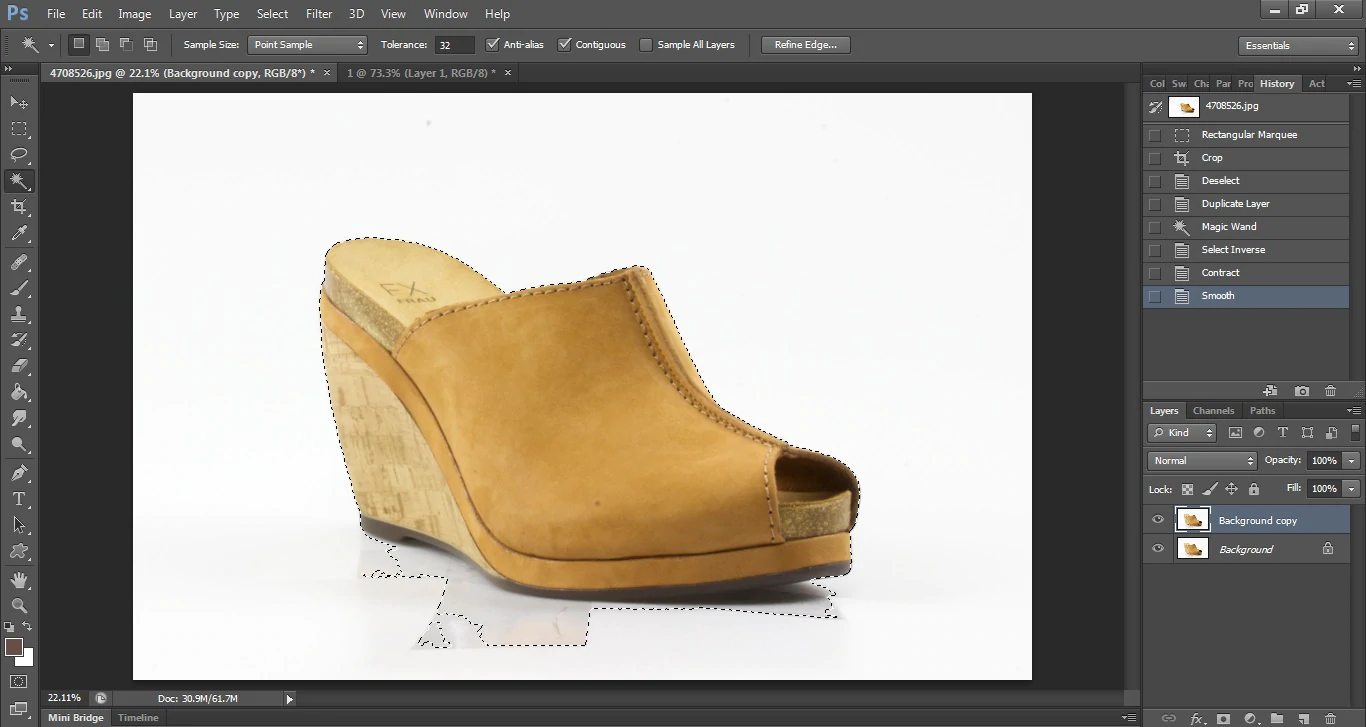
Vous verrez sur notre photo que la chaussure est sélectionnée, mais une partie de l'arrière-plan l'est également. Pour y remédier, nous allons spécifier notre sélection à l'aide de l'outil Plume. Pour ce faire, faites un contour parfait autour de la zone de la chaussure que vous souhaitez sélectionner (dans ce cas, un contour de la semelle de la chaussure) puis terminez par un cercle autour de la zone d'arrière-plan sélectionnée.
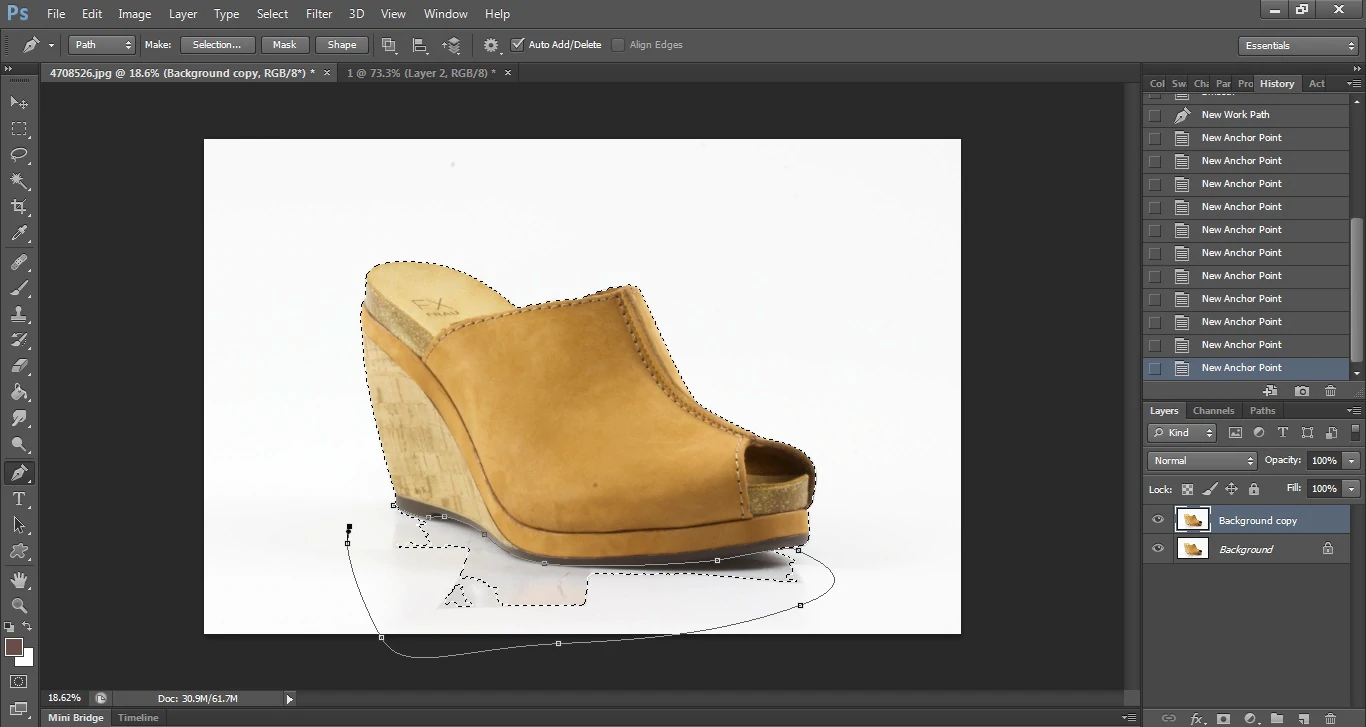
Une fois que vous avez fait votre sélection autour de l'arrière-plan sélectionné, cliquez avec le bouton droit de la souris et allez dans "faire la sélection" puis "soustraire de la sélection" pour faire un contour parfait autour de la chaussure.
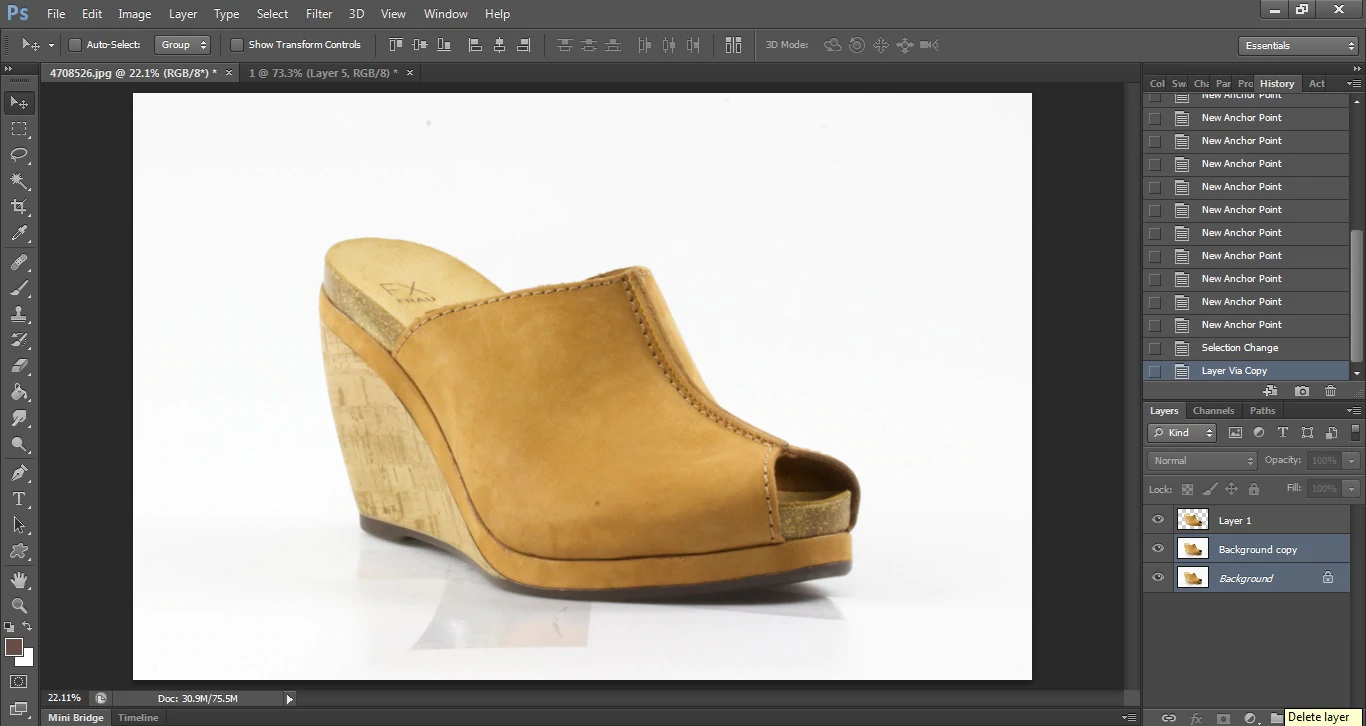
Le résultat sera un contour parfait de votre produit et nous pouvons maintenant supprimer notre arrière-plan.
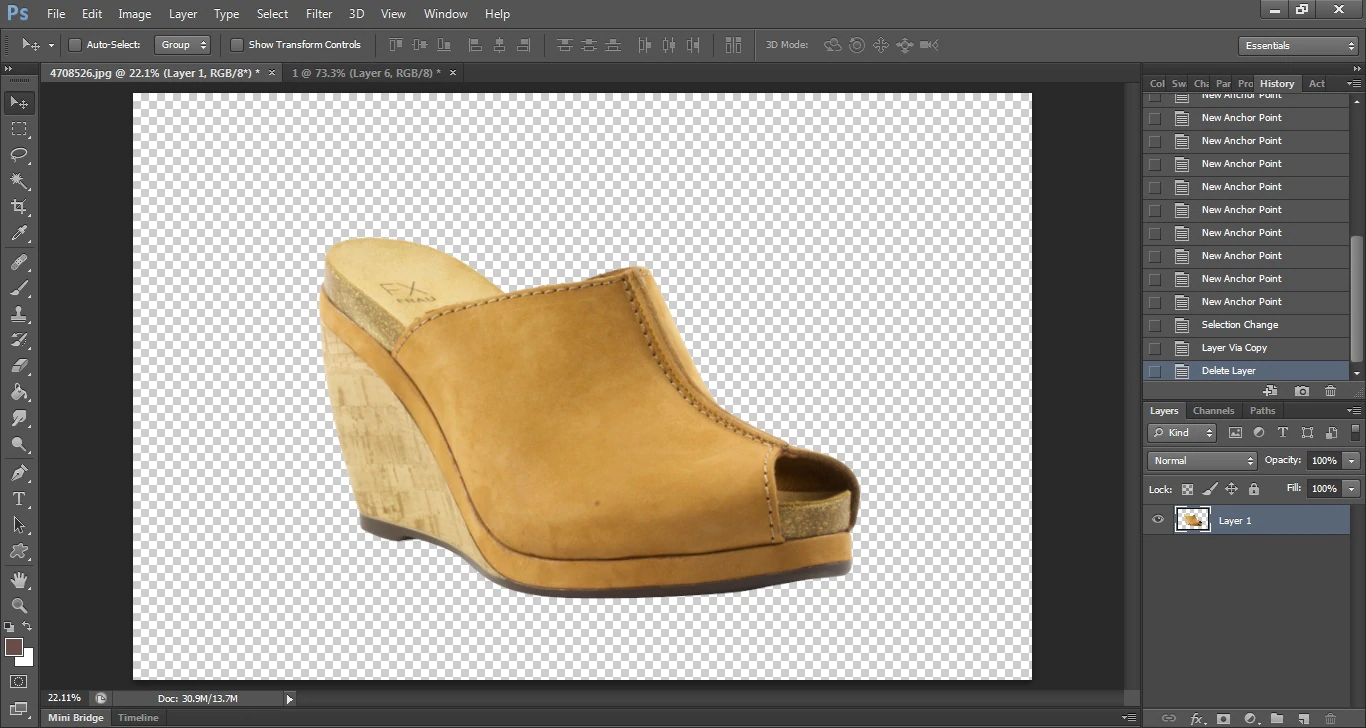
Maintenant, avec votre sélection perfectionnée, nous allons supprimer à la fois l'arrière-plan de l'image (simplement en cliquant sur l'arrière-plan et en appuyant sur "supprimer") et le calque d'arrière-plan. Lorsque le calque d'arrière-plan est supprimé, il vous reste une image de produit parfaite avec un arrière-plan transparent.
Passez à l'étape suivante
Que vous supprimiez l'arrière-plan à l'aide d'une application gratuite comme Preview, Paint.Net et GIMP, ou d'outils professionnels comme Photoshop, le fait que vous travailliez à améliorer vos images signifie que vous êtes sur la bonne voie.
La suppression de l'arrière-plan est une excellente première étape dans l'optimisation des images de produits pour le Web. Une fois que vous avez maîtrisé la suppression de l'arrière-plan, vous devez définir des normes pour un recadrage, un dimensionnement, un alignement et des marges cohérents.
Il y a toujours plus à apprendre, et c'est une bonne chose. Cela signifie que vous pouvez vous améliorer, et si vos images s'améliorent, votre entreprise le fera aussi !
Vous avez d'autres questions sur l'édition de photos de produits ? Faites-nous savoir dans les commentaires ci-dessous!