3 façons de protéger un fichier ou un dossier par mot de passe dans Windows 10
Publié: 2018-07-24Parfois, la confidentialité est importante pour nous tous, surtout lorsque vous utilisez un ordinateur commun dans une famille. Vous pouvez être intéressé par la protection d'un fichier ou d'un dossier personnel contre toute ouverture et visualisation accidentelle du contenu. Malheureusement, lorsqu'il s'agit de protéger un fichier ou un dossier dans Windows 10, il n'existe pas de fonctionnalité de ce type pour le faire spécifiquement. Bien que d'autres versions de Windows 10 vous offrent une option pour crypter vos fichiers ou dossiers. Mais parfois, Windows 10 Home ne le fait pas. Il existe une option particulière pour masquer vos fichiers/dossiers, mais c'est juste à des fins de masquage ou d'affichage.
Donc, si vous souhaitez protéger vos fichiers dans Windows 10, vous pouvez opter pour certaines astuces et applications tierces. Dans ce guide, nous allons vous montrer comment procéder.
3 façons de protéger un fichier ou un dossier par mot de passe dans Windows 10
Il y aura trois méthodes dans ce guide et toutes sont assez faciles, il vous suffit de suivre les étapes dans l'ordre.
- La première méthode consiste à protéger avec un dossier de casier.
- deuxièmement, en utilisant un logiciel tiers.
- La troisième consiste à utiliser la fonctionnalité intégrée de Windows 10 pour crypter les fichiers.
1. Utilisation d'un dossier de casier
Assurez-vous que vous essayez cette méthode uniquement avec les fichiers et non avec les dossiers car cette méthode ne fonctionnera pas sur les dossiers. Assurez-vous également de tester ces étapes (bien que nous ayons déjà testé) sur le fichier qui n'est pas important.
- Accédez au dossier dans lequel vous souhaitez protéger les fichiers par mot de passe. Pour le faire de manière plus fiable, essayez de créer vous-même un exemple de dossier et ajoutez-y des exemples de fichiers.
- Copiez et collez le code ci-dessous dans un document Bloc-notes et enregistrez le fichier texte. Vous pouvez donner n'importe quel nom, appelons-le 'PasswordPro.txt'.
cls
@ÉCHO OFF
titre Dossier Casier
si EXIST "Panneau de configuration.{21EC2020-3AEA-1069-A2DD-08002B30309D}" goto UNLOCK
S'IL N'EXISTE PAS, le casier va à MDLOCKER
:CONFIRMER
echo Êtes-vous sûr de vouloir verrouiller le dossier (O/N)
set/p "cho=>"
si %cho%==Y aller à LOCK
si %cho%==y aller à LOCK
si %cho%==n aller à FIN
si %cho%==N aller à FIN
echo Choix invalide.
aller à CONFIRMER
:VERROUILLER
Ren Locker "Panneau de configuration.{21EC2020-3AEA-1069-A2DD-08002B30309D}"
attrib +h +s "Panneau de configuration.{21EC2020-3AEA-1069-A2DD-08002B30309D}"
echo Dossier verrouillé
aller à la fin
:OUVRIR
echo Entrez le mot de passe pour déverrouiller le dossier
set/p "pass=>"
si PAS %pass%==Entrez-Votre-Mot de Passe-Ici allez à ÉCHEC
attrib -h -s "Panneau de configuration.{21EC2020-3AEA-1069-A2DD-08002B30309D}"
ren "Panneau de configuration.{21EC2020-3AEA-1069-A2DD-08002B30309D}" Casier
echo Dossier déverrouillé avec succès
aller à la fin
:ÉCHOUER
echo Mot de passe invalide
aller à la fin
:MDLOCKER
md casier
echo Locker créé avec succès
aller à la fin
:Finir- Déplacez ce fichier texte dans le même dossier dans lequel vous souhaitez protéger les fichiers.
- Ouvrez le fichier texte 'PasswordPro.txt' et accédez à la ligne contenant le texte 'Enter-Your-Password-Here'. Ceci est un texte d'espace réservé et modifiez-le avec votre propre mot de passe. Nous utilisons le mot de passe 'enjoytheevening'.
- Allez dans les options "Fichier" dans le menu du haut. Cliquez sur « Enregistrer sous » et sélectionnez « Tous les fichiers » en bas « Enregistrer sous le type ».
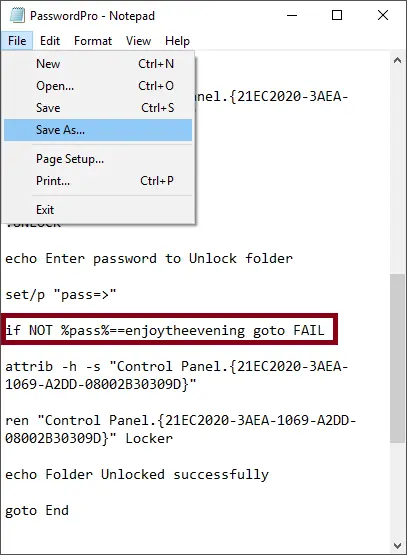
Saisie du mot de passe et enregistrement
- Donnez à votre fichier un nom avec l'extension '.bat'. Par exemple, « Mot de passePro.bat »
- Cliquez sur le bouton 'Enregistrer'. Fondamentalement, vous enregistrez le fichier 'PasswordPro.txt' dans le fichier 'PasswordPro.bat'.
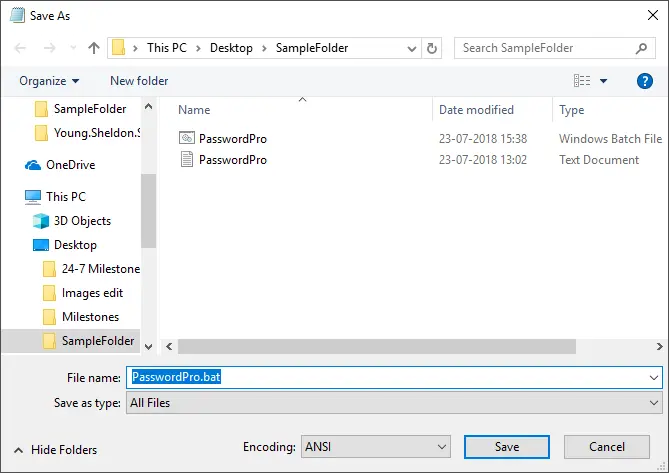
Enregistrer un fichier avec l'extension Bat
- Double-cliquez sur le fichier et un nouveau nom de dossier « Locker » sera créé dans le dossier.
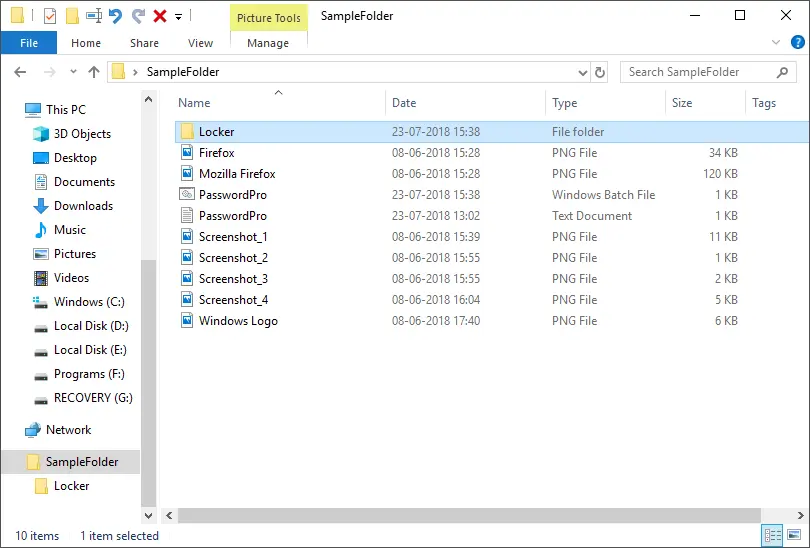
Dossier de casier
- Déplacez vos fichiers dans le dossier « Locker ».
- Double-cliquez sur le fichier 'PasswordPro.bat' et il vous demandera de verrouiller le dossier du casier dans une fenêtre d'invite de commande.
- Tapez « Y » et appuyez sur la touche « Entrée ». La fenêtre se fermera et le dossier du casier sera masqué.
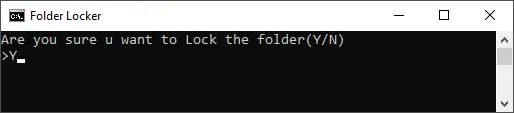
Permettre de verrouiller le fichier
- Les seuls fichiers qui resteront sont 'PasswordPro.bat' et un fichier texte 'PasswordPro.txt' que vous avez créé.
- Pour déverrouiller et revoir le dossier, double-cliquez sur le fichier 'PasswordPro.bat'.
- Il ouvrira une nouvelle fenêtre CMD et vous demandera de déverrouiller le dossier. Entrez votre mot de passe que vous avez défini à l'étape précédente, 'profiter de la soirée' est notre mot de passe.
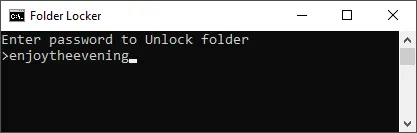
Déverrouillage du dossier

- Appuyez sur la touche « Entrée » du clavier et le dossier du casier s'affichera à nouveau.
- Répétez les étapes pour masquer et protéger le dossier par mot de passe.
Maintenant, l'essentiel, vous pouvez supprimer le fichier texte que vous avez téléchargé de notre site si vous le souhaitez. Vous pouvez également déplacer le fichier 'PasswordPro.bat'. Mais le problème est que vous ne pourrez voir les fichiers dans aucun autre dossier/lecteur/chemin de votre disque dur. Assurez-vous que si vous déplacez ce fichier, souvenez-vous du chemin où les fichiers étaient cachés. Vous devez déplacer ce fichier 'PasswordPro.bat', puis l'utiliser pour verrouiller/déverrouiller le dossier 'Locker'.
Connexe : Comment configurer le mot de passe PIN, image et empreinte digitale dans Windows 10 ?
2. Utilisation d'une application tierce
Il existe de nombreuses applications tierces qui vous aident à protéger vos fichiers/dossiers avec un mot de passe. WinRAR est un logiciel qui vous permet de compresser/archiver vos fichiers/dossiers ainsi que de protéger vos fichiers avec un mot de passe. Vous pouvez également utiliser WinZip pour archiver et définir un mot de passe dans le dossier archivé. Pour faire ça:
- Téléchargez et installez le WinRAR à partir de leur site officiel.
- Accédez à votre fichier/dossier et faites un clic droit sur ce fichier.
- Choisissez l'option « Ajouter à l'archive ».
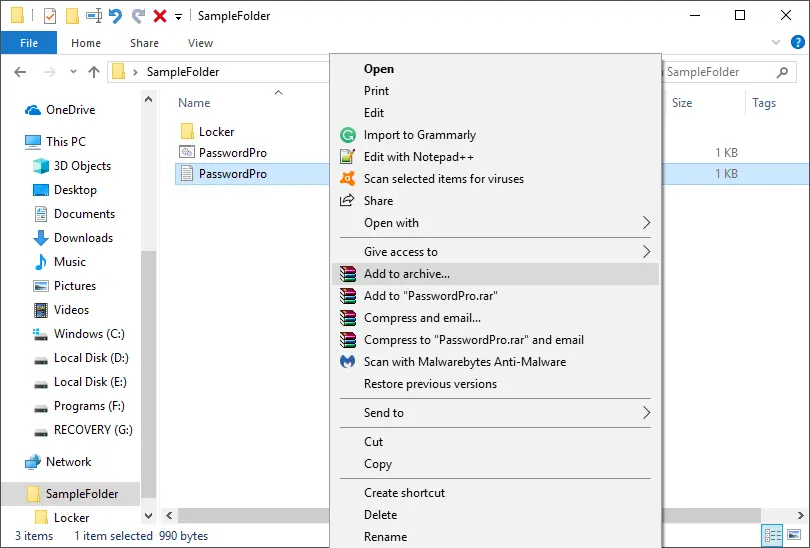
Ajouter aux archives
- Donnez un 'Nom' à ce fichier et cliquez sur le bouton 'Définir le mot de passe…'.
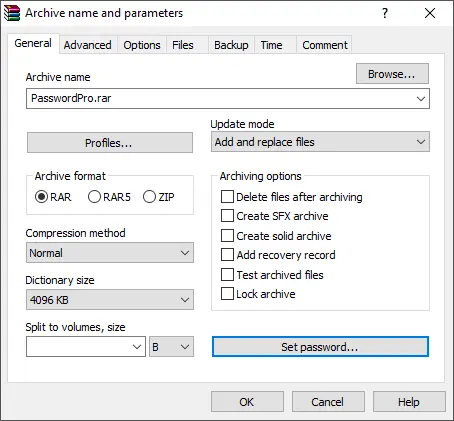
Bouton Définir le mot de passe
- Entrez le « Mot de passe » dans le champ indiqué.
- Assurez-vous de cocher l'option « Crypter les noms de fichiers ».
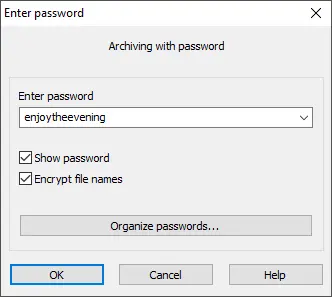
Définition du mot de passe pour le fichier
- Cliquez sur 'OK' puis à nouveau sur 'OK'.
Votre fichier a été sécurisé avec un mot de passe avec succès. Cette méthode est très efficace mais c'est ok lorsque vous traitez avec des fichiers/dossiers. Si vous avez une demande, cela peut être mouvementé. Il faut l'extraire à chaque fois. Vous devez également supprimer le dossier d'origine après l'avoir archivé.
3. Utilisation de la fonctionnalité intégrée de Windows 10
Cette fonctionnalité est la fonctionnalité de cryptage qui n'est disponible que dans Windows 10 Pro et d'autres versions de celui-ci, à l'exception de Windows 10 Home. Ce n'est pas une protection complète par mot de passe, cela ne permet seulement pas à d'autres comptes sur Windows d'ouvrir vos fichiers.
- Faites un clic droit sur votre fichier et sélectionnez « Propriétés ». Vous pouvez également mettre le fichier en surbrillance et appuyer sur les touches « Alt + Entrée » pour accéder à la fenêtre « Propriétés ».
- Sous l'onglet "Général", cliquez sur le bouton "Avancé".
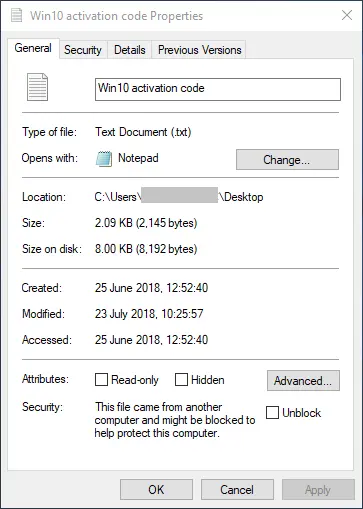
Propriétés de fichier avancées
- Une nouvelle fenêtre contextuelle s'ouvrira et vous devrez cocher l'option « Crypter le contenu pour sécuriser les données ».
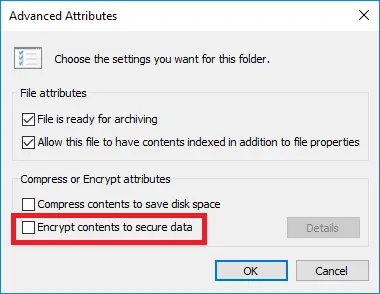
Cryptage de fichier avec Windows 10 Pro
- Cliquez sur 'OK'.
- Ensuite, cliquez sur 'Appliquer' et 'OK'.
Une petite fenêtre contextuelle de notification apparaîtra contenant les clés. Vous devez cliquer dessus et exporter toutes les clés dans un fichier et l'enregistrer.
Conclusion
Parfois, il vous suffit de masquer les fichiers des autres et de ne pas les protéger avec un mot de passe. Dans un tel cas, faites simplement un clic droit sur le fichier ou le dossier et accédez aux propriétés. Ici, vous pouvez définir l'attribut comme 'Caché'. Vous pouvez également masquer ou afficher les fichiers à partir des paramètres de l'explorateur de fichiers ou des options de fichier. Si vous vouliez vraiment protéger avec un mot de passe ou crypter un fichier, suivez l'une des méthodes expliquées ci-dessus dans Windows 10.
