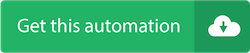6 recettes d'automatisation Google Sheets pour tirer le meilleur parti de notre intégration
Publié: 2020-02-28ActiveCampaign a une nouvelle intégration puissante avec Google Sheets que vous pouvez utiliser dans vos automatisations.
Nous avons créé 6 modèles de recettes d'automatisation personnalisables pour vous aider à tirer le meilleur parti de notre nouvelle intégration Google Sheets. Ces recettes vous permettent :
- Lancez une campagne de réengagement et gardez une trace des contacts que vous regagnez
- Suivez les inscrits et les participants confirmés pour votre webinaire
- Suivre les entrées de cadeaux
- Créer des rapports autour des conditions et des déclencheurs dans ActiveCampaign
- Créez et suivez les transactions à l'aide d'Excel et de Google Sheets CRM gratuits d'ActiveCampaign
Dans cet article, nous aborderons les recettes suivantes :
- Google Sheets : suivre les inscriptions aux webinaires
- Google Sheets : suivre les entrées de cadeaux
- Google Sheets : Ajouter des informations sur les transactions à Google Sheets CRM
- Google Sheets : Ajouter une offre à Google Sheets CRM à partir d'un événement de qualification
- Google Sheets : suivre le réengagement des contacts
- Google Sheets : rapports de contact personnalisés pour Google Sheets
1. Google Sheets : suivre les inscriptions aux webinaires
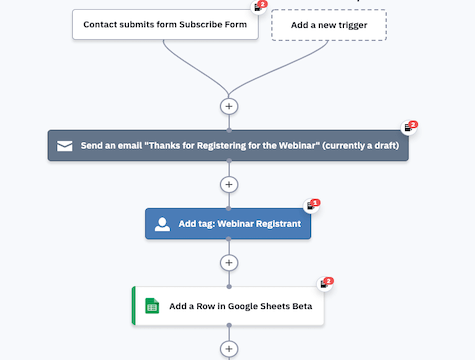
Utilisez ActiveCampaign et Google Sheets pour suivre et confirmer les inscriptions à votre webinaire. Cette automatisation vous permet :
- Créer une entrée pour chaque inscrit au webinaire dans une feuille Google
- Contactez chaque inscrit pour confirmer sa participation au webinaire
- Ajouter les participants confirmés au webinaire dans un onglet distinct de la feuille de calcul Google
- Marquer les inscrits et les participants au webinaire pour la segmentation dans ActiveCampaign
Avec l'intégration Google Sheets d'ActiveCampaign, vous pouvez réduire la saisie manuelle des données. L'intégration vous permet de créer ou de mettre à jour de manière transparente des lignes de données de contact dans Google Sheets sans quitter ActiveCampaign ni utiliser d'outils de connexion tiers.
Cette automatisation vous aide à suivre vos inscriptions au webinaire au-delà du formulaire d'inscription initial au webinaire. Le suivi des inscrits aux webinaires vous aide à augmenter la participation et l'engagement des webinaires. Confirmez la présence et segmentez les inscrits en conséquence à l'aide de balises et de l'intégration de Google Sheets.
Avant d'importer cette automatisation, configurez votre intégration Google Sheets et créez une feuille de calcul avec des onglets pour "Tous les inscrits" et "Participants confirmés".
Voici comment fonctionne l'automatisation des inscriptions aux webinaires Google Sheets :
- L'automatisation est déclenchée lorsqu'un contact soumet un formulaire d'inscription à votre webinaire ou événement. Dans notre exemple, nous utilisons un formulaire ActiveCampaign pour collecter les inscriptions aux webinaires. Ajustez le déclencheur selon vos besoins en fonction de la façon dont vous suivez les inscriptions aux webinaires, comme un abonnement à une liste ou une balise d'une intégration.
- L'automatisation envoie au contact un e-mail pour le remercier de s'être inscrit à votre webinaire et partager tous les détails importants sur le webinaire. Si vous exécutez déjà une automatisation de webinaire, telle que l'automatisation de la série de rappels de webinaires, n'hésitez pas à supprimer cette action.
- L'automatisation ajoute une balise "Inscrit au webinaire" au contact.
- L'automatisation ajoute le contact à l'onglet "Tous les inscrits" de votre feuille de calcul Google. Avant d'importer cette automatisation, assurez-vous que votre feuille de calcul Google comporte un onglet pour tous les inscrits et un onglet pour les participants confirmés.
- Une étape d'attente attend jusqu'à ce que le webinaire soit dans 7 jours.
- L'automatisation envoie au contact un e-mail lui demandant de confirmer sa présence. L'e-mail doit contenir 2 liens : un lien pour confirmer la présence et un lien pour vous informer qu'ils ne peuvent plus participer.
- Une étape d'attente attend jusqu'à ce que l'un des liens soit cliqué dans l'e-mail de confirmation de présence.
- Une étape If/Else vérifie si le contact a cliqué ou non sur le lien pour confirmer sa présence.
- Si le contact a cliqué sur le lien pour confirmer sa présence, l'automatisation l'ajoute à l'onglet "Participants confirmés" de votre feuille Google. L'automatisation se termine alors.
- Si le contact n'a pas cliqué sur le lien pour confirmer sa présence, l'automatisation se termine.
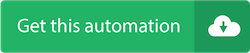
2. Google Sheets : suivez les entrées de cadeaux
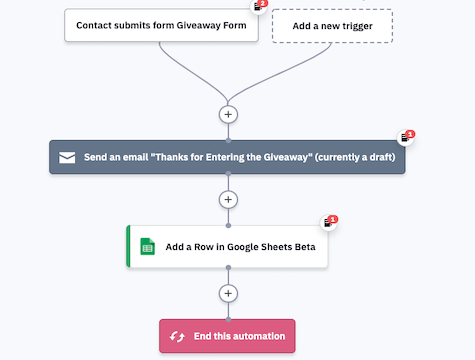
Organiser un cadeau est un excellent moyen de récompenser vos contacts et de capturer plus de prospects. Cette automatisation vous permet de suivre automatiquement les entrées gratuites dans Google Sheets.
Que votre objectif soit de créer votre liste de diffusion ou de récompenser des abonnés fidèles, un cadeau peut vous aider à engager votre public de manière précieuse et personnelle. Lorsqu'une personne participe à votre concours, cette automatisation saisit ses informations dans une feuille Google pour vous permettre de choisir plus facilement un gagnant.
Lorsque vous organisez un concours et que vous souhaitez choisir un gagnant au hasard, vous pouvez utiliser :
- Un sélecteur de nom aléatoire
- Un générateur de gagnants aléatoires
- Une application de dessin aléatoire
- Un générateur de tombola
- Ou même la propre fonction de générateur de nombres aléatoires de Google Sheets
Avant l'importation, configurez votre intégration Google Sheets et créez une feuille de calcul d'entrée gratuite avec les colonnes souhaitées. Ces colonnes doivent correspondre aux informations que vous collectez dans votre formulaire de participation au concours.
Voici comment fonctionne l'automatisation des entrées Google Sheets :
- L'automatisation est déclenchée lorsqu'un contact soumet le formulaire pour participer au cadeau. Si vous utilisez une intégration de formulaire, telle que Typeform ou Unbounce, ajustez le déclencheur à la balise générée par ces intégrations.
- L'automatisation envoie aux contacts un e-mail confirmant leur entrée. Vous pouvez partager les prochaines étapes et les encourager à partager le cadeau avec leurs réseaux ou à interagir avec votre communauté en ligne.
- L'automatisation ajoute le contact à votre entrée de cadeau dédiée Google Sheet. Le fait d'avoir toutes les entrées sur une feuille de calcul facilitera la sélection d'un gagnant au hasard à la fin du concours.
- L'automatisation se termine.
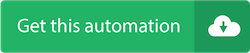
3. Google Sheets : ajouter des informations sur les transactions à Google Sheets CRM
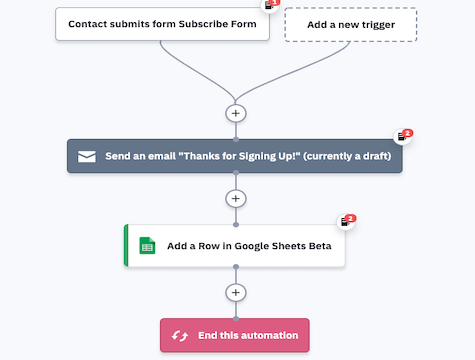
Gardez une trace de votre pipeline de ventes avec le modèle gratuit Google Sheets CRM d'ActiveCampaign - et cette automatisation.
Si vous utilisez le modèle gratuit Google Sheets CRM d'ActiveCampaign, cette automatisation ajoute automatiquement de nouveaux contacts à votre Google Sheets CRM et leur envoie un e-mail de bienvenue lorsqu'ils remplissent un formulaire.
ActiveCampaign a créé un modèle CRM Google Sheets gratuit qui fonctionne à la fois avec Excel et Google Sheets afin que vous puissiez suivre les prospects et empêcher les nouvelles entreprises de passer entre les mailles du filet.
Le modèle de feuille de calcul Google Sheets CRM assure le suivi de votre pipeline de ventes en organisant votre :
- Contacts
- Équipe de vente
- Opportunités
- Statut du prospect
- Suivis
- Valeur de la transaction
- Chiffre d'affaires
- Et plus!
Une fois qu'un contact a rempli un formulaire, cette automatisation lui envoie un e-mail le remerciant de s'être abonné et de l'accueillir, puis ajoute ses informations à votre feuille de calcul Google Sheets CRM.
Avant d'importer cette automatisation, configurez votre intégration Google Sheets et téléchargez notre modèle CRM gratuit pour Google Sheets.
Voici comment fonctionne l'automatisation "Ajouter des informations sur l'offre à Google Sheets CRM" :
- L'automatisation est déclenchée lorsqu'un contact soumet un formulaire pour s'inscrire. Vous pouvez modifier ce déclencheur en fonction de la façon dont vous suivez les abonnements.
- L'automatisation envoie un e-mail au contact. Vous pouvez utiliser cet e-mail comme e-mail de bienvenue ou comme e-mail de remerciement pour les nouveaux contacts. Si vous utilisez déjà une automatisation différente pour exécuter une série d'e-mails de bienvenue, n'hésitez pas à supprimer cette action.
- L'automatisation ajoute un enregistrement de transaction pour le contact dans votre feuille de calcul Google Sheets CRM. Nous vous recommandons d'utiliser le modèle de feuille de calcul CRM gratuit d'ActiveCampaign.
- L'automatisation se termine.
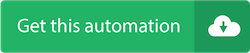
4. Google Sheets : ajouter une offre à Google Sheets CRM à partir d'un événement de qualification
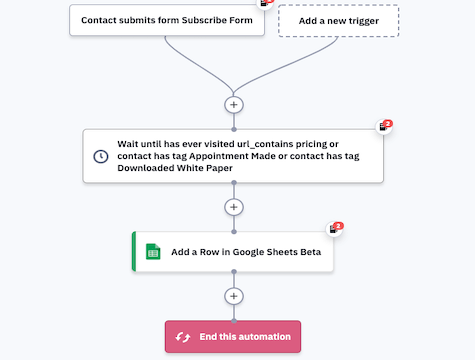
Cette automatisation vous permet de vous assurer que chaque contact de votre feuille de calcul Google Sheets CRM est qualifié. Le modèle gratuit Google Sheets CRM d'ActiveCampaign - et cette automatisation - vous permettent de surveiller votre pipeline de ventes et de suivre les prospects qualifiés.

Lorsqu'un contact effectue une action qui en fait un prospect qualifié, cette automatisation l'ajoute en tant qu'offre dans votre feuille de calcul Google Sheets CRM. Ces actions éligibles peuvent inclure :
- Affichage d'une page de tarification
- Prise de rendez-vous
- Demander un devis gratuit
- Soumettre un formulaire pour plus d'informations
- Tout ce qui indique qu'un contact souhaite en savoir plus sur votre entreprise ou même acheter auprès de celle-ci !
ActiveCampaign a créé un modèle CRM Google Sheets gratuit qui fonctionne à la fois avec Excel et Google Sheets. Le modèle de feuille de calcul Google Sheets CRM assure le suivi de votre pipeline de ventes en organisant votre :
- Contacts
- Équipe de vente
- Opportunités
- Statut du prospect
- Suivis
- Valeur de la transaction
- Chiffre d'affaires
- Et plus!
Une fois qu'un contact a rempli un formulaire, cette automatisation attend que le contact effectue une action de qualification, puis envoie ses informations à votre feuille de calcul Google Sheets CRM.
Avant d'importer cette automatisation, configurez votre intégration Google Sheets et téléchargez notre modèle CRM gratuit pour Google Sheets.
Voici comment fonctionne l'automatisation "Ajouter une offre à Google Sheets CRM à partir d'un événement de qualification" :
- L'automatisation est déclenchée lorsqu'un contact soumet un formulaire pour s'inscrire. Vous pouvez modifier ce déclencheur en fonction de la façon dont vous suivez les abonnements.
- Une étape d'attente attend que le contact entreprenne une action qualifiante, telle que l'affichage d'une page de tarification ou la configuration d'un rendez-vous. Toutes les conditions répertoriées dans la recette d'automatisation sont des exemples et doivent être ajustées aux événements réels qui rendent les prospects qualifiés pour votre entreprise.
- Lorsque le contact effectue cette action qualifiante, l'automatisation ajoute un enregistrement de transaction pour le contact dans votre feuille de calcul Google Sheets CRM. Nous vous recommandons d'utiliser le modèle de feuille de calcul CRM gratuit d'ActiveCampaign.
- L'automatisation se termine.
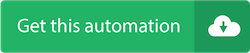
5. Google Sheets : suivre le réengagement des contacts
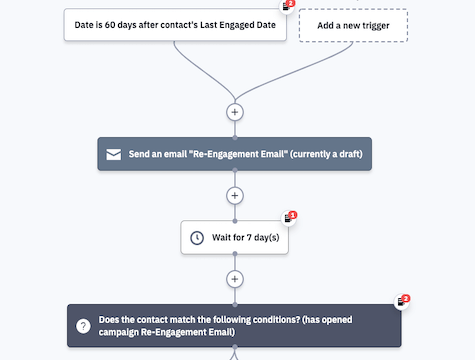
Contactez les contacts qui n'ont pas interagi avec votre marketing par e-mail depuis un certain temps, puis suivez s'ils interagissent avec votre campagne de réengagement.
Cette automatisation vous aide à organiser les contacts dans votre CRM Google Sheets en fonction de leur engagement ou non avec votre marketing. Le modèle gratuit Google Sheets CRM d'ActiveCampaign - et cette automatisation - vous permettent de surveiller votre pipeline de ventes et de suivre l'engagement des prospects.
Envoyez à vos contacts une campagne de réengagement 60 jours après leur dernière interaction avec votre contenu. L'automatisation de votre e-mail de réengagement vous permet de vous connecter avec d'anciens clients au bon moment. Pour les meilleurs e-mails de réengagement, vous pouvez utiliser :
- Une ligne d'objet d'e-mail de réengagement attrayante
- Copie d'e-mail personnalisée
- Copie qui cible leurs émotions
- Une promotion, un cadeau ou une offre spéciale
Après avoir envoyé à un contact un e-mail de réengagement, une étape d'objectif permet de savoir si le contact s'engage avec l'un des e-mails de cette automatisation. Si le contact s'engage avec un e-mail, l'automatisation l'ajoute à l'onglet "Engagé" de votre feuille de calcul Google Sheets CRM.
Si le contact reste désengagé, l'automatisation lui envoie un e-mail supplémentaire avant de le désinscrire de toutes les listes et de l'ajouter à l'onglet "Désengagé" de votre feuille de calcul Google Sheets CRM.
Avant d'importer cette automatisation, configurez votre intégration Google Sheets et téléchargez notre modèle CRM gratuit pour Google Sheets. Assurez-vous que votre CRM Google Sheets comporte un onglet pour les contacts "Engagés" et un onglet pour les contacts "Non engagés".
Voici comment fonctionne l'automatisation "Google Sheets : Suivre le réengagement des contacts" :
- L'automatisation est déclenchée lorsque 60 jours se sont écoulés depuis la dernière date d'engagement d'un contact.
- L'automatisation envoie au contact un e-mail de réengagement.
- L'automatisation attend 7 jours. Vous pouvez ajuster cette étape d'attente au temps d'attente de votre choix.
- Une condition If/Else vérifie si le contact a ouvert ou non l'e-mail de réengagement. Si le contact a ouvert l'e-mail de réengagement, il passe à l'étape de l'objectif « Réengagement ». Tout au long de l'automatisation, l'étape de l'objectif « Réengagé » vérifie si un contact ouvre l'un ou l'autre des e-mails dans l'automatisation. Si tel est le cas, le contact passe à l'étape d'objectif et aux actions qui suivent.
- Lorsqu'un contact déplace l'étape de l'objectif "Réengagé", l'automatisation l'ajoute à l'onglet "Engagé" de votre feuille de calcul Google Sheets CRM.
- Si le contact n'ouvre pas l'e-mail de réengagement, l'automatisation lui envoie un e-mail "Last Touch". Cet e-mail permet au contact de savoir que c'est la dernière fois que vous le contactez avant de le supprimer de votre liste de diffusion.
- L'étape d'objectif "Réengagement" continue de vérifier si le contact ouvre l'e-mail "Last Touch" ou l'e-mail de réengagement.
- L'automatisation attend 7 jours.
- Si le contact n'est toujours pas passé à l'objectif "Réengagé", l'automatisation le désabonne de toutes les listes et l'ajoute à l'onglet "Désengagé" de votre feuille de calcul Google Sheets CRM.
- L'automatisation se termine.
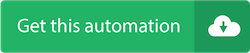
6. Google Sheets : rapports de contact personnalisés pour Google Sheets
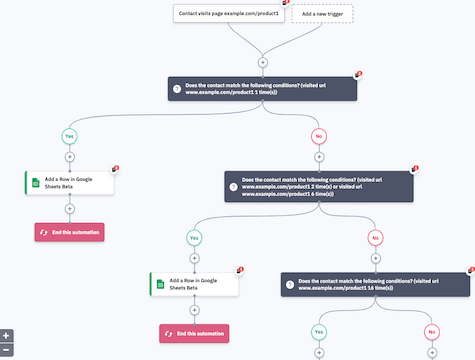
Cette automatisation vous permet de créer et d'exécuter des rapports puissants dans Google Sheets en fonction du comportement de vos contacts. Combinée à l'intégration Google Sheets d'ActiveCampaign, cette automatisation vous aide à suivre les prospects et à mesurer les KPI de vente.
Lorsque vous intégrez Google Sheets à ActiveCampaign, vous pouvez créer des rapports Google Sheets personnalisés pour votre équipe de vente. Ce reporting vous permet de suivre les KPI les plus importants pour votre entreprise, tels que :
- Engagement des prospects
- Métriques de vente
- Informations de contact
- Données sur le pipeline des ventes
- Et beaucoup plus!
Créez des rapports avec Google Sheets et ActiveCampaign pour éliminer la saisie manuelle des données et suivre automatiquement les données dont vous avez besoin. Connectez votre compte ActiveCampaign aux feuilles de calcul Google Sheets, créez des déclencheurs dans les automatisations et créez ou mettez à jour de manière transparente des lignes de données de contact dans Google Sheets - aucune connexion tierce requise.
Cette automatisation est un modèle de base que vous pouvez personnaliser en fonction de vos besoins de création de rapports. Avant d'importer cette automatisation, configurez votre intégration Google Sheets et créez la feuille de calcul pour ce rapport personnalisé, y compris les colonnes ou les onglets auxquels vous souhaitez ajouter des données à partir d'ActiveCampaign.
Voici comment fonctionne l'automatisation "Rapports personnalisés pour Google Sheets CRM" :
- Dans notre exemple, l'automatisation est déclenchée lorsqu'un contact visite une page produit. Nous suivons les visites du site dans un rapport Google Sheets. L'automatisation crée des entrées basées sur un contact visitant une page de produit spécifique plusieurs fois. N'hésitez pas à ajuster le déclencheur d'automatisation et les actions If/Else en fonction de ce que vous souhaitez signaler, tels que les KPI de vente, les mesures de commerce électronique, les chiffres d'engagement, etc.
- Une étape If/Else vérifie si un contact a visité une page produit exactement 1 fois.
- Si le contact a visité la page produit exactement 1 fois, l'automatisation ajoute le contact à l'onglet "Nouveaux visiteurs" de notre feuille de calcul Google Sheets. N'hésitez pas à ajuster cela et toutes les autres actions Google Sheets en fonction de ce que vous choisissez de suivre.
- Si le contact n'a pas visité la page produit exactement 1 fois, une autre étape If/Else vérifie si un contact a visité la page produit entre 2 et 6 fois.
- Si le contact a visité la page produit entre 2 et 6 fois, l'automatisation l'ajoute à l'onglet "Visiteurs réguliers" de notre feuille de calcul Google Sheets.
- Si le contact n'a pas visité la page produit entre 2 et 6 fois, une troisième étape If/Else vérifie si le contact a visité la page produit 16 fois.
- Si le contact a visité la page du produit 16 fois, l'automatisation l'ajoute aux « visiteurs récurrents élevés ». Vous pouvez utiliser ce segment pour lancer une campagne ciblant des contacts avec une forte intention d'achat.
- Si le contact n'a pas visité la page produit 16 fois, l'automatisation se termine.