Commandes Windows de A à Z que vous devez connaître
Publié: 2019-07-11Table des matières
Commandes Cmd courantes, leur syntaxe et leur objectif
Emballer
S'il y avait des récompenses pour l'apparence, l'invite de commande n'en obtiendrait aucune.
Après tout, du texte blanc et un curseur clignotant sur un fond noir n'ont rien de spécial.
S'il y avait des récompenses pour la vitesse, cependant, l'invite de commande gagnerait un sac plein. Même l'interface utilisateur graphique intuitive et efficace de Windows 10 n'est pas à la hauteur en matière de vitesse.
En tant qu'interpréteur de ligne de commande, l'invite de commande vous permet de communiquer directement avec votre ordinateur à l'aide des commandes cmd de Windows .
Vous pouvez utiliser ces commandes textuelles pour diverses tâches, notamment l'automatisation de tâches à l'aide de fichiers de script et de commandes, l'exécution de nombreuses fonctions avancées et la résolution de problèmes.
Parfois, l'utilisation de l'invite de commande est un moyen beaucoup plus rapide d'interagir avec l'ordinateur que l'interface utilisateur graphique. À d'autres occasions, c'est le seul moyen d'accéder à certaines informations ou de profiter de certaines fonctionnalités.
Cet outil vous donne accès à plus de 280 commandes d'invite de commande . Pourtant, en tant qu'utilisateur moyen, vous n'avez probablement pas besoin d'en savoir autant.
En fait, vous n'aurez probablement jamais besoin de plus que la poignée de commandes textuelles répertoriées ci-dessous.
L' invite de commande est une application impitoyable. Il n'aime pas les erreurs. Il n'offre pas non plus de moyen d'annuler une action. Une fois que vous avez exécuté une commande, il n'y a aucun moyen de la rappeler. Utilisez donc l'invite de commande de manière judicieuse et prudente.
Commandes Cmd courantes, leur syntaxe et leur objectif
Attrib (syntaxe : attrib ) – Vous pouvez utiliser la commande attrib pour afficher ou modifier les attributs en lecture seule, d'archive, système et masqués de n'importe quel fichier ou répertoire informatique. Vous pouvez exécuter cette commande dans l'invite de commande dans toutes les versions de Windows.
Service de transfert intelligent en arrière-plan (syntaxe : bitsadmin ) – La commande bitsadmin vous permet de créer et de surveiller des téléchargements et des chargements. Par défaut, il vous donne accès aux informations relatives à vos travaux dans la fenêtre de commande . Cependant, si vous souhaitez accéder aux informations sur un travail créé par un autre utilisateur, vous devrez exécuter la commande dans l'invite de commande avec des privilèges administratifs.
Changer de répertoire (syntaxe : chdir ) – Vous pouvez utiliser la commande chdir pour afficher le répertoire courant et changer de répertoire. Par exemple, si vous tapez chdir et appuyez sur Entrée , vous verrez le répertoire actuel. Si vous souhaitez accéder au niveau le plus élevé, tapez chdir\ et appuyez sur la touche Entrée . Cette commande est l'une des commandes cmd les plus basiques et disponible dans toutes les versions de Windows.
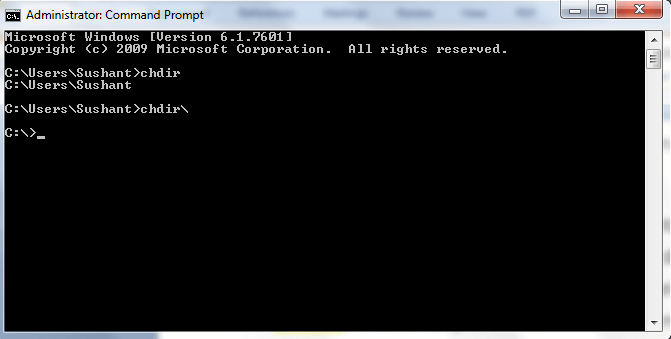
Vérifier le disque (syntaxe : chkdsk ) - Il s'agit d'un utilitaire intégré à Windows qui vous aide à rechercher les erreurs sur votre disque dur et à les corriger. Selon la taille et la santé de votre disque dur, l'exécution de la commande chkdsk peut prendre de quelques minutes à une heure, voire plus. Vous pouvez faire la même chose en utilisant un outil comme System Mechanic.
Cmd (syntaxe : cmd ) – Vous pouvez utiliser la commande cmd pour lancer l'invite de commande à partir de la boîte de dialogue d'exécution.
Color (syntaxe : color ) – C'est l'une des astuces cmd les plus cool que vous rencontrerez . Il vous permet de modifier l'arrière-plan et la couleur du texte de la fenêtre d'invite de commande. Pour voir les options de couleur disponibles, exécutez color/ dans l'invite de commande.
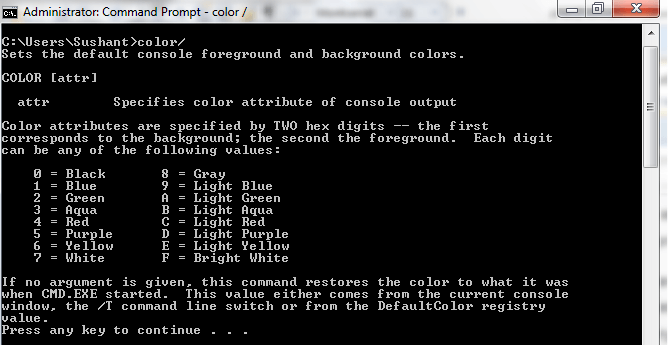
Supprimer (syntaxe : del) – Vous pouvez utiliser cette commande pour supprimer des fichiers. Attention, lorsque vous supprimez des fichiers à l'aide de la commande del, vous les effacez complètement. Utilisez donc cette puissante commande avec précaution.
Répertoire (syntaxe : dir ) – La commande dir est l'une des commandes de ligne de commande les plus reconnues et répertorie tous les fichiers et sous-répertoires d'un répertoire particulier. Il affiche également d'autres informations utiles, notamment le nombre total de fichiers répertoriés dans le répertoire, la quantité totale d'espace libre et le numéro de série du lecteur.
Effacer (syntaxe : effacer ) – Cette commande est la même que la commande del. Vous pouvez l'utiliser pour supprimer définitivement n'importe quel fichier.
Exit (syntaxe : exit ) – Voulez-vous mettre fin à la session d'invite de commande en cours ? Tapez simplement exit et appuyez sur la touche Entrée .
Find (syntaxe : find ) – C'est l'une des commandes de ligne de commande Windows les plus populaires . Il vous permet de rechercher une séquence de caractères spécifique dans un ou plusieurs fichiers.
Résultats de la stratégie de groupe (syntaxe : gpresult ) – À l'aide de cette commande, vous pouvez afficher les stratégies de groupe qui s'appliquent à votre ordinateur.
Help (syntaxe : help ) – Si vous souhaitez en savoir plus sur la syntaxe et l'utilisation d'une commande, vous devez utiliser la commande help.
Configuration du protocole Internet (syntaxe : ipconfig ) – C'est l'une des commandes cmd les plus utiles pour obtenir des informations sur le réseau . Il affiche la passerelle par défaut, le masque de sous-réseau et l'adresse IP de toutes les cartes réseau. Pour exécuter la commande, tapez simplement ipconfig , puis appuyez sur la touche Entrée . Vous verrez quelque chose comme ça dans l'invite de commande.
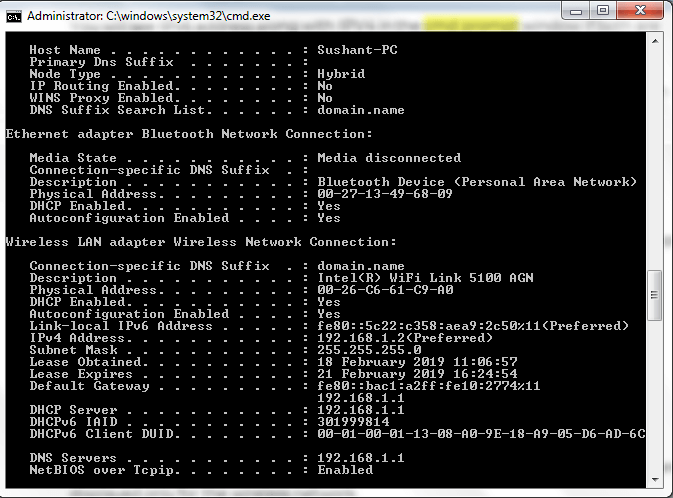
Ksetup (syntaxe : ksetup ) – La commande ksetup vous permet de vous connecter à un serveur Kerberos.
Déconnexion (syntaxe : déconnexion) : exécutez cette commande pour mettre fin à une session utilisateur à partir de l'invite de commande. Vous pouvez également utiliser la commande logoff pour mettre fin aux sessions sur les ordinateurs distants.
Créer un répertoire (syntaxe : mkdir ) – Comme son nom l'indique, la commande mkdir vous permet de créer un ou plusieurs nouveaux répertoires dans le répertoire courant. Dans la capture d'écran ci-dessous, je l'utilise pour créer un nouveau répertoire appelé "ordinateur".
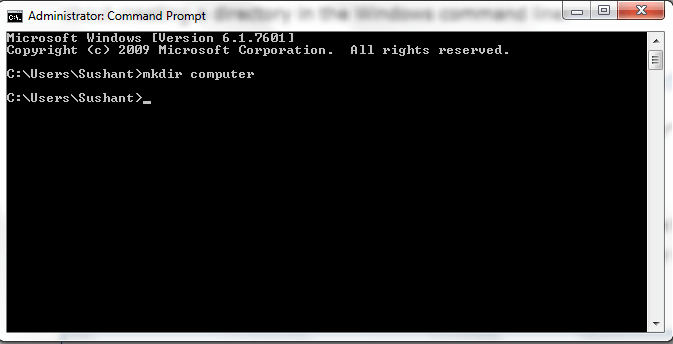
Message (syntaxe : msg ) – La commande msg est l'une des astuces d'invite de commande les plus intéressantes . Vous pouvez l'utiliser pour parler avec d'autres utilisateurs sur le réseau via l'invite de commande, comme cela a été fait avec les anciens ordinateurs qui n'avaient pas d'interface utilisateur graphique.
Net (syntaxe : net ) – Avec cette commande, vous pouvez gérer différents aspects de votre réseau. Ses paramètres incluent les utilisateurs réseau, les partages réseau et les travaux d'impression réseau, entre autres.
Openfiles (syntaxe : openfiles) – Vous pouvez afficher ou déconnecter les fichiers et répertoires ouverts sur un ordinateur à l'aide de la commande openfiles.
Ping (syntaxe : ping ) – Une commande cmd populaire, ping est utilisée pour rechercher et résoudre les problèmes de réseau.
Imprimer (syntaxe : print ) – Saviez-vous que vous pouvez imprimer un fichier texte à partir de l'invite de commande sous Windows 10 ? Tout ce que vous avez à faire est d'utiliser la commande d'impression, qui est également disponible dans d'autres versions de Windows. Cependant, vous pouvez utiliser cette commande pour imprimer uniquement les fichiers accessibles à partir d'une ligne de commande.
Qprocess (syntaxe : qprocess ) – Cette commande vous donne des informations sur tous les processus en cours d'exécution.
Renommer (syntaxe : rename ) – Vous pouvez modifier le nom d'un fichier, d'un dossier ou d'un répertoire via l'invite de commande à l'aide de la commande rename. Cependant, pour terminer la commande, vous devez disposer des autorisations « écrire » ou « modifier » sur le fichier, le dossier ou le répertoire que vous renommez.
Vérificateur de fichiers système (syntaxe : sfc ) – Si vous suspectez des problèmes avec des fichiers Windows importants, vous pouvez exécuter la commande sfc pour les vérifier et les remplacer.
Arrêt (syntaxe : scandisk) – Il existe deux commandes d'invite cmd que vous pouvez utiliser pour vous déconnecter de votre ordinateur. La commande de déconnexion est la première et la commande d'arrêt la seconde. Cependant, vous pouvez faire beaucoup plus avec ce dernier, comme arrêter, redémarrer et mettre en veille prolongée non seulement votre ordinateur, mais également tout autre ordinateur auquel vous avez accès via un réseau.
Démarrer (syntaxe : start ) – Vous vous demandez comment ouvrir une nouvelle fenêtre cmd à partir d'une fenêtre existante ? Tapez simplement start dans l'invite de commande et appuyez sur la touche Entrée . Une nouvelle fenêtre de commande s'ouvrira en un éclair.
Systeminfo (syntaxe : systeminfo ) – Si vous souhaitez en savoir plus sur la configuration de votre ordinateur, comme les détails du BIOS, le disque dur, le processeur, le système d'exploitation et d'autres spécifications, exécutez simplement la commande systeminfo . Vous avez besoin d'une invite de commande avec des privilèges administratifs pour exécuter cette commande.
Taskkill (syntaxe : taskkill ) – Vous pouvez terminer un ou plusieurs processus à partir de la ligne de commande à l'aide de la commande taskkill.
Umount (syntaxe : umount ) – Vous pouvez utiliser la commande umount pour supprimer les lecteurs du système de fichiers réseau.
Ver (syntaxe : ver ) – La commande ver est l'une des commandes Windows les plus simples et vous permet de vérifier le numéro de version Windows actuel. Lorsque j'ai exécuté la commande ver, les informations suivantes sont apparues :
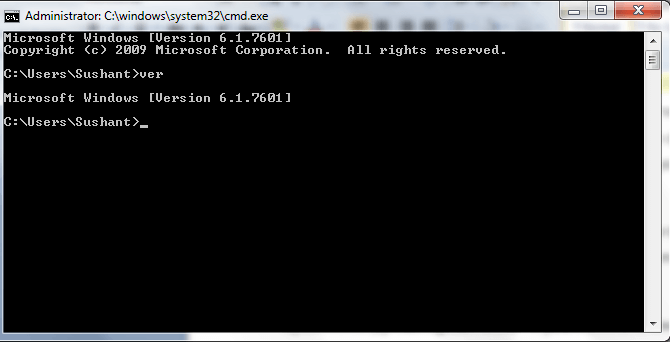
W32tm (syntaxe : w32tm ) – Vous pouvez diagnostiquer les problèmes d'heure Windows à l'aide de la commande w32tm.
Xcopy (syntaxe : xcopy ) – Vous voulez copier des fichiers situés dans un répertoire vers un autre via l'invite de commande ? Exécutez simplement la commande xcopy. Il est disponible dans toutes les versions de Windows.
Emballer
Beaucoup de choses ont changé dans Windows 10, mais l'invite de commande reste la même. C'est toujours un outil puissant et peut vous donner accès à plusieurs fonctionnalités que vous ne pouvez pas trouver dans l'interface utilisateur graphique par ailleurs intuitive de Windows 10. Cet interpréteur de ligne de commande vous permet de communiquer directement avec votre système, bien sûr, en utilisant la richesse de Windows Commandes Cmd disponibles. Dans cet article, j'ai énuméré de nombreuses commandes qui, espérons-le, s'avéreront utiles à l'utilisateur Windows moyen. Merci d'avoir lu!
FAQ
Il s'agit de commandes textuelles que vous pouvez exécuter dans l'invite de commande pour parler à votre ordinateur à un niveau de base et exécuter diverses actions. Les commandes courantes telles que dir, cd, xcopy, del et autres vous permettent d'effectuer des tâches de base via l'invite de commande. Il existe également de nombreuses commandes avancées qui vous aident à identifier et à résoudre les problèmes. Par exemple, vous pouvez exécuter la commande du vérificateur de fichiers système pour vérifier et remplacer les fichiers Windows protégés.

L'invite de commande est un outil puissant. Vous pouvez faire beaucoup avec, de l'exécution de programmes à la modification des paramètres, en passant par l'accès aux fichiers et bien plus encore. C'est pourquoi savoir comment l'utiliser peut être extrêmement utile.
Avant de pouvoir exécuter une commande, vous devez d'abord ouvrir l'invite de commande. Il existe de nombreuses façons d'y accéder, la plus simple étant via le menu Démarrer.
Vous pouvez accéder à l'invite de commande en tant qu'utilisateur normal ou en tant qu'administrateur. La plupart du temps, l'ouvrir en tant qu'utilisateur normal suffira.
Cependant, certains W de Cmd Les commandes ne nécessitent des privilèges d' administrateur. Pour exécuter de telles commandes, vous devrez exécuter une invite de commande élevée, c'est-à-dire une invite de commande avec des privilèges administratifs.
Ouverture de l'invite de commande à l'aide du menu Démarrer sous Windows 10, 8 et 7
Voici les étapes à suivre :
- Cliquez sur l' icône Windows dans la barre des tâches
- Tapez cmd dans la zone Démarrer la recherche (celle avec l'icône de la loupe)
- Cliquez sur Invite de commandes dans les résultats
Ouverture de l'invite de commande en tant qu'administrateur à l'aide du menu Démarrer
Voici les étapes à suivre :
- Cliquez sur l' icône Windows dans la barre des tâches
- Tapez cmd dans la zone Démarrer la recherche
- Cliquez avec le bouton droit sur Invite de commandes dans les résultats et cliquez sur Exécuter en tant qu'administrateur
- Une fenêtre s'ouvrira vous demandant de confirmer votre action. Cliquez sur le bouton Oui
Conseils sur l' utilisation de l'invite de commande
Pour l'utiliser, tapez simplement la commande que vous souhaitez exécuter et appuyez sur la touche Entrée .
Avant d'exécuter une commande, assurez-vous que l'orthographe et la syntaxe sont correctes. Ceci est essentiel car l'invite de commande peut ne pas vous donner la possibilité de corriger une erreur.
Et une erreur ici peut ruiner votre système. Pas de pression par contre.
Si vous orthographiez mal une commande ou utilisez la mauvaise syntaxe, au mieux, la ligne de commande Windows peut ne rien faire. Pire, il peut exécuter une commande différente ou exécuter la commande tapée différemment, ce qui peut être désastreux.
Par exemple, l'exécution de la commande dir vous permet de voir tous les fichiers et dossiers situés à un endroit spécifique sur l'ordinateur.
Si vous l'épelez sous la forme der , rien ne se passera car ce n'est pas une commande légitime.
Cependant, si vous l'écrivez mal comme del , tout l'enfer peut se déchaîner. Ensuite, vous exécuterez la commande del , qui est utilisée pour supprimer des fichiers, au lieu de la commande benign dir !
La syntaxe correcte n'est pas moins importante lors de l'utilisation de l' invite de commande Windows .
Un exemple est la commande del , où un seul espace supplémentaire dans la ligne de commande peut produire un résultat tout à fait différent.
Par exemple, supposons que vous souhaitiez supprimer le dossier photos , dont le chemin est c:\files\photos .
La syntaxe correcte pour supprimer ce dossier à l'aide de l'invite de commande est del c:\files\photos
Mais si vous laissez un espace avant la dernière lettre et tapez del c:\files\photos dans la commande Window , le système supprimera tous les fichiers présents dans le dossier racine, c'est à dire les fichiers , pas les fichiers situés dans le sous-dossier photos .
Pour aggraver les choses, les fichiers supprimés via la commande del sont perdus à jamais.
Il ne s'agit pas de vous effrayer d'utiliser l'invite de commande, mais plutôt de souligner l'importance d'utiliser l'application en toute conscience.
Vous ne devez l'utiliser que lorsque vous êtes sûr de ce que vous faites et même alors, assurez-vous de vérifier d'abord l'orthographe et la syntaxe de la commande avant de l'exécuter.
Lorsque vous exécutez la commande ping, votre ordinateur envoie plusieurs paquets d'informations à un autre appareil ou à un site Web et note le temps nécessaire pour obtenir une réponse.
Vous pouvez utiliser la commande ping pour vérifier si :
- Votre ordinateur est capable de se connecter à un autre appareil sur votre réseau local
- Votre ordinateur est capable de se connecter à un autre appareil ou à un site Web sur Internet
- Votre connexion est lente
- Vous rencontrez une perte de paquets
La commande ping permet d'identifier et de résoudre les problèmes de réseau et est l'une des commandes Windows Cmd les plus populaires .
Vous pouvez utiliser la commande ping avec n'importe quelle adresse IP ou URL.
Voici comment vous pouvez l'exécuter :
- Cliquez sur l' icône Windows dans la barre des tâches
- Tapez cmd dans la zone Démarrer la recherche
- Cliquez sur Invite de commandes dans les résultats
- Dans l'invite de commande, tapez ping , suivi de l'adresse IP de l'appareil ou de l'URL du site Web
Dans l'exemple suivant, j'ai utilisé la commande ping avec hosttribunal.com et j'ai reçu une réponse normale.
Au bas de l'invite de commande, vous verrez un résumé du résultat.
La première ligne indique le nombre de paquets envoyés, reçus et perdus. La deuxième ligne indique les temps minimum, maximum et moyen nécessaires aux paquets pour faire l'aller-retour.
Vous pouvez accéder à l'invite de commande de plusieurs manières.
Voici 4 façons simples et rapides d'ouvrir cette application.
Méthode 1 - Utilisation du menu Démarrer
Suivez ces étapes pour ouvrir l'invite de commande via le menu Démarrer.
- Cliquez sur le bouton Démarrer dans la barre des tâches
- Tapez cmd dans la case vide
- Cliquez sur Invite de commandes en haut
Méthode 2 - Utilisation de la boîte de dialogue Exécuter
Ceci est un autre raccourci pour exécuter les commandes d'invite de commande en un tournemain.
- Cliquez sur le bouton Rechercher
- Tapez exécuter dans la zone de recherche et appuyez sur la touche Entrée
- Tapez cmd et cliquez sur le bouton OK
Méthode 3 - Utilisation du bouton de recherche
Vous pouvez également ouvrir l'invite de commande via le bouton Rechercher.
- Cliquez sur le bouton Rechercher (la loupe) dans votre barre des tâches
- Tapez cmd dans la zone de recherche de démarrage
- Cliquez sur Invite de commandes dans les résultats
Méthode 4 - Utilisation du menu d'accès rapide
Vous voulez ouvrir l'invite de commande en seulement 2 étapes simples ? Voici ce que vous devez faire.
- Appuyez sur les touches de raccourci Windows + X
- Sélectionnez Invite de commandes dans la liste qui apparaît sur votre écran
Chaque ordinateur connecté à Internet a une adresse IP, c'est-à-dire votre ordinateur également.
L'adresse IP (Internet Protocol) de votre ordinateur est son identité unique sur le réseau.
Tous les sites Web ont également une adresse IP, même si nous les connaissons par leurs noms de domaine.
Tout comme vous avez besoin d'une adresse postale pour recevoir du courrier de vos amis, votre ordinateur a besoin d'une adresse IP pour communiquer avec d'autres appareils.
Sans cela, votre ordinateur sera un gars solitaire, sans aucun moyen de parler aux autres.
Vous pouvez exécuter la commande ipconfig, l'une des commandes Windows Cmd les plus populaires , pour connaître l'adresse IP de votre ordinateur.
IP4 (Internet Protocol Version 4) est le type d'adresse IP le plus courant. Il se compose de 4 nombres de 1 à 3 chiffres, chacun étant séparé des autres par un point. Chaque nombre dans IP4 peut aller de 0 à 225.
Voici un exemple de ce à quoi ressemble une adresse IP4 :
190.151.220.110
IP4 permet plus de 4 milliards d'adresses IP . Cela semble suffisant mais ne l'est pas en réalité.
Grâce à la croissance explosive des ordinateurs et des appareils mobiles, nous finirons par manquer d'adresses IP4.
Pour éviter que cela ne se produise, l'Internet Society a publié une autre version du protocole Internet, appelée IP6, en juin 2012. Votre ordinateur peut avoir à la fois une adresse IPv4 et une adresse IPv6 ou il peut n'avoir qu'une adresse IPv4.
Vous verrez l'adresse IPv6 avec IPV4 dans la fenêtre d' invite de commande si les deux sont activés. Si seul IPv4 est activé, vous verrez exactement cela.
Une adresse IPv6 se compose de 8 groupes de 4 chiffres hexadécimaux, séparés les uns des autres par un deux-points.
Voici un exemple :
2001:85a3:0bd8:0000:0000:3a4e:0190:5433
Vous pouvez trouver votre adresse IP via l'invite de commande en suivant ces étapes :
- Cliquez sur le bouton Démarrer dans la barre des tâches
- Tapez cmd dans la case vide
- Cliquez sur Invite de commandes en haut
- Dans la fenêtre d'invite de commandes, tapez ipconfig /all et appuyez sur la touche Entrée
Vérifiez sous Adaptateur Ethernet ou Adaptateur LAN sans fil pour connaître vos adresses IP.
Vous pouvez utiliser la commande ping de base pour tester votre vitesse Internet.
Avant de pouvoir utiliser le programme ping, qui est préinstallé sur Windows, vous devez ouvrir l'invite de commande.
Voici les étapes pour accéder à l'invite de commande et exécuter cette commande.
- Cliquez sur le bouton Démarrer dans la barre des tâches
- Tapez cmd dans la case vide
- Cliquez sur Invite de commandes en haut
- Dans la fenêtre d'invite de commandes, tapez ping google.com
Vous verrez des résultats similaires à ceux affichés ci-dessous.
Attention, la commande ping peut prendre quelques secondes pour se terminer. Lorsque vous voyez votre nom d'utilisateur avec un curseur clignotant dans la fenêtre d' invite cmd , cela signifie que la commande est terminée.
Comprendre les résultats
Deux ensembles de données qui sont importants pour évaluer la vitesse d'Internet sont les « statistiques de ping » et les « durées approximatives des allers-retours ».
Statistiques de ping
- Envoyé - Ceci indique le nombre de paquets envoyés au destinataire, qui dans ce cas est google.com.
- Reçu – Ceci affiche le nombre de paquets renvoyés par le destinataire. Idéalement, ce nombre devrait être le même que ci-dessus.
- Perte - Ceci montre le nombre de paquets que le destinataire a reçus, mais n'a pas renvoyé. Idéalement, l'entrée ici devrait indiquer zéro.
Temps d'aller-retour approximatifs
La commande ping est l'une des commandes d'invite de commande les plus utiles car elle vous donne une bonne idée de la vitesse de votre connexion sans installer de logiciel supplémentaire.
- Minimum – Cela vous indique le temps le plus court qu'il a fallu pour qu'un paquet effectue l'aller-retour, c'est-à-dire de votre ordinateur au destinataire et vice-versa.
- Maximum – Cela vous indique le temps maximum qu'il a fallu à un paquet pour effectuer l'aller-retour.
- Moyenne – Cela vous indique le temps moyen qu'il a fallu à un paquet pour effectuer l'aller-retour. Vous voulez que tout cela soit aussi bas que possible.
Si vous voyez un temps aller-retour moyen extrêmement long dans l' invite de commande Windows , vous pouvez en déduire en toute sécurité qu'il y a un problème avec la connexion Internet. Un pourcentage élevé de paquets perdus indique également la même chose.
