Ajouter automatiquement des affiliés à MailChimp avec Zapier
Publié: 2017-01-06Zapier peut vous aider à automatiser des centaines de processus Web pour votre site Web. Dans cet article, nous vous montrerons comment configurer Zapier pour ajouter automatiquement vos affiliés à une liste de diffusion dans MailChimp, afin que vous puissiez commencer à communiquer avec eux plus efficacement.
Zapier est un outil extraordinaire qui simplifie la gestion de vos processus Web. Développé et soutenu par une équipe qui croit que les ordinateurs devraient faire plus de travail , Zapier vous aide à rationaliser votre entreprise en automatisant les processus pour plus de 750 applications Web.
Faites-nous confiance lorsque nous disons que Zapier est extrêmement puissant. Nous l'utilisons même nous-mêmes ! Cela nous aide à rendre notre programme d'affiliation plus efficace, et maintenant vous pouvez également l'utiliser avec AffiliateWP.
Comme nous le savons, communiquer avec vos affiliés est impératif pour gérer un programme de marketing d'affiliation réussi. Cela peut les aider à promouvoir votre entreprise et vos produits plus efficacement. L'un des moyens les plus simples de communiquer avec vos affiliés est par e-mail, mais vous devez d'abord organiser vos affiliés dans une liste de diffusion distincte afin de pouvoir leur envoyer des e-mails spécifiques aux affiliés. Le module complémentaire professionnel d'AffiliateWP pour Zapier rend cela extrêmement facile.
Comment fonctionne Zapier
Zapier fonctionne en connectant deux ou plusieurs applications Web pour effectuer des processus spécifiques. Une intégration entre deux applications s'appelle un « Zap ». Un Zap se compose d'un Déclencheur et d'une ou plusieurs Actions ou Recherches .
Lorsque le déclencheur a lieu dans une application, Zapier effectuera automatiquement les actions ou les recherches dans une autre application, comme défini par l'utilisateur.
Voici quelques définitions rapides d'un déclencheur, d'une action et d'une recherche :
- Un déclencheur est un processus exécuté par la première application. Dans AffiliateWP, par exemple, il peut s'agir d'une nouvelle visite, d'un nouvel affilié ou d'une nouvelle référence.
- Une action est un processus qui se produit dans la deuxième application après le déclenchement d'un déclencheur spécifique. Par exemple, pour un déclencheur Nouvelle visite, vous pouvez configurer une action pour créer une nouvelle ligne dans une feuille de calcul Google Sheets avec les données de visite. Pour un déclencheur de nouvel affilié, vous pouvez configurer une action pour publier un message dans Slack. Pour un déclencheur Nouvelle recommandation, vous pouvez configurer une action pour envoyer un e-mail à votre équipe de responsables via Gmail.
- Une recherche est également un processus qui se produit dans la deuxième application après le déclenchement d'un déclencheur spécifique. Par exemple, pour un déclencheur Nouvel affilié, vous pouvez configurer une recherche pour déterminer si cet affilié est un abonné existant dans votre liste de diffusion MailChimp principale.
Création d'un Zap pour importer les données d'affiliation d'AffiliateWP dans MailChimp
Voyons comment vous pouvez utiliser Zapier pour ajouter automatiquement de nouveaux affiliés à une liste de diffusion dans MailChimp une fois qu'ils se sont inscrits et ont été approuvés, ou qu'ils ont été ajoutés manuellement dans AffiliateWP.
Pour configurer cela, vous aurez besoin de :
- Une licence AffiliateWP Professional (ou licence Ultimate historique)
- Le module complémentaire Zapier pour AffiliateWP pro (assurez-vous d'avoir installé et activé le module complémentaire)
- Un compte Zapier
- Un compte MailChimp (ou un autre compte de service de marketing par e-mail).
Si vous possédez déjà une licence Professional ou Ultimate AffiliateWP, vous pouvez télécharger le module complémentaire Zapier for AffiliateWP pro depuis la page de votre compte.
Commençons!
Étape 1 : Créer un compte d'affilié de test
La configuration d'un compte d'affiliation de test vous permettra de tester que Zapier fonctionne correctement sans envoyer d'e-mail de test à un compte d'affiliation en direct.
- Pour créer un nouvel affilié de test, accédez à Utilisateurs → Ajouter un nouveau dans l'administrateur WordPress et remplissez les champs sous Ajouter un nouvel utilisateur .
- Cochez la case Ignorer l'option E-mail de confirmation et deux nouvelles options apparaîtront ; Ajouter en tant qu'affilié et désactiver l'e-mail d'affiliation .
- Cochez les cases à côté de chacune de ces options pour créer un compte de test d'affiliation actif et désactiver l'e-mail de demande d'affiliation acceptée.
- Cliquez sur le bouton Ajouter un nouvel utilisateur pour créer cet utilisateur.
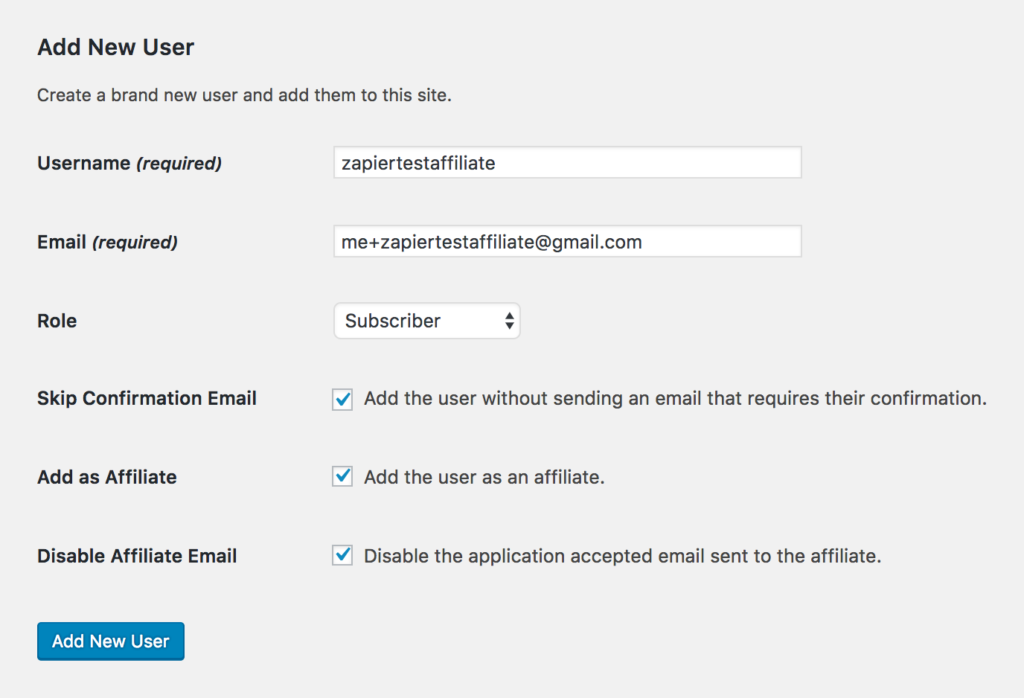
Assurez-vous que le statut de votre affilié de test est actif en visitant Affiliés → Affiliés dans votre administrateur WordPress. Si le statut de l'affilié est actif , vous pouvez passer à l'étape suivante. Si le statut de l'affilié est en attente , survolez son nom et cliquez sur Accepter pour définir son statut sur actif.
Étape 2 : connexion Zapier et accès bêta à l'application AffiliateWP
- Connectez-vous à Zapier.
- Pendant que cette application Zapier est en version bêta, vous devrez utiliser notre code d'invitation pour ajouter l'application AffiliateWP Zapier à votre compte Zapier. Cliquez ici pour accepter une invitation pour l'application AffiliateWP Zapier.
- Cliquez sur le bouton Accepter l'invitation et accéder au tableau de bord . Vous aurez maintenant accès à l'application AffiliateWP.
- Dans votre tableau de bord Zapier, cliquez sur MAKE A ZAP! bouton.

Étape 3 : Nommez votre Zap
Donnez un nom à votre Zap dans le coin supérieur gauche de l'écran de l'éditeur Zap. Nous vous recommandons de lui donner un nom qui explique clairement l'action qu'il effectue. Par exemple, "Ajouter un affilié d'AffiliateWP à la liste MailChimp".
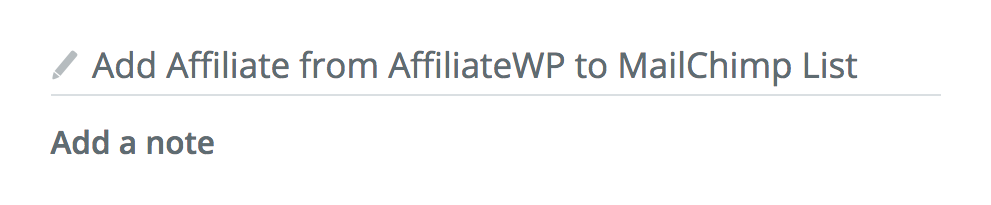
Étape 4 : Sélectionnez AffiliateWP comme application Trigger
Utilisez la barre de recherche pour trouver AffiliateWP et cliquez sur le résultat de la recherche pour AffiliateWP . AffiliateWP sera votre application Trigger.
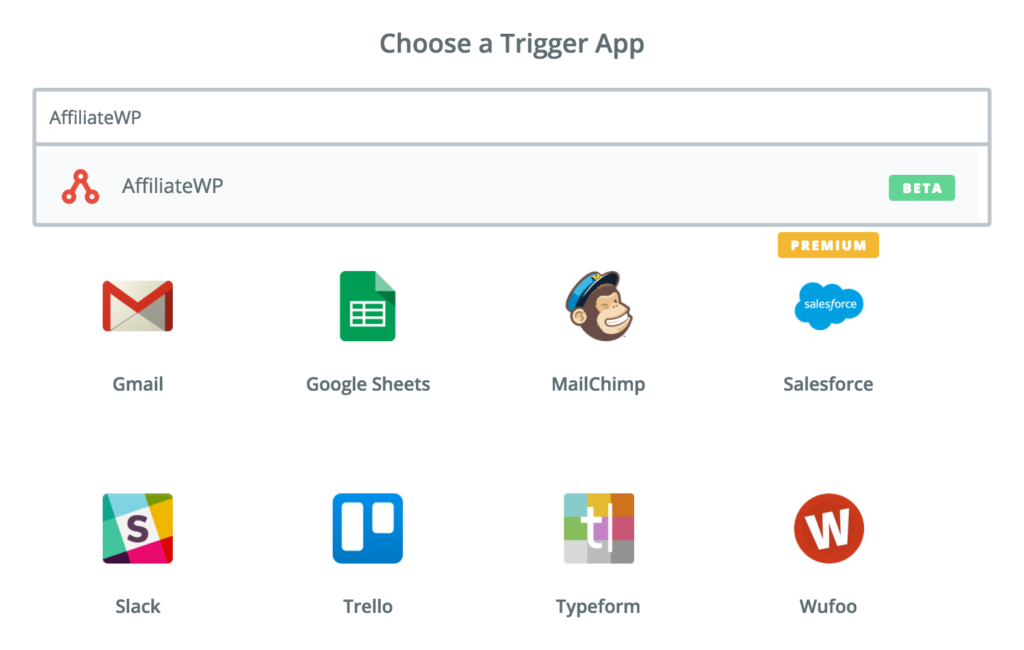
Étape 5 : Sélectionnez un déclencheur
Maintenant, vous pouvez choisir votre processus de déclenchement. Comme vous le verrez, il existe plusieurs déclencheurs que vous pouvez utiliser dans AffiliateWP. Sélectionnez le déclencheur Nouvel affilié . Cliquez sur Enregistrer + Continuer .
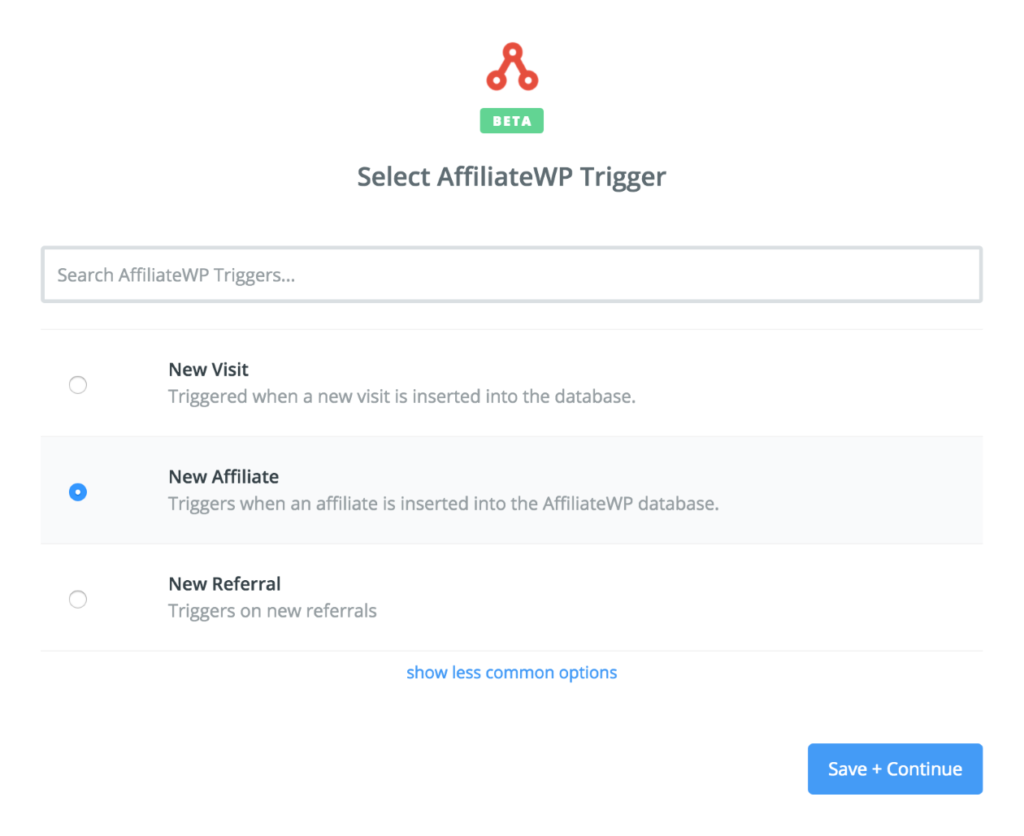
Étape 6 : Connectez AffiliateWP à Zapier
Dans cette étape, vous allez connecter AffiliateWP à Zapier. Cliquez sur le bouton Connecter un nouveau compte . Une fenêtre contextuelle s'ouvrira et vous demandera trois choses : votre clé publique , votre clé de jeton et l' URL de votre site .
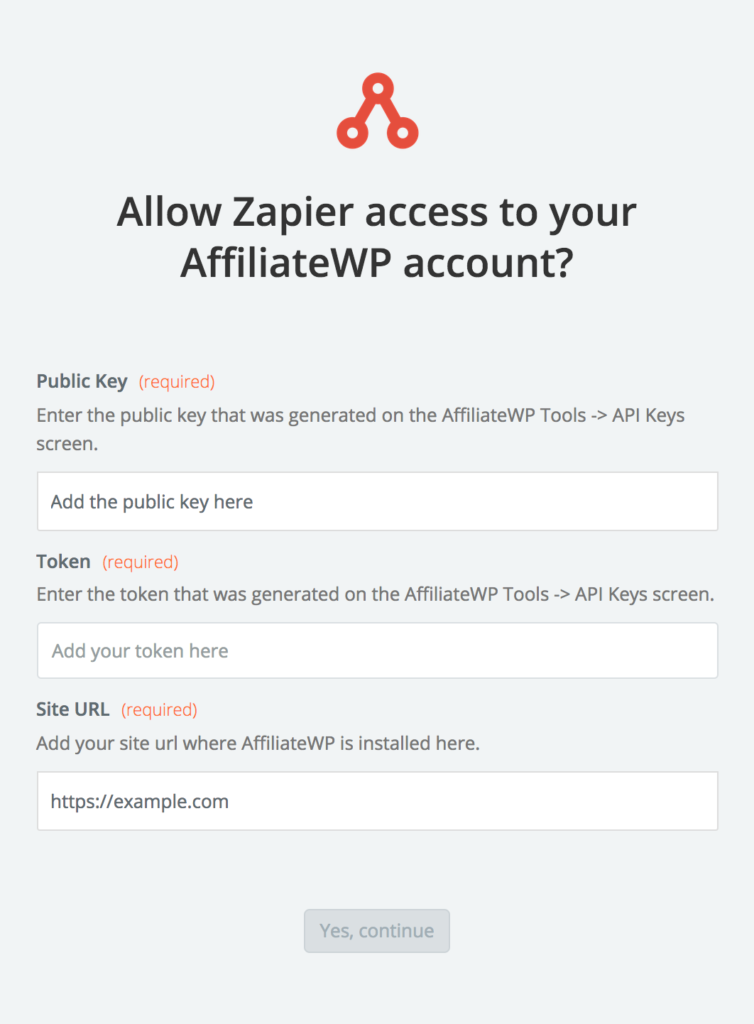
Vous pouvez trouver votre clé publique et votre clé de jeton en vous connectant à votre administrateur WordPress et en accédant à l'onglet Affiliés → Outils → Clés API .
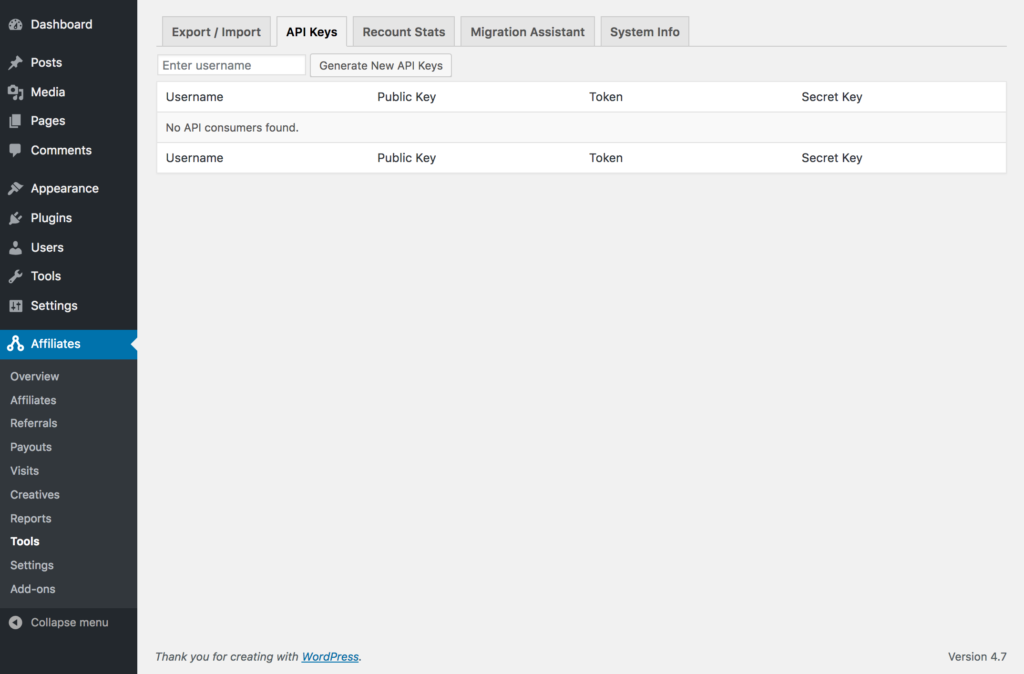
Si vous n'avez pas encore généré de clés API, commencez simplement à saisir votre nom d'utilisateur WordPress dans le champ Entrer le nom d'utilisateur , sélectionnez votre nom d'utilisateur et cliquez sur le bouton Générer de nouvelles clés API .
AffiliateWP générera alors trois clés différentes. Vous n'aurez besoin que de la clé publique et de la clé symbolique pour Zapier.
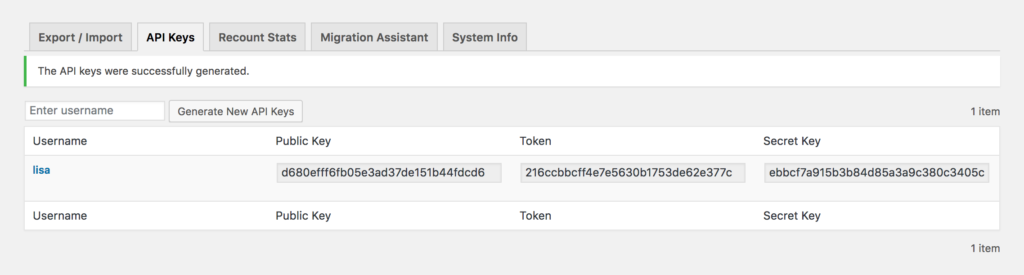
Dans la fenêtre contextuelle Zapier, copiez et collez votre clé publique d'AffiliateWP dans le champ Clé publique . Ensuite, copiez et collez votre Token Key d'AffiliateWP dans le champ Token Key . Enfin, saisissez l'URL exacte de votre site (avec votre protocole de domaine exact, par exemple https:// ou http://) dans le champ URL du site . Cliquez sur le bouton Oui, continuer dans la fenêtre contextuelle pour enregistrer ces données, puis cliquez sur Enregistrer + Continuer dans le tableau de bord principal Modifier Zap.

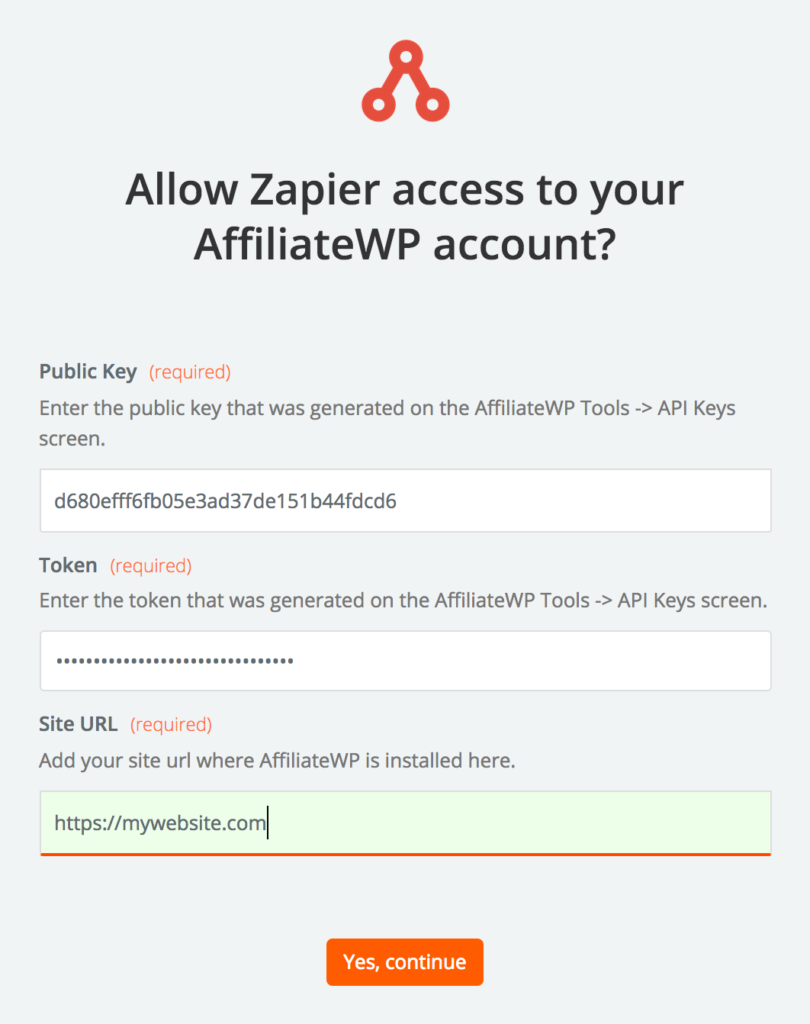
Étape 7 : Testez la connexion d'AffiliateWP à Zapier
Vous pouvez maintenant tester que Zapier récupère correctement les données d'AffiliateWP. Cliquez sur le bouton Récupérer et continuer . Zapier récupérera les détails du dernier affilié qui a été accepté (l'affilié test que vous avez configuré à l'étape 1).
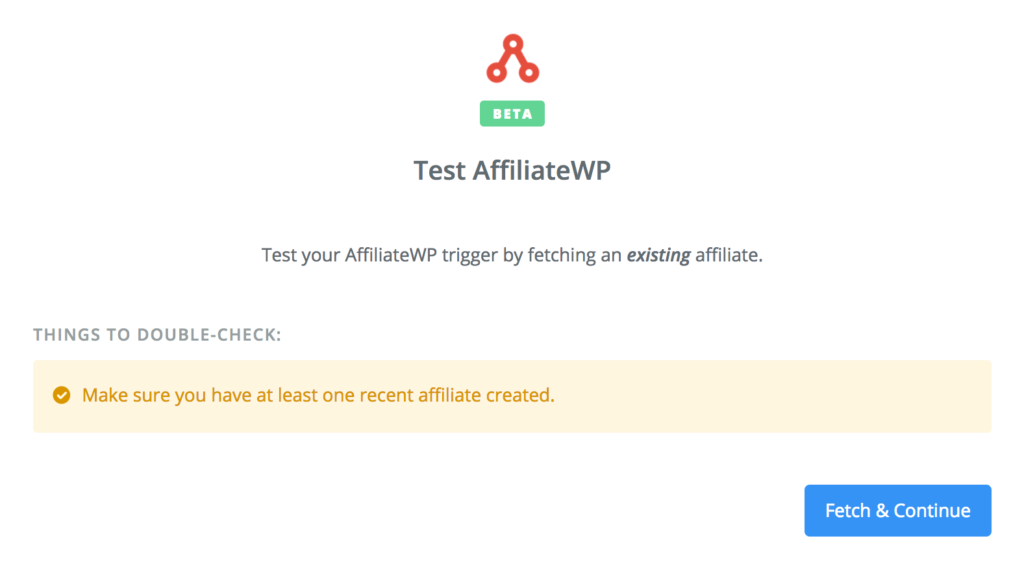
Si un affilié a été trouvé avec succès, vous verrez le message vert « Test réussi ! » barre, et vous pourrez également voir les détails de leur compte d'affiliation en cliquant sur le lien afficher votre lien d'affiliation sous le vert "Test réussi!" bar. Si tout semble bon, cliquez sur le bouton Continuer .
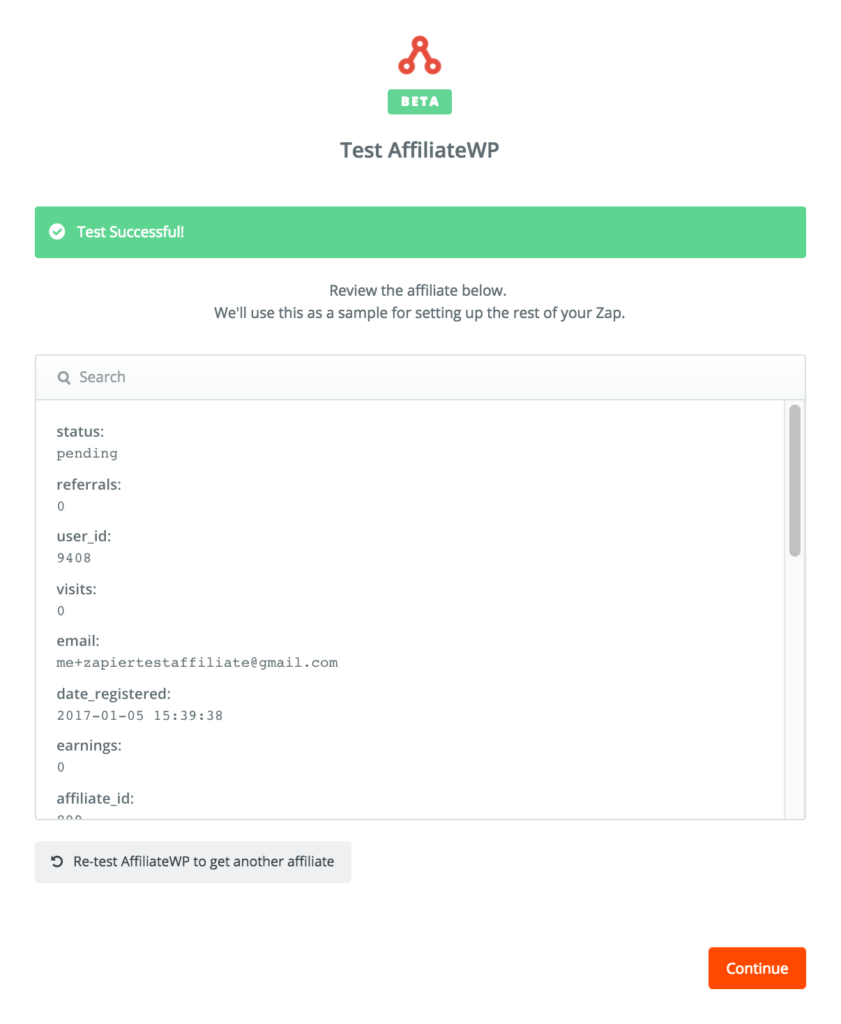
Étape 8 : Choisissez votre application Action
Vous êtes prêt à configurer votre application Action. Pour cet exemple, nous recherchons MailChimp . Recherchez MailChimp ou, s'il apparaît dans la section Applications populaires, cliquez sur le logo MailChimp pour le sélectionner comme application d'action.
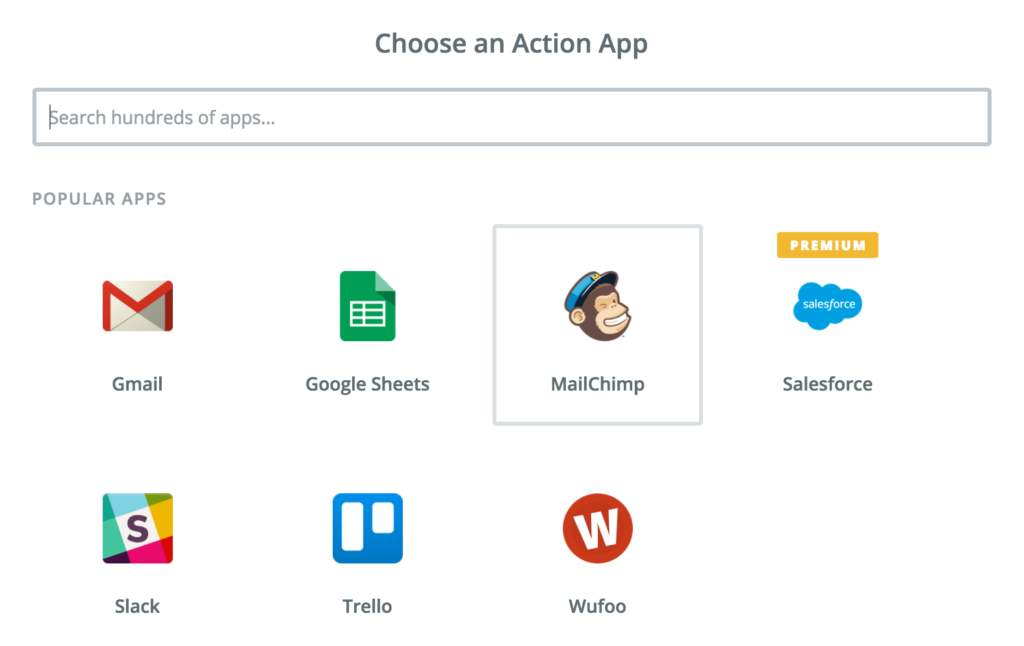
Étape 9 : Choisissez votre action
Pour ajouter un nouvel affilié/abonné à une liste de diffusion, sélectionnez l'action Ajouter/Mettre à jour l'abonné .
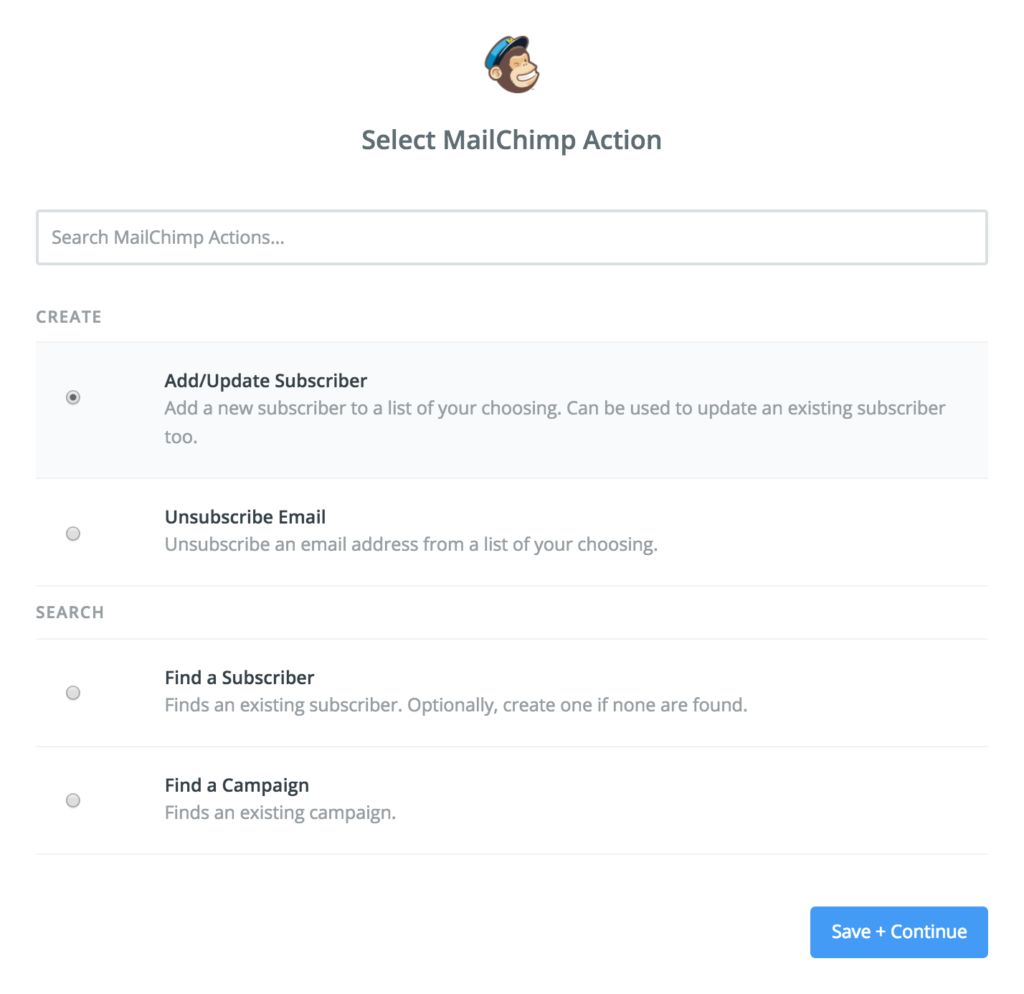
Étape 10 : Connectez Zapier à MailChimp
Cliquez sur le bouton Connecter un nouveau compte . Vous verrez une autre fenêtre contextuelle et serez invité à vous connecter à MailChimp avec votre nom d'utilisateur et votre mot de passe. Cela connectera Zapier à MailChimp. Saisissez vos coordonnées et cliquez sur Se connecter .
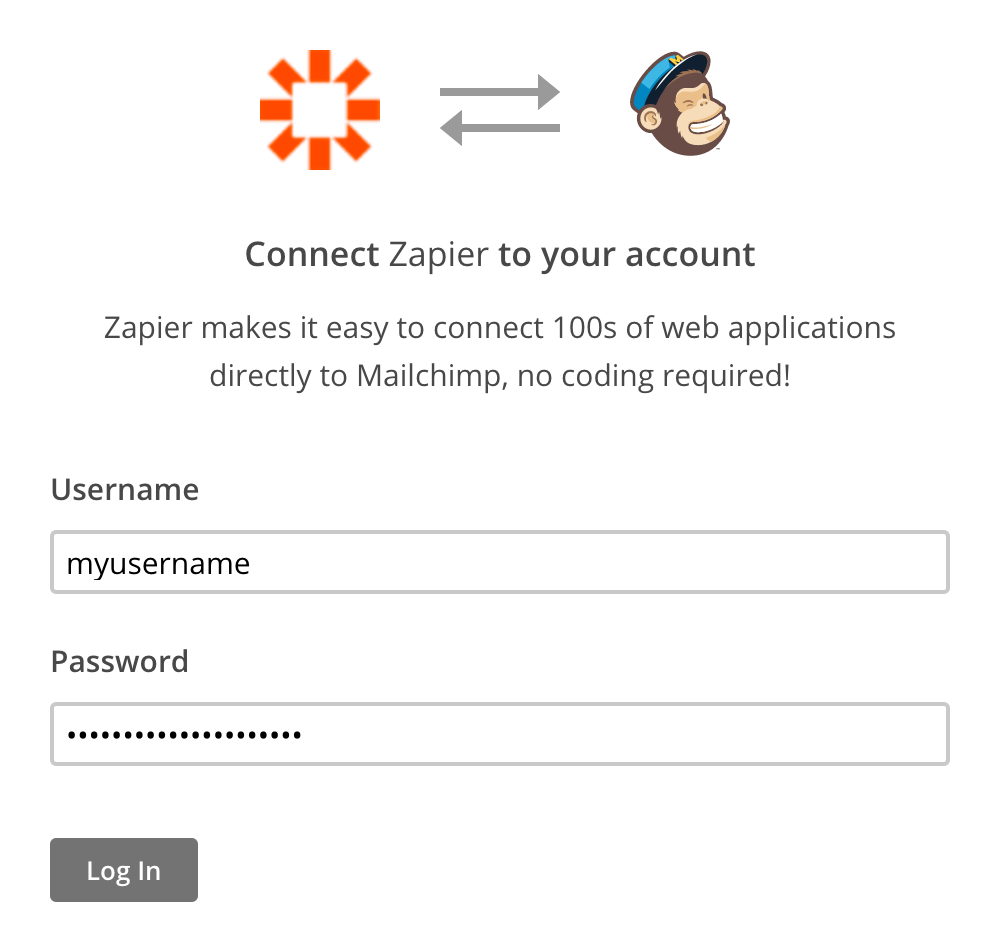
Vous pouvez ensuite tester que la connexion entre Zapier et MailChimp a été établie correctement en cliquant sur le bouton Test de retour sur la page Sélectionner un compte MailChimp. Si le test est réussi, vous verrez un message « Succès ! » un message. Cliquez sur Enregistrer et continuer .
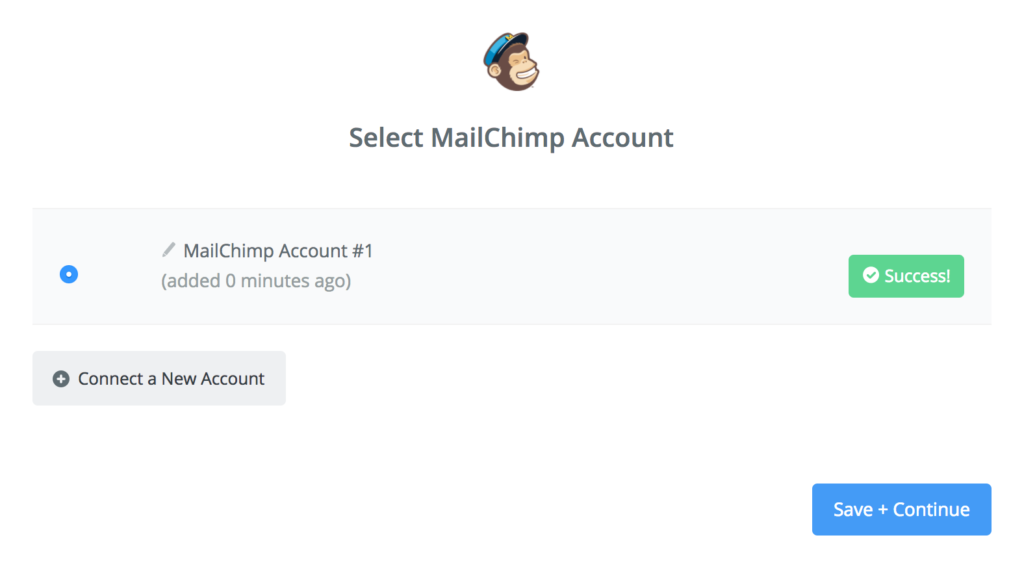
Étape 11 : configurer le modèle d'action pour MailChimp
Vous pouvez maintenant configurer votre modèle d'action pour l'action Ajouter/Mettre à jour l'abonné dans MailChimp. Cela modélisera les processus à exécuter dans MailChimp pour tous les futurs affiliés approuvés/ajoutés.
- Sous Liste , choisissez une liste de diffusion existante à utiliser pour les affiliés ou créez une nouvelle liste
- Sous Courriel de l'abonné , sélectionnez le champ Courriel
- Sous Double Opt-In , vous pouvez choisir d'activer ou non l'envoi d'un e-mail de confirmation à l'affilié
- Sous Mettre à jour existant , vous pouvez choisir de mettre à jour l'adresse e-mail d'un affilié existant s'il a changé
- Sous Remplacer les groupes , vous pouvez choisir de mettre à jour/écraser les groupes existants d'un affilié
- Sous Groupe , vous pouvez choisir d'ajouter vos affiliés à un groupe (si vous avez une liste de diffusion générale avec tous les abonnés, nous vous recommandons d'utiliser un groupe pour séparer vos affiliés)
- Sous Prénom , sélectionnez le champ Prénom
- Sous Nom , sélectionnez le champ Nom . La sélection de ces champs de nom vous permettra d'utiliser des merge tags dans vos e-mails pour vous adresser à vos affiliés par leur nom.
Lorsque vous avez terminé, cliquez sur le bouton Continuer .
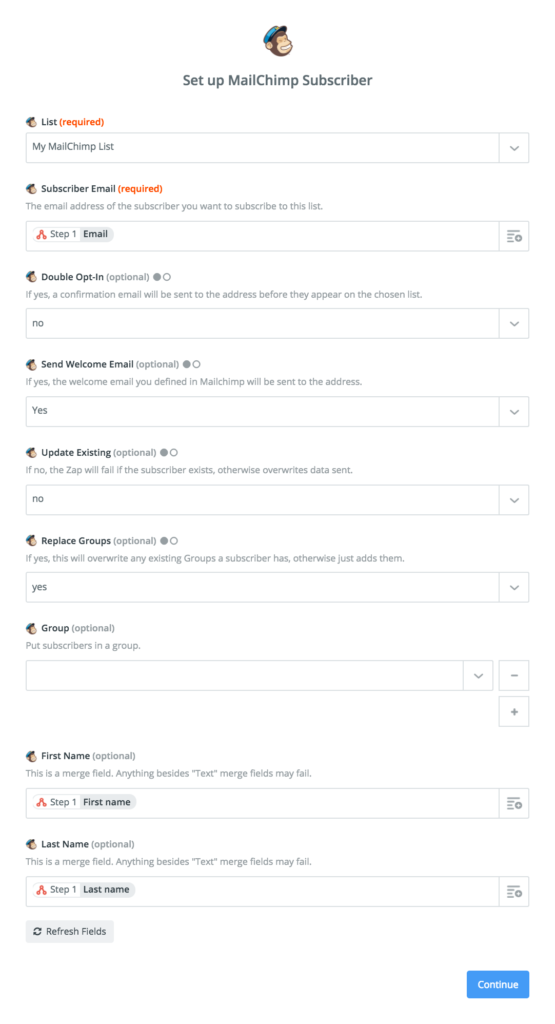
Étape 12 : testez l'action MailChimp
À ce stade, vous pouvez choisir de tester l'action ou de sauter le test et de continuer. Nous vous recommandons de tester l'action afin que vous puissiez voir qu'elle fonctionne correctement avec vos données d'affiliation de test. Vérifiez les options que vous avez configurées et cliquez sur Créer et continuer pour tester que le Zap importe correctement les données de l'affilié dans MailChimp.
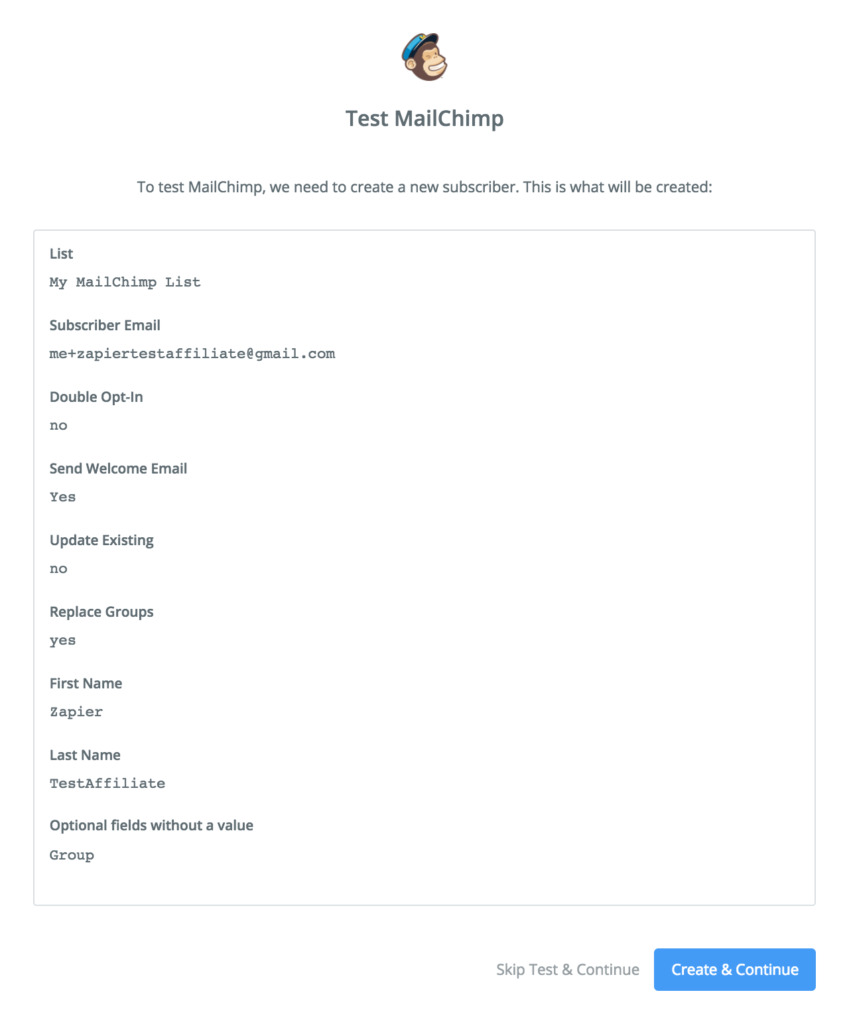
Si les données de l'affilié ont été importées avec succès dans MailChimp, vous verrez le vert "Test réussi!" barre, et vous pourrez également voir les données d'abonné MailChimp de l'affilié en cliquant sur le lien Afficher votre affilié . Si tout semble bon, cliquez sur le bouton Terminer .
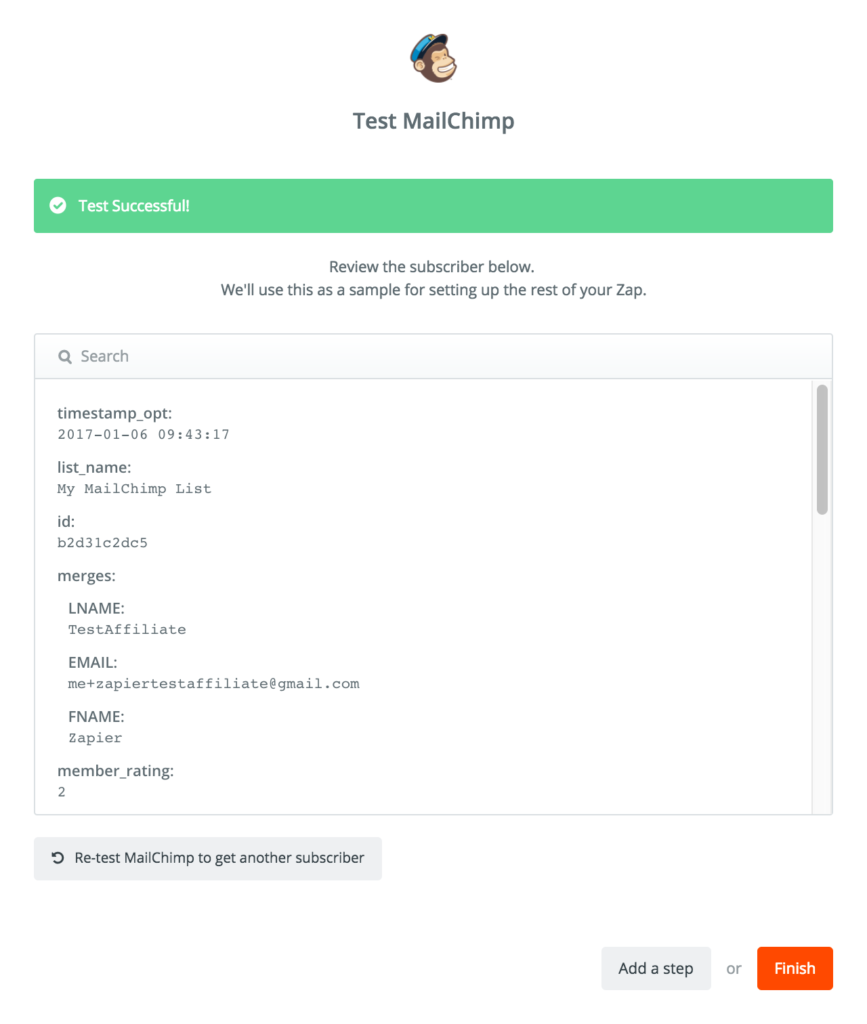
Votre nouveau Zap sera affiché comme désactivé :
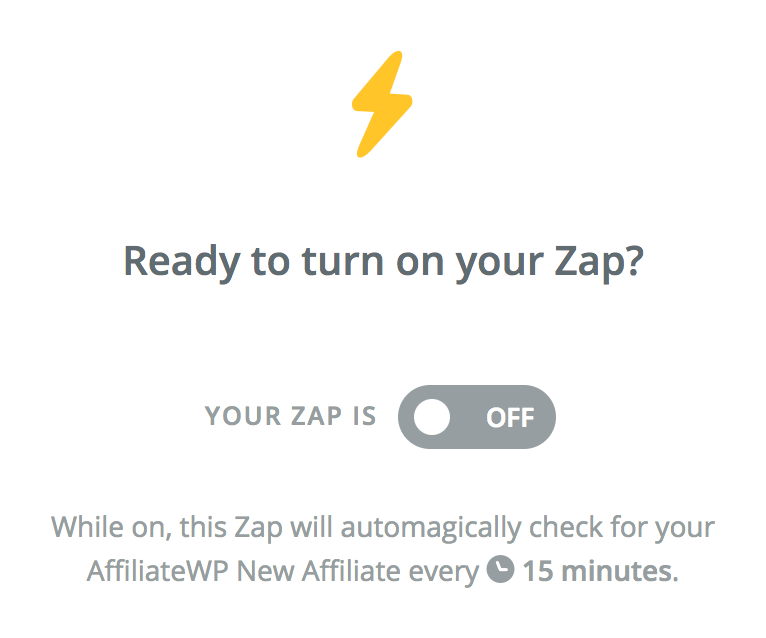
Alors appuyez sur cette bascule et allumez-la!
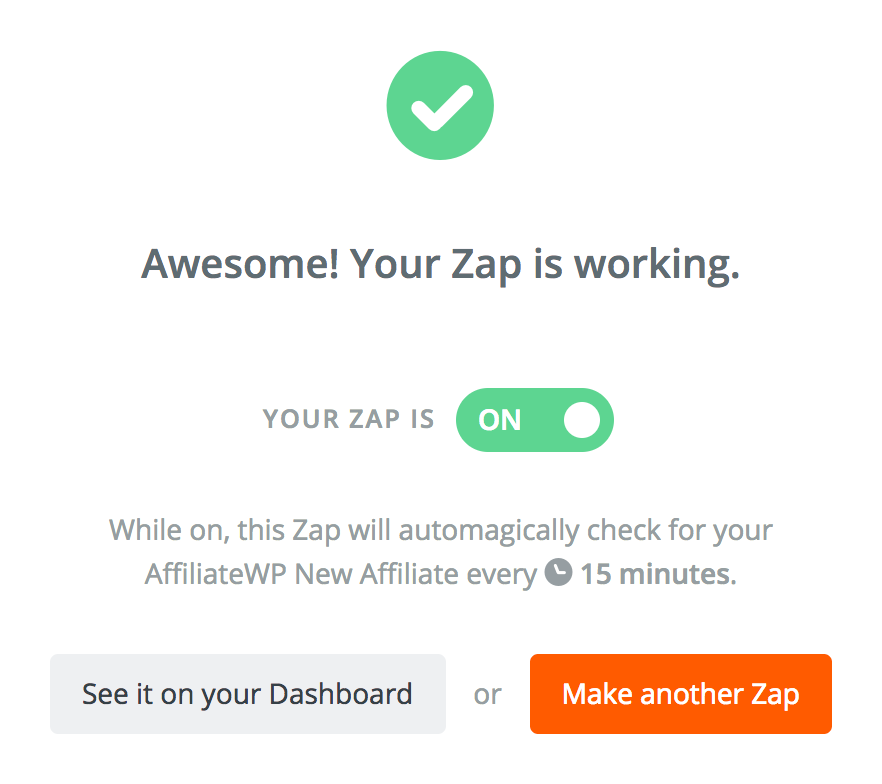
Lorsqu'un Zap en direct se produit, l'affilié sera ajouté à MailChimp entre 5 et 15 minutes après avoir été accepté (selon votre forfait Zapier). Ce court délai n'est pas du tout un problème, mais si vous souhaitez garantir que vos Zaps sont traités toutes les 5 minutes, vous pouvez passer à un plan Zapier premium.
Aaa et c'est tout ! Vous avez terminé! Super facile, non ?
Tirer le meilleur parti de votre liste de diffusion 'Affiliés'
Lorsque votre intégration Zapier est configurée et que vos affiliés sont automatiquement ajoutés à une liste de diffusion, vous pourrez communiquer plus efficacement avec vos affiliés. Voici quelques idées sur la façon dont vous pouvez utiliser MailChimp pour communiquer avec vos affiliés :
- Créez une automatisation pour envoyer à vos affiliés un "Bienvenue !" e-mail une fois qu'ils sont ajoutés à une liste de diffusion réservée aux affiliés
- Créez une automatisation avec une série d'e-mails de suivi répartis sur une période de temps, informant vos affiliés de votre entreprise
- Créez des campagnes réservées aux affiliés pour informer vos affiliés des ventes ou des promotions à venir, ou pour les informer des mises à jour et des modifications apportées à votre programme d'affiliation
- Ajoutez vos affiliés à des flux RSS ou à des campagnes existants afin qu'ils puissent se tenir au courant des actualités de votre site Web et de votre entreprise, en savoir plus sur les nouveaux produits, voir des vitrines sur des produits existants, et plus encore.
Bien que cet article particulier se concentre sur la configuration de MailChimp, le processus sera similaire pour les autres plates-formes de marketing par e-mail. Vous n'utilisez pas MailChimp ? Parcourez les centaines d'applications Web et divers services de marketing par e-mail qui s'intègrent à Zapier pour trouver vos applications préférées : les applications prises en charge par Zapier.
Bon zapping !️
Mise à jour : 2 octobre 2020
