Comment sauvegarder votre site WordPress (tutoriel et plugins)
Publié: 2020-06-11Apprendre à sauvegarder un site WordPress est l'une de ces choses qui peuvent sembler ne pas être urgentes… jusqu'à ce que quelque chose arrive à votre site et que cela devienne incroyablement urgent (mais peut-être trop tard).
Il n'y a rien d'amusant ou d'excitant à sauvegarder WordPress. Mais c'est quelque chose que vous aurez absolument envie d'apprendre pour éviter d'avoir le cœur brisé sur la route.
Dans cet article, nous allons essayer de rendre le sujet des sauvegardes WordPress aussi simple que possible en couvrant tout ce que vous devez savoir en un seul endroit :
- À quelle fréquence sauvegarder WordPress
- Les différents types de contenu WordPress que vous devez sauvegarder
- Où stocker les sauvegardes WordPress
- Les meilleurs plugins de sauvegarde WordPress
- Comment sauvegarder WordPress à l'aide d'un plugin gratuit
Creusons.
Sauvegardes WordPress 101 : Pourquoi elles sont importantes et comment les faire
Dans un monde parfait, sauvegarder votre site WordPress serait une perte de temps et d'efforts car rien ne se passe jamais mal.
Cependant, votre site WordPress n'existe pas dans un monde parfait – il existe dans le monde réel. Et dans le monde réel , il y a beaucoup de choses qui peuvent mal tourner avec votre site WordPress :
- Vous pouvez faire une erreur, comme supprimer définitivement un contenu important par accident (comme un design Elementor sur lequel vous avez passé des heures à travailler !).
- Un acteur malveillant peut accéder à votre site et injecter des logiciels malveillants ou causer des problèmes.
- Votre hébergeur peut avoir une défaillance qui entraîne une perte de données.
- Un plugin ou un thème peut faire planter votre site.
- Une mise à jour nouvellement appliquée peut soudainement causer un problème.
Dans toutes ces situations, vous faites face à la perte potentielle de tout ou partie de votre site WordPress.
Sans une sauvegarde récente, n'importe laquelle de ces situations peut être catastrophique.
Cependant, si vous avez toujours une sauvegarde récente sous la main, le pire des cas est un inconvénient mineur - pas une catastrophe.
Pour faire court, si vous avez un site WordPress , vous devez effectuer des sauvegardes de votre site WordPress .
Le reste de cette section est consacré à comment, à quelle fréquence et à quoi sauvegarder.
Avez-vous besoin de sauvegarder WordPress vous-même ? Votre hôte ne le fait-il pas ?
En général, vous ne devez pas compter sur votre hébergeur pour sauvegarder votre site WordPress.
Bien que la plupart des hébergeurs Web effectuent un certain type de sauvegarde, il n'y a aucune garantie quant à la fréquence et l'exhaustivité de ces sauvegardes. Pour votre planification, vous devez les traiter comme s'ils n'existaient pas.
Chez la plupart des hébergeurs, le seul moyen de garantir que vous disposez d'une sauvegarde complète et récente de votre site est de le faire vous-même.
Cependant, il y a quelques exceptions ici.
À savoir, si vous utilisez des fournisseurs d'hébergement WordPress gérés premium tels que Kinsta, WP Engine, Flywheel, etc.
Ces types d'hôtes WordPress gérés mettent en œuvre de solides politiques de sauvegarde automatique avec stockage hors site. Ces commodités sont l'une des raisons pour lesquelles l'hébergement WordPress géré coûte plus cher.
À quelle fréquence devez-vous sauvegarder votre site WordPress ?
La fréquence à laquelle vous devez sauvegarder WordPress dépend de la fréquence à laquelle votre site change.
Par exemple, si vous avez un site de portefeuille statique qui ne change jamais, vous n'avez pas vraiment besoin de le sauvegarder tous les jours. Vous pourriez même être d'accord avec les sauvegardes mensuelles.
D'un autre côté, si vous avez un blog où vous publiez un nouvel article de blog tous les jours et que vos lecteurs laissent beaucoup de commentaires, alors vous voudrez probablement sauvegarder tous les jours.
Et si vous avez une boutique WooCommerce occupée où les commandes arrivent toujours, vous voulez probablement une solution de sauvegarde en temps réel qui enregistre les modifications immédiatement afin que vous ne manquiez jamais vos précieuses données de commande.
Pour vous aider à établir un calendrier qui a du sens pour votre site, posez-vous cette question :
Si je perdais les données des X derniers jours (ou heures), cela affecterait-il négativement mon site ?
Si X est égal à un jour pour votre site, vous devez exécuter des sauvegardes quotidiennes.
N'oubliez pas de considérer d'autres contenus au-delà de la fréquence à laquelle vous créez vous-même du nouveau contenu. Les sauvegardes capturent également le contenu généré par les utilisateurs, comme les commentaires WordPress natifs.
Par exemple, si vous avez un blog où vous ne publiez qu'une fois par semaine, mais que vos visiteurs laissent des tonnes de commentaires précieux chaque jour, vous voudrez probablement toujours utiliser un calendrier de sauvegarde quotidien pour ne pas les manquer. commentaires si jamais vous avez besoin de restaurer votre site.
Enfin, si vous avez un site avec une activité constante, comme une boutique WooCommerce, un forum, un site BuddyPress, etc., vous voudrez alors utiliser une solution de sauvegarde incrémentielle en temps réel - plus à ce sujet ci-dessous.
Fichiers de sauvegarde WordPress vs base de données
Il y a deux parties pour sauvegarder votre site WordPress :
- Fichiers WordPress
- Base de données WordPress
Les fichiers de votre site sont des fichiers tels que :
- Fichiers de thème/plugin
- Téléchargements d'images/de médias dans les dossiers wp-content/uploads
La base de données de votre site contient votre contenu réel, tel que :
- Contenu de l'article de blog
- Contenu de la page
- Conceptions d'élémentor
- commentaires
- Soumissions de formulaires (si vous stockez les soumissions de formulaires afin de pouvoir les afficher dans votre tableau de bord)
- Paramètres
Lorsque vous sauvegardez votre site, vous devez sauvegarder à la fois vos fichiers et votre base de données.
Cependant, selon le fonctionnement de votre site, vous n'aurez peut-être pas nécessairement envie/besoin de sauvegarder les deux parties avec la même fréquence.
Pour cette raison, les plugins de sauvegarde dont nous parlerons ci-dessous vous permettent de choisir de sauvegarder des parties spécifiques de votre site (par exemple, uniquement votre base de données).
Revenons à l'exemple d'un blog où vous :
- Publiez du contenu une fois par semaine (y compris le téléchargement d'images pour le nouveau billet de blog)
- Recevez chaque jour de nombreux commentaires précieux de vos lecteurs
Dans une telle situation, vous pouvez choisir de :
- Sauvegardez les fichiers de votre site une fois par semaine. Cela garantirait que vous avez toujours les fichiers téléchargés pour votre dernier article de blog.
- Sauvegardez la base de données de votre site tous les jours. Cela garantirait que vous ayez toujours les derniers commentaires des visiteurs, même les jours où vous ne publiez pas de nouvel article de blog.
L'avantage de cette approche est que vous utilisez moins de ressources en évitant d'avoir à sauvegarder le même ensemble de fichiers chaque jour lorsque rien ne change. Même sur un grand site, votre base de données est généralement assez petite et facile à sauvegarder. Cependant, les fichiers d'un site volumineux peuvent occuper énormément d'espace.
Certains outils proposent également une approche appelée sauvegardes incrémentielles . Avec les sauvegardes incrémentielles, vous ne sauvegardez votre site complet que lors de la sauvegarde initiale. Ensuite, les sauvegardes suivantes ne sauvegardent que les nouvelles modifications apportées à votre site.
Par exemple, si vous publiez un nouveau billet de blog, l'outil de sauvegarde incrémentielle mettra simplement à jour la sauvegarde pour inclure ce nouveau billet, plutôt que d'effectuer une toute nouvelle sauvegarde.
Avec cette approche incrémentielle, vous avez également la possibilité d'effectuer des sauvegardes en temps réel de votre site en sauvegardant automatiquement chaque modification dès qu'elle se produit. Encore une fois, cela est important pour les magasins WooCommerce, les forums, etc. où vous aurez des changements constants dans la base de données de votre site.
Où stocker les sauvegardes WordPress ?
Vous ne devez pas stocker les sauvegardes de votre site sur le serveur de votre site WordPress, ce que certains plugins vous donnent la possibilité de faire.
Si vous stockez votre sauvegarde sur le même serveur que votre site WordPress en direct, c'est toujours un point de défaillance unique. Cela pourrait vous aider dans certaines situations, comme casser accidentellement quelque chose sur votre site, mais si quelque chose ne va pas avec votre serveur, vous perdrez à la fois votre site en ligne et votre sauvegarde.
Il y a deux endroits où vous pouvez stocker en toute sécurité des sauvegardes WordPress :
- Votre ordinateur local - vous téléchargez vos fichiers de sauvegarde sur votre disque dur local.
- Stockage dans le cloud – vous hébergez vos sauvegardes dans le « cloud » à l'aide de services tels que Google Drive, Dropbox, Amazon S3, DigitalOcean Spaces ou autres.
Si vous avez un site WordPress critique, l'équipe de préparation aux urgences informatiques des États-Unis (ainsi que bien d'autres) recommande la règle de sauvegarde 3-2-1 :
- Conservez trois copies de votre site WordPress : une principale (votre site en direct) et deux sauvegardes
- Conservez les fichiers sur deux types de supports différents
- Stockez une copie hors site (par exemple à l'extérieur de votre domicile ou de votre entreprise)
Un moyen simple de mettre en œuvre cela pour un site WordPress serait d'utiliser à la fois votre ordinateur local et votre stockage en nuage. Par exemple, vous pourriez :
- Téléchargez une sauvegarde sur votre disque dur local.
- Stockez une autre sauvegarde sur Amazon S3.
Mettre tous ensemble
Nous avons couvert une grande partie de la théorie de la sauvegarde dans cette section, résumons donc ce que nous avons appris.
Chaque site WordPress a besoin d'une sauvegarde. Des erreurs que vous faites aux erreurs des autres ou aux attaques d'acteurs malveillants, beaucoup de choses peuvent mal tourner. Une sauvegarde fiable garantit qu'aucun de ces problèmes n'est dévastateur.
Si vous hébergez chez un hébergeur WordPress géré de qualité, votre hébergeur a peut-être déjà mis en place une procédure de sauvegarde hors site fiable.
Cependant, si vous n'utilisez pas l'un de ces services premium, vous ne devez pas vous fier aux sauvegardes de votre hébergeur pour assurer la sécurité de votre site. Vous devez créer votre propre politique de sauvegarde.
La fréquence à laquelle vous sauvegardez votre site dépend de la fréquence à laquelle vous, ou d'autres, modifiez son contenu.
Une stratégie plus efficace peut consister à sauvegarder les fichiers et la base de données de votre site selon des calendriers différents. Par exemple, vous pouvez :
- Sauvegardez les fichiers de votre site une fois par semaine
- Sauvegardez la base de données de votre site tous les jours
Cela minimise les ressources utilisées par vos sauvegardes, tout en vous permettant de sauvegarder les informations les plus importantes chaque jour (qui sont stockées dans la base de données de votre site).
Apprenez à migrer votre site WordPress avec Elementor

Trois meilleurs plugins de sauvegarde WordPress
1. UpdraftPlus
UpdraftPlus est le plugin de sauvegarde WordPress gratuit le plus populaire. Il est actif sur plus de deux millions de sites WordPress tout en conservant une excellente note de 4,8 étoiles sur plus de 3 500 avis.
Dans la section suivante, nous vous montrerons comment utiliser UpdraftPlus pour sauvegarder votre site Web WordPress .
UpdraftPlus vous permet d'exécuter des sauvegardes manuelles ou automatiques pour votre site WordPress. Si vous optez pour des sauvegardes automatiques, vous pouvez choisir un calendrier personnalisé qui convient le mieux à votre site Web.
Lorsque vous sauvegardez votre site, vous pouvez choisir de sauvegarder :
- L'ensemble de votre site (fichiers + base de données)
- Juste vos fichiers
- Juste votre base de données
Vous pouvez également décharger automatiquement vos sauvegardes vers des options de stockage à distance telles que :
- Google Drive
- Boîte de dépôt
- Amazon S3
- Retour de flamme
- Google Cloud
- Microsoft Azure
- UpdraftVault (le propre service de stockage en nuage du développeur)
- …Suite
Enfin, si vous avez besoin de restaurer à partir d'une sauvegarde, UpdraftPlus inclut son propre outil qui rend cela assez facile.
La plupart des sites WordPress n'auront besoin que de la version gratuite. Cependant, le développeur vend également un certain nombre d'extensions premium qui peuvent aider à :
- Sauvegardes multisites WordPress
- Planification des sauvegardes à des moments précis de la journée (au lieu d'une simple planification approximative). Par exemple, vous pouvez exécuter vos sauvegardes pendant les périodes de faible trafic.
- Plusieurs emplacements de stockage hors site. Par exemple, vous pouvez sauvegarder votre site sur Google Drive et Amazon S3 en même temps.
- Sauvegardes incrémentielles.
- Un outil de migration WordPress.
- Plus d'options pour sauvegarder votre base de données.
Prix : Gratuit. Vous pouvez acheter des modules complémentaires individuels ou obtenir un ensemble de tous les modules complémentaires pour 70 $. Les offres groupées incluent également le stockage dans UpdraftVault.
2. Sauvegarde Jetpack
Jetpack Backup, anciennement connu sous le nom de VaultPress, est un service de sauvegarde automatique qui fait partie du plugin Jetpack tout-en-un d'Automattic, les mêmes personnes derrière WordPress.com et WooCommerce.
Jetpack Backup propose deux types de sauvegardes, selon votre forfait.
Avec Jetpack Personal , le plan de sauvegarde d'entrée de gamme, vous obtenez des sauvegardes quotidiennes vers un emplacement hors site sécurisé. Jetpack stockera toutes vos sauvegardes pendant 30 jours et vous pourrez restaurer à partir de n'importe quelle sauvegarde en un seul clic.
Avec Jetpack Professional , vous obtenez des sauvegardes incrémentielles en temps réel .
Jetpack sauvegardera toujours votre site complet toutes les 24 heures dans son stockage hors site. Cependant, il utilise également des crochets pour mettre à jour automatiquement les petites modifications apportées à votre site Web en temps réel.
Ces sauvegardes incrémentielles en temps réel incluent :
- Modifications de la base de données de base de WordPress - par exemple, publication d'un nouvel article de blog, modification d'Elementor, nouveaux commentaires.
- Tables de base de données WooCommerce - par exemple, nouvelles commandes.
- Tout changement de fichier associé - par exemple, le téléchargement d'une image dans un article de blog.
Pour d'autres modifications, telles que l'installation d'un plugin, vous devrez attendre la prochaine sauvegarde quotidienne.
Jetpack Professional stocke également des sauvegardes illimitées (contre 30 jours pour Personal) et vous permet de restaurer à partir de n'importe quelle sauvegarde.
Dans l'ensemble, si vous utilisez quelque chose comme une boutique WooCommerce, un forum, un site d'adhésion, etc., vous voudrez probablement utiliser cette approche incrémentielle en temps réel.
Prix : alors que le plugin Jetpack est disponible gratuitement sur WordPress.org, Jetpack Backup n'est disponible que sur les abonnements payants. Le forfait Personnel coûte 3,50 $ par mois ou 39 $ par année.
Le plan Professional , qui permet des sauvegardes incrémentielles en temps réel, coûte 29 $ par mois ou 299 $ par an.
3. Copain de sauvegarde
BackupBuddy est un plugin de sauvegarde WordPress premium d'iThemes.
Il vous permet de sauvegarder tout ou partie de votre site WordPress selon votre propre calendrier personnalisé. Par exemple, vous pouvez choisir de sauvegarder certains/tous les types de contenu suivants :
- Base de données
- Thèmes
- Plugins
- Médias
Vous pouvez configurer vos sauvegardes pour qu'elles s'exécutent automatiquement selon un calendrier allant d'une heure à un mois (ou plus).
Pour stocker en toute sécurité vos sauvegardes, iThemes propose son propre emplacement de stockage en nuage appelé BackupBuddyStash. Ou, vous pouvez vous connecter à d'autres emplacements de stockage tels que :
- Amazon S3
- Google Drive
- Boîte de dépôt
Si vous devez restaurer à partir d'une sauvegarde, vous disposez d'options pour restaurer tout ou partie de votre site. Par exemple, si vous n'avez pas besoin d'une restauration complète du site, vous pouvez simplement restaurer votre base de données à la place.
D'autres outils utiles incluent des options pour la migration de site et le clonage de WordPress, y compris une fonctionnalité de déploiement qui vous aide à créer votre propre site de pré-production WordPress.
Prix : BackupBuddy commence à 80 $ pour une utilisation sur un seul site. Ce plan comprend également 1 Go de stockage BackupBuddyStashcloud. Vous pouvez acheter de l'espace de stockage supplémentaire à partir de 35 $ par an pour 5 Go supplémentaires.
Comment sauvegarder un site WordPress : avec ou sans plugins
Dans cette section, nous allons vous montrer étape par étape comment sauvegarder votre site WordPress…
- Utilisation du plugin gratuit UpdraftPlus
- Manuellement
Nous recommandons à la plupart des gens d'utiliser UpdraftPlus (ou un autre plugin de la liste ci-dessus), car c'est beaucoup plus simple que d'essayer de sauvegarder manuellement WordPress.
Comment sauvegarder un site WordPress avec UpdraftPlus
Comme nous l'avons vu ci-dessus, UpdraftPlus est le plugin de sauvegarde WordPress gratuit le plus populaire.
Dans cette section, nous allons vous montrer comment utiliser le plugin gratuit UpdraftPlus pour sauvegarder votre site WordPress. Nous vous montrerons également comment configurer votre propre programme de sauvegarde automatique et stocker vos sauvegardes à distance.
Comment faire votre première sauvegarde
Pour commencer, installez et activez le plugin UpdraftPlus depuis WordPress.org. Ensuite, visitez Paramètres → Sauvegardes UpdraftPlus dans votre tableau de bord WordPress
Pour créer votre première sauvegarde, il vous suffit de cliquer sur ce gros bouton bleu Sauvegarder maintenant :
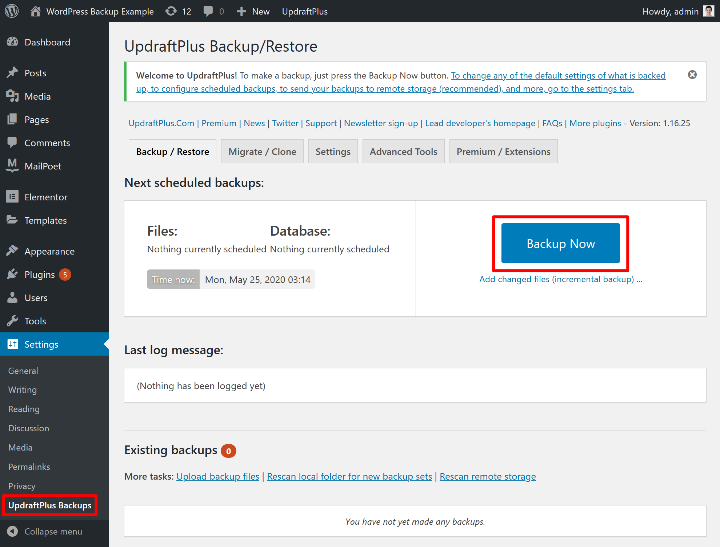
Cela ouvrira une fenêtre contextuelle dans laquelle vous pourrez choisir le contenu à sauvegarder. Encore une fois, vous pouvez choisir entre les fichiers, la base de données ou les deux de votre site.
Comme il s'agit de votre première sauvegarde, cochez les deux cases. Ensuite, cliquez sur le bouton Sauvegarder maintenant :
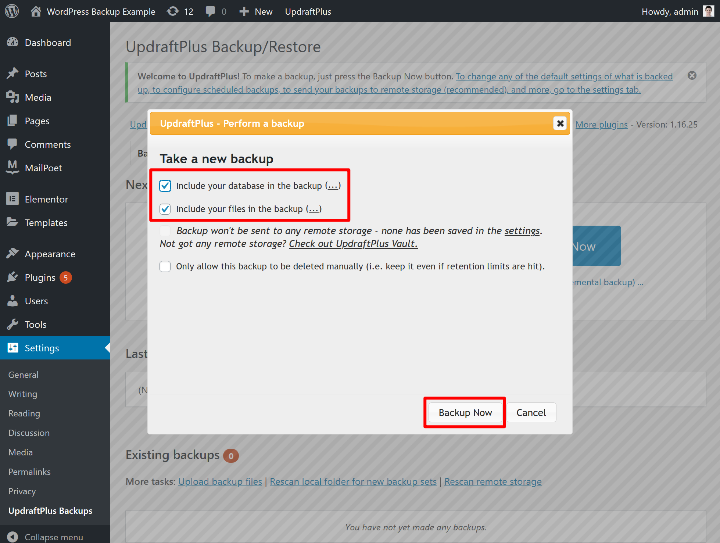
Cela lancera le processus de sauvegarde, qui peut prendre un certain temps selon la taille de votre site.
Une fois la sauvegarde terminée, vous la verrez répertoriée dans la section Sauvegardes existantes .
Pour télécharger les fichiers de sauvegarde sur votre ordinateur local, vous pouvez cliquer sur les cinq boutons sous Données de sauvegarde .
Assurez-vous de télécharger les cinq données afin d'avoir une sauvegarde complète de votre site.
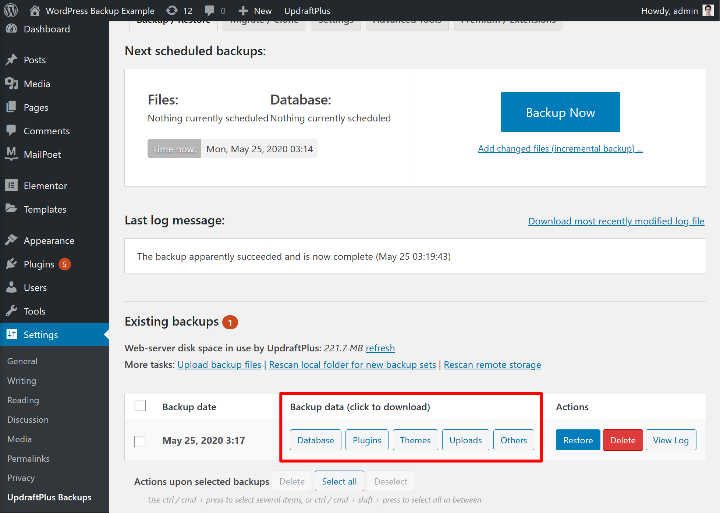
Comment configurer le stockage distant
Lorsque vous avez créé votre sauvegarde dans la section précédente, UpdraftPlus a stocké ces fichiers sur le serveur de votre site WordPress.
Bien que ce soit mieux que rien, ce n'est toujours pas idéal car vous avez un seul point de défaillance (votre serveur).
Au lieu de cela, vous devez configurer UpdraftPlus pour qu'il stocke automatiquement vos sauvegardes sur un service de stockage externe tel que :
- Google Drive
- Boîte de dépôt
- Amazon S3
- Etc.
Pour configurer une destination de stockage à distance, accédez à l'onglet Paramètres et cliquez sur l'icône du service auquel vous souhaitez vous connecter. Ensuite, vous verrez des instructions apparaître sous la liste d'icônes pour vous aider à connecter ce service.

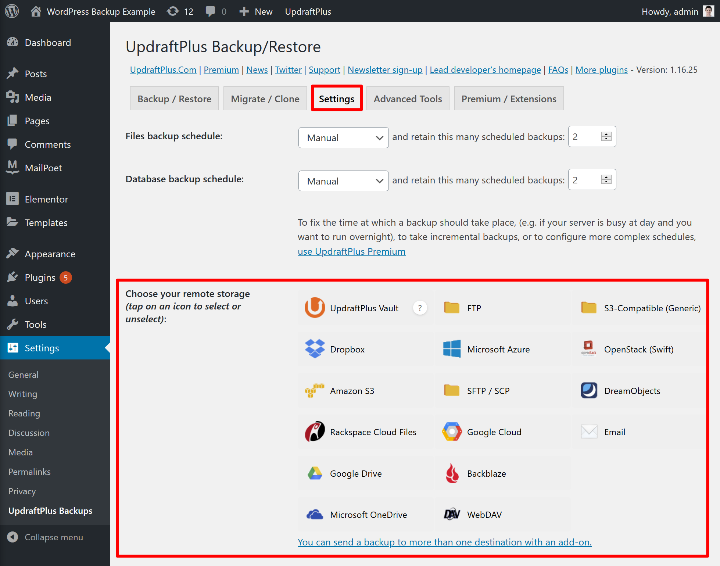
Pour cet exemple, nous utiliserons Google Drive.
Pour Google Drive, vous devez :
- Enregistrez vos modifications.
- Cliquez sur le lien d'autorisation dans la fenêtre contextuelle qui apparaît après avoir enregistré vos modifications.
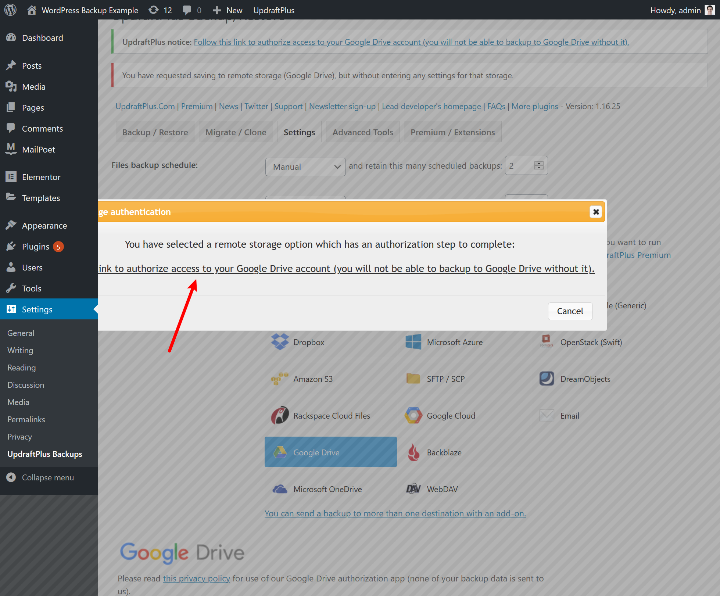
Vous suivrez ensuite le processus d'autorisation standard de Google. Une fois cela fait, UpdraftPlus vous demandera de cliquer sur un bouton pour terminer le processus de configuration :
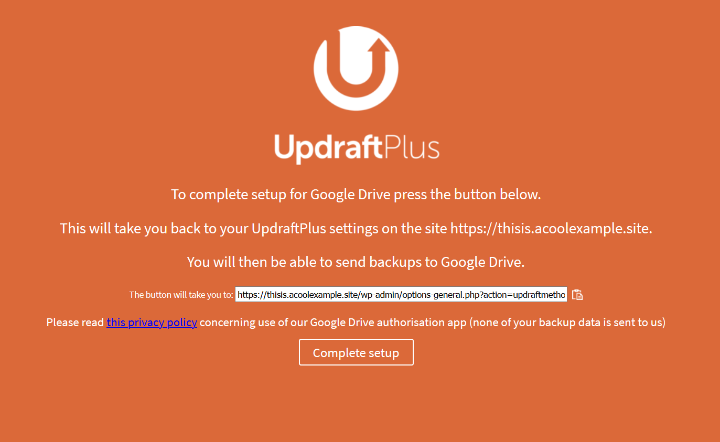
Maintenant, vous pourrez sauvegarder votre site vers votre destination distante en cochant la case Envoyer cette sauvegarde vers le stockage distant (après avoir cliqué sur Sauvegarder maintenant ):
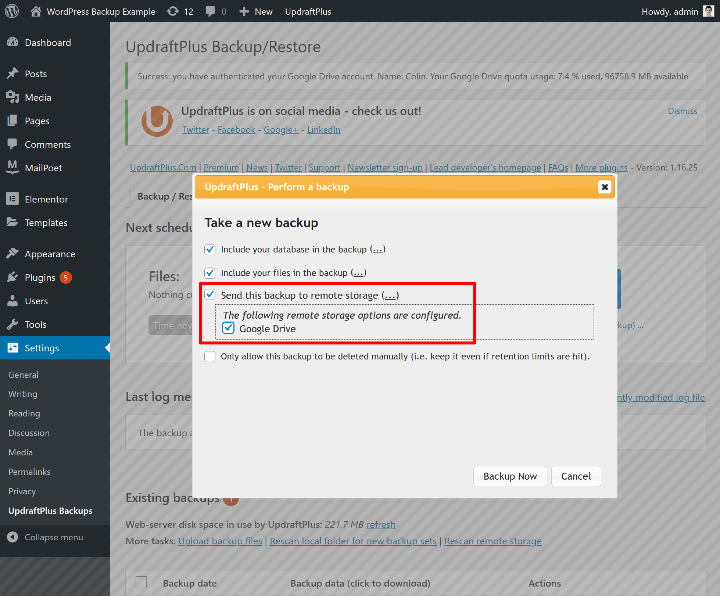
Comment créer une planification de sauvegarde automatique
Pour faciliter la gestion des sauvegardes récentes, UpdraftPlus vous permet de créer votre propre programme de sauvegarde automatique.
Pour créer votre emploi du temps, revenez à l'onglet Paramètres et recherchez deux listes déroulantes en haut :
- Planification de la sauvegarde des fichiers
- Horaire de retour de la base de données
Vous pouvez utiliser le menu déroulant pour définir votre fréquence préférée pour chaque type de données. Vous pouvez également choisir le nombre de copies de sauvegarde à conserver.
Par exemple, si vous conservez deux sauvegardes, UpdraftPlus stockera les deux dernières copies de votre sauvegarde ( et écrasera ensuite la copie la plus ancienne lorsqu'il devra effectuer une nouvelle sauvegarde ).
Encore une fois, le calendrier de sauvegarde optimal dépend de votre site. Cependant, un bon point de départ qui devrait fonctionner pour la plupart des sites WordPress est le suivant :
- Calendrier de sauvegarde des fichiers – Hebdomadaire
- Calendrier de sauvegarde de la base de données – Quotidien
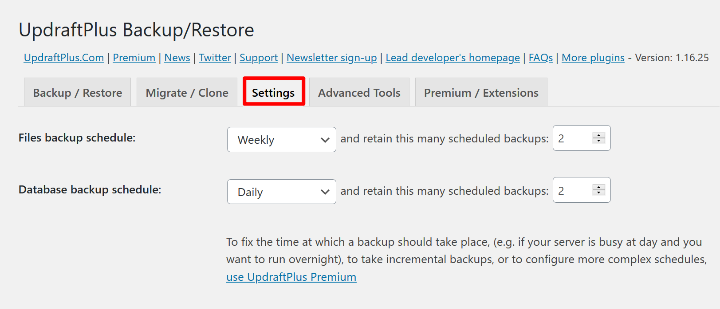
Comment restaurer une sauvegarde avec UpdraftPlus
Si vous devez restaurer à partir de l'une de vos sauvegardes, UpdraftPlus vous facilite également la tâche.
Pour restaurer une sauvegarde, accédez à la section Sauvegardes existantes et cliquez sur le bouton Restaurer :
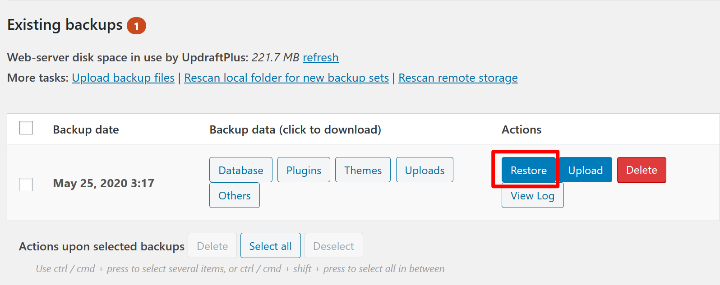
Cela ouvrira une fenêtre contextuelle dans laquelle vous pourrez choisir le contenu à restaurer. Par exemple, vous pouvez choisir de ne restaurer que votre base de données.
Pour tout restaurer, cochez les cinq cases. Ensuite, cliquez sur Suivant pour finaliser le processus et restaurer votre site :
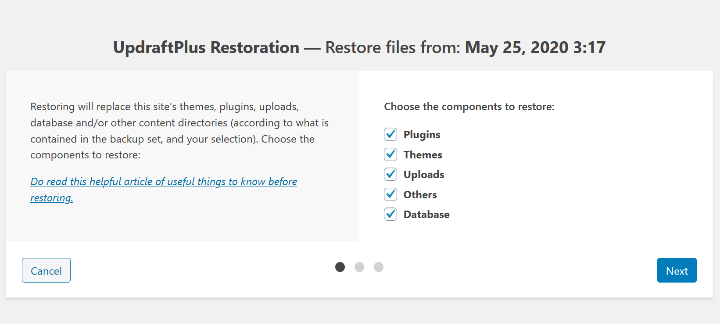
Si vous souhaitez télécharger manuellement un ensemble de fichiers de sauvegarde à restaurer, tels que des fichiers de votre disque dur local, vous pouvez cliquer sur Télécharger des fichiers de sauvegarde en regard de Plus de tâches dans la section Sauvegardes existantes .
Comment sauvegarder manuellement un site WordPress
Pour la plupart des gens, utiliser un plugin de sauvegarde WordPress est une bien meilleure approche.
Cependant, vous pourriez vous retrouver dans une situation où vous devez sauvegarder manuellement votre site WordPress.
Comme vous l'avez appris ci-dessus, la sauvegarde d'un site WordPress comporte deux « parties » :
- Des dossiers
- Base de données
Pour sauvegarder manuellement WordPress, vous devrez :
- Téléchargez tous les fichiers de votre site via FTP*
- Exportez votre base de données en utilisant phpMyAdmin (ou un outil équivalent chez votre hébergeur)
*Remarque : vous n'avez pas besoin techniquement de sauvegarder les fichiers WordPress de base, car vous pouvez toujours télécharger la dernière version sur WordPress.org. Cependant, par souci de simplicité, nous vous ferons simplement télécharger tous les fichiers du tutoriel ci-dessous.
Comment télécharger des fichiers WordPress
Pour sauvegarder les fichiers de votre site WordPress, vous devrez vous connecter au serveur de votre site WordPress via FTP ou cPanel File Manager. Pour FTP, vous pouvez utiliser FileZilla pour vous connecter et vous pouvez obtenir vos informations d'identification FTP auprès de votre hôte.
À partir de là, téléchargez tous les fichiers de votre site sur votre ordinateur local :
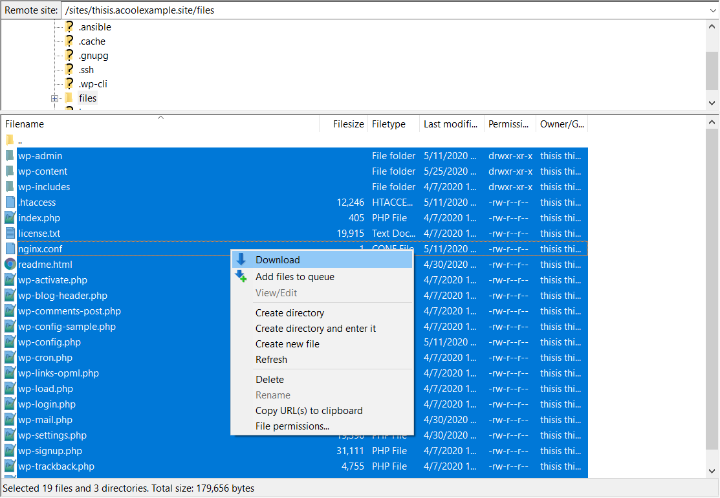
Comment exporter une base de données WordPress avec phpMyAdmin
Pour sauvegarder la base de données de votre site, vous pouvez utiliser phpMyAdmin, que la plupart des hébergeurs WordPress devraient proposer.
Dans phpMyAdmin :
- Ouvrez la base de données de votre site WordPress
- Allez dans l'onglet Exporter
- Sélectionnez la méthode rapide
- Choisissez SQL pour le format
- Cliquez sur Aller
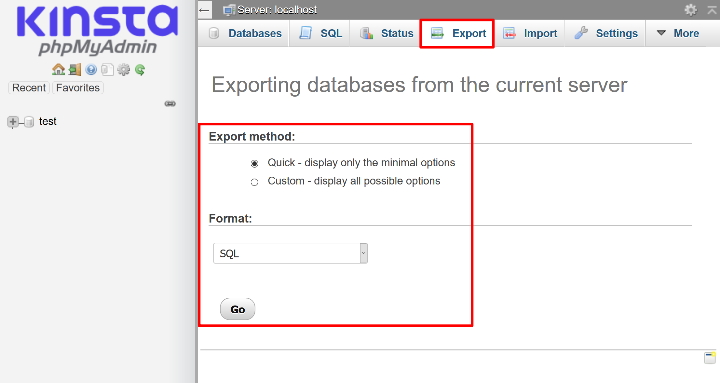
Comment restaurer une sauvegarde WordPress manuelle
Pour restaurer à partir d'une sauvegarde manuelle, il vous suffit d'inverser le processus :
- Téléchargez tous vos fichiers sur votre serveur
- Utilisez l'outil d' importation dans phpMyAdmin pour importer votre sauvegarde de base de données*
*Pour simplifier les choses, vous pouvez créer une nouvelle base de données pour importer votre sauvegarde. Vous devrez ensuite mettre à jour votre fichier wp-config.php pour refléter les informations d'identification de cette nouvelle base de données.
Comment sauvegarder WordPress multisite
Si vous devez sauvegarder un réseau WordPress multisite, nous vous recommandons d'utiliser UpdraftPlus car il inclut un support multisite dédié. Pour activer le support multisite, vous devrez acheter le module complémentaire Réseau / Multisite , qui coûte 25 $.
Avec le module complémentaire, vous pourrez sauvegarder l'ensemble de votre réseau. Vous ne pouvez pas sauvegarder des sites réseau individuels.
Cependant, il inclut une fonctionnalité utile qui vous permet d'importer une sauvegarde d'une installation WordPress sur un seul site en tant que site réseau dans votre réseau multisite.
Jetpack Backup ne prend pas en charge les réseaux multisites. BackupBuddy a un mode expérimental pour le multisite, mais il n'est pas officiellement pris en charge.
Comment sauvegarder plusieurs sites WordPress à partir d'un seul endroit
Jusqu'à présent, tout ce sur quoi nous nous sommes concentrés ci-dessus est de savoir comment sauvegarder facilement votre propre site WordPress.
Cependant, que se passe-t-il si vous utilisez Elementor pour créer des sites Web pour des clients et que vous hébergez ces sites Web ? Ou peut-être avez-vous simplement votre propre vaste réseau de sites et avez-vous besoin d'un moyen plus pratique de protéger leurs données.
Dans les deux cas, il existe des outils qui peuvent vous aider à sauvegarder tous vos sites WordPress à partir d'un seul endroit.
Certaines des meilleures options sont :
- MainWP – vous pouvez toujours utiliser votre plugin de sauvegarde préféré, tel que UpdraftPlus.
- ManageWP – inclut son propre outil de sauvegarde. Vous pouvez l'exécuter n'importe où, du mois au temps réel, avec des options pour stocker automatiquement les sauvegardes sur un stockage cloud distant.
- iThemes Sync - a une intégration avec le plugin BackupBuddy d'en haut.
Dernières pensées
Si vous avez un site WordPress, vous devez mettre en place une stratégie de sauvegarde régulière.
Si vous hébergez avec un hébergeur WordPress géré premium, votre hébergeur peut déjà avoir une solide politique de sauvegarde de site Web hors site pour vous. Cependant, la plupart des hébergeurs « réguliers » n'offrent pas de sauvegardes fiables, ce qui signifie que vous êtes responsable de la sauvegarde de votre site WordPress.
Pour sauvegarder en toute sécurité un site WordPress, vous souhaiterez stocker vos sauvegardes dans un emplacement hors site, tel que le stockage cloud à distance ou votre ordinateur local (idéalement les deux).
La fréquence à laquelle vous sauvegardez votre site dépend de la fréquence à laquelle son contenu change. Un bon point de départ pour la plupart des sites WordPress est de sauvegarder les fichiers une fois par semaine et la base de données tous les jours.
Pour sauvegarder automatiquement votre site, vous pouvez utiliser un plugin de sauvegarde WordPress. Trois de vos meilleures options sont :
- UpdraftPlus
- Sauvegarde Jetpack
- Copain de sauvegarde
Pour commencer à effectuer gratuitement des sauvegardes automatiques hors site, vous pouvez utiliser UpdraftPlus et suivre le didacticiel de cet article.
Vous avez encore des questions sur la sauvegarde d'un site WordPress ? Laissez un commentaire!
