Guide du débutant sur l'utilisation de l'application Raccourcis sur Mac
Publié: 2021-10-30Apple a introduit une nouvelle application Raccourcis pour macOS Monterey et cette application est livrée par défaut avec l'installation du système d'exploitation. Bien que les raccourcis soient nouveaux pour macOS, ils ont une longue histoire. Au départ, il s'agissait d'un projet appelé Workflow lancé à l'Université du Michigan. Plus tard, Apple a acquis Workflow et a changé le nom en Raccourcis et introduit avec iOS 12 à utiliser avec Siri. À partir d'iOS 13, l'application Raccourcis est fournie par défaut en tant qu'application distincte sur iPhone. Et enfin, la version de bureau de l'application arrive sur macOS avec Monterey en octobre 2021.
Application de raccourcis sur Mac
Vous pouvez trouver l'application Raccourcis dans le dossier « Applications » avec la même icône d'application que dans iOS. Alternativement, le moyen le plus simple est d'appuyer sur "Commande + Maj" pour ouvrir Spotlight Search, tapez "raccourcis" et ouvrez l'application.
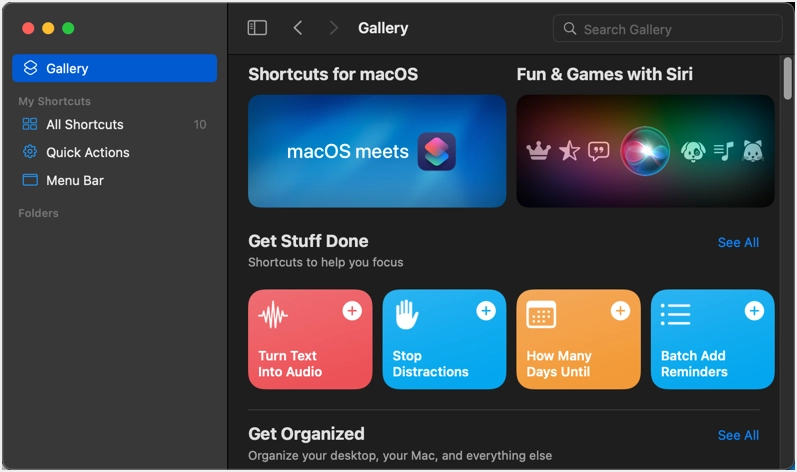
Utilisation de l'application Raccourcis sur Mac
En tant qu'application de script, beaucoup ont du mal à utiliser l'application Raccourcis. Cependant, Apple permet d'obtenir facilement les raccourcis les plus populaires prédéfinis en tant que « Galerie ». Si vous le souhaitez, essayez de créer vos propres raccourcis pour faciliter vos routines quotidiennes.
- Les raccourcis sont synchronisés sur tous vos appareils et vous pouvez y accéder de n'importe où.
- La meilleure partie est que vous pouvez partager les raccourcis avec n'importe qui utilisant le lien iCloud.
- De même, vous pouvez également télécharger des raccourcis à partir de sites Web tiers et les utiliser à vos propres fins.
- Vous pouvez Siri pour déclencher les raccourcis depuis l'application.
Obtenir des raccourcis depuis la galerie
Cliquez sur l'option « Galerie » affichée dans la barre latérale gauche pour afficher des centaines de raccourcis prédéfinis classés sous différentes catégories. Vous pouvez choisir les raccourcis pour créer un GIF, vous envoyer un e-mail, recevoir le mot du jour, traduire du texte et bien plus encore ! Disons que vous souhaitez ajouter « Mot du jour » afin que vous puissiez apprendre un nouveau mot chaque jour.
- Utilisez le champ de recherche ou faites défiler vers le bas et recherchez le raccourci « Mot du jour » dans la section « Galerie ». Cliquez simplement dessus pour ouvrir le raccourci.
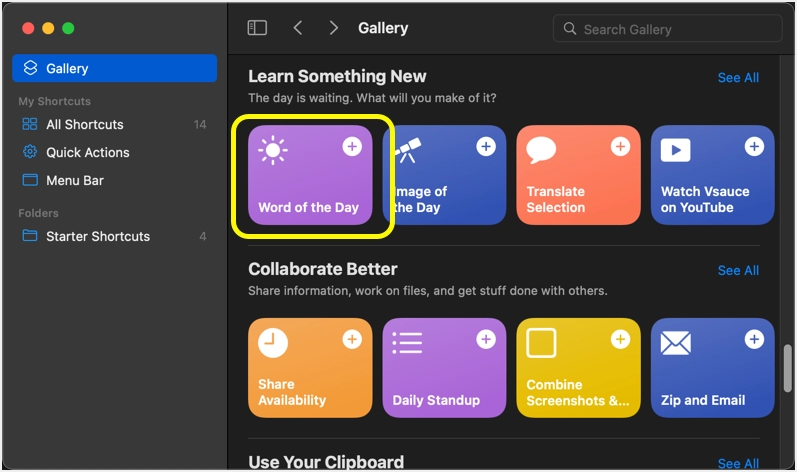
- Vous pouvez trouver ce que fera exactement le raccourci et cliquer sur le bouton "Ajouter un raccourci".
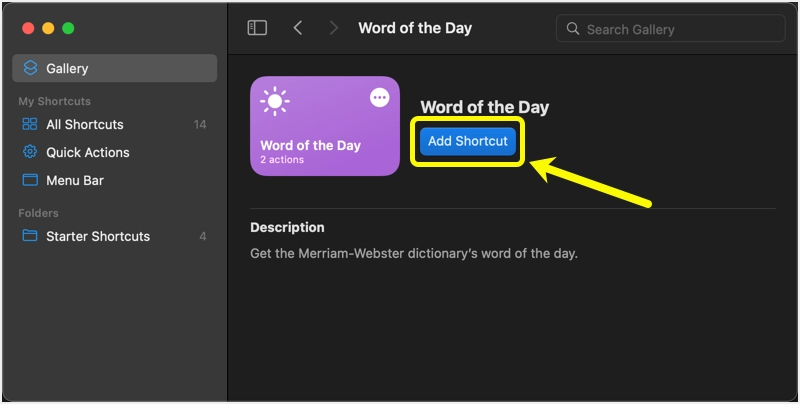
- Vous verrez un message indiquant "Raccourci ajouté".
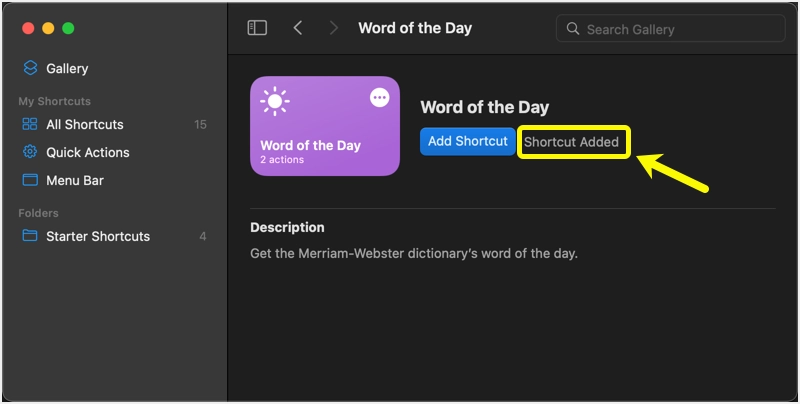
- Au lieu du long processus, vous pouvez également simplement cliquer sur l'icône + apparaissant sur n'importe quel raccourci pour l'ajouter rapidement à votre liste.
- Accédez à la section « Tous les raccourcis » pour trouver tous les éléments que vous avez ajoutés dans l'application. Vous pouvez trouver tous les raccourcis synchronisés sur vos appareils.
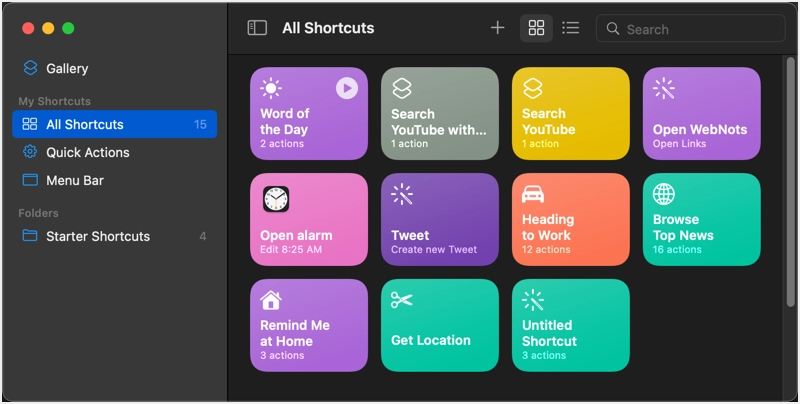
- Survolez votre raccourci et cliquez sur le bouton de lecture pour déclencher l'action. Il ouvrira une fenêtre Quick Look et affichera le mot avec une signification pour le jour calendaire en cours.
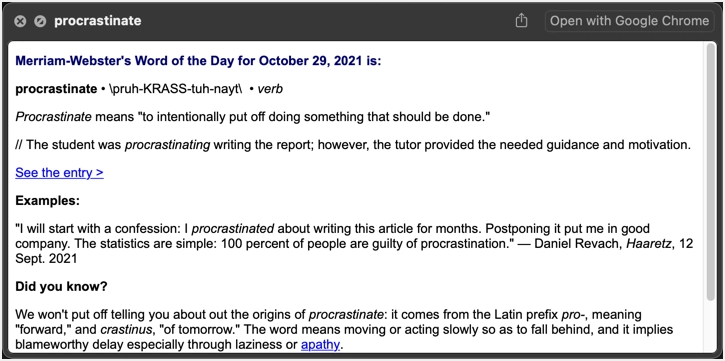
- Vous pouvez également double-cliquer sur le raccourci pour afficher la séquence d'actions. Le raccourci « Mot du jour » a deux actions, comme indiqué ci-dessous. Il obtient d'abord le mot du flux RSS du site Web du dictionnaire Merriam-Webster, puis l'affiche dans une fenêtre Quick Look, comme le montre la capture d'écran ci-dessus.
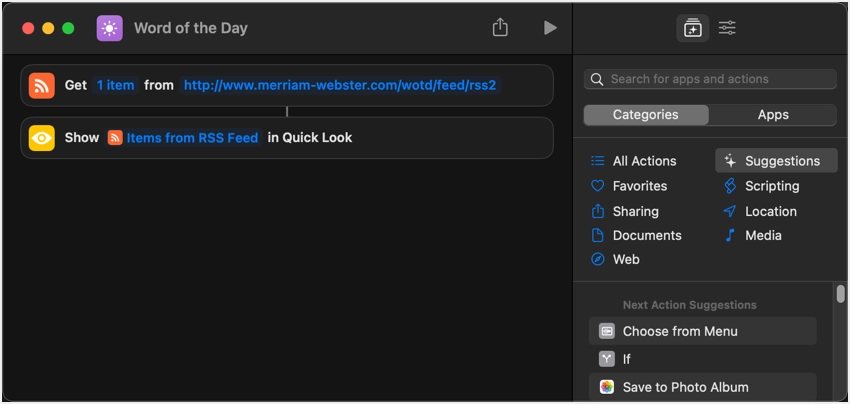
Modification des raccourcis de la galerie
Il n'est pas très difficile de créer votre propre raccourci. Cependant, nous vous recommandons d'utiliser d'abord la Galerie et de personnaliser un raccourci existant avant de créer le vôtre. Par exemple, le raccourci « Mot du jour » obtient le mot du dictionnaire Merriam-Webster. Disons que vous ne le souhaitez pas et que vous souhaitez le changer en Dictionary.com. Dans ce cas, vous devez rechercher et trouver le flux RSS de Dictionary.com pour obtenir le mot du jour et le remplacer simplement dans votre raccourci.
Cela devrait ressembler à ci-dessous avec le flux Dictionary.com :
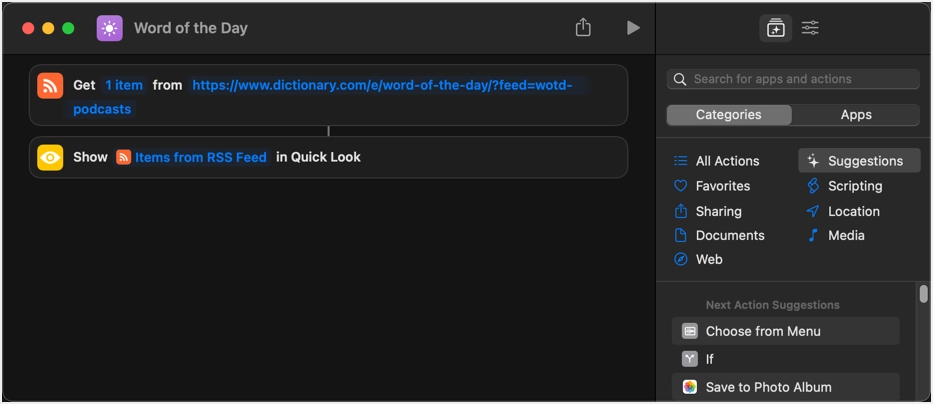
L'application Raccourcis enregistrera automatiquement vos modifications. Maintenant, vous fermez la fenêtre et cliquez sur le bouton de lecture sur le raccourci « Mot du jour ». Il vous montrera le mot de Dictionary.com comme ci-dessous :
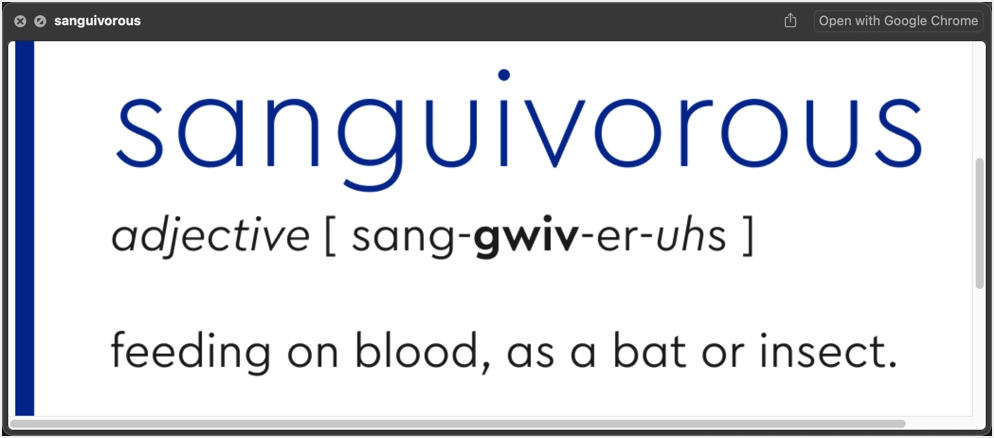
Créer vos propres raccourcis
Si vous ne trouvez pas de raccourcis de galerie correspondant à vos besoins, cliquez sur l'icône + affichée dans la barre de titre de l'application.
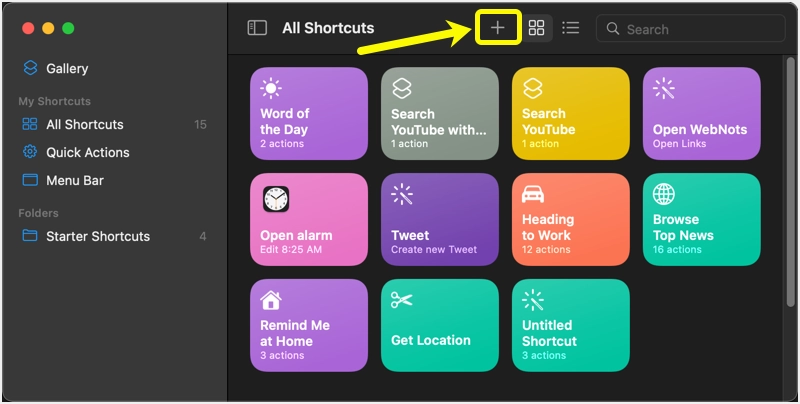
Il ouvrira l'éditeur avec une liste d'actions et de suggestions.
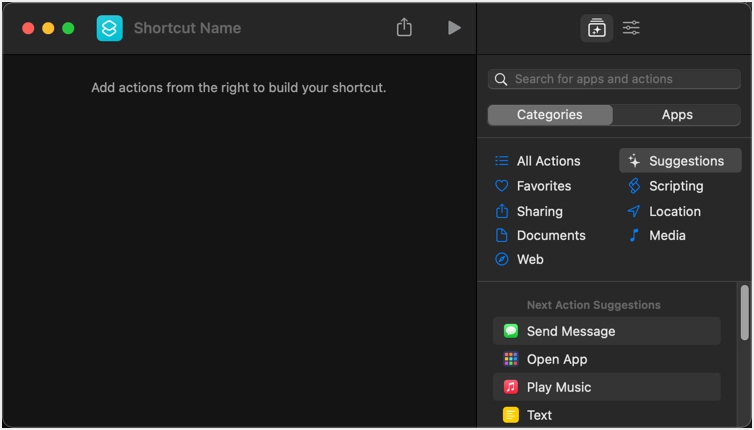
Disons que vous souhaitez créer un raccourci pour ouvrir cnn.com avec votre navigateur par défaut (généralement Safari, sauf si vous avez modifié).
- Sélectionnez la catégorie « Web » et ajoutez l'action « Ouvrir les URL ».
- Entrez l'adresse URL comme https://www.cnn.com/
- Nommez votre raccourci et cliquez sur le bouton de lecture pour tester la configuration.
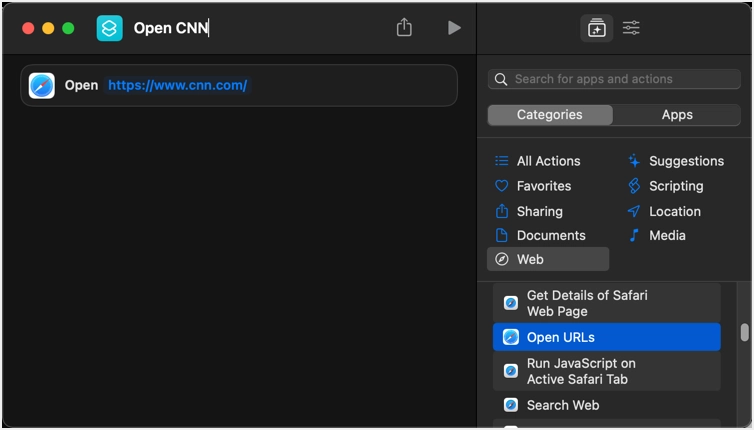
- Il ouvrira le site Web de CNN dans votre navigateur et vous pourrez fermer l'éditeur et trouver le raccourci créé dans la section "Tous les raccourcis".
C'est un exemple super simple avec une action pour ouvrir un site Web. Cependant, vous pouvez affecter une séquence d'actions pour créer un flux de travail complexe.

Ajout de raccourcis dans les actions rapides et la barre de menus
La simple création d'un raccourci n'est plus utile si vous devez ouvrir l'application Raccourcis pour le déclencher à chaque fois. Dans l'exemple ci-dessus, au lieu d'ouvrir l'application Raccourcis pour déclencher l'élément « Ouvrir CNN », vous lanceriez probablement le navigateur Safari et ouvririez le site Web directement. La puissance des raccourcis est que vous pouvez ajouter les éléments dans la barre de menus et en tant qu'élément « Action rapide » dans le menu contextuel du Finder.
Conserver le raccourci dans la barre de menus
Lorsque vous êtes dans la fenêtre de l'éditeur de raccourcis, cliquez sur l'icône "Détails du raccourci" pour afficher la liste des options disponibles. Sélectionnez « Épingler dans la barre de menus » pour ajouter l'élément à la barre de menus supérieure.
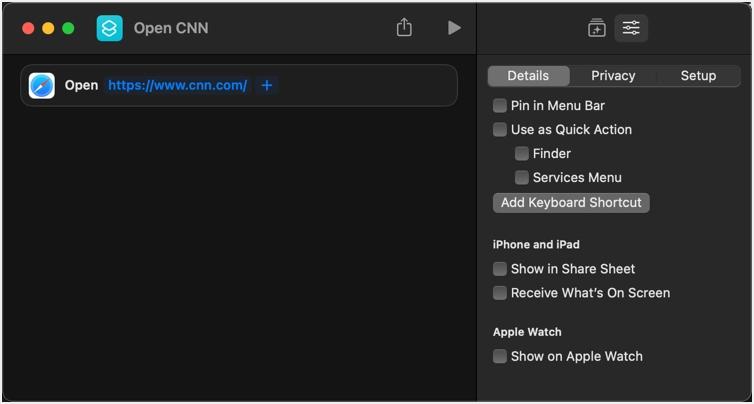
Cela n'ajoutera pas l'élément directement dans la barre de menu. Il affichera l'application Raccourcis et vous devrez cliquer et sélectionner l'élément dans la liste. Bien que ce soit une étape de plus, cela est utile lorsque vous avez une liste de raccourcis que vous souhaitez conserver dans la barre de menus.
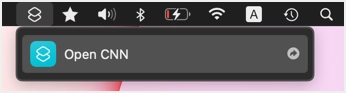
Utilisation des raccourcis dans l'action rapide
Vous avez deux options pour utiliser les raccourcis dans Quick Action. Lorsque vous cochez la case « Finder », vous pouvez voir le raccourci dans le menu contextuel du clic droit. Faites un clic droit sur n'importe quel fichier ou application et accédez au menu "Actions rapides" pour voir votre raccourci.
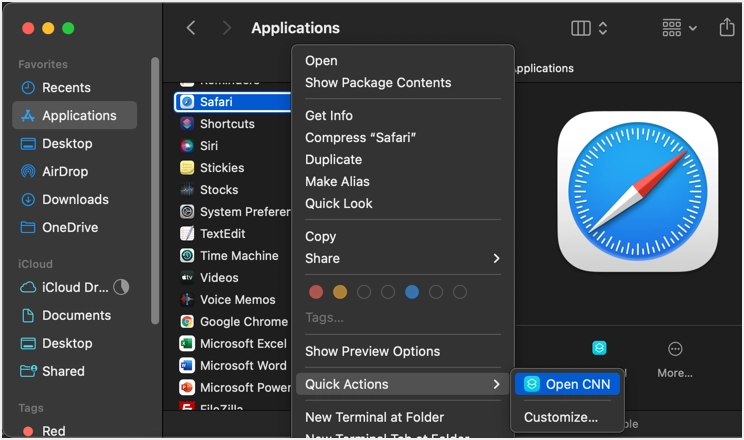
Deuxième option pour afficher le raccourci dans « Menu Services ». Ceci est très utile pour déclencher le raccourci à partir du menu « Services » de n'importe quelle application. Par exemple, vous pouvez aller dans le menu "Word > Services" et déclencher le raccourci lorsque vous travaillez dans un document Word sur votre Mac.
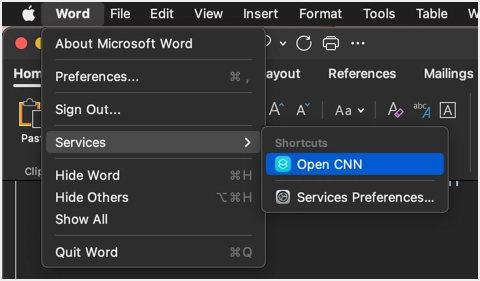
Vous pouvez également ajouter un raccourci clavier pour déclencher le raccourci lors de l'utilisation en tant qu'action rapide « Finder » et « Menu des services ». Cliquez sur le bouton « Ajouter un raccourci clavier » et entrez votre combinaison de touches de raccourci.
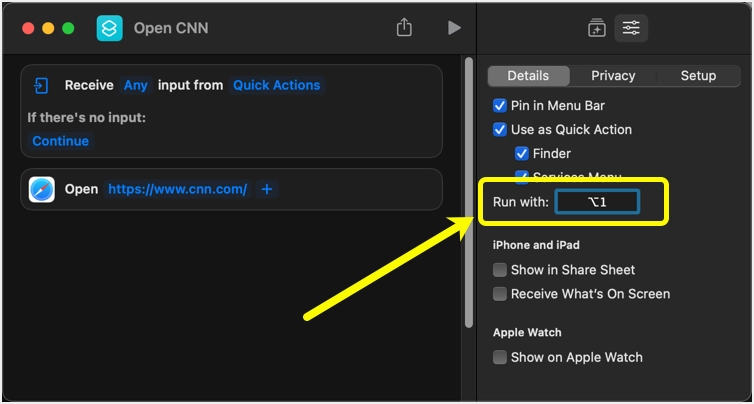
Vous pouvez trouver tous les raccourcis ajoutés aux « Actions rapides » et à la « Barre de menus » dans le menu de la barre latérale. Avec cela, vous pouvez facilement accéder à n'importe quel raccourci et basculer les paramètres à tout moment.
N'oubliez pas que le raccourci clavier fonctionnera avec l'option « Utiliser comme action rapide ». Il ne s'agit pas d'un raccourci clavier indépendant pour déclencher ce workflow. De plus, nous vous recommandons d'éviter de l'utiliser car cela peut facilement entrer en conflit avec les raccourcis clavier par défaut des applications sur Mac.
Options supplémentaires pour l'utilisation des raccourcis
Les options ne se limitent pas aux actions rapides et à la barre de menus. Vous pouvez également déclencher le raccourci depuis votre Dock. Vous pouvez faire glisser et déposer l'application Raccourcis de votre dossier « Applications » vers le Dock. Ensuite, faites un clic droit dessus pour lancer vos raccourcis préférés à partir des menus "Exécuter le raccourci" ou "Ouvrir récent".
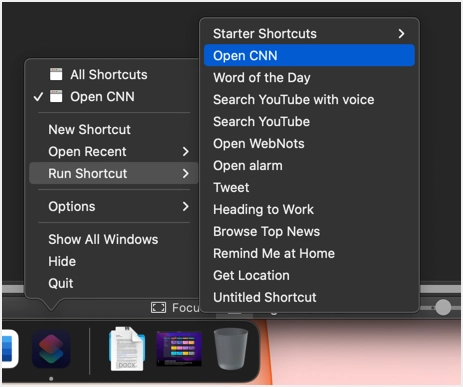
De plus, vous pouvez lancer Siri et dire d'ouvrir le nom du raccourci pour le déclencher. Dans l'exemple ci-dessus, appuyez sur la touche Commande et maintenez la barre d'espacement enfoncée pour ouvrir Siri et dites « Ouvrir CNN ». Cela ouvrira le site Web de CNN dans le navigateur selon le flux de travail que nous avons configuré dans l'application Raccourcis.
Partage du lien iCloud de votre raccourci
Enfin, vous pouvez également partager votre raccourci en cliquant sur l'icône « Partager ».
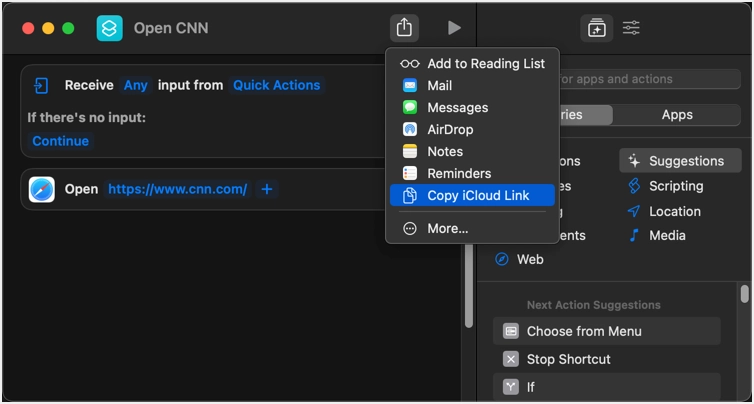
En choisissant l'une des options, vous serez invité à confirmer la création d'un lien iCloud.
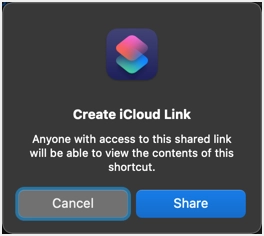
Par exemple, vous pouvez partager le lien dans l'application Notes et l'ajouter à l'une de vos notes existantes.
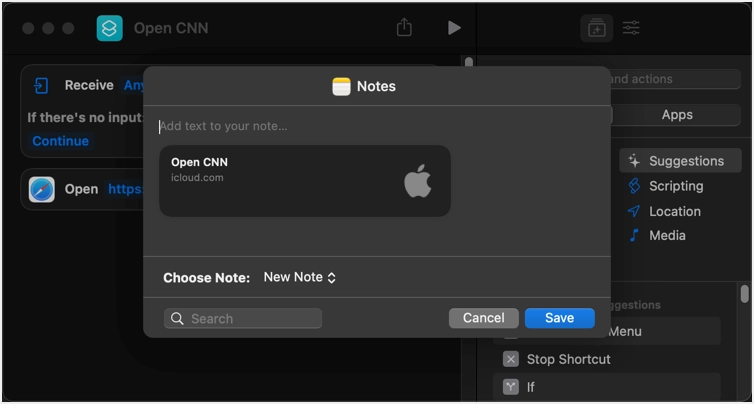
Lorsque vous regardez l'application Notes, le lien de raccourci ressemblera à ci-dessous.
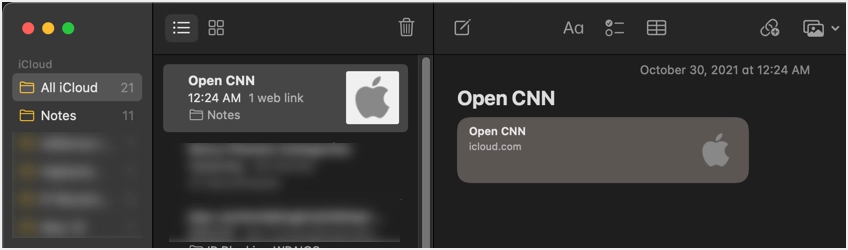
L'ouverture du lien de raccourci affichera les détails et cliquera sur "Ajouter un raccourci" pour inclure l'élément dans votre application Raccourcis.
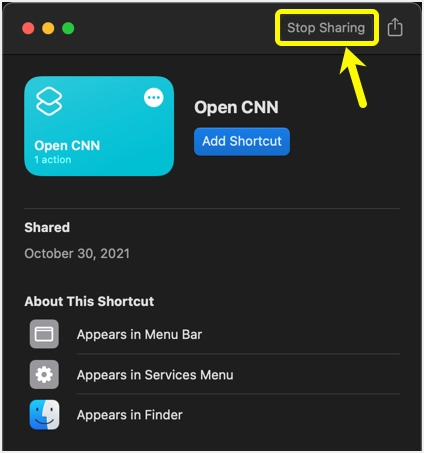
De cette façon, vous pouvez partager vos raccourcis avec n'importe qui ou obtenir le lien de raccourci de n'importe qui et l'ajouter à votre application Raccourcis. À tout moment, vous pouvez cliquer sur le bouton « Arrêter le partage » et supprimer le lien iCloud pour arrêter de partager le raccourci.
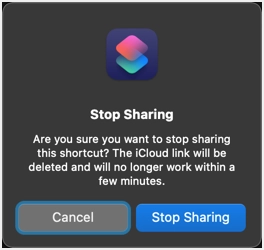
Remarque : bien que les raccourcis soient synchronisés sur tous les appareils, les paramètres spécifiques au Mac et à l'iPhone ne fonctionneront que sur l'appareil correspondant.
