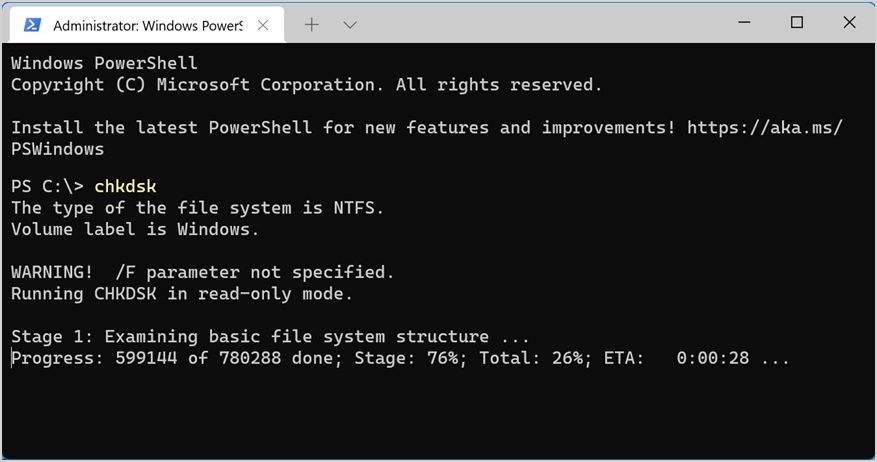Guide du débutant à l'application Windows Terminal dans Windows 11
Publié: 2021-10-04Windows, comme son nom l'indique, est un système d'exploitation qui contient des fenêtres d'application pour accomplir des tâches. Cependant, il a été développé à partir du système d'exploitation Microsoft Disk basé sur une interface de ligne de commande. Vous pouvez toujours trouver une application d'invite de commande pour exécuter des commandes à partir de la ligne de commande. Les versions antérieures de Windows avaient une application console que vous pouvez utiliser pour accéder à l'interface de ligne de commande. Avec Windows 11, Microsoft a introduit l'application Windows Terminal que vous pouvez utiliser pour accéder à plusieurs applications de ligne de commande à partir d'une seule application. Dans cet article, nous expliquerons comment ouvrir l'application Windows Terminal dans Windows 11 à l'aide de différentes méthodes et personnaliser les paramètres.
Application de terminal Windows
Comme mentionné, Windows Terminal est une application d'interface de ligne de commande disponible dans Windows 11.
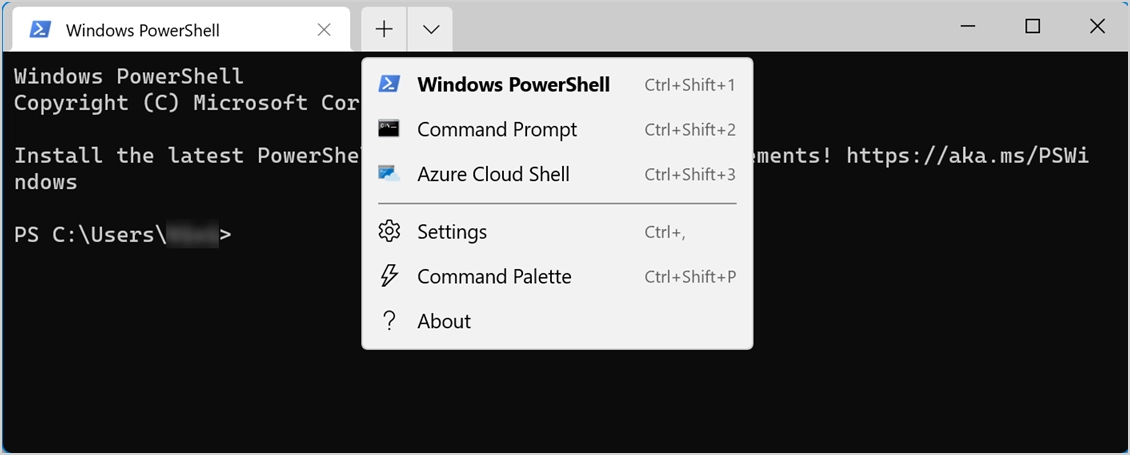
Il a les caractéristiques suivantes :
- Vous pouvez avoir plusieurs onglets dans une seule application et exécuter différentes commandes en même temps.
- Basculez entre l'invite de commande, Windows PowerShell ou Azure Cloud Shell sans fermer l'application Terminal.
- Personnalisez l'application d'ouverture par défaut et la taille dans l'application.
- Utilisez la palette de commandes pour trouver l'aide de l'application de manière visuelle.
Si vous utilisez fréquemment la ligne de commande, vous adorerez la dernière application Windows Terminal dans Windows 11.
Ouvrez l'application Terminal Windows
Il existe plusieurs raisons d'accéder à Windows Terminal ou aux applications de ligne de commande. Par exemple, vous souhaiterez peut-être analyser le disque dur avec la commande chkdsk ou rechercher l'adresse IP avec ipconfig.
Étant donné que vous ne pouvez exécuter certaines commandes qu'en mode administrateur, Microsoft propose deux options pour utiliser l'application Terminal. L'une consiste à ouvrir l'application avec un accès utilisateur standard et l'autre consiste à ouvrir l'application en mode administrateur élevé. Certaines options expliquées dans cet article ouvriront l'application en mode normal, ce qui peut vous empêcher d'exécuter des commandes. Par conséquent, assurez-vous d'ouvrir l'application Terminal en mode administrateur si nécessaire.
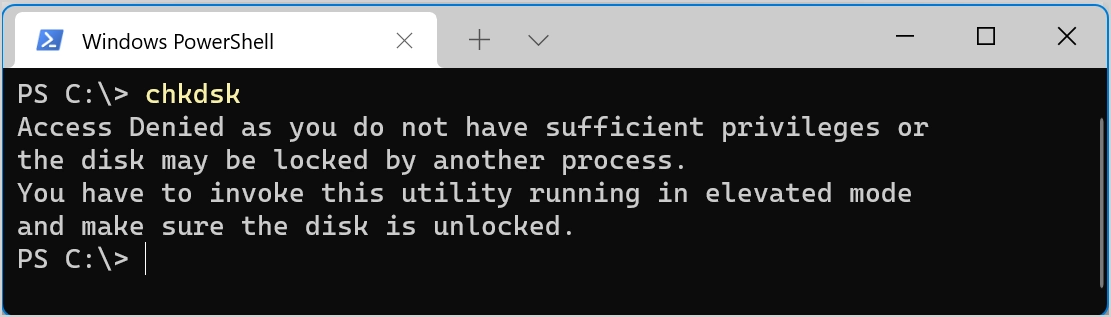
1. Utiliser le menu Utilisateur avancé
La première option et la plus simple consiste à ouvrir l'application Windows Terminal à partir du menu de l'utilisateur avancé. Appuyez simplement sur les touches de raccourci « Win + X » pour lancer le menu et ouvrir l'application Terminal. Alternativement, vous pouvez cliquer avec le bouton droit sur le menu Démarrer pour ouvrir le menu utilisateur avancé. L'avantage de cette méthode est que vous pouvez ouvrir l'application Terminal en mode normal ainsi qu'en mode administrateur.
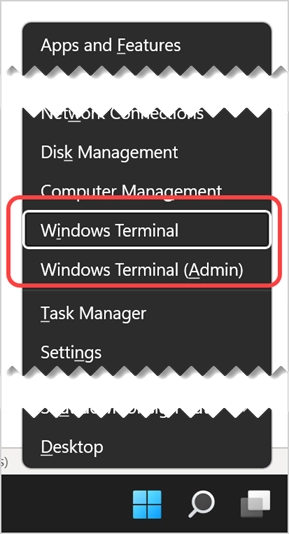
2. Utilisez la recherche Windows ou Cortana
Cliquez sur l'icône de recherche Windows dans la barre des tâches ou ouvrez la recherche Cortana. Tapez « terminal » pour trouver l'application Windows Terminal et lancez-la. De cette façon, vous pouvez également ouvrir l'application en mode administrateur ainsi que d'autres applications de ligne de commande telles que l'invite de commande, Windows PowerShell et Azure Cloud Shell. De plus, vous pouvez épingler l'application Terminal à la barre des tâches ou au menu Démarrer si vous avez l'intention de l'utiliser fréquemment.
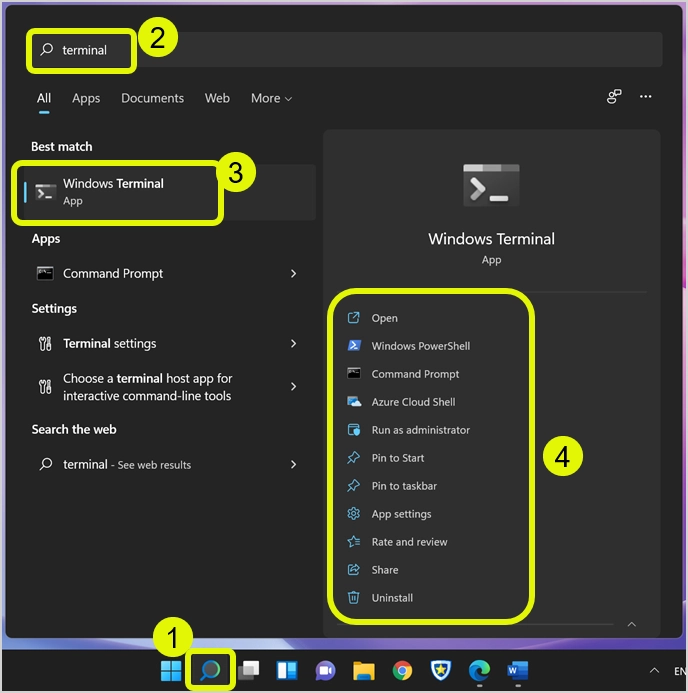
Comme vous pouvez le voir, la liste dans le volet de droite contient une option pour désinstaller l'application Terminal. Étant donné que l'application Windows Terminal est disponible dans le Microsoft Store, vous pouvez désinstaller et installer l'application sans aucun impact.
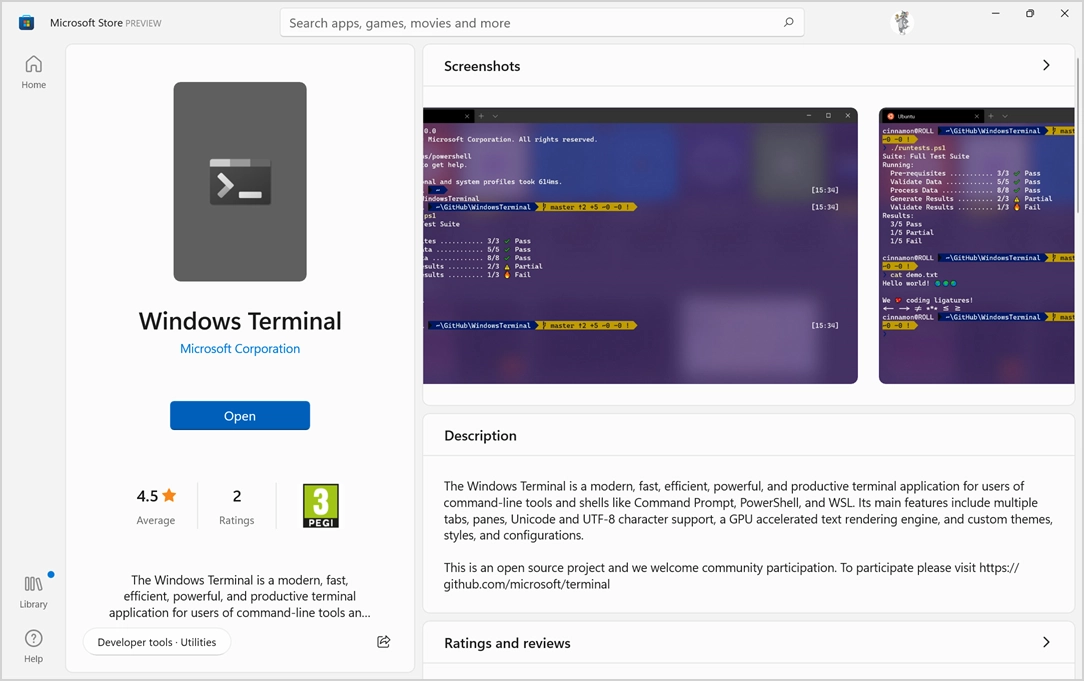
3. Accès depuis le menu Démarrer
Le système d'exploitation Windows inclut toutes les applications installées dans le menu Démarrer. Appuyez sur la touche Win de votre clavier ou appuyez sur l'icône du menu Démarrer dans la barre des tâches. Cliquez sur le bouton « Toutes les applications » pour afficher la liste de toutes les applications installées sur votre ordinateur. Étant donné que les applications sont répertoriées par ordre alphabétique, faites défiler vers le bas et recherchez l'application Windows Terminal sous la lettre W.

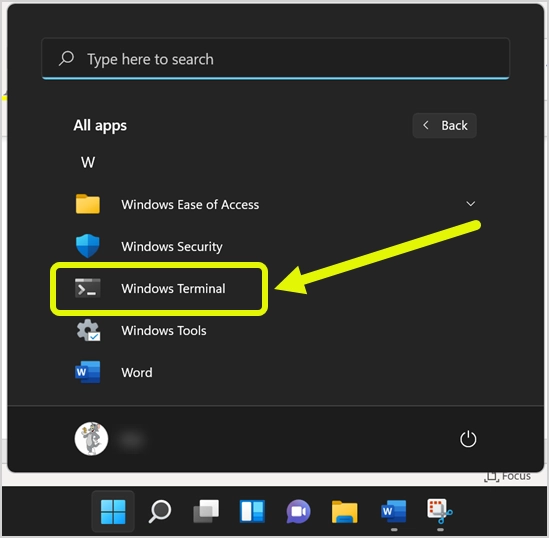
4. Ouvrez le terminal Windows à partir de l'invite d'exécution
Appuyez sur les touches « Win + R » pour ouvrir l'invite d'exécution. Tapez wt ou wt.exe et appuyez sur le bouton ok pour ouvrir l'application Windows Terminal.
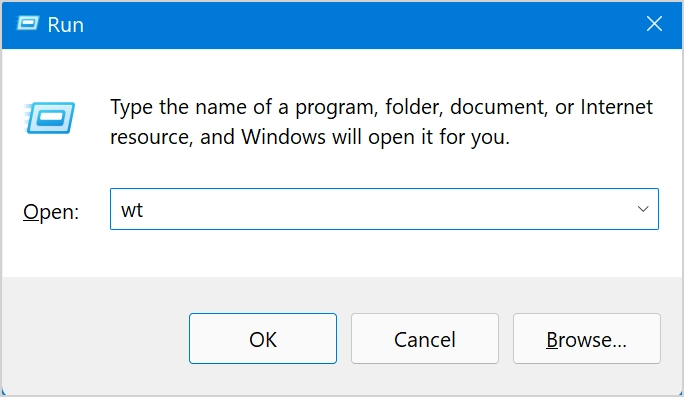
5. Ouvrez le terminal à partir de l'invite de commande ou de PowerShell
Semblable à l'ouverture de l'application Terminal à partir de Exécuter, vous pouvez également accéder à partir de l'invite de commande ou de PowerShell. Tapez simplement wt et appuyez sur Entrée dans la ligne de commande pour lancer l'application Windows Terminal dans une nouvelle fenêtre.
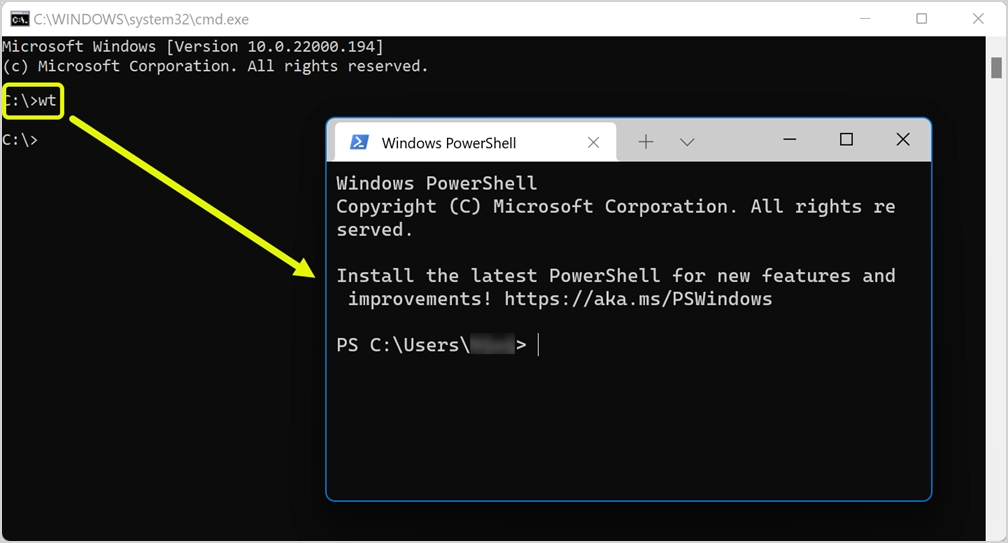
Modification de l'application par défaut dans le terminal Windows
Comme mentionné, par défaut, l'application Terminal s'ouvrira avec Windows PowerShell. Vous pouvez changer cela en Invite de commandes ou Azure Cloud Shell si vous préférez.
- Cliquez sur la petite flèche vers le bas dans la barre de titre et sélectionnez l'option "Paramètres". Vous pouvez également appuyer sur les touches « Control + Virgule » pour ouvrir les paramètres. Vous verrez les paramètres s'ouvrir dans l'application Terminal comme ci-dessous.
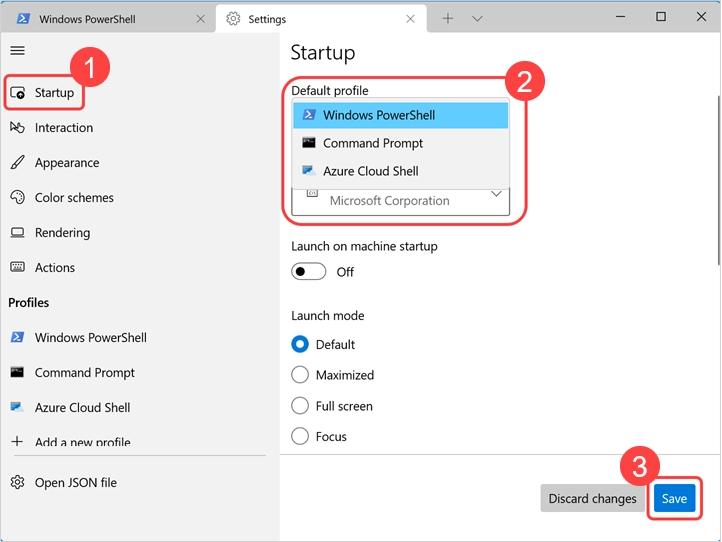
- L'interface contient différentes catégories dans la barre latérale gauche. Dans la première section « Démarrage », vous pouvez voir que le « Profil par défaut » est défini sur Windows PowerShell.
- Cliquez sur cette liste déroulante et choisissez n'importe quelle autre application selon vos préférences.
- Cliquez sur le bouton « Enregistrer » pour appliquer les modifications.
Si vous souhaitez ajouter des profils supplémentaires, cliquez sur l'icône + dans la barre latérale gauche. Cliquez à nouveau sur le bouton « Nouveau profil vide » et remplissez les détails. Vous pouvez enregistrer les modifications pour créer un nouveau profil et revenir à tout moment au profil et le supprimer si vous n'en avez pas besoin.
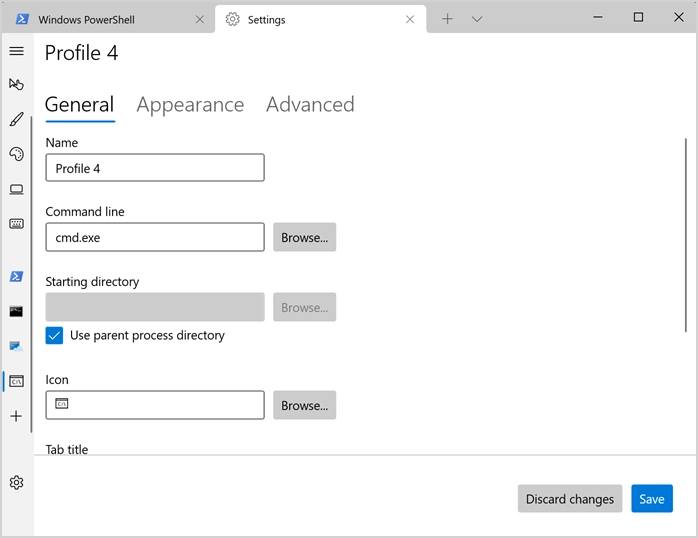
Personnalisations supplémentaires pour l'application Windows Terminal
Vous pouvez naviguer à travers les icônes de la barre latérale et personnaliser l'application selon vos besoins. Voici quelques-unes des options intéressantes que vous pouvez trouver :
- Démarrage - définissez le mode de lancement pour ouvrir l'application en plein écran ou en mode focus. Vous pouvez également définir un nombre spécifique de colonnes et de lignes visibles pour l'application lors du lancement.
- Interaction - permet de copier automatiquement le texte sélectionné dans le presse-papiers et de créer des URL sous forme de liens cliquables.
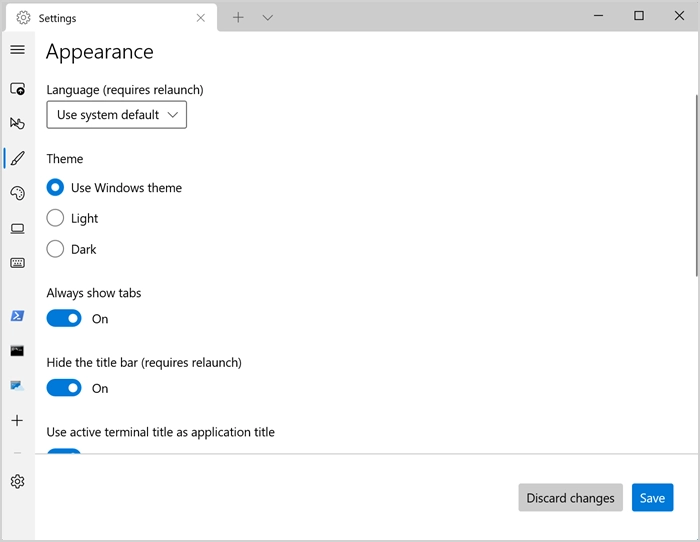
- Apparence - modifiez le thème clair ou sombre, activez ou désactivez les onglets et désactivez la barre de titre si vous n'en avez pas besoin.
- Schémas de couleurs – choisissez l'un des schémas de couleurs disponibles ou créez le vôtre.
- Actions - recherchez les touches d'action des raccourcis clavier et modifiez le fichier JSON si nécessaire. Vous pouvez également afficher toutes les actions en ouvrant la palette de commandes en appuyant sur les touches "Ctrl + Maj + P" lorsque vous êtes dans l'application Terminal.
De plus, vous pouvez personnaliser l'apparence de chaque profil d'application pour modifier les couleurs et les faire apparaître comme vous le souhaitez.
Exécution de la commande dans les applications de terminal
Vous pouvez exécuter toutes les commandes applicables dans l'invite de commande ou Windows PowerShell de la même manière que vous l'exécutez sur l'application indépendante. Par exemple, tapez chkdsk pour rechercher des erreurs sur le disque dur.