Créez de beaux e-mails : le nouvel éditeur de VerticalResponse vous facilite la tâche
Publié: 2017-01-19 Notre nouvel éditeur d'e-mails vous donne plus de liberté pour modifier la mise en page et les éléments de conception individuels de vos campagnes. Pour vous présenter toutes les mises à jour et vous aider à commencer à envoyer des e-mails dès aujourd'hui, nous avons créé une série de guides pratiques. Dans cette édition, nous examinons trois outils passionnants qui renforceront l'impact visuel de vos campagnes : les modèles, les bibliothèques d'images et de graphiques et l'éditeur d'images intégré à l'application.
Galerie de modèles
La galerie de modèles est l'endroit où vous trouverez des conceptions prédéfinies pour vos e-mails. Choisissez parmi différents types d'e-mails tels que des annonces, des newsletters, des e-mails de base, des coupons, etc. Mais pour vous donner autant de liberté créative que possible, vous avez également la possibilité de télécharger votre propre modèle HTML ou de commencer à créer un e-mail à partir de rien. Tous les modèles que vous trouverez dans l'application sont réactifs, de sorte que vos e-mails seront aussi beaux sur un téléphone portable ou une tablette que sur un ordinateur de bureau.
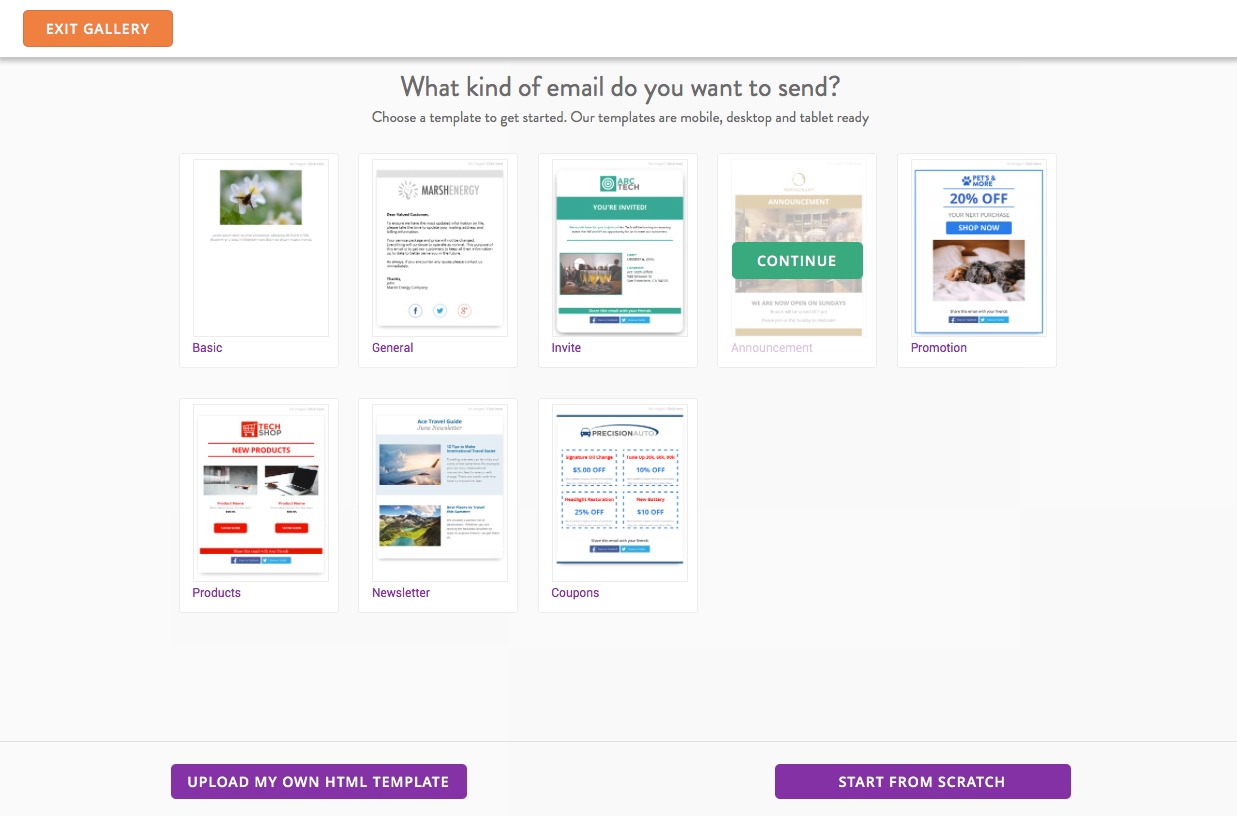
Une fois que vous avez choisi un modèle d'e-mail, survolez-le et appuyez sur Continuer.
Modification de la couleur de votre modèle
Certains de nos modèles d'e-mails ont des couleurs coordonnées pour mettre en évidence le contenu de votre e-mail, mais vous pouvez également ajouter votre propre couleur aux modèles. Pour modifier la couleur d'une ligne individuelle, cliquez sur la ligne que vous souhaitez modifier, puis sélectionnez Couleur à droite de la ligne.
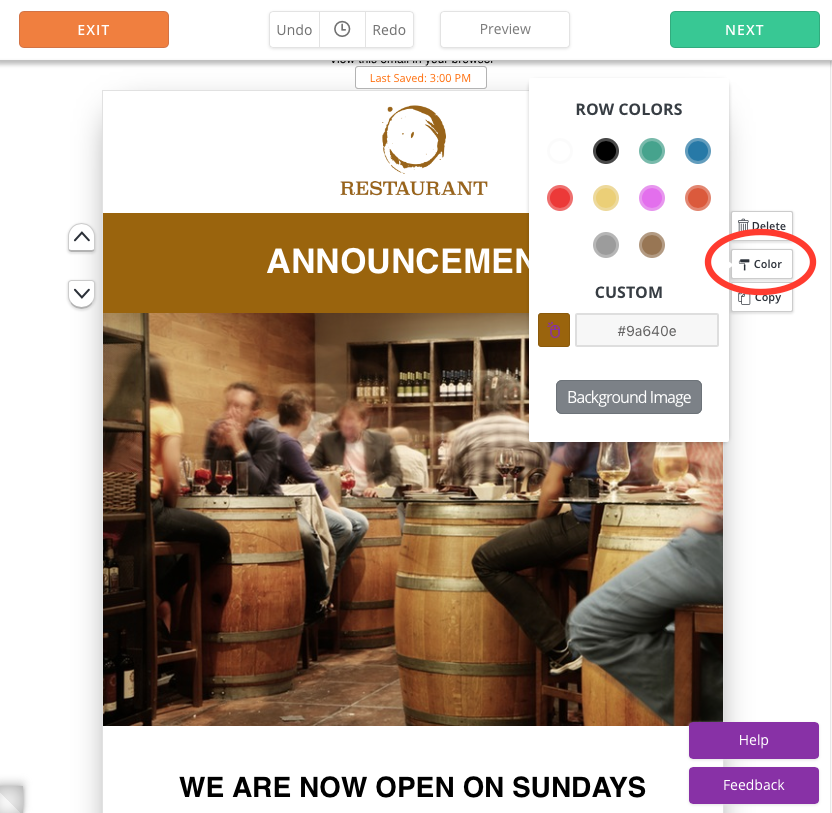
Pour modifier la couleur de chaque ligne, cliquez sur l'onglet Style de page dans la barre latérale gauche et sélectionnez votre préférence de couleur sous Couleur de la ligne du thème. Dans cet onglet, vous pouvez même modifier l'épaisseur de la page, le rayon de la bordure, la largeur de l'ombre, etc.
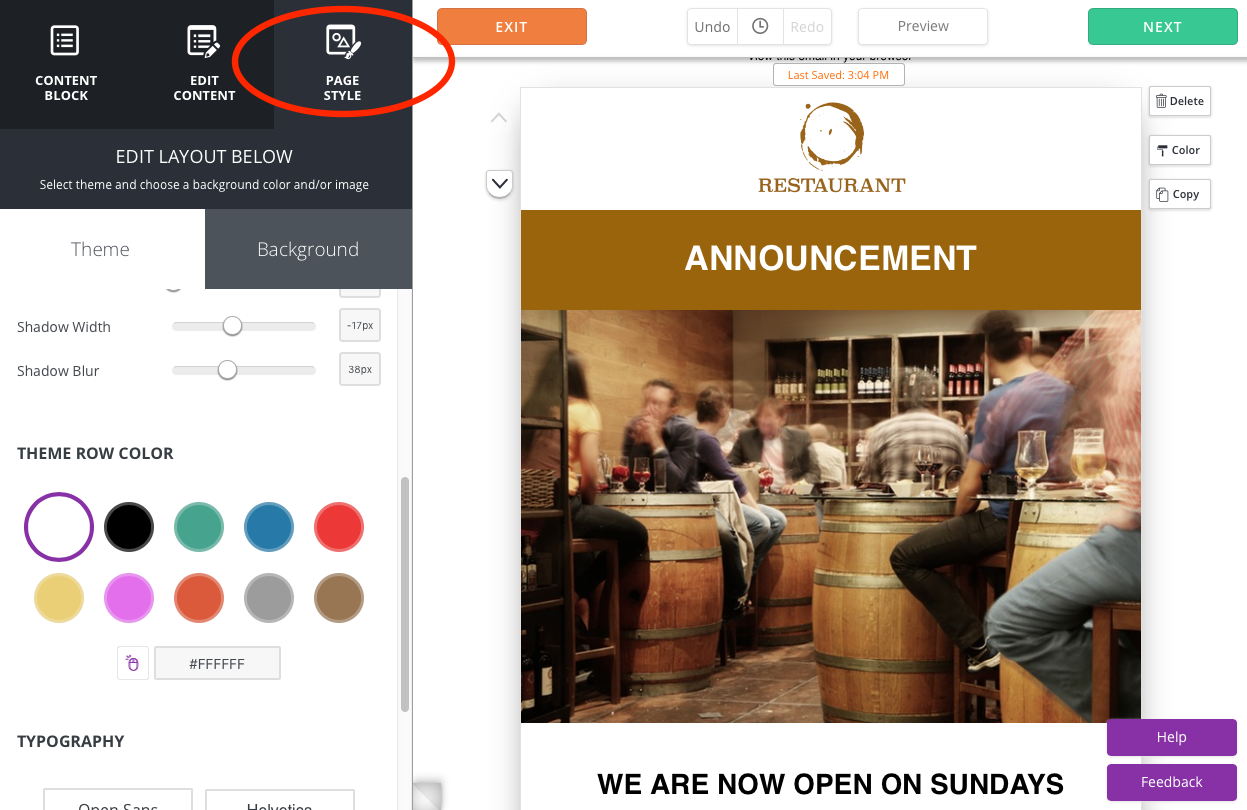
Vous pouvez modifier l'arrière-plan du modèle en sélectionnant Style de page, puis Arrière-plan. Ici, vous pourrez soit choisir parmi l'un des 10 échantillons prédéfinis, soit entrer un code de couleur pour utiliser une couleur spécifique. Dans l'exemple ci-dessous, nous avons changé l'arrière-plan du blanc au marron.
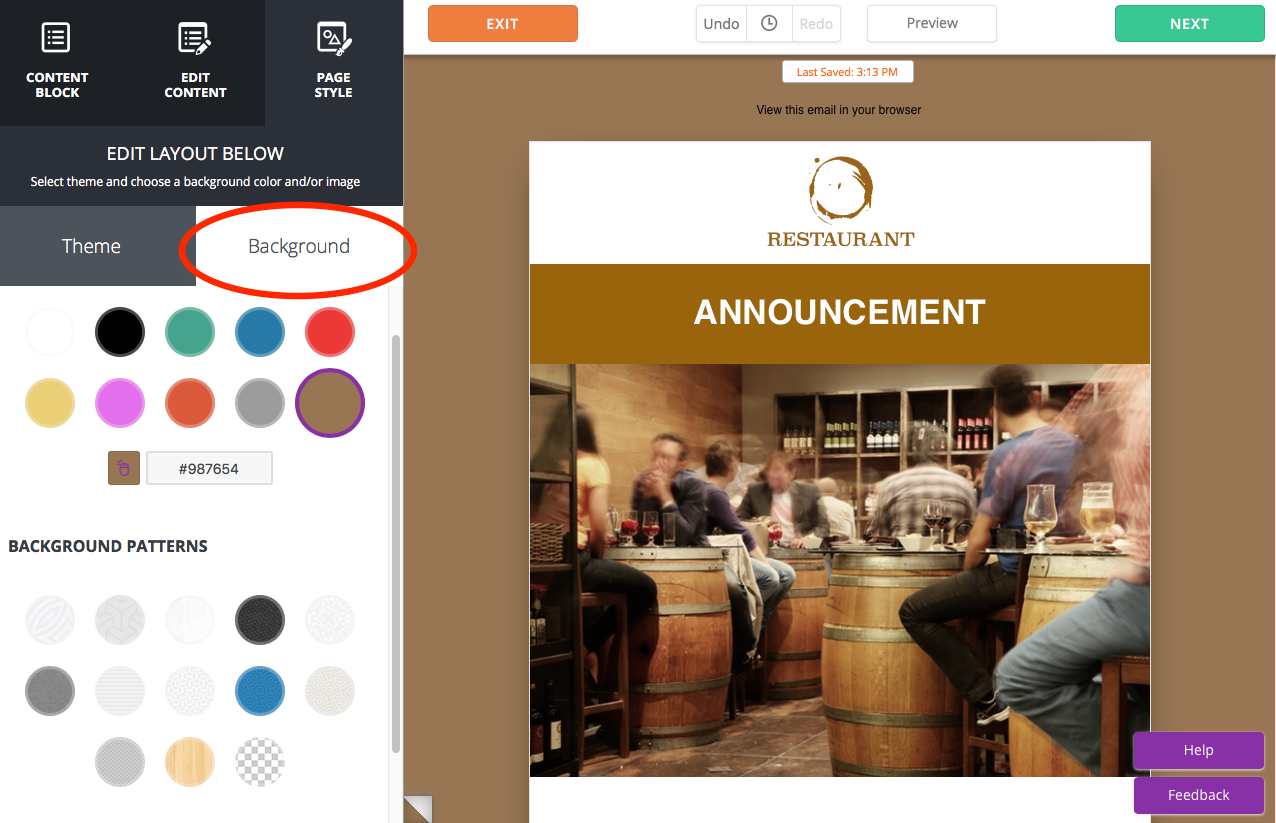
Vous avez également la possibilité de choisir une image de fond si vous le souhaitez. Cependant, il est important de noter que certains programmes de messagerie de vos abonnés peuvent bloquer les images d'arrière-plan. Si cela se produit, la valeur par défaut sera blanche.
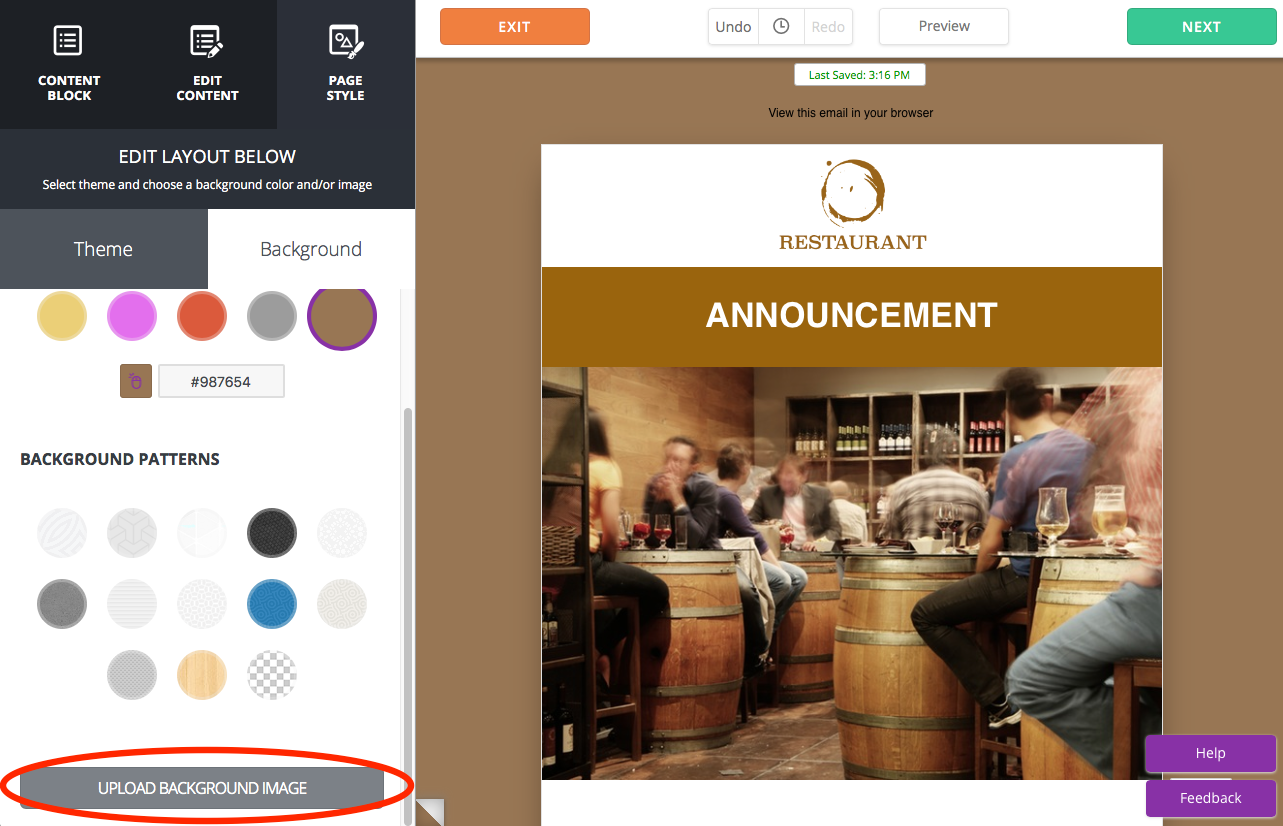
Bibliothèque d'images et de graphiques
Si vous manquez de ressources ou de budget à consacrer à la photographie professionnelle ou à la conception graphique, nous avons ce qu'il vous faut - le nouvel éditeur dispose d'une bibliothèque vaste et diversifiée d'images accrocheuses parmi lesquelles choisir.
Ajout d'images d'archives
Pour accéder à la bibliothèque d'images, cliquez sur un bloc de contenu d'image dans votre e-mail. Une bordure bleue autour du bloc de contenu indiquera qu'il est sélectionné. Une fois que vous avez fait cela, vous verrez un menu d'édition d'image dans la barre latérale gauche. Cliquez sur le bouton Remplacer.
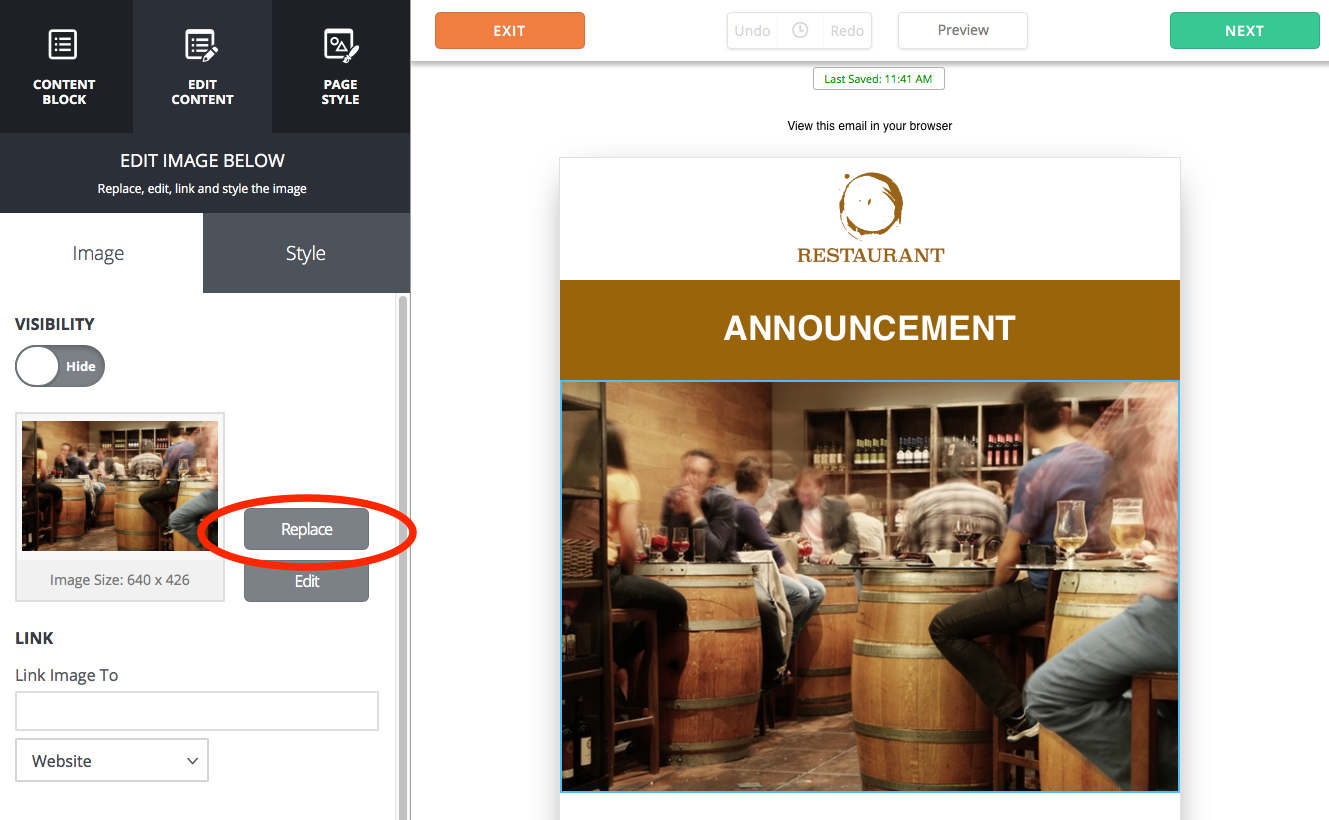
Cela ouvre une nouvelle fenêtre, vous présentant quatre options : Télécharger votre propre image, Parcourir les images de stock gratuites, Parcourir les graphiques gratuits et Parcourir les images enregistrées. Cliquez sur Parcourir les images libres de droits.
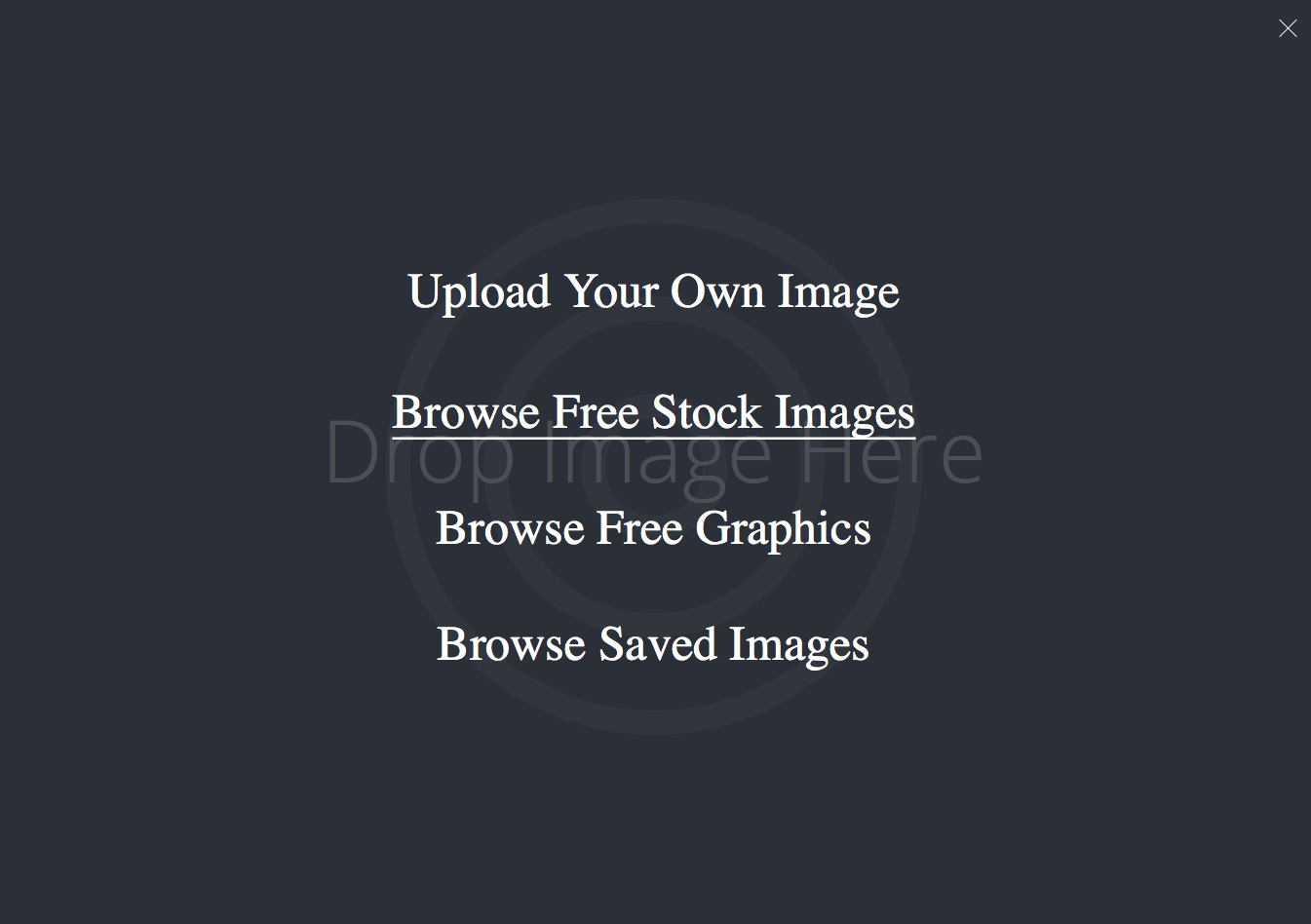
Une fois dans la bibliothèque d'images, vous pouvez utiliser la barre de recherche dans le coin supérieur gauche de la page pour trouver la photo parfaite pour votre e-mail. Des restaurants aux vêtements en passant par les paysages et les animaux, quoi que vous recherchiez, vous trouverez forcément une superbe photo qui complète votre contenu.
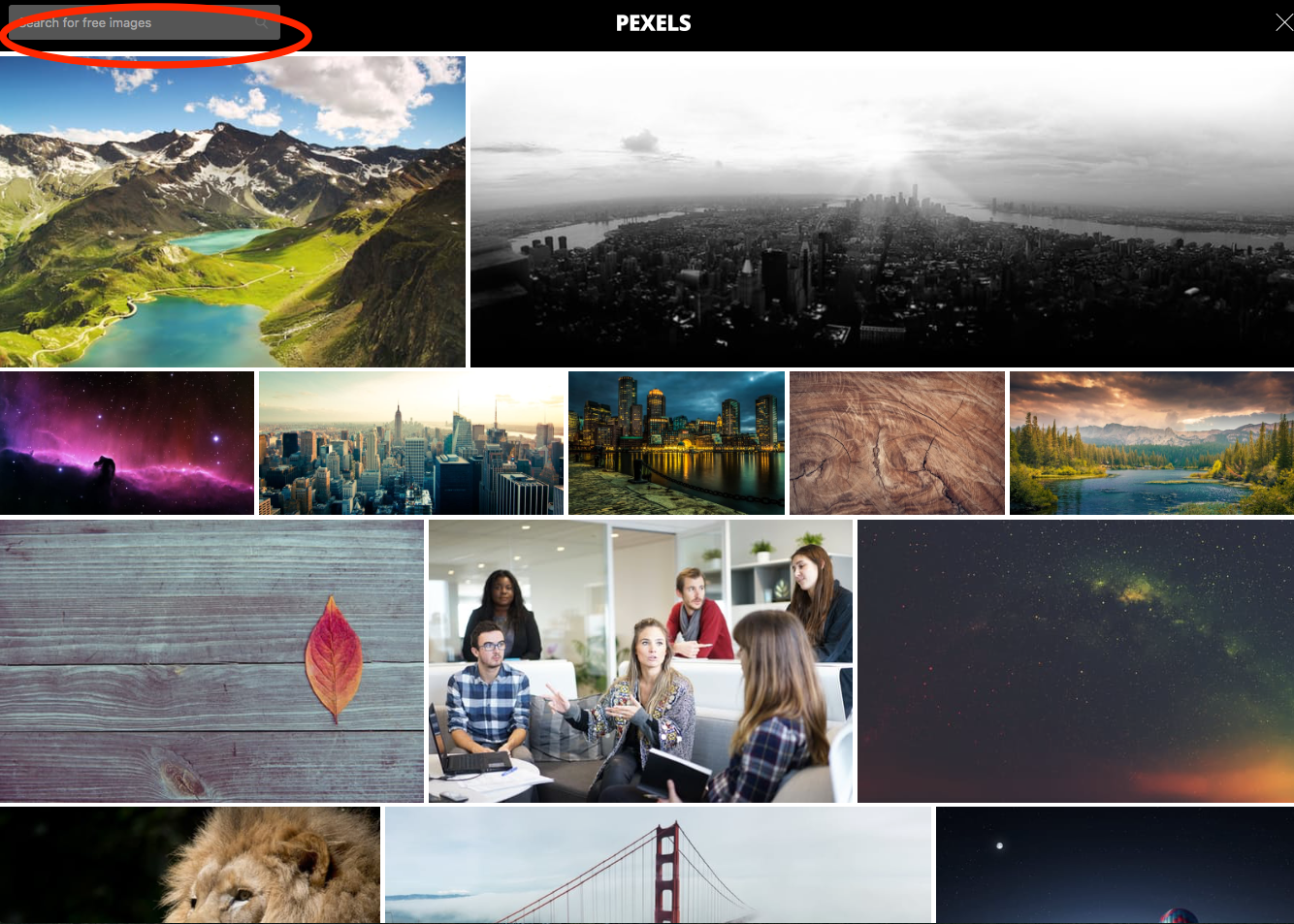

Après avoir cliqué sur votre sélection, cliquez sur le bouton Importer pour ajouter l'image à votre e-mail.
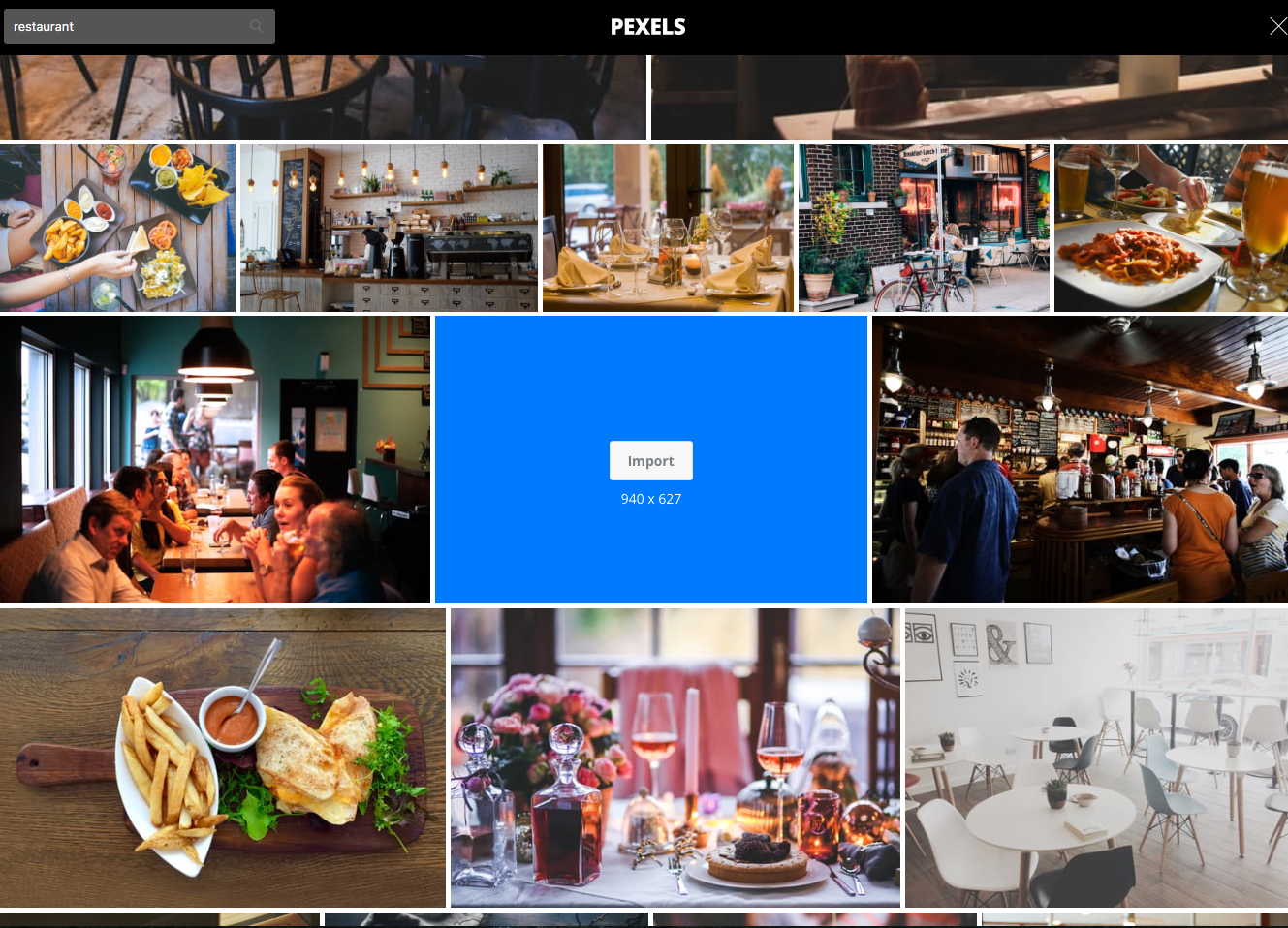
Ajout de graphiques
Si vous souhaitez ajouter un élément visuel plus illustratif - par opposition à une photographie - nous avons une large sélection de graphiques.
Après avoir cliqué sur Remplacer dans le menu d'édition d'image, cliquez sur Parcourir les graphiques gratuits.
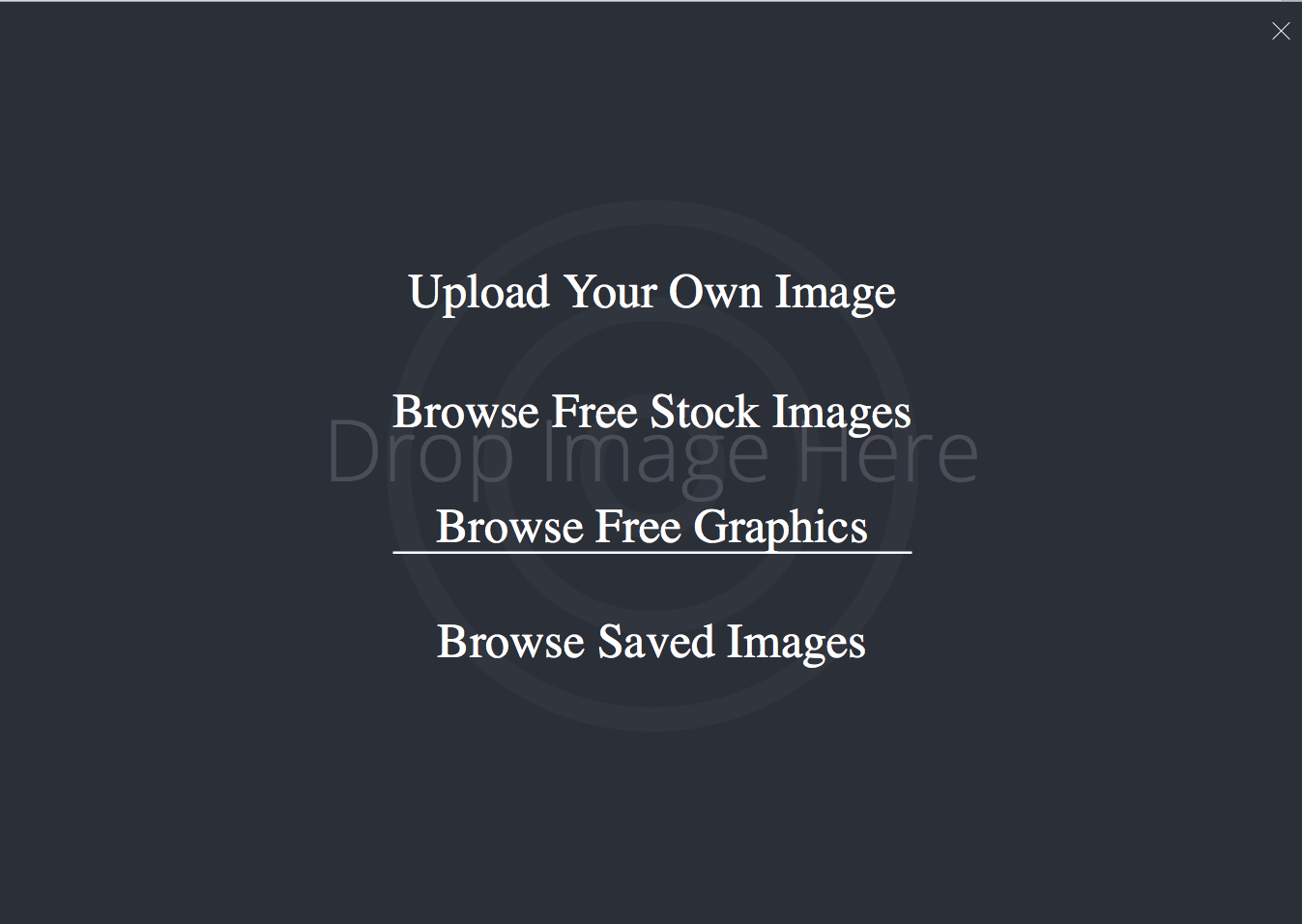
Encore une fois, utilisez la barre de recherche pour trouver le graphique qui correspond le mieux à votre e-mail. Vous remarquerez que tous les graphiques sont noirs. Cela peut convenir dans certaines circonstances, mais si vous souhaitez que le graphique corresponde au logo de votre entreprise ou à votre modèle d'e-mail, par exemple, vous pouvez modifier la couleur à l'aide du sélecteur de couleurs en haut de la page.
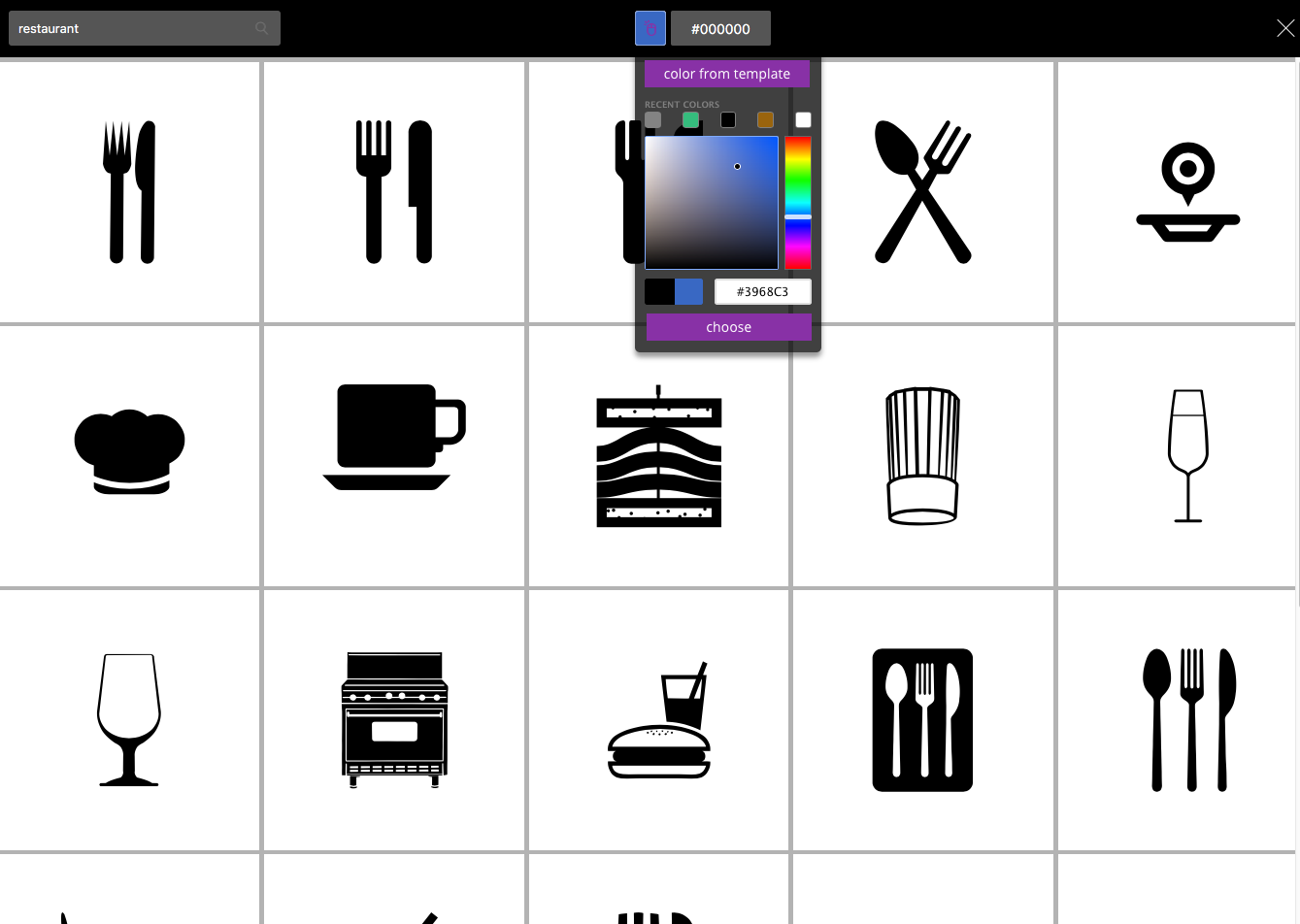
Après avoir apporté des modifications de couleur et cliqué sur votre sélection, cliquez sur le bouton Importer pour ajouter le graphique à votre e-mail.
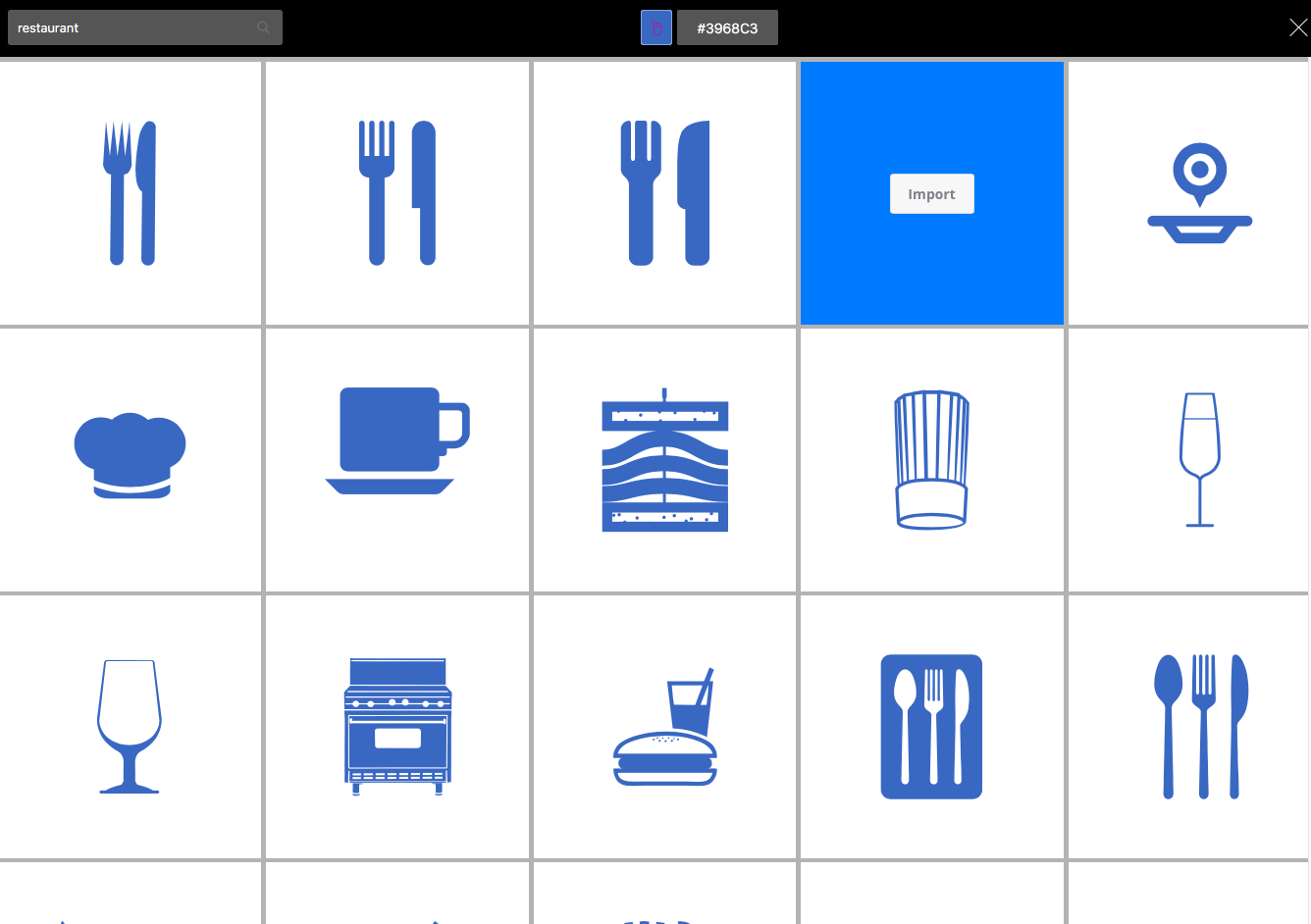
Éditeur d'images intégré à l'application
Désormais, il n'est plus nécessaire d'utiliser un logiciel de retouche photo coûteux ou de perdre du temps à éditer vos images dans une autre application. Le nouvel éditeur d'e-mails VerticalResponse a tout ce dont vous avez besoin pour que vos images soient exactement comme vous le souhaitez. Non seulement vous pouvez redimensionner, recadrer, faire pivoter et ajuster la luminosité de vos photos, mais vous pouvez également ajouter des embellissements amusants comme des cadres, des effets de filtre et des autocollants.
Après avoir téléchargé votre propre image sur votre e-mail ou en avoir importé une depuis la bibliothèque d'images, vous pouvez accéder à l'éditeur de photos intégré à l'application en cliquant sur un bloc de contenu d'image dans votre e-mail. Lorsque vous voyez le menu d'édition d'image dans la barre latérale gauche, cliquez sur le bouton Modifier. 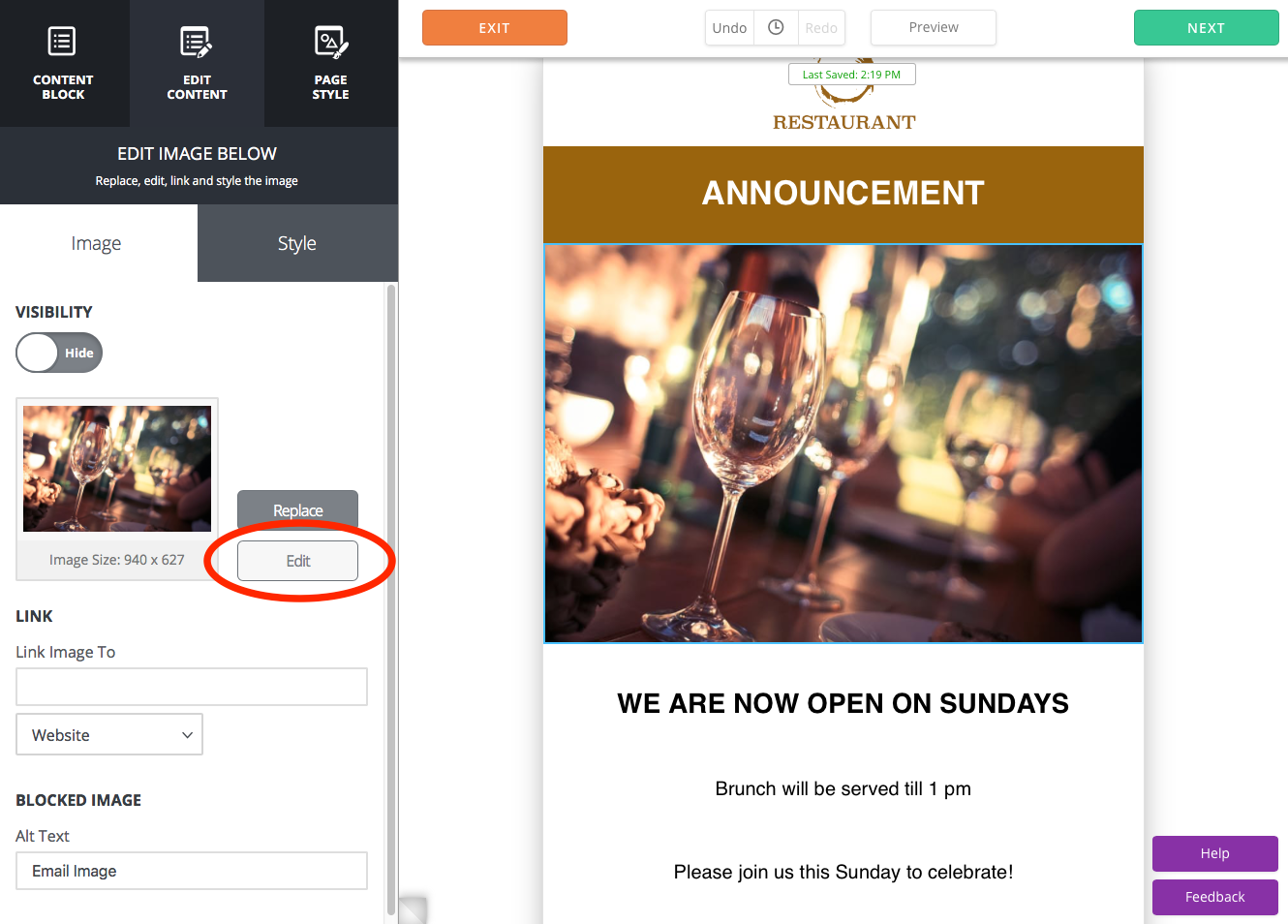
Une fois que l'éditeur de photos apparaît, vous pouvez embellir votre image en cliquant sur l'une des icônes de la barre d'outils. 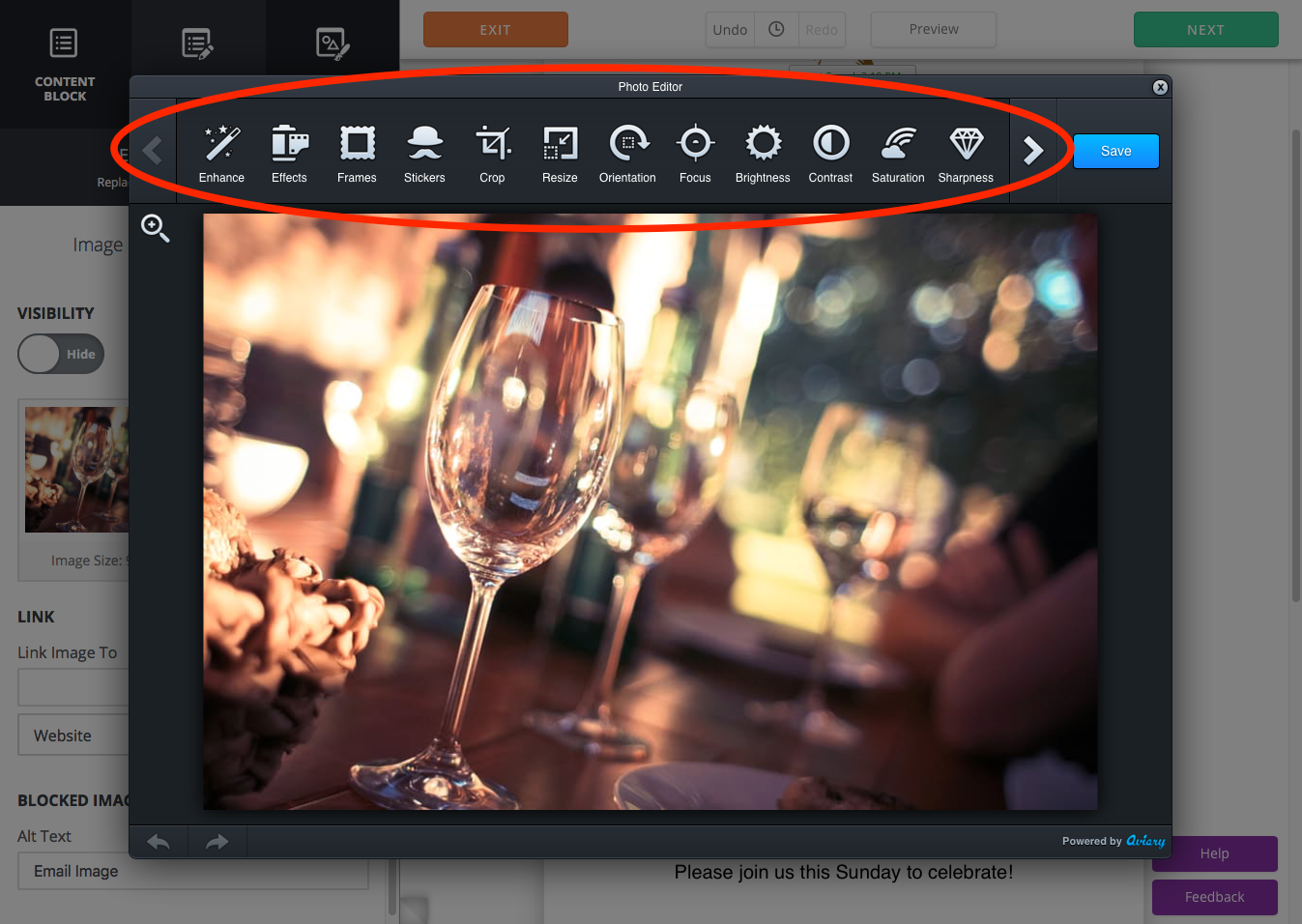
Une fois que vous êtes satisfait des ajustements ou des modifications que vous avez apportés, cliquez sur le bouton Appliquer pour appliquer les modifications. Cliquer sur Annuler annulera tous les ajustements que vous avez effectués et vous permettra de quitter cet outil. 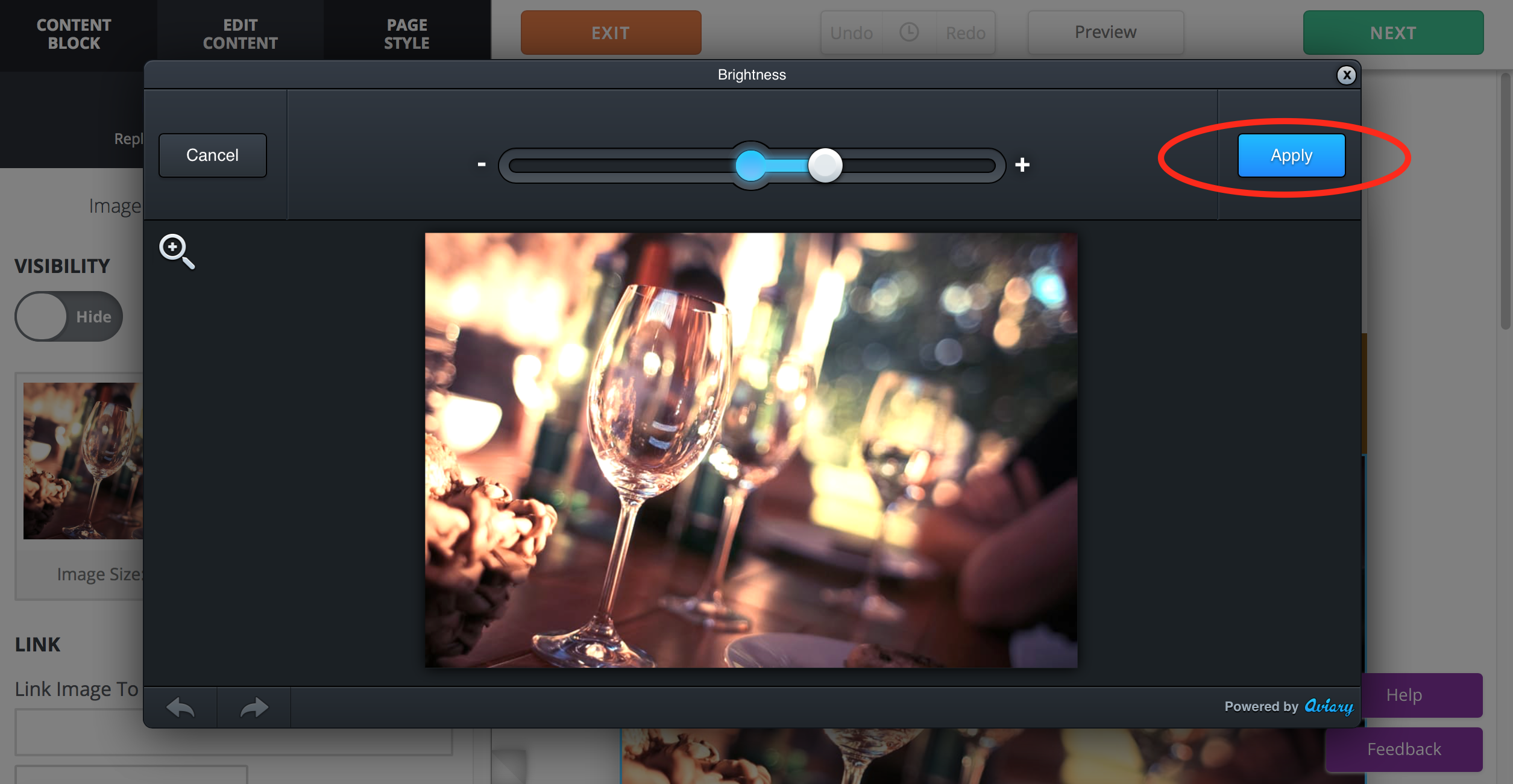
Si vous cliquez sur Appliquer, mais décidez que vous n'êtes pas satisfait de la modification que vous avez apportée, vous pouvez cliquer sur la flèche "annuler" dans le coin inférieur gauche de l'éditeur d'images. Vous pouvez également cliquer sur la flèche "rétablir" à côté pour réappliquer la modification précédente.
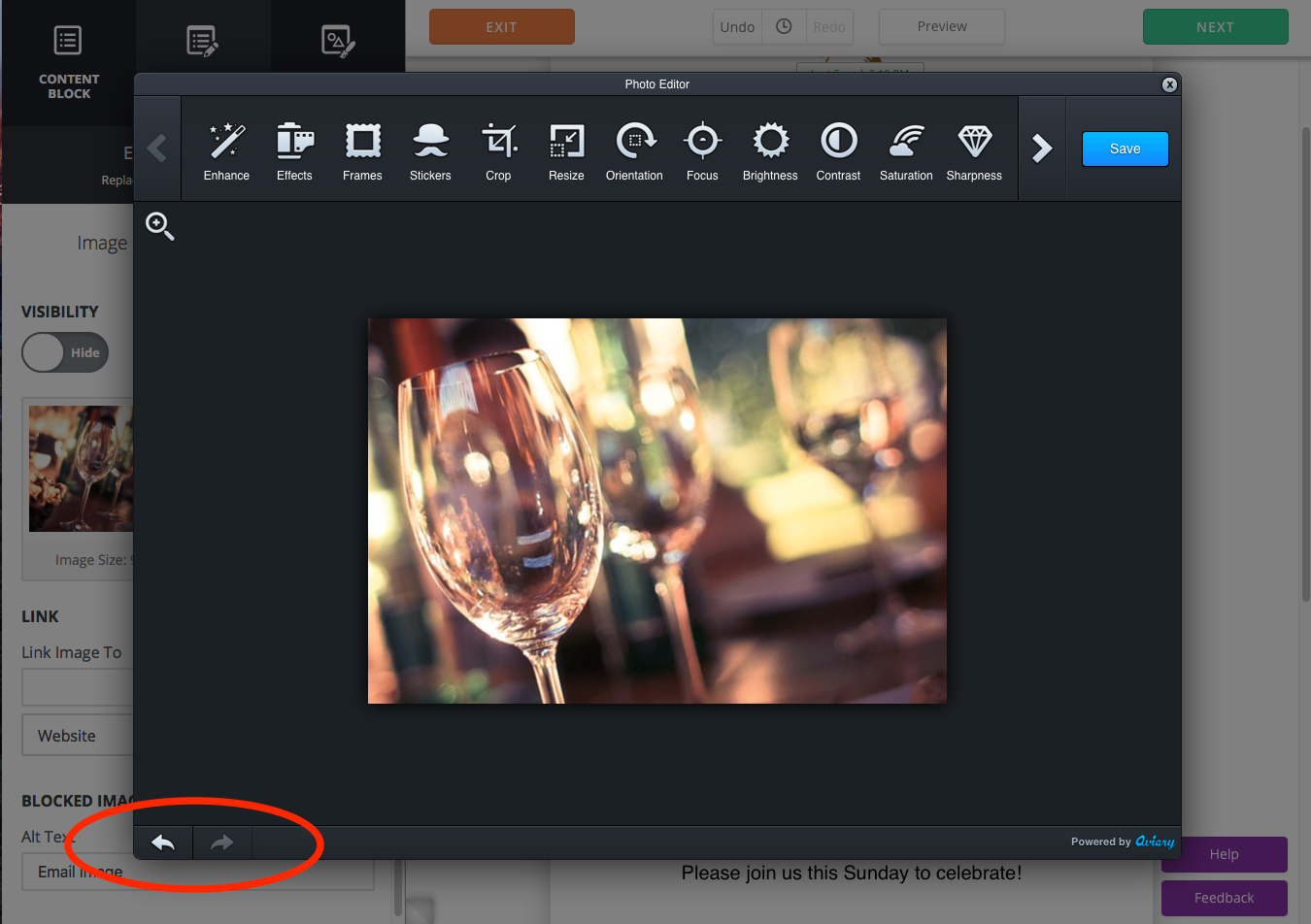
Lorsque vous avez effectué toutes vos modifications et que vous êtes satisfait, cliquez sur Enregistrer.
Notre nouvel éditeur rend la création et l'envoi de campagnes par e-mail de qualité professionnelle plus rapides et plus faciles que jamais. En savoir plus sur la mise à jour de l'éditeur ici.
Créez, envoyez et suivez des e-mails qui s'affichent parfaitement sur n'importe quel appareil
 COMMENCER VOTRE ESSAI GRATUIT
COMMENCER VOTRE ESSAI GRATUIT