Comment créer un modèle de proposition de copie d'annonce dans Excel
Publié: 2021-10-23L'un des documents les plus utiles du dossier « Trucs utiles » que je garde sur mon bureau est un modèle de proposition de copie d'annonce. Ce n'est pas le fichier Xcel le plus sexy que vous ayez jamais vu, mais il est simple, efficace et j'en fais des copies presque quotidiennement (j'écris beaucoup de textes publicitaires). Je vais expliquer pourquoi j'aime ce document et comment créer le vôtre. Vous constaterez que consacrer du temps à la création d'un excellent modèle principal vous fera gagner du temps lors de la mise en forme et de l'organisation des propositions pour vos clients ou votre patron.
Pourquoi j'aime ce document
Nous ne réinventons pas la roue ici. Vous pouvez utiliser l'éditeur AdWords, l'interface Google Ads ou des sites Web de maquette pour prévisualiser l'apparence de vos annonces dans la nature. J'aime utiliser un modèle pour la consolidation et l'organisation. Ces autres options sont idéales pour des exemples ponctuels, mais lors de la création d'une proposition de copie d'annonce, mon objectif est de créer un menu d'options à prendre en compte par mon client. Ce modèle comprend deux feuilles – « Annonces » (Fig. 2) et « Visuels » (Fig.1).

Fig 1. Exemple de feuille « Visuels »
L'autre élément intéressant pour modéliser vos propositions de copie d'annonces est d'avoir un document qui fait deux fois plus de travail en moitié moins de temps/d'effort. Le décalage de vos « Annonces », essentiellement votre feuille de données, sur une feuille « Visuels » préformatée signifie que pendant que vous rédigez ces morceaux de publicité dignes d'un barde, votre feuille « Visuels » effectue le travail de fond pour les mettre en valeur. Au moment où vous avez fini d'écrire et que vous revenez à votre feuille de visuels, vous disposez d'un menu de créations bien formaté et bien organisé à envoyer à votre client ou patron. pour les commentaires et les approbations finales. Regarde-toi, tu travailles dur untel !
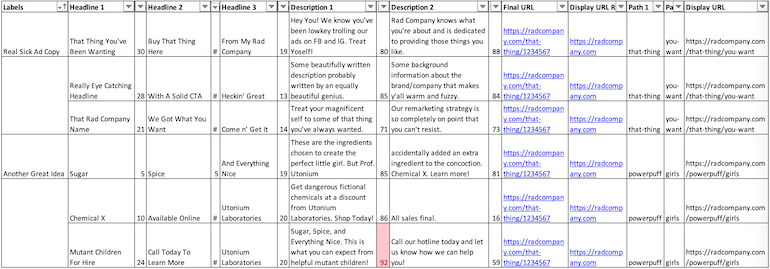
Fig. 2 : Exemple de feuille « Annonces »
Alors, faisons la chose
Partie 1 - La feuille d'annonces
Commencez par formater votre feuille « Annonces ». Cela comprendra les colonnes suivantes :
- Étiquettes
- Titre 1
- Len
- Titre 2
- Len
- Titre 3
- Len
- Descriptif 1
- Len
- Descriptif 2
- Len
- URL finale
- Afficher la racine de l'URL
- Chemin 1
- Chemin 2
- Afficher l'URL
Formules
Les seules formules que vous utiliserez sur cette feuille se trouvent dans les colonnes Len et la colonne Afficher l'URL.
Formule Len
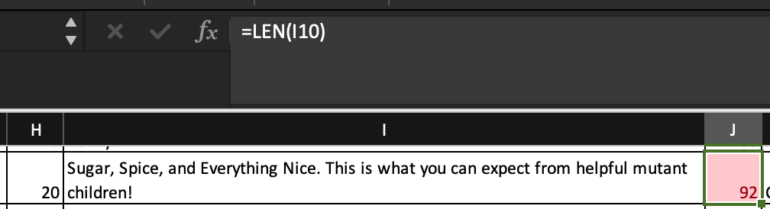
Fig. 3 Formule LEN pour une cellule de description. La colonne a une mise en forme conditionnelle pour mettre en évidence les valeurs supérieures à 90
Utilisez =LEN pour garder une trace de votre nombre de caractères pendant l'écriture. Je recommande d'utiliser la mise en forme conditionnelle (Fig. 3) sur vos colonnes LEN avec les règles de cellule en surbrillance > Supérieur à pour vous éviter un chagrin dans le futur processus de téléchargement (avoir le titre parfait de 31 caractères est assez haut là-haut sur mon « Eh bien, C'est nul. » Liste).
Fonction SI avec concaténation

4
L'utilisation d'une fonction SI dans l'URL d'affichage présente le chemin que vous utiliseriez (Fig. 4) .
Que se passe-t-il dans cette formule ?
- Si final Url est vide puis utilisez Affichage Url. sauf si l' URL finale n'est pas vide.
- Si Final URL n'est pas vide, utiliser l' affichage Url racine concaténé avec le chemin 1 et 2 chemin pour créer un nouveau affichage Url.
Une autre façon de l'afficher : =IF(Final URL="", Afficher la racine de l'URL, Afficher la racine de l'URL&"/"&Chemin1&"/"&Chemin2
Partie 2 – La feuille de visuels
Une fois que vous avez configuré votre feuille d'annonces, créez une autre feuille intitulée "Visuels"
Il s'agit de la feuille sur laquelle vous effectuerez toute votre mise en forme visuelle pour que la création ressemble à Google Ads. Sur ce modèle, nous avons laissé la colonne A vide et ne travaillons que dans les colonnes B, C et D.
Utilisez le seau de peinture pour remplir toute la feuille en blanc
Étiquettes d'annonces

Fusionnez une ligne de 3 cellules dans les colonnes B, C et D. Utilisez = et choisissez la première cellule qui contient vos étiquettes sur la feuille d'annonces pour remplir automatiquement la barre de titre.
Étiquettes de version et cellule de référence invisible
Dans la rangée suivante, vous allez simplement étiqueter vos variantes (V1, V2, V3).
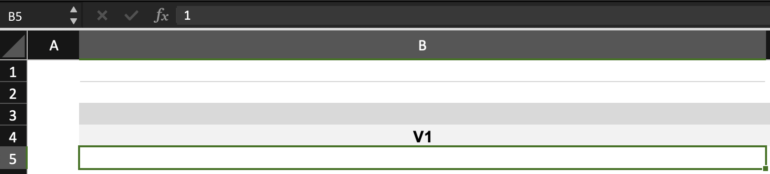
Entrez un 1 sous la cellule V1, 2 sous V2 et 3 sous V3. Mettez le texte en surbrillance et blanchissez-le pour qu'il corresponde à l'arrière-plan. Ces cellules sont extrêmement importantes car elles fournissent une référence pour vos formules de décalage.
Formules de décalage pour les titres
Dans la ligne sous votre ligne désormais invisible, vous utiliserez la formule de décalage pour remplir automatiquement les titres de votre annonce. Dans votre formule de décalage, vous devrez inclure des espaces et des barres pour qu'elle ressemble davantage à une vraie publicité.
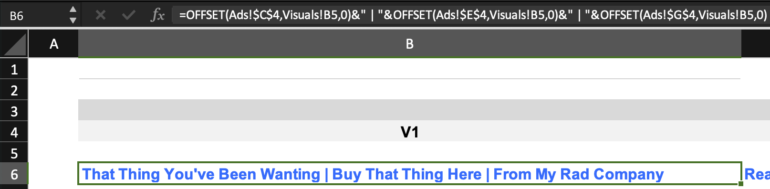
Que se passe-t-il dans cette formule ?
- Décaler le titre 1 de la feuille d'annonces sous la cellule invisible référencée sur la feuille de visuels. Ajoutez un espace, une barre et un autre espace et faites la même chose mais avec le titre 2. Ajoutez un espace, une barre et un autre espace et suivez les mêmes règles pour le titre 3.
Une autre façon de le voir : =OFFSET(Ads!Headline1,Visuals Invisible Cell,0)&” | "&OFFSET(Annonces ! Titre 2, Cellule invisible des visuels, 0)&" | "&OFFSET (Annonces ! Titre3, Cellule invisible des visuels, 0)
Formatez le texte en gras 12 pt. Arial et changez la couleur en bleu. Vous avez fait vos gros titres !
Formule de décalage pour l'URL à afficher
Dans la cellule sous vos titres, effectuez une autre fonction de décalage pour insérer votre URL à afficher. =OFFSET(Annonces ! URL d'affichage, visuels ! Cellule invisible, 0)
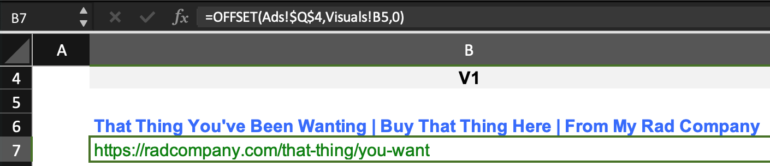
Formatez le texte à un 12pt normal. Arial et changez la couleur en vert. Boom! Afficher l'URL.
Formules de décalage pour les descriptions
Je parie que vous remarquez un thème ici, et vous avez raison ! Pour la description 1, nous utiliserons
=OFFSET(Annonces!Description1,Visuels!Cellule Invisible,0)
dans la cellule sous votre URL à afficher et
=OFFSET(Annonces!Description2,Visuels!Cellule Invisible,0)
pour insérer la description 2 sous la description 1.
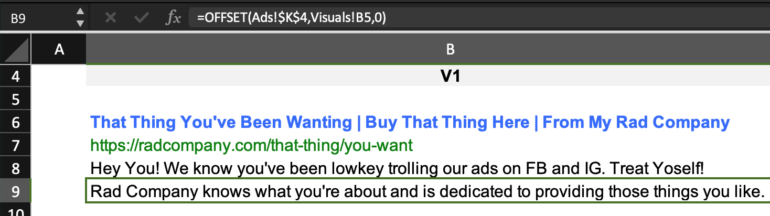
C'etait beaucoup de travail. Heureusement, tant que vous ancrez ($$) toutes les cellules de votre feuille d'annonces, vous pourrez copier ces formules dans les colonnes C et D (alias V2 et V3). Une fois que vous avez créé votre premier bloc de variantes d'annonces, vous pouvez le copier et le coller ci-dessous pour votre prochaine variante de thème.
Points importants à noter :
- Une fois que vous avez fait une copie de votre premier bloc de variation, vous devez mettre à jour ces cellules invisibles pour maintenir l'automatisation de vos formules de décalage. Dans la cellule invisible de V1, remplacez le 1 par la cellule invisible de =V3 + 1. Ensuite, remplacez la cellule invisible de V2 par la cellule invisible +1 de =V1 et la cellule invisible de V3 par la cellule invisible +1 de =V2. Désormais, lorsque vous copiez ce tableau, il met automatiquement à jour les cellules de référence invisibles et suit votre feuille d'annonces.
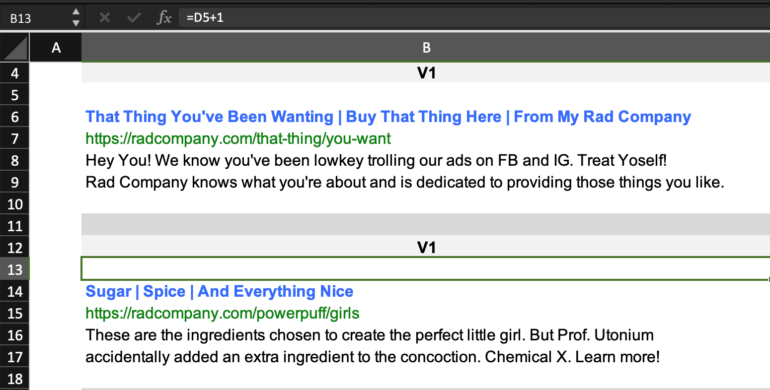
La formule dans la cellule de référence invisible est modifiée en =D5+1
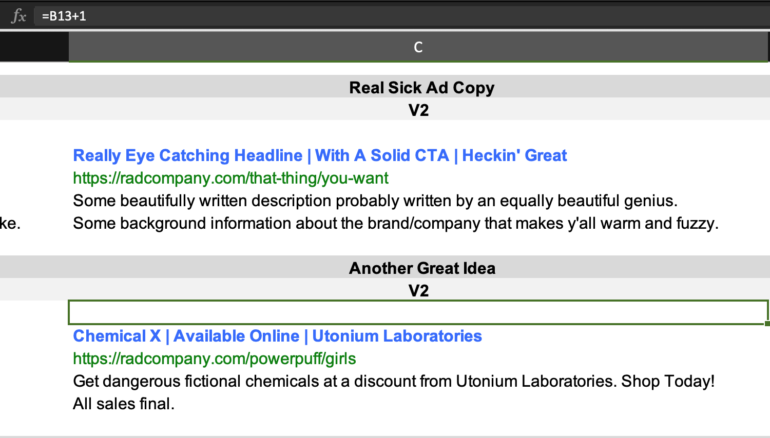
La formule dans la cellule de référence invisible est remplacée par =B13+1
- Si vous ne voulez pas avoir à taper l'étiquette dans chaque section Visuels, modifiez le =Annonces ! Cellule référencée par 3 (c'est-à-dire =Annonces!B5 à =Annonces!B8)
Dernières pensées
Ce modèle prend un peu de temps à débusquer, mais une fois que vous l'avez, cela peut vous faire gagner du temps. Une fois la copie approuvée, vous pouvez rapidement créer une feuille de téléchargement et passer à votre prochain test de copie publicitaire. C'est ma référence pour la rédaction de textes publicitaires, car il est facile pour moi d'ignorer les données en regardant les feuilles Xcel. Avoir un visuel clair m'aide à voir où je suis redondant ou où ce qui a du sens en tant que description individuelle ne correspond pas tout à fait lorsque l'on regarde l'annonce dans son ensemble. Tout est question de point de vue.
