Comment connecter Elementor à Google Sheets pour collecter des prospects
Publié: 2020-04-20Si vous cherchez à générer des prospects sur votre site WordPress, le widget Formulaire d'Elementor Pro facilite la création de formulaires frontaux pour collecter autant ou aussi peu d'informations que nécessaire auprès de vos prospects.
Une fois que vous avez fait cela, cependant, vous avez besoin d'un moyen d'organiser et de gérer ces prospects après avoir soumis votre formulaire.
Le widget Formulaire vous offre de nombreuses options : vous pouvez vous connecter directement à plusieurs services de marketing par e-mail/CRM, ou vous pouvez utiliser Zapier pour vous connecter aux milliers d'applications disponibles sur Zapier.
Dans cet article, je vais vous montrer comment connecter Elementor à une application spécifique à l'aide de Zapier - Google Sheets.
Google Sheets est un moyen très simple (et gratuit) de gérer les prospects. De plus, comme la plupart d'entre nous sommes habitués à travailler sur des feuilles de calcul, il est facile de démarrer et de fonctionner, et vous vous sentirez comme chez vous lors de la gestion de vos prospects.
Continuez à lire pour un guide étape par étape sur la façon de connecter Elementor à Google Sheets pour ajouter automatiquement de nouvelles pistes sous forme de lignes dans votre feuille de calcul.
Ce dont vous avez besoin pour connecter Elementor à Google Sheets
Pour suivre ce tutoriel et connecter Elementor à Google Sheets, vous aurez besoin de quelques éléments :
- Elementor Pro - vous avez besoin d'Elementor Pro pour accéder au widget Form et à l'intégration Zapier. Zapier est ce qui vous permet de vous connecter à Google Sheets, c'est donc essentiel.
- Un compte Zapier – vous pouvez créer un compte gratuit, mais vous devrez peut-être payer en fonction du nombre de prospects que vous prévoyez de collecter. Quoi qu'il en soit, vous pouvez suivre le tutoriel gratuitement.
- Accès à Google Sheets - si vous avez un compte Google, vous avez déjà accès à Google Sheets. Vous pouvez ouvrir le tableau de bord ici.
Une fois que vous avez ces trois éléments, voici un aperçu général des étapes que vous suivrez dans le didacticiel :
- Créez votre formulaire pour prospects Elementor
- Configurer un déclencheur Zapier Webhooks
- Connectez des Webhooks à votre formulaire Elementor
- Ajoutez votre action Google Sheets dans Zapier et mappez les champs du formulaire aux colonnes de votre feuille de calcul
Comment connecter Elementor à Google Sheets
1. Créez votre formulaire de capture de leads
Pour commencer, vous devez créer votre formulaire de capture de leads à l'aide du widget Formulaire dans Elementor Pro.
Vous avez quelques options ici. Vous pouvez:
- Créez une page de destination dédiée qui inclut le widget Formulaire.
- Créez une fenêtre contextuelle contenant le widget Formulaire et affichez-la n'importe où sur votre site à l'aide d'Elementor Popup Builder.
- Ajoutez un formulaire à une page existante à l'aide d'un modèle et de son shortcode.
Quelle que soit la méthode que vous choisissez, les étapes de configuration seront les mêmes car toute la configuration s'effectue dans les paramètres du widget Formulaire.
Tant que vous utilisez le widget Formulaire dans Elementor Pro, vous pourrez vous synchroniser avec Google Sheets. Peu importe où vous affichez le widget Formulaire.
Pour cet exemple, j'ai créé une fenêtre contextuelle qui contient le widget Formulaire. Dans le formulaire, j'ai mis en place trois champs pour :
- Prénom
- Nom de famille
- Adresse e-mail
Vous pouvez cependant ajouter autant (ou aussi peu) de champs que nécessaire. Plus tard, vous pourrez mapper tous les champs aux colonnes de votre feuille de calcul Google Sheets :
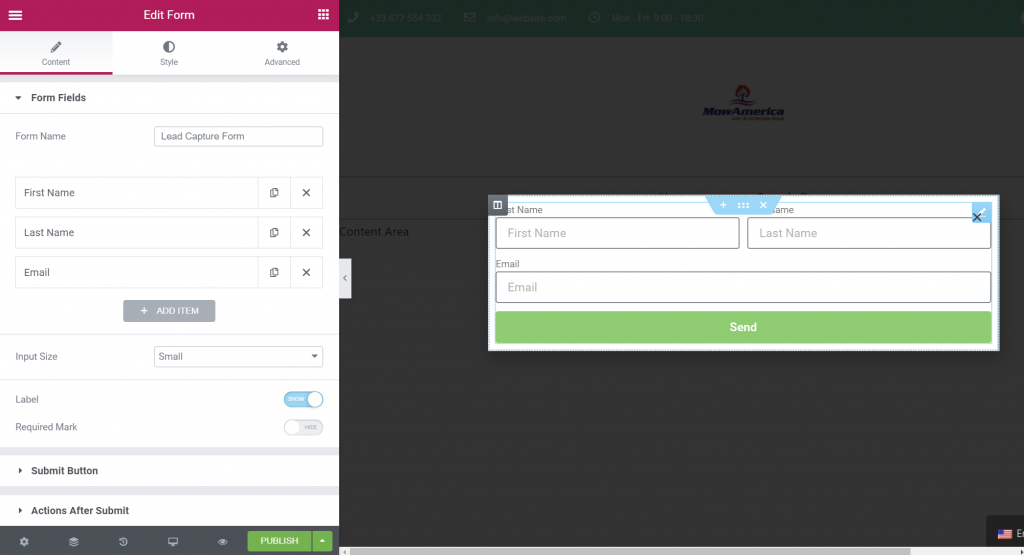
Une fois que vous avez configuré votre formulaire, accédez aux paramètres Actions après la soumission dans l'onglet Contenu des paramètres du formulaire. Ensuite, ajoutez une action pour Webhook . C'est ce qui vous permet de connecter votre formulaire à Zapier (et par la suite à Google Sheets).
Une fois que vous avez ajouté l'action Webhook, vous devriez voir une nouvelle zone de paramètres pour Webhook . Gardez-le à portée de main, car vous devrez l'utiliser dans les étapes suivantes :
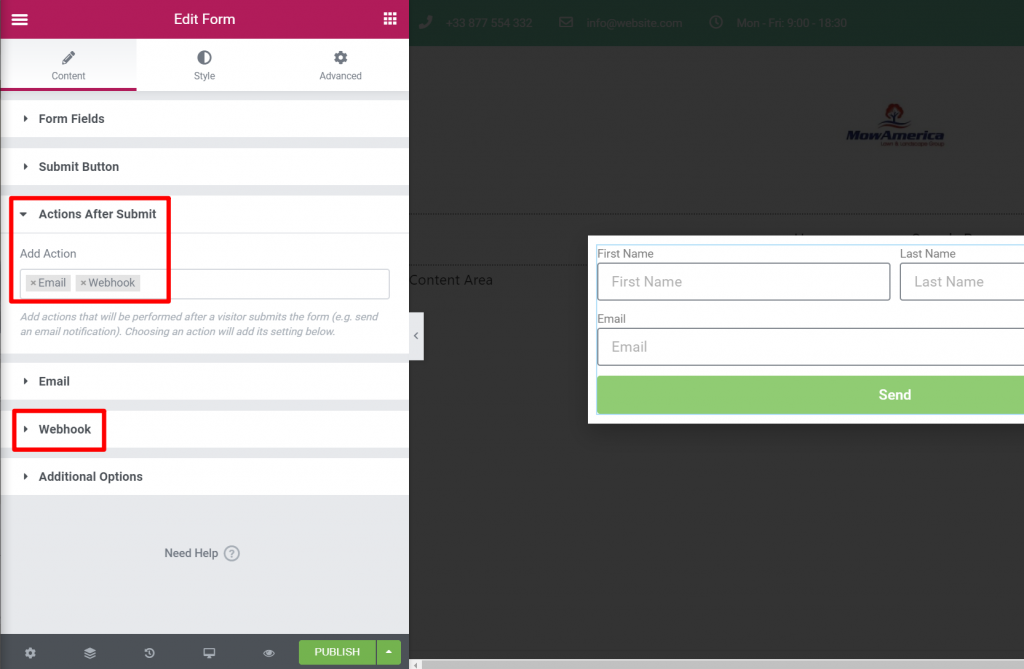
2. Créez un Zap dans Zapier et configurez le déclencheur
Maintenant, sans fermer l'interface Elementor, ouvrez un autre onglet et accédez au site Web de Zapier.
Ensuite, cliquez sur Créer un zap dans le coin supérieur droit :
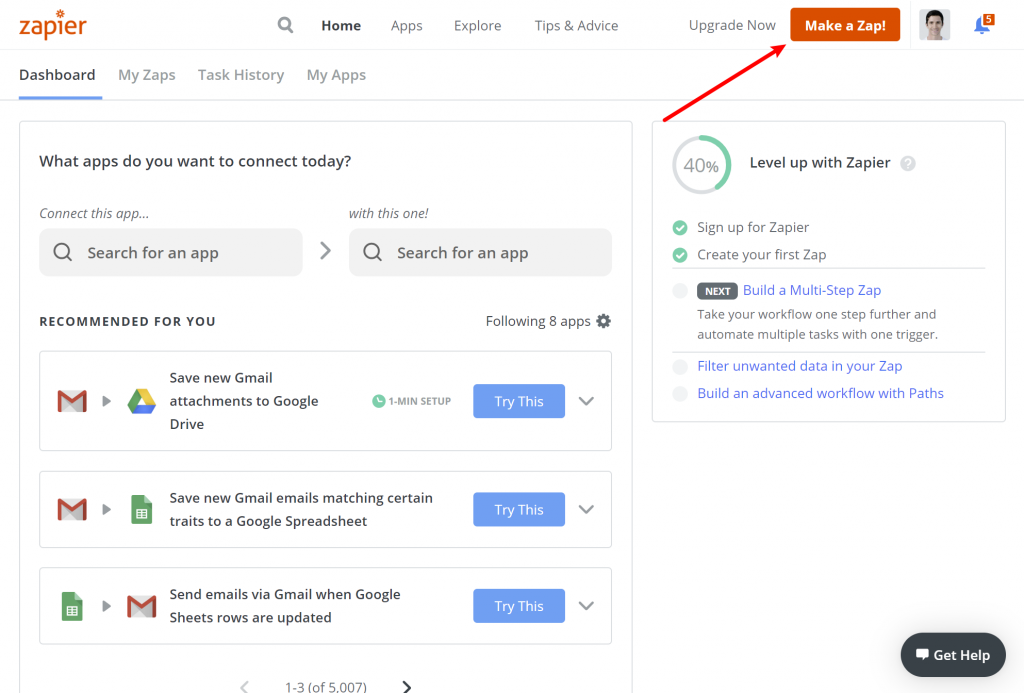
Cela ouvrira l'éditeur Zapier.
Dans la zone Choisir une application et un événement , recherchez et sélectionnez Webhooks by Zapier.
Ensuite, dans la zone Choisir un événement déclencheur , sélectionnez Catch Hook.
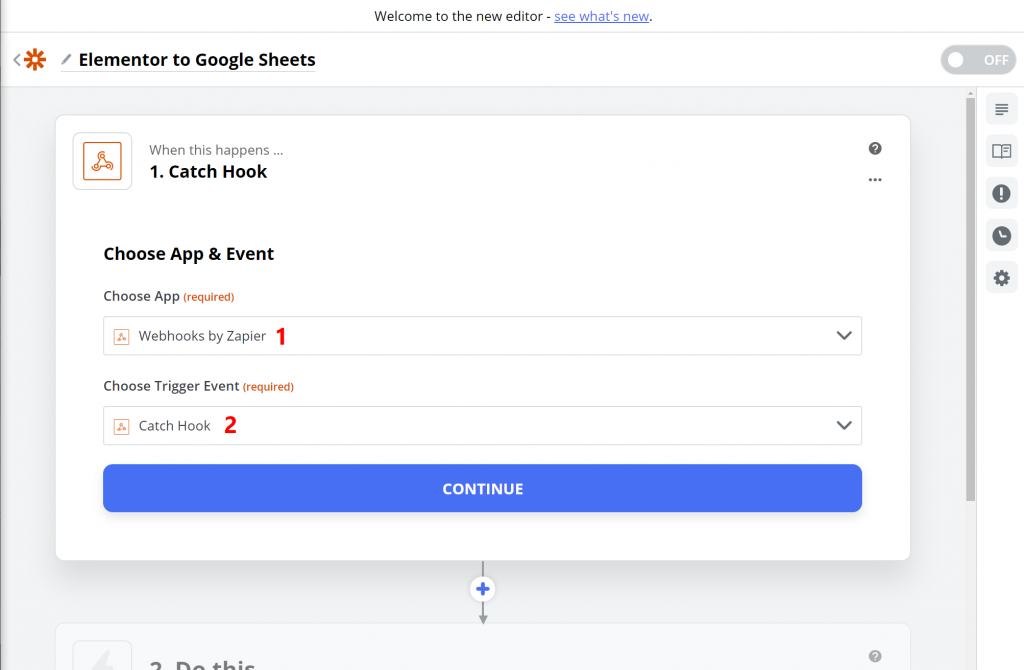
Cliquez sur Continuer pour avancer.
3. Ajouter l'URL du Webhook Zapier à Elementor et tester la connexion
Une fois que vous avez cliqué sur Continuer , Zapier devrait vous donner votre propre URL de Webhook personnalisé :
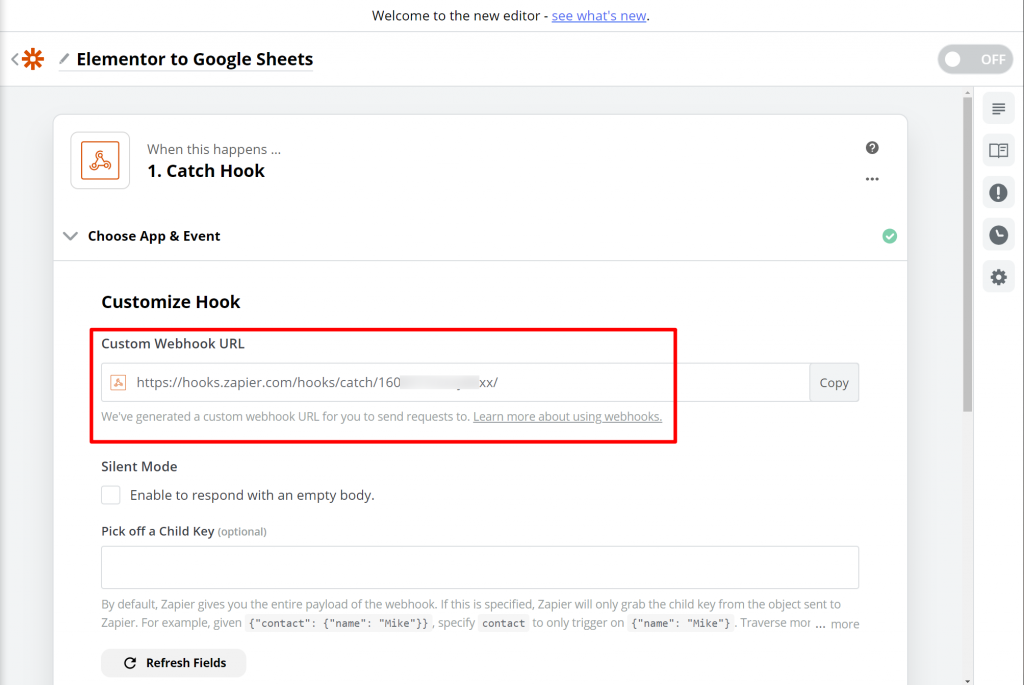
Copiez cette valeur, puis revenez à l'interface Elementor.

Ouvrez les paramètres du Webhook dans le widget Formulaire et collez l'URL du Webhook que vous avez obtenue de Zapier :
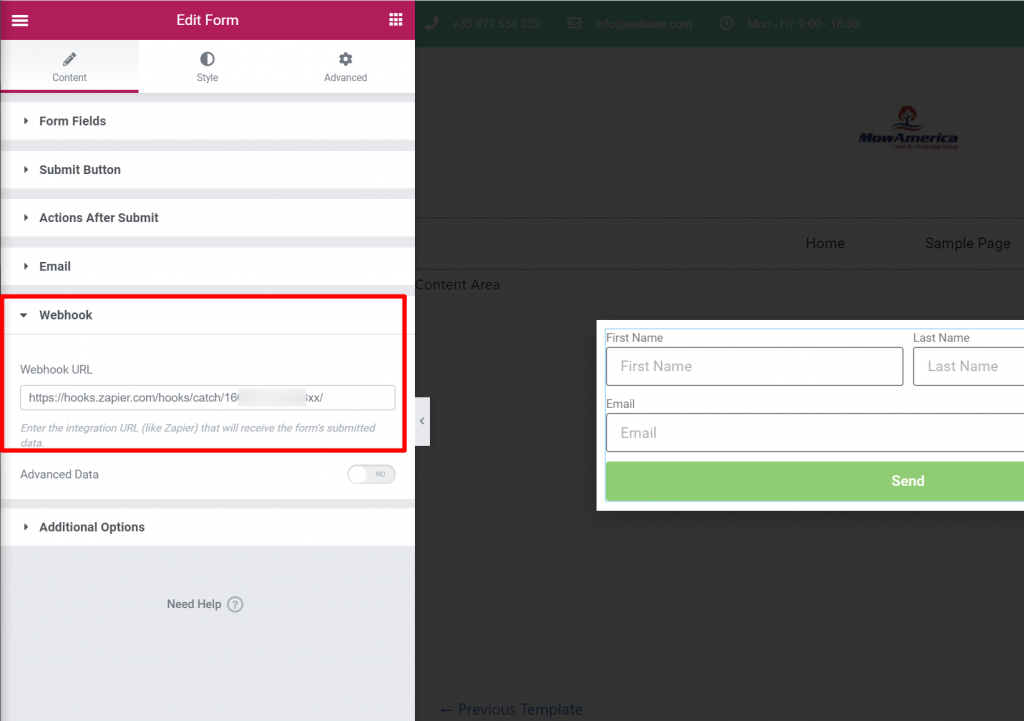
Ensuite, enregistrez votre conception Elementor.
Une fois que vous avez publié votre formulaire Elementor, ouvrez une page contenant votre formulaire de capture de leads et soumettez des données de test. Vous les utiliserez pour tester si la connexion Zapier fonctionne.
Ensuite, revenez à l'éditeur Zapier et cliquez sur Continuer pour passer à l'étape suivante. Vous devriez voir une option pour tester et réviser :
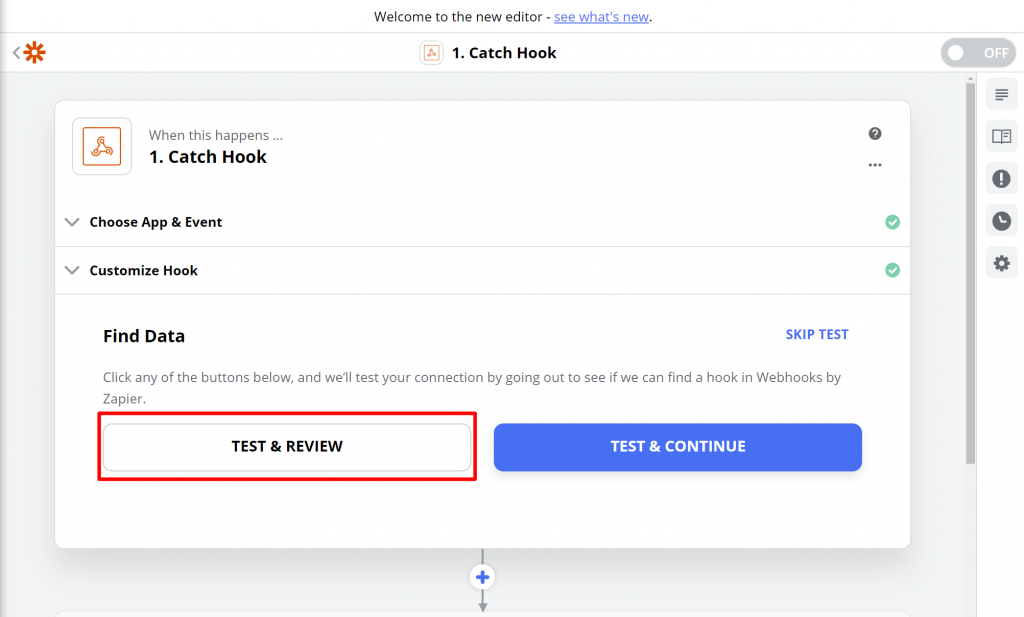
Lorsque vous cliquez dessus, vous devriez voir les données du formulaire Elementor que vous venez de soumettre :
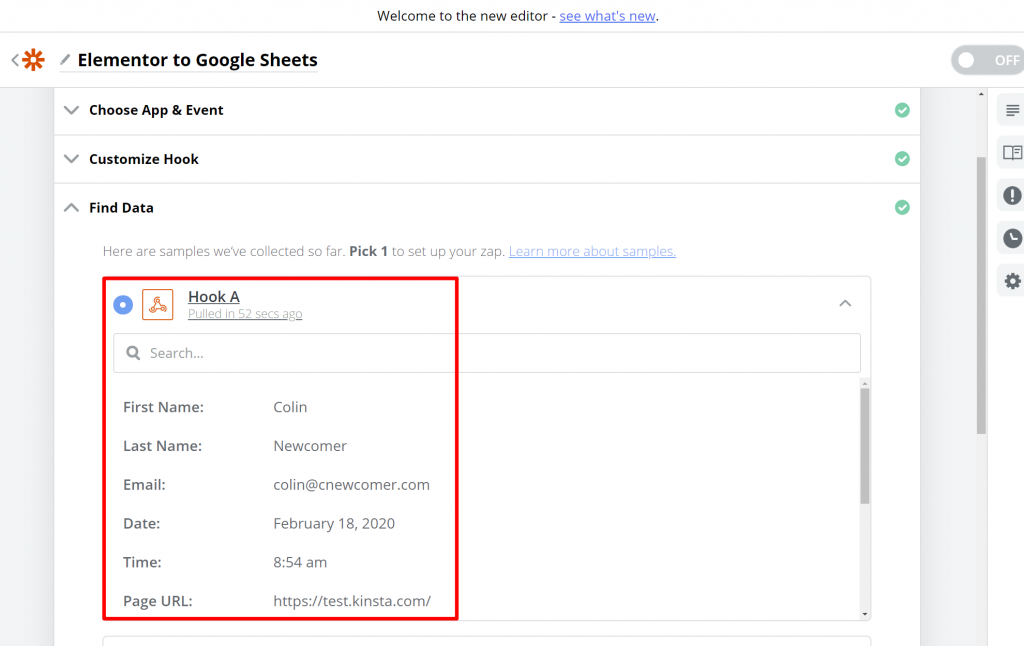
Si tout semble bon, cliquez sur Modification terminée pour passer à l'étape suivante.
4. Configurer l'action dans Zapier
À ce stade, vous l'avez configuré pour qu'Elementor transmette automatiquement les nouvelles soumissions de formulaires à Zapier. Maintenant, vous devez dire à Zapier d'ajouter ces données à Google Sheets.
Tout d'abord, vous devez créer la feuille de calcul réelle pour conserver vos prospects.
Pour ce faire, ouvrez Google Sheets et créez une nouvelle feuille de calcul. Vous pouvez configurer des en-têtes de colonne pour toutes les informations que vous souhaitez collecter sur vos prospects (cela doit inclure tous les champs de votre formulaire Elementor).
Vous pouvez également ajouter des colonnes supplémentaires pour des informations supplémentaires, comme la page où quelqu'un a soumis votre formulaire de capture de leads ou la date :
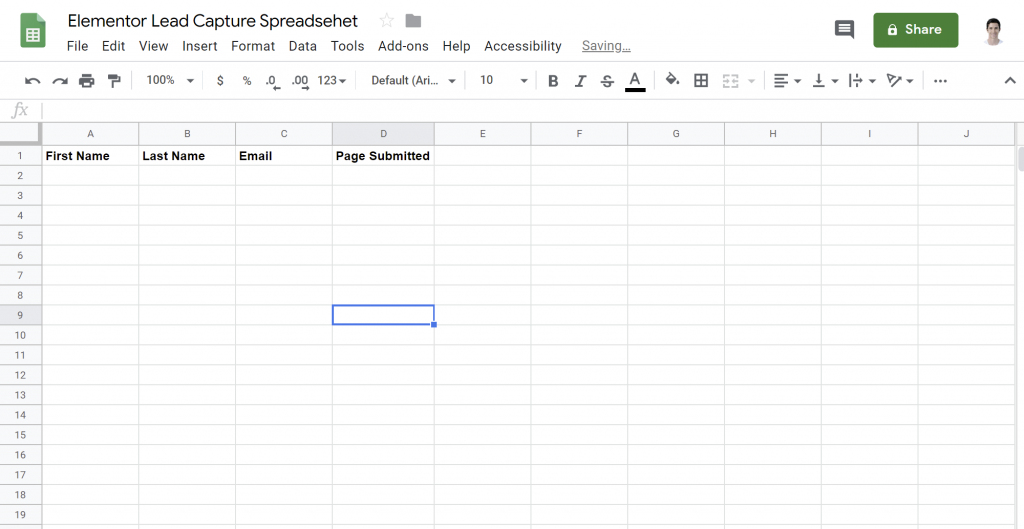
Ensuite, retournez à l'interface Zapier.
Dans la zone Faire ceci , recherchez et sélectionnez Google Sheets. Ensuite, dans la zone Choisir un événement d'action , sélectionnez Créer une ligne de feuille de calcul .
Cela indique à Zapier d'ajouter une nouvelle ligne à la feuille de calcul pour chaque nouvelle soumission de formulaire dans Elementor :
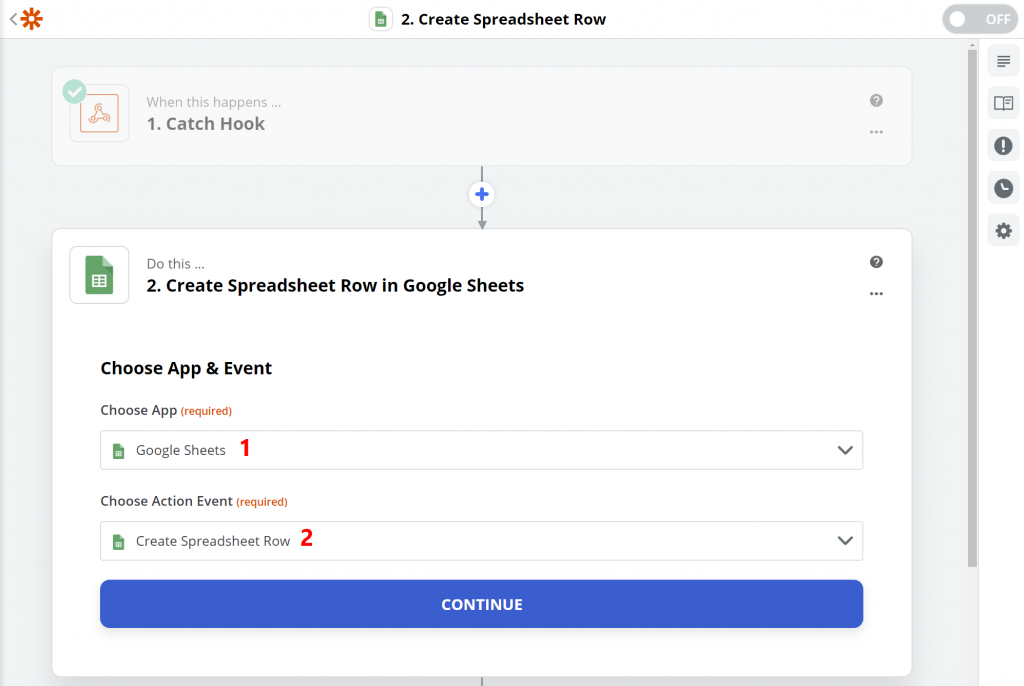
Ensuite, cliquez sur Continuer .
Sur l'écran suivant, vous serez invité à vous connecter à Google Sheets et à donner accès à Zapier. Cela utilise le processus d'authentification standard de Google.
Une fois que vous avez ajouté votre compte Google Sheets, cliquez sur Continuer pour avancer :
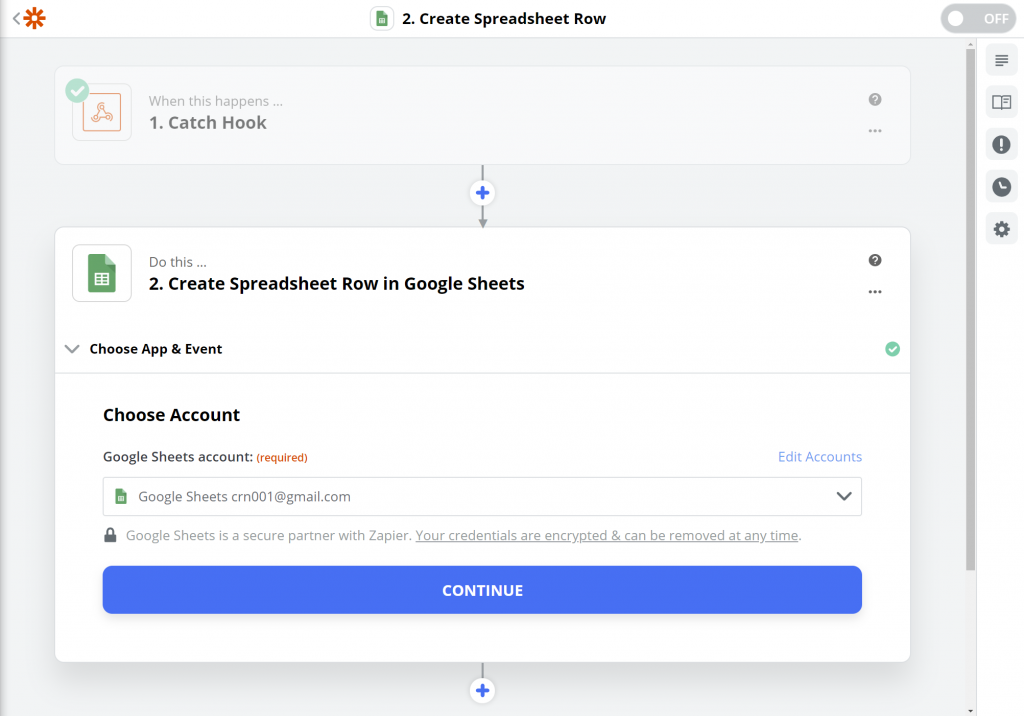
Maintenant, vous devez sélectionner la feuille de calcul pour ajouter des informations à :
- Drive - sélectionnez votre compte Google Drive.
- Feuille de calcul – sélectionnez la feuille de calcul que vous avez créée il y a un instant.
- Feuille de calcul – sélectionnez la feuille de calcul dans cette feuille de calcul (généralement, vous pouvez simplement la laisser par défaut).
Ensuite, vous devez mapper les informations du Webhook aux colonnes de votre feuille de calcul. Cela inclut vos champs de formulaire Elementor, ainsi que toute autre information que vous souhaitez collecter.
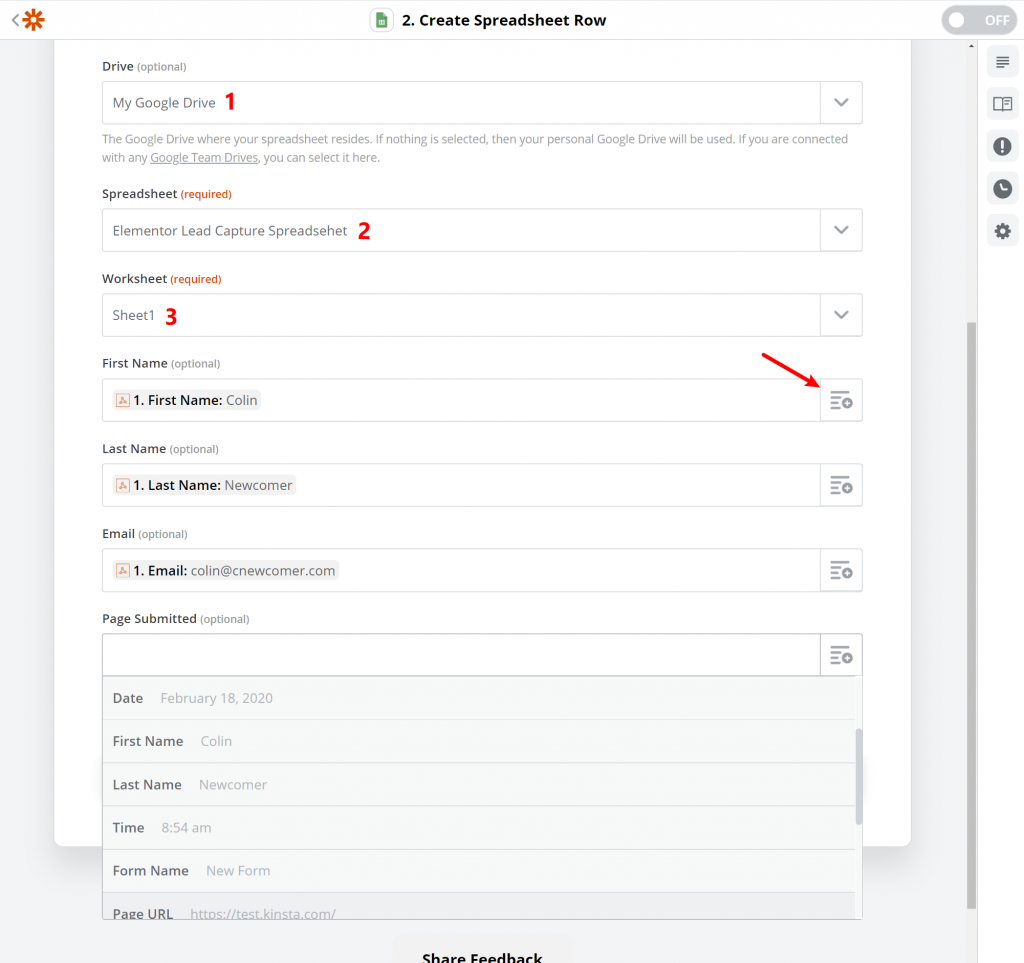
Une fois que vous avez mappé toutes les informations, cliquez sur Continuer pour terminer les choses.
Zapier vous invitera alors à exécuter un autre test :
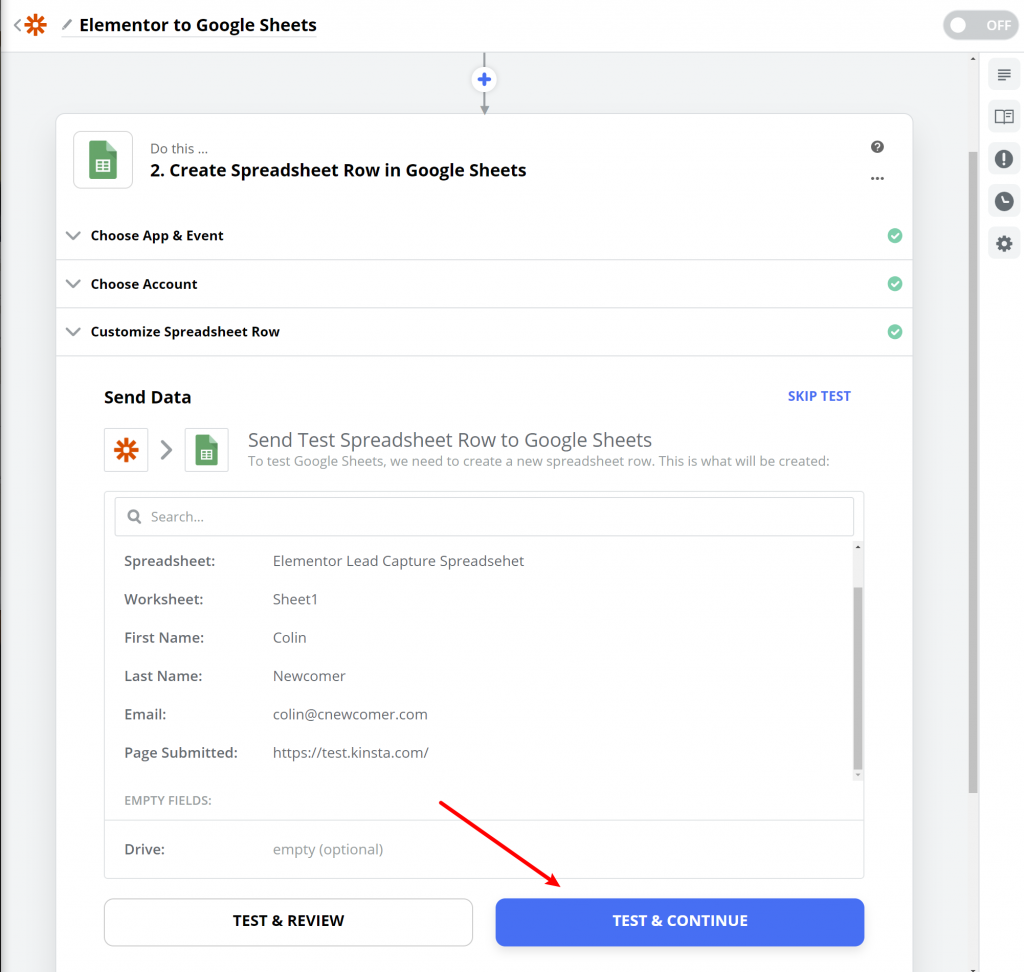
Et si tout s'est bien passé, vous devriez voir les données de test que vous avez soumises via votre formulaire Elementor dans Google Sheets :
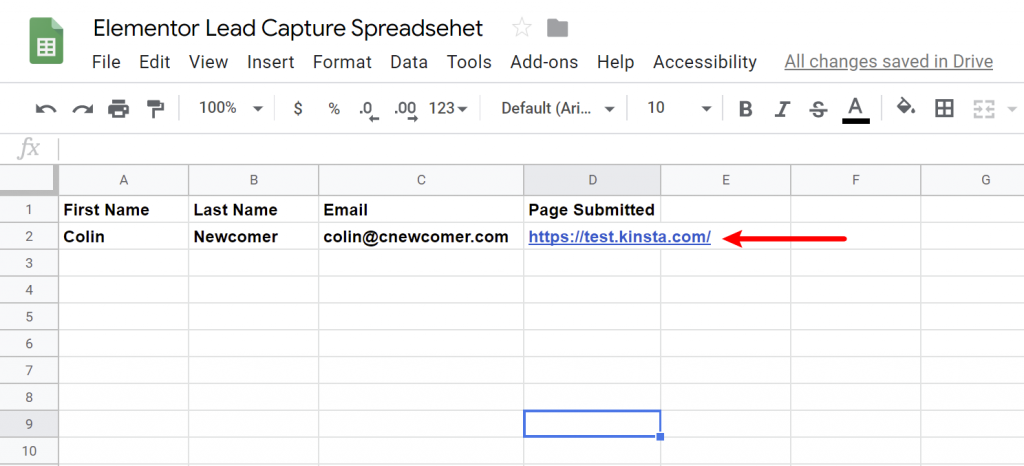
Pour finir, il vous suffit d'allumer votre Zap :
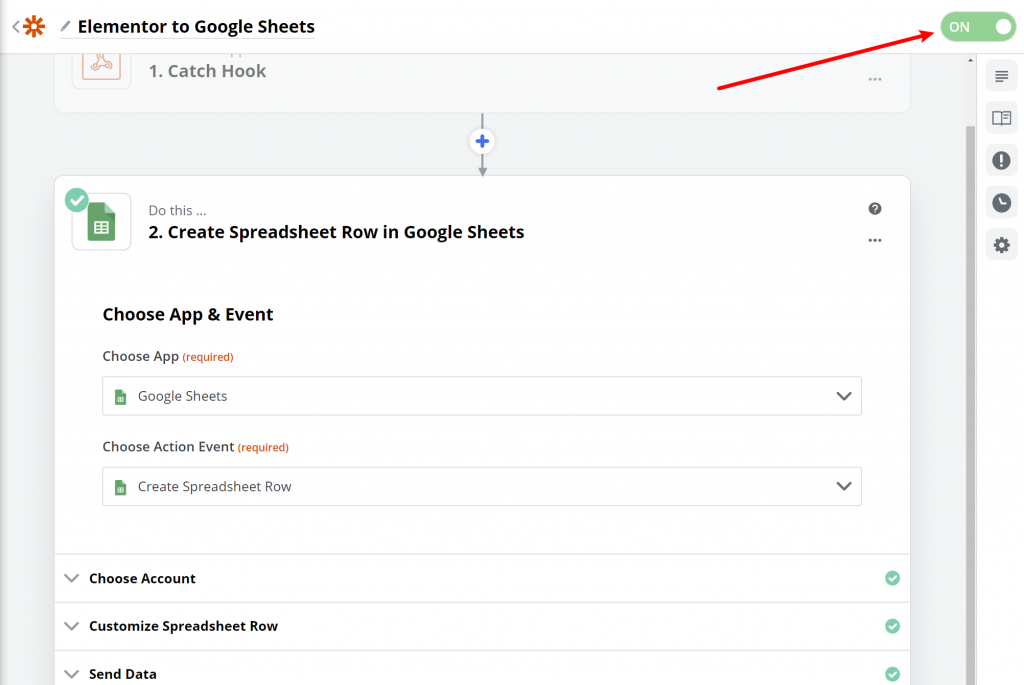
Et c'est tout! Vous venez de connecter avec succès Elementor à Google Sheets à l'aide de Zapier.
Conclusion
Avec le widget Formulaire dans Elementor Pro et Zapier, il est facile de créer des formulaires de génération de leads qui se connectent à Google Sheets (ou à l'une des autres applications sur Zapier).
Vous pouvez configurer votre feuille de calcul de manière à ce qu'elle réponde aux besoins de votre entreprise et personnaliser toutes les informations que vous collectez.
Pour commencer, achetez Elementor Pro aujourd'hui, puis suivez les étapes de ce didacticiel pour configurer l'intégration.
Avez-vous des questions supplémentaires sur la façon de connecter Elementor à Google Sheets ? Demandez dans la section commentaires!
