Concevez et envoyez des e-mails en quelques minutes : le nouvel éditeur de VerticalResponse facilite la tâche
Publié: 2017-02-02Notre nouvel éditeur d'e-mails vous donne plus de liberté pour modifier la mise en page et les éléments de conception individuels de vos campagnes. Pour vous présenter toutes les mises à jour et vous aider à commencer à envoyer des e-mails dès aujourd'hui, nous avons créé une série de guides pratiques. Dans cette édition, nous vous montrons comment concevoir et envoyer des e-mails avec le processus de création de campagne étape par étape et les blocs de contenu de l'application.
Processus étape par étape
La conception et l'envoi d'e-mails sont un processus simple et direct avec le flux étape par étape du nouvel éditeur. Les étapes rapides et faciles à suivre vous guident tout au long du processus de création de votre propre campagne d'e-mails - vous aidant à rédiger efficacement une ligne d'objet, à sélectionner un modèle, à créer une campagne, à modifier l'apparence de l'e-mail, à ajouter votre liste d'abonnés et planifiez votre campagne.
Lorsque vous êtes prêt à créer un nouvel e-mail, cliquez sur le bouton Créer un sous Campagnes e-mail sur la page Messages.
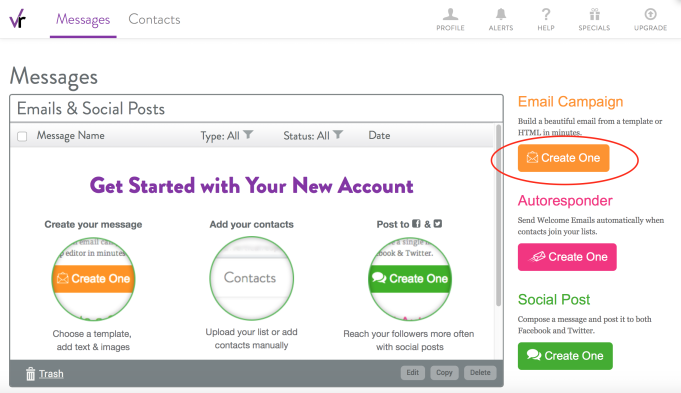
Première étape : remplissez les informations relatives à votre campagne sur la page Détails de la campagne et de l'expéditeur.
Ce sont toutes les informations que vos lecteurs verront lorsqu'ils recevront votre e-mail pour la première fois. Voici une ventilation pour chaque ligne :
Nom de l'expéditeur : il s'agit généralement du nom de votre entreprise. La plupart de vos lecteurs reconnaîtront le nom de votre entreprise avant le nom d'une personne.
Ligne d'objet : c'est ce qui indique à vos lecteurs de quoi parle l'e-mail. Cela devrait être quelque chose d'intéressant et d'attirant l'attention, afin que vos lecteurs veuillent ouvrir l'e-mail. Cela devrait également avoir quelque chose à voir avec le contenu de votre e-mail, ce qui est une exigence de la loi CAN-SPAM.
Prévisualiser le texte : de nombreux clients de messagerie affichent aux lecteurs une ligne ou deux de texte, sous la ligne d'objet, avant qu'ils ne cliquent sur l'e-mail. Il s'agit du texte de prévisualisation, et il peut s'agir d'un doublon de la première ligne de copie de votre e-mail, ou de quelque chose de différent (mais toujours lié !) Pour piquer leur intérêt.
Adresse d'expédition : l'adresse que vos lecteurs verront lorsque votre e-mail arrivera dans leur boîte de réception. Cela ne doit pas nécessairement être le même que l'adresse e-mail de réponse, mais vos destinataires la verront, vous ne voudrez peut-être pas utiliser votre adresse e-mail personnelle ici.
Répondre à l'e-mail : L'adresse e-mail est celle où nous enverrons toutes les réponses à votre e-mail. Vos destinataires ne verront pas celui-ci, alors assurez-vous d'en utiliser un qui est surveillé au cas où ils auraient des questions.
Remplissez tous les détails et cliquez sur le bouton vert Continuer.
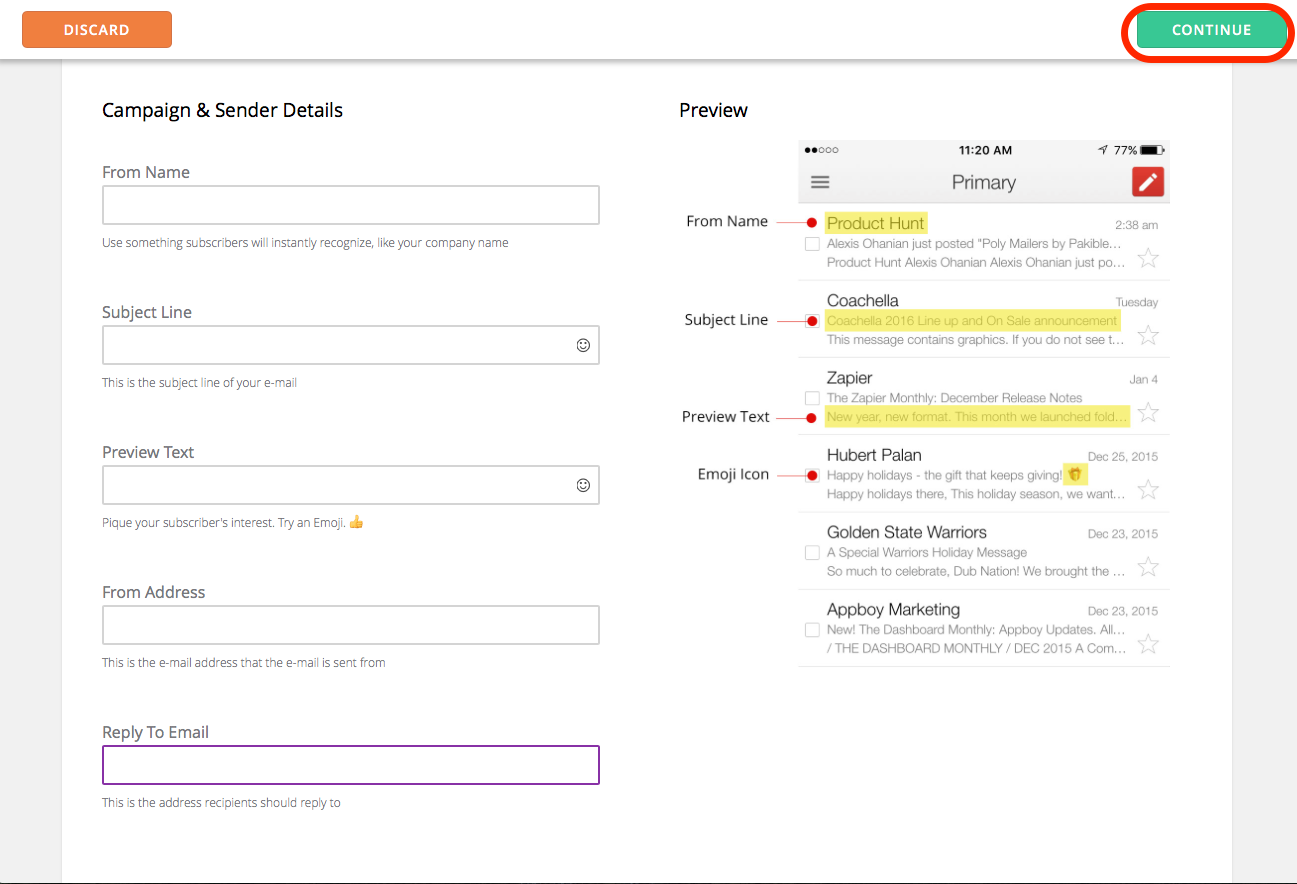
Deuxième étape : visitez notre galerie de modèles pour choisir le type d'e-mail que vous souhaitez envoyer.
Choisissez parmi différents types d'e-mails tels que des annonces, des newsletters, des e-mails de base, des coupons, etc. Vous avez également la possibilité de télécharger votre propre modèle HTML ou de commencer à créer un e-mail à partir de zéro.
Une fois que vous avez choisi un modèle d'e-mail, survolez-le et cliquez sur Continuer.
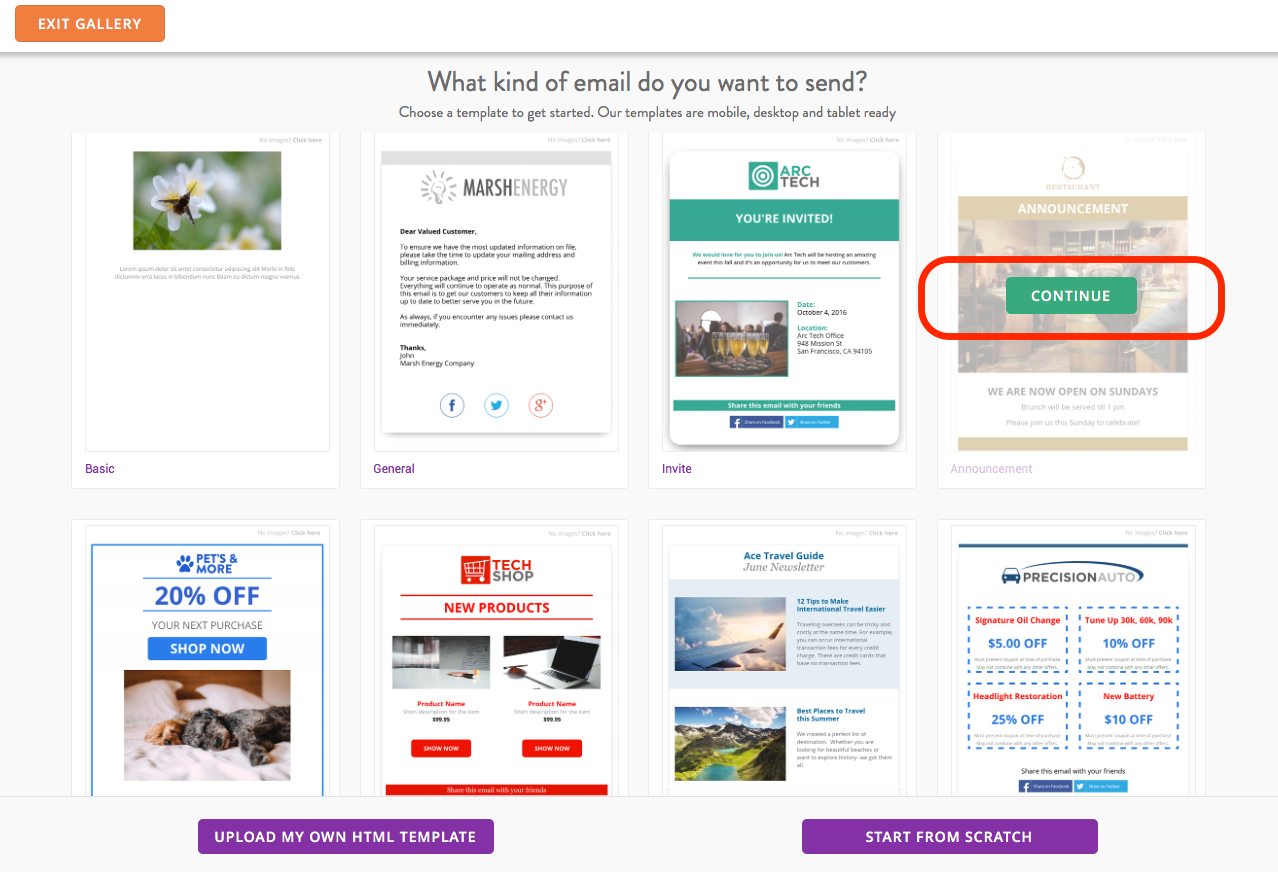
Troisième étape : ajoutez du contenu.
Les modèles sont prédéfinis avec des images et des blocs de texte adaptés à votre entreprise. Mais vous pouvez facilement apporter des modifications pour répondre à vos besoins. L'éditeur vous permet de personnaliser complètement votre email. Insérez des blocs de contenu, modifiez des images, modifiez l'arrière-plan, et bien plus encore ! Examinons de plus près comment utiliser les blocs de contenu dans la section ci-dessous.
Lorsque vous avez terminé de concevoir votre e-mail, cliquez sur le bouton Suivant dans le coin supérieur droit.
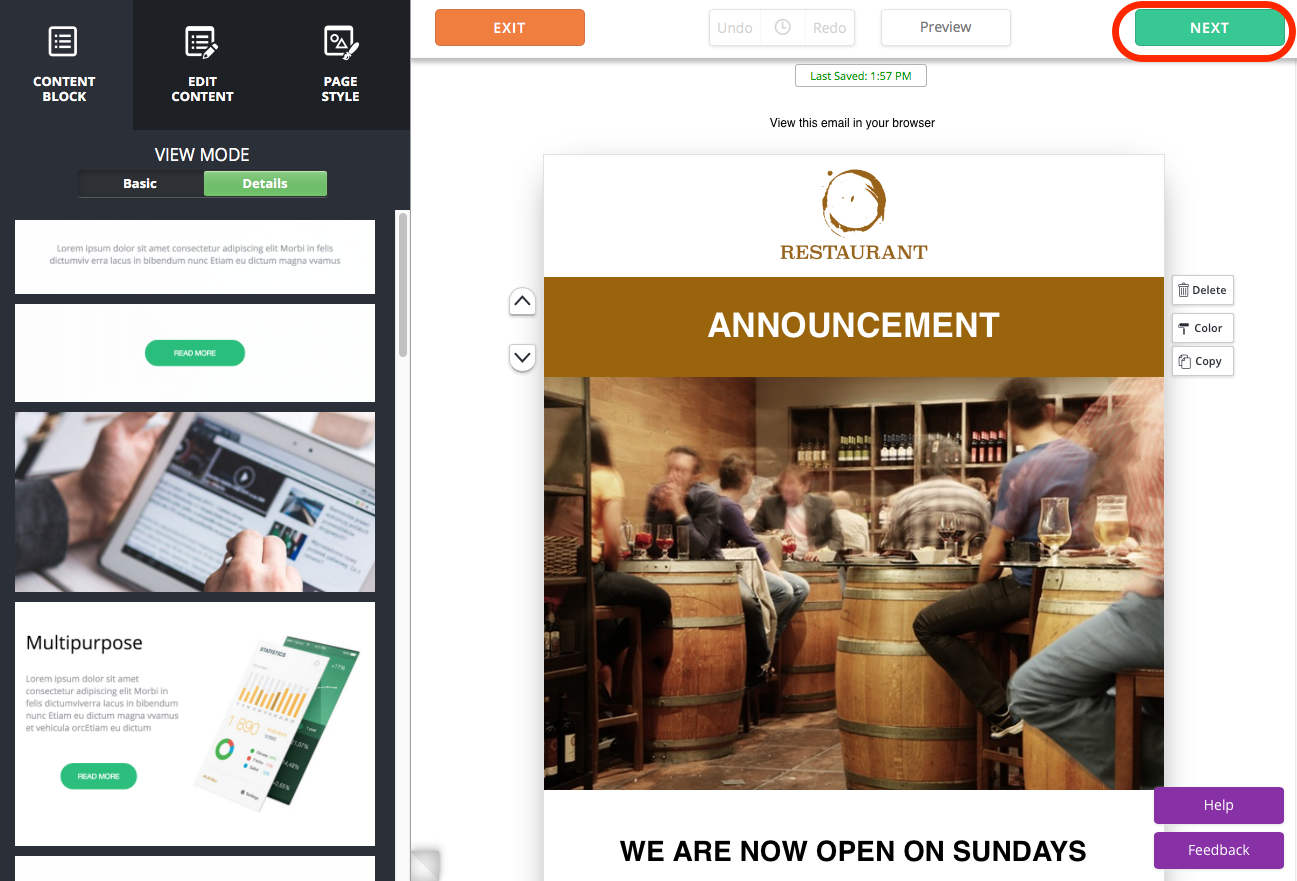
Étape 4 : Prévisualisez, testez et envoyez votre campagne.
Ici, vous pouvez prévisualiser votre e-mail pour voir comment il apparaîtra lorsqu'il sera lu sur un téléphone mobile, une tablette ou un ordinateur de bureau. Vous pouvez également envoyer un e-mail de test pour vous assurer qu'il s'affiche correctement sur les clients de messagerie et les navigateurs Web. La mise en page de votre e-mail peut avoir fière allure dans Gmail, mais pas dans Outlook. Il est donc préférable de vous envoyer l'e-mail avant de l'envoyer à vos abonnés.
Lorsque vous êtes prêt à envoyer, cliquez sur le bouton vert Envoyer un e-mail dans le coin supérieur droit.
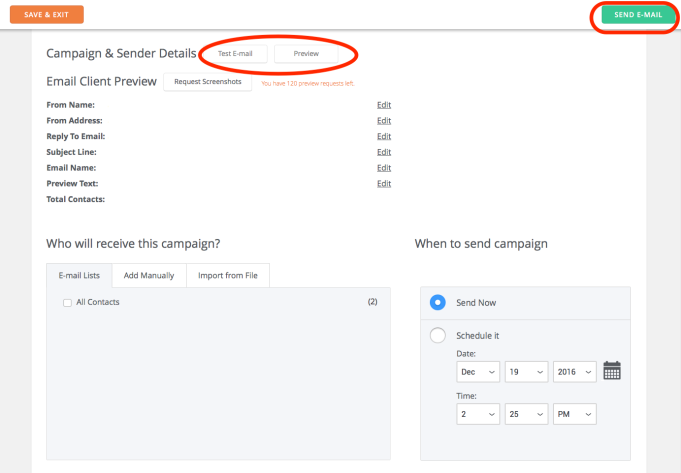
Et voilà ! En quelques étapes simples et rapides, vous avez maintenant un email à envoyer.
Blocs de contenu
Dans l'ancien éditeur de messagerie, pour ajouter des éléments de contenu comme du texte ou des photos, vous deviez faire glisser votre sélection depuis le menu de contenu et la déposer dans le modèle. Bien qu'il soit certainement possible de faire le travail de cette façon, il y avait très peu de flexibilité pour changer la mise en page. Nous savions que nous pouvions faire mieux !

Pour vous donner plus de contrôle sur le processus de conception, le nouvel éditeur utilise une approche de bloc de contenu. Vous pouvez désormais ajouter facilement et rapidement des rangées de nouveaux éléments de contenu, les déplacer de haut en bas et les permuter de gauche à droite. Vous pouvez également définir le rembourrage ou la quantité d'espace blanc entre les éléments, ce qui donne à votre contenu l'espace dont il a besoin.
Ajouter et modifier des blocs de contenu
Les blocs de contenu sont tous les éléments de contenu individuels qui composent la mise en page de votre e-mail - ils sont littéralement les éléments constitutifs d'un e-mail. En explorant le nouvel éditeur, vous verrez qu'il existe de nombreux types de blocs de contenu parmi lesquels choisir, notamment du texte, des images, des images et du texte combinés, des colonnes, des boutons, des séparateurs et des icônes sociales.
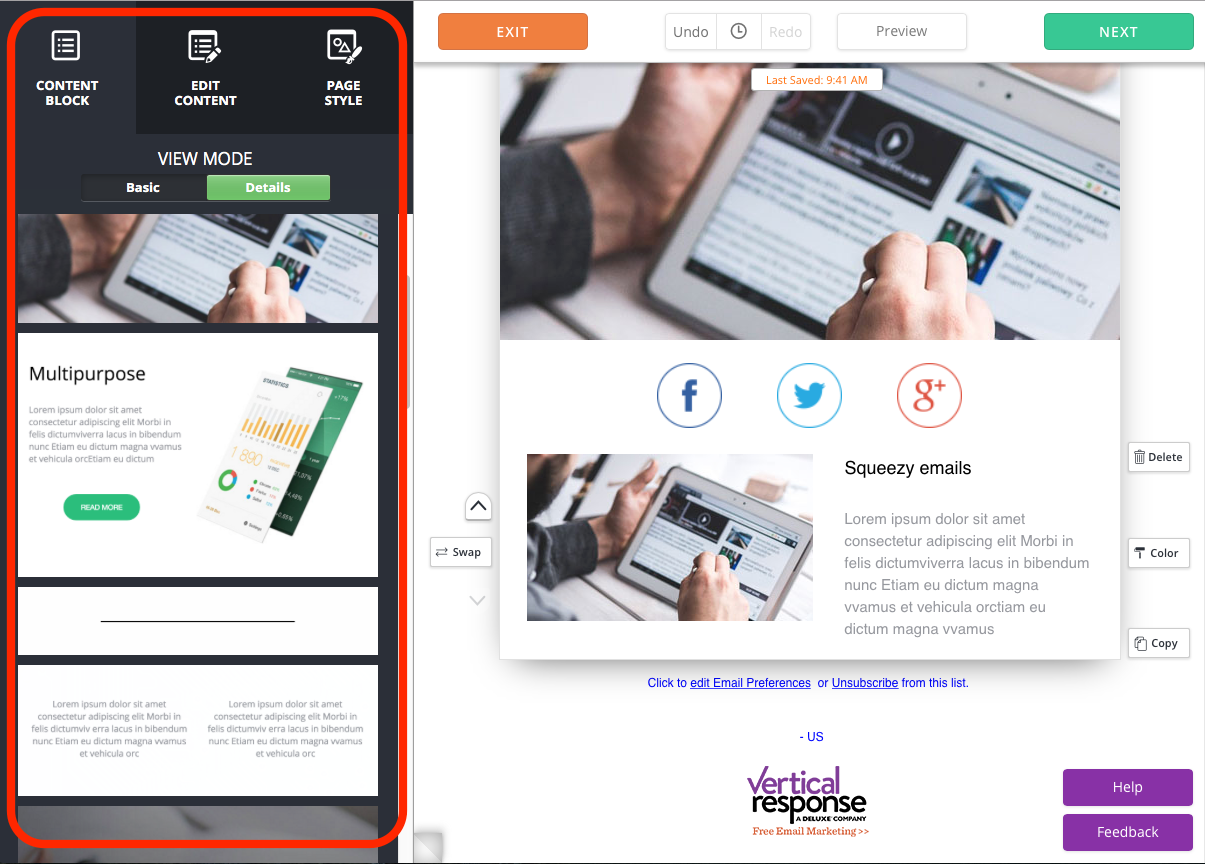
Pour ajouter un nouveau bloc de contenu, sélectionnez l'onglet Bloc de contenu dans la barre latérale gauche, puis cliquez sur un bloc de contenu pour l'insérer dans votre modèle.
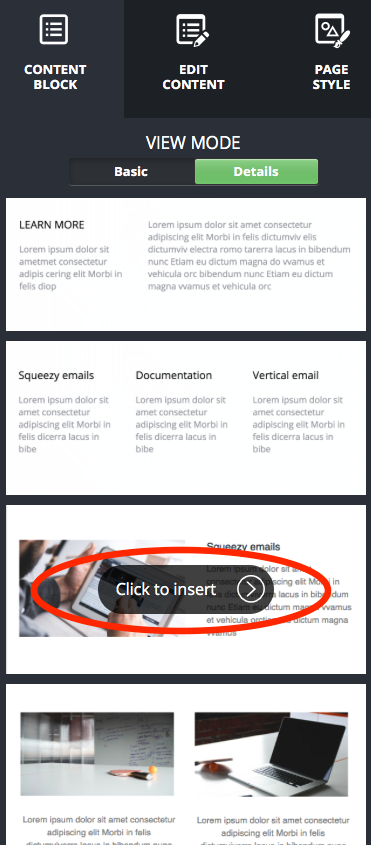
Une fois que vous avez ajouté le nouvel élément dans votre modèle, le personnaliser est tout aussi simple.
Survolez l'élément que vous souhaitez modifier et cliquez dessus pour le modifier.
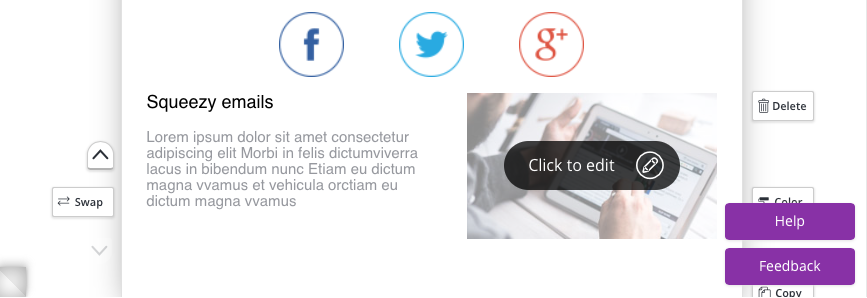
À l'aide de la barre latérale gauche, vous avez la possibilité de remplacer ou de modifier des photos, de transformer des images en liens et de modifier la taille de la bordure, de l'espacement et du conteneur du bloc.
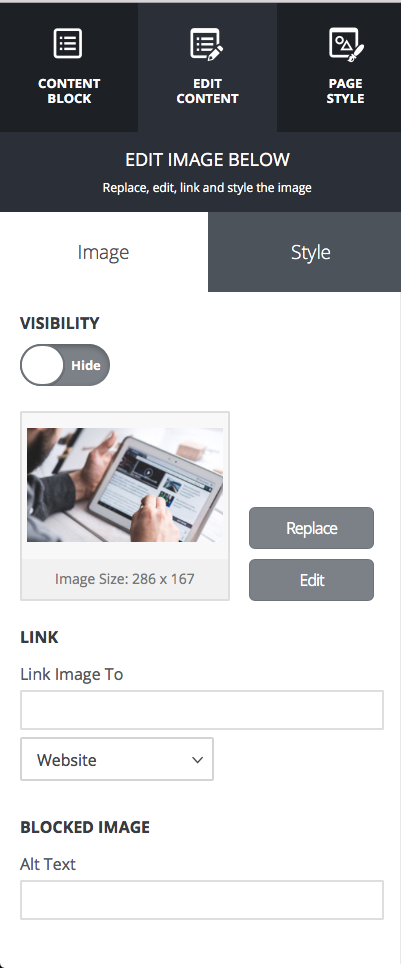
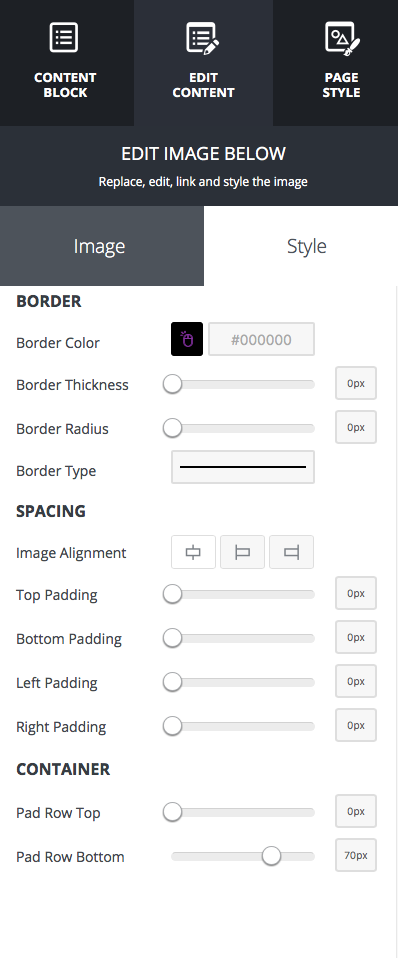
Lorsque vous saisissez une copie dans un bloc de contenu de texte, notre système vérifie automatiquement l'orthographe pour vous. Assurez-vous que la vérification orthographique est activée et vous verrez toutes les erreurs soulignées en rouge. Vous pouvez également ajuster le style du texte (police de caractères, taille, etc.) à l'aide de la barre d'outils en haut de la page.
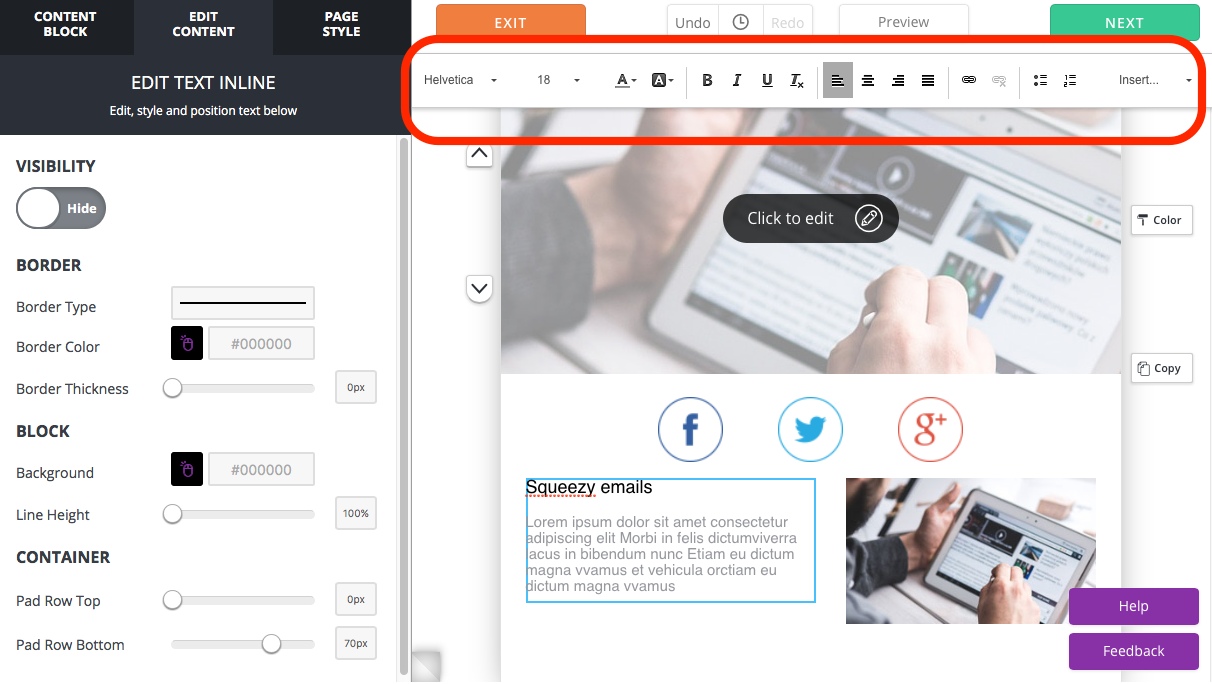
Pour les blocs de contenu avec deux colonnes ou plus, vous pouvez changer le placement des éléments en sélectionnant Permuter à gauche du bloc de contenu, puis en cliquant sur Déplacer ici. Vous pouvez le faire pour mettre l'image à gauche et le texte à droite ou vice versa.
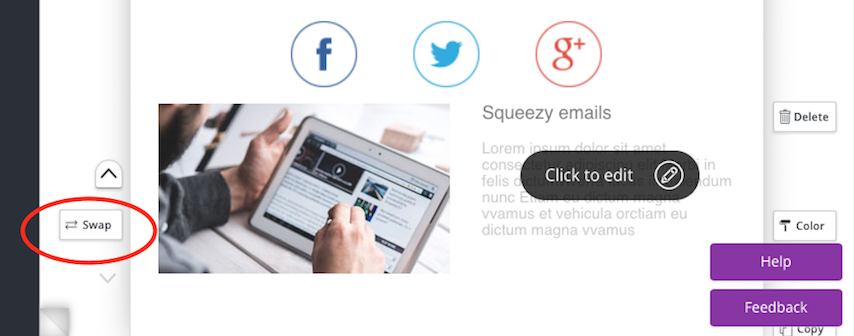
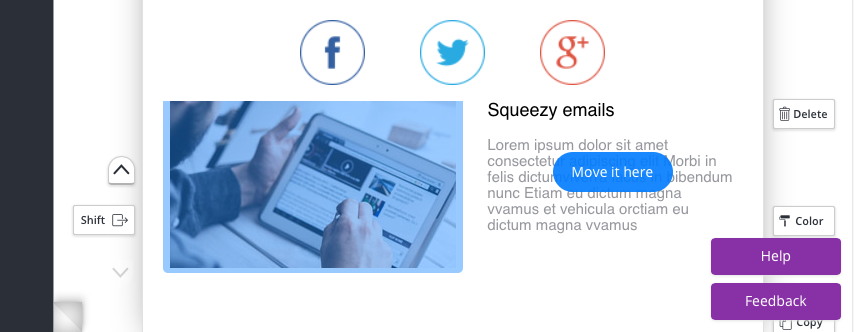
Pour supprimer le bloc de contenu, modifier la couleur d'arrière-plan ou en créer une copie, utilisez les boutons situés à gauche de la ligne.
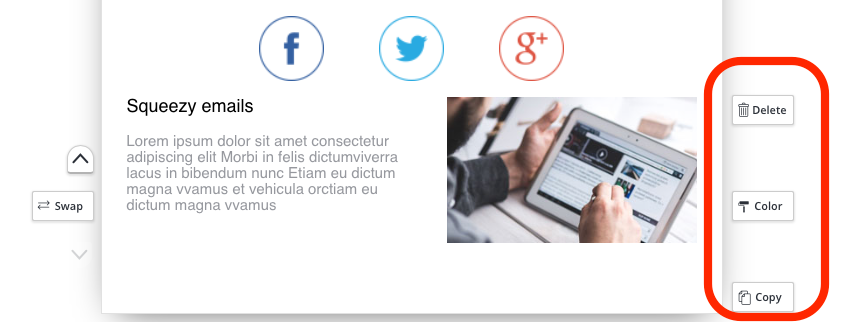
Toutes les modifications apportées à votre e-mail sont enregistrées automatiquement, vous n'avez donc pas à vous soucier de perdre votre travail ! Avez-vous ajouté quelque chose mais avez-vous ensuite décidé que vous ne l'aimiez pas après tout ? Utilisez simplement le bouton Annuler. Vous pourrez même utiliser l'icône de l'horloge pour annuler les modifications précédentes.
![]()
Notre nouvel éditeur rend la création et l'envoi de campagnes par e-mail professionnelles plus rapides et plus faciles que jamais. En savoir plus sur la mise à jour de l'éditeur ici.
Créez, envoyez et suivez des e-mails qui s'affichent parfaitement sur n'importe quel appareil
 COMMENCER VOTRE ESSAI GRATUIT
COMMENCER VOTRE ESSAI GRATUIT