Examen FileBird POUR ET CONTRE (2021) – Comment organiser les fichiers multimédias WordPress dans des dossiers ?
Publié: 2020-10-20De nombreux propriétaires de sites Web utilisent des vidéos, des images et d'autres types de fichiers multimédias dans le contenu pour engager les utilisateurs de leur site et susciter leur intérêt. Le seul problème avec cette méthode est le fait que la médiathèque WordPress peut éventuellement devenir désorganisée et encombrée.
Malheureusement, il n'existe aucun moyen intégré d' organiser efficacement les fichiers dans la base de données multimédia par défaut de WordPress.
Le plugin FileBird WordPress Media Library Folders a été créé pour résoudre ce problème. Il vous permet d'utiliser et d' organiser les dossiers multimédias de la même manière que vous géreriez les dossiers sur votre système d'exploitation.
Vous pouvez créer des dossiers et faire glisser et déposer des fichiers entre les dossiers selon vos besoins. La vue hiérarchique des dossiers vous aide à trouver les dossiers dont vous avez besoin en quelques instants.
WPML, WooCommerce et de nombreux autres plugins et thèmes populaires fonctionneront avec ce plugin. Sa barre latérale redimensionnable et son interface intuitive prennent en charge les langues populaires.
Examen FileBird
Vous vous êtes probablement habitué à ajouter des documents, des images, des vidéos et des enregistrements audio à votre médiathèque WordPress. C'est bien d'avoir ces options à portée de main, mais il n'est pas toujours facile de trouver le bon fichier au bon moment.
Trier des centaines voire des milliers de fichiers multimédias peut parfois être frustrant. La fonction de recherche de nom de fichier par défaut de WordPress rend les choses un peu plus faciles. Cependant, ce n'est pas aussi pratique que d'aller directement dans le dossier spécifique. FileBird élimine le stress et l'aggravation de vos recherches de fichiers.
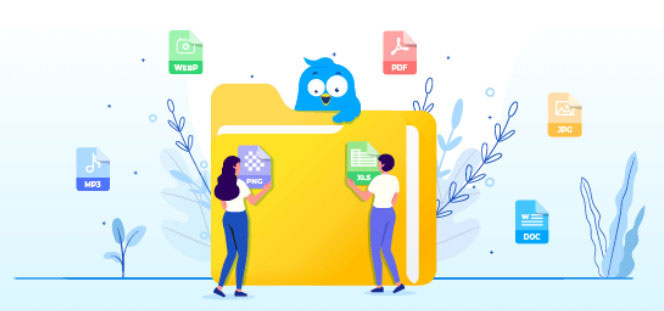
FileBird vous permet de glisser-déposer entre les dossiers pour simplifier l'organisation. La structure de fichiers basée sur des dossiers libère plus de temps qui pourrait être mieux consacré à d'autres tâches. FileBird charge intelligemment un dossier à la fois.
Filebird utilise une interface simple de glisser-déposer pour vous aider à gérer les fichiers multimédias. Il peut être utilisé pour créer des dossiers virtuels où les fichiers multimédias peuvent être placés. Cela signifie également que les permaliens associés à ces fichiers ne seront pas rompus lorsqu'ils seront déplacés dans les dossiers.
Le plugin vous permet de passer moins de temps sur la gestion des médias. Triez, recherchez et ajoutez facilement des dossiers multimédias. Vous pouvez améliorer considérablement la productivité et le flux de travail administratif.
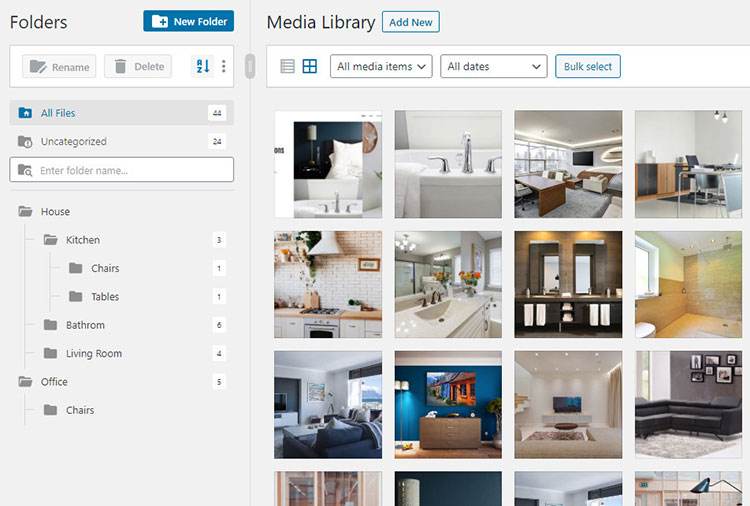
Vous pouvez utiliser FileBird gratuitement pour un maximum de dix catégories/dossiers . Si vous avez besoin de plus, vous pouvez toujours passer à FileBird PRO si vous avez plus de dix dossiers et/ou catégories.
REMARQUE : j'utilise la version pro pour cet examen FileBird. La plupart des fonctionnalités sont accessibles dans l'édition gratuite. Les seules limitations de la version gratuite de FileBird sont le nombre de dossiers de fichiers que vous pouvez créer et le manque de choix de tri avancés pour les dossiers et les fichiers. Vérifiez les différences entre la version gratuite et la version pro.
Caractéristiques
FileBird a été créé pour simplifier l'utilisation et l'organisation des fichiers multimédias sur les sites Web. Certaines de ses fonctionnalités les plus populaires sont :
1. Interface conviviale
La fonction glisser-déposer peut être utilisée pour organiser facilement les dossiers et sous-dossiers. Vous pouvez également utiliser cette option pour déplacer des fichiers dans des dossiers en bloc ou télécharger différents types de médias.
2. Menu contextuel intelligent
Créez, supprimez ou renommez des dossiers en cliquant avec le bouton droit de la souris. Cette fonction fonctionne de la même manière que l'édition de dossiers sur votre ordinateur.
3. Contrôle total dans une seule barre d'outils
La barre latérale redimensionnable permet de gérer tous les dossiers créés et le contenu téléchargé.
4. Migration simple
FileBird facilite la migration de fichiers d'autres plugins tels que Real Media Library, WP Media Folder de JoomUnited, WordPress Media Library Folders de Max Foundry et Enhanced Media Library. Tous les dossiers que vous avez créés avec ces plugins ou d'autres plugins similaires peuvent être rapidement importés dans FileBird. Les dossiers intégrés auront l'air d'avoir été conçus à l'aide de FileBird.
5. Une fonction de recherche impressionnante
Vous pouvez utiliser le navigateur de fichiers FileBird et la barre latérale de la bibliothèque multimédia pour localiser les noms de dossiers et de fichiers. Cela peut être très utile lors de la modification de publications ou de pages particulières.
6. Dossiers et sous-dossiers illimités (PRO)
Vous pouvez créer autant de dossiers et de dossiers imbriqués pour les fichiers multimédias que vous le souhaitez. L'édition gratuite (ou Lite) du plugin est limitée à 10 dossiers et sous-dossiers au total.
7. Différentes capacités de tri (PRO)
Il existe huit façons différentes de trier les fichiers et deux façons de trier les dossiers. Cela peut faire gagner beaucoup de temps et d'efforts aux webmasters et aux administrateurs WordPress.
8. Définir des dossiers pour chaque utilisateur administrateur
Une chose qui distingue FileBird est le paramètre qui permet à chaque utilisateur administrateur WordPress d'accéder uniquement aux dossiers qu'ils ont créés.
Cela signifie que si un administrateur particulier crée des dossiers, il sera la seule personne pouvant utiliser et accéder à ces dossiers. La même logique s'applique à tout utilisateur du site qui dispose d'informations d'identification pour entrer dans le backend du site.
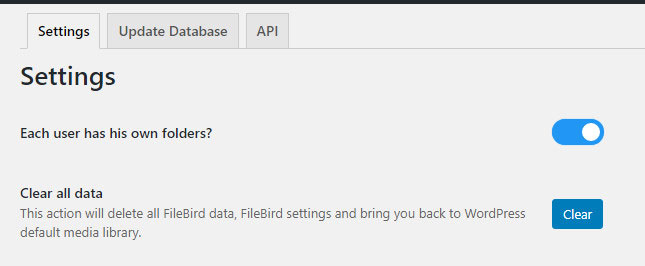
Ce paramètre est conçu pour fonctionner pour les utilisateurs administrateurs WordPress traditionnels. Les fonctions d'administration utilisateur personnalisées qui ont été créées à l'aide d'autres plug-ins tiers peuvent ne pas fonctionner.
9. Les dossiers peuvent être supprimés en bloc
Vous pouvez sélectionner plusieurs dossiers à la fois et les supprimer d'un simple clic de souris. Les fichiers contenus dans ces dossiers ne seront pas supprimés. Ils seront transférés dans le dossier Non classé pour être réorganisés comme bon vous semble.
10. Restaurer la bibliothèque aux paramètres par défaut
C'est une fonction intéressante, mais elle ne doit être utilisée qu'en cas d'absolue nécessité. Il ramènera votre bibliothèque multimédia WordPress à son état par défaut et supprimera tous les paramètres FileBird précédemment définis.
11. RTL pris en charge
L'arabe, l'hébreu et d'autres langues RTL sont entièrement pris en charge dans FileBird.
12. Prise en charge de nombreuses langues
FileBird prend également en charge l'anglais, le français, l'allemand, l'italien, l'espagnol et d'autres langues internationales bien connues.
13. Définir le dossier de démarrage
Choisissez un dossier spécifique ou un dossier précédemment ouvert.
14. Quitter le mode de sélection en bloc
Appuyez sur ESC pour quitter le mode de sélection en bloc (fonction minuscule mais pratique - applicable à la fois aux fichiers et aux dossiers).
Comment FileBird fonctionne-t-il ?
Une fois que vous avez installé et activé le plugin, vous pouvez créer et afficher des fichiers dans une liste sur le côté gauche de l'écran. Vous pouvez ensuite utiliser la fonction glisser-déposer pour déplacer des fichiers.
Les dossiers de fichiers créés à l'aide de ce plugin sont virtuels. L' emplacement des fichiers sur le serveur restera inchangé. FileBird vous aide simplement à organiser visuellement les fichiers existants contenus dans votre tableau de bord WordPress. C'est important à dire, car sans cette fonctionnalité si vous changez de dossier WordPress, vous cassez tous les liens où des images spécifiques apparaissent sur votre site.
FileBird vous permet de modifier l'emplacement des fichiers et des dossiers sans avoir à craindre que quoi que ce soit ne se casse. Les images peuvent même être placées dans plusieurs dossiers en même temps si vous le souhaitez.
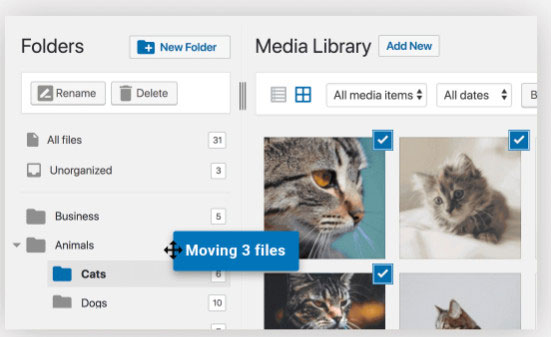
L'éditeur WordPress par défaut, les plugins de création de pages WordPress et d'autres plugins bien connus fonctionnent bien avec FileBird. Tout endroit pouvant ouvrir l'inséreuse de la bibliothèque multimédia devrait pouvoir s'intégrer avec succès à FileBird.
Vous pouvez également:
- Sélectionnez des fichiers en masse et déplacez-les où vous le souhaitez.
- Placez les fichiers dans plusieurs dossiers simultanément.
- Empilez les dossiers de fichiers les uns dans les autres. Cela peut même être fait pour glisser-déposer des dossiers.
- Cliquez avec le bouton droit de la souris pour interagir avec divers dossiers.
- Utilisez différentes sélections de recherche pour trouver les bons fichiers et dossiers pour des fonctions spécifiques.
Création et gestion des dossiers
Vous pouvez commencer à utiliser FileBird dès que le plugin a été installé et activé. Une fois que vous êtes dans Média ->Bibliothèque , vous devriez voir une toute nouvelle barre latérale Dossiers. Cette barre latérale sera juste à gauche de l'interface habituelle de la bibliothèque multimédia à laquelle vous êtes déjà habitué. Vous pouvez redimensionner cette barre latérale en utilisant la fonction glisser-déposer.

Vous pouvez créer des dossiers en sélectionnant l' option "Nouveau dossier" . Des sous-dossiers peuvent également être créés pour être placés dans des dossiers parents. Vous pouvez faire glisser et déposer des dossiers dans d'autres dossiers ou les déplacer.
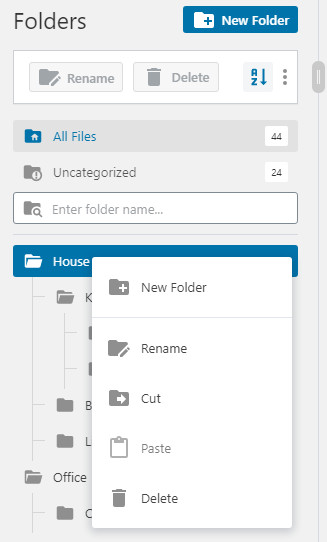
Le déplacement de fichiers est simple une fois que vous avez créé les dossiers nécessaires pour eux. Tout ce que vous avez à faire est de faire glisser et déposer les fichiers multimédias dans les dossiers respectifs, comme vous le feriez sur un ordinateur.
Sélectionnez l' option "Fichiers en vrac" si vous souhaitez déplacer plusieurs fichiers à la fois. Tous les fichiers sélectionnés peuvent être déplacés en une seule action.
En plus d'utiliser des dossiers dans l'interface principale de la médiathèque, vous pouvez également y accéder tout en travaillant dans l'éditeur WordPress . Cela s'applique à la fois à l'éditeur Classic et à l'éditeur de blocs Gutenberg.
La sélection de l'option « Media Library » fera apparaître l'intégralité de votre médiathèque. Ce choix peut être utile lorsque vous utilisez l'éditeur de blocs pour ajouter des blocs d'image. Vous pouvez alors accéder à tous vos dossiers actuels. Vous pouvez également utiliser cette interface pour déplacer des dossiers et en créer de nouveaux.
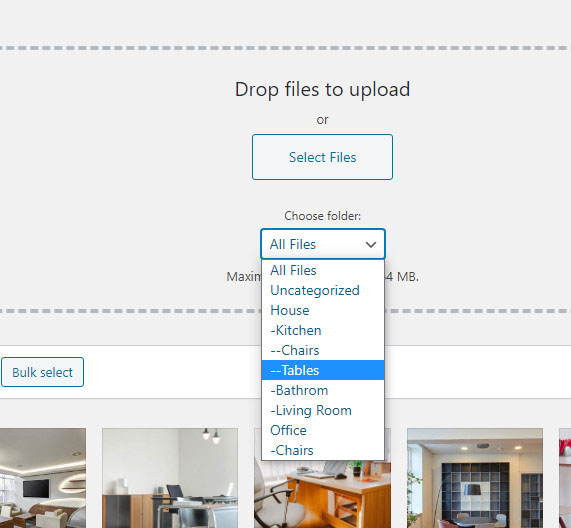
FileBird peut même être utilisé dans les constructeurs de pages WordPress (Elementor, Beaver Builder, Divi, etc.) et d'autres plugins populaires. Vous devriez généralement pouvoir utiliser FileBird dans n'importe quel plugin qui vous permet d'ouvrir l'interface traditionnelle de la bibliothèque multimédia.
Pour interagir avec différents fichiers et dossiers, il vous suffit de faire un clic droit. Un simple clic droit vous permet de supprimer des dossiers, de couper des dossiers, de coller des dossiers, de renommer des dossiers existants ou de créer de nouveaux dossiers.
Différentes options de tri pour les fichiers et les dossiers sont disponibles dans l'édition premium de FileBird. Un bouton dans l'interface utilisateur permet d'accéder à ces choix.
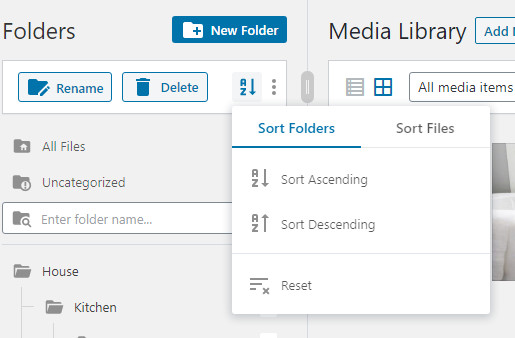
Les dossiers peuvent être triés par ordre décroissant ou croissant et les fichiers peuvent être triés dans l'ordre croissant ou décroissant suivant : auteur (téléchargeur), date de téléchargement, date de dernière modification et nom de fichier.
Insertion de fichiers dans des articles et des pages
Vous pouvez créer de nouveaux articles ou modifier des pages ou des articles existants pour ajouter des fichiers multimédias. Vous devrez cliquer sur la zone appropriée pour choisir les fichiers multimédias en fonction du type d'éditeur de publication que vous utilisez.
Les fichiers multimédias peuvent être ajoutés aux pages et aux publications des manières suivantes :
- Choisir le fichier sur l'ordinateur et télécharger le média dans cette page ou cet article.
- Sélection de fichiers parmi les éléments déjà disponibles dans votre médiathèque.
Si vous utilisez la première option , FileBird vous permet d'utiliser une catégorie de dossier déjà créée. Le fichier que vous téléchargez sera alors automatiquement ajouté à cette catégorie de dossier. Le choix de l'option « Sélectionner » ajoutera le média choisi à la page ou à la publication.
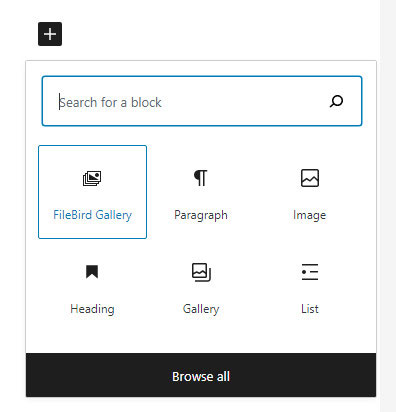
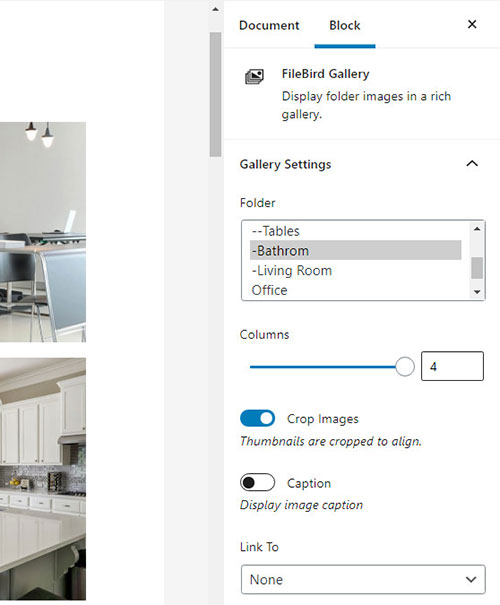
Lorsque vous utilisez la deuxième option , FileBird vous permet de choisir les fichiers à télécharger à partir d'une liste de catégories de dossiers déroulants qui se trouvent déjà dans votre section bibliothèque. Cliquez simplement sur le bouton « Sélectionner » pour ajouter des fichiers multimédias à la page ou à la publication.
Tarification FileBird
Vous pouvez télécharger FileBird gratuitement sur WordPress.org. Vous pouvez également acheter la version premium du plugin auprès de Codecanyon.
L' édition gratuite a beaucoup de fonctionnalités impressionnantes. La seule chose qui manque, ce sont les options de tri avancées. Une autre différence par rapport à l'édition premium est que la version gratuite ne vous permet de créer que jusqu'à dix dossiers. Si vous n'avez pas besoin de plus de dossiers que cela, l'édition gratuite devrait suffire.
La mise à niveau est recommandée pour ceux qui souhaitent utiliser les options de tri et pouvoir créer un dossier illimité. La version Premium peut être achetée pour 25 $ . Il existe également une option de test gratuite pour que vous puissiez vérifier le fonctionnement des plugins.
Si vous n'êtes pas entièrement satisfait de votre achat, il existe une garantie de remboursement de 30 jours . Vous pouvez recevoir un remboursement complet pendant cette période.
Conclusion de l'examen FileBird
De nombreux sites Web sont très médiatisés . Il existe des centaines voire des milliers de fichiers PDF. txt, fichiers docx, vidéos, enregistrements audio et images.
Si vous avez un site WordPress qui utilise beaucoup de médias, FileBird peut vous aider à organiser et gérer ces fichiers. C'est un bon moyen de garder une trace de vos fichiers et de les trier comme bon vous semble.
Les dossiers créés dans FileBird sont virtuels, ce qui signifie que rien ne sera cassé lorsque vous déplacerez des fichiers multimédias. Les fichiers peuvent être ajoutés à plusieurs dossiers en même temps. Cela ne créera pas de fichiers en double qui pourraient ralentir votre serveur.
L'interface est intuitive. Je n'ai rencontré aucun problème lorsque je l'ai utilisé. J'aime le fait que la plupart de la conception originale de la bibliothèque multimédia reste intacte. Cela devrait simplifier les choses pour les novices. Les utilisateurs n'ont pas à apprendre une toute nouvelle interface. Ils ont juste besoin de se familiariser avec la nouvelle barre latérale utilisée pour contrôler les dossiers de fichiers.
La version gratuite est disponible au téléchargement. C'est parfait si vous n'avez besoin de créer que dix dossiers ou moins. Il possède toutes les caractéristiques et fonctions dont la plupart des utilisateurs ont besoin. Vous pouvez toujours passer au pro pour 25 $ pour utiliser des dossiers illimités et accéder à des options de tri avancées.
Si vous avez besoin d'un plugin d'optimisation d'image, assurez-vous de vérifier la revue Optimole, la revue ImageRecycle et les plugins d'optimisation d'image WordPress gratuits comparés.
Dossiers de la bibliothèque multimédia FileBird WordPress

Avantages
- Fonction glisser-déposer
- Version gratuite disponible
- Version pro abordable
- Interface facile à utiliser
- Différentes options de tri
- Possibilité de migrer depuis d'autres plugins
- Définir des dossiers pour chaque fonctionnalité d'administration
Les inconvénients
- Limite de 10 dossiers en version gratuite
