Comment trouver la version de WordPress que vous avez installée ?
Publié: 2017-07-03Parfois, vous devez trouver la version de WordPress que vous avez installée sur le site. Il est essentiel de savoir quelle version de WordPress vous utilisez pour vous assurer que votre site Web est à jour avec les dernières versions.
Si vous avez installé une ancienne version de WordPress, vous devez mettre à jour car chaque mise à jour est livrée avec des correctifs de sécurité et de nouvelles fonctionnalités. Dans cet article, je vais vous montrer différentes méthodes dans lesquelles vous pouvez trouver votre version de WordPress.
Pourquoi la version de WordPress est-elle importante ?
- Sécurité – L'une des principales raisons pour lesquelles les produits, outils et logiciels reçoivent des mises à jour est d'éviter les fuites de sécurité. De nouvelles menaces sont constamment détectées.
- Problèmes – La correction des bugs et des problèmes est une autre raison.
- Nouvelles fonctionnalités – L'ajout de nouvelles fonctionnalités est une partie importante des versions les plus récentes. Par exemple, WordPress version 2 n'a pas de support réactif. Chaque mise à jour majeure s'accompagne souvent d'améliorations significatives pour rendre la création d'un site Web plus facile, plus sûre et plus efficace.
- Incompatibilités – Certains plugins peuvent être incompatibles avec votre version actuelle de WordPress. Cela arrive souvent, surtout lorsque vous essayez d'utiliser des outils qui ont plus de deux ans.
Vous pouvez voir la dernière version de WordPress en visitant le site Web WordPress.org. Utilisez la section de téléchargement si vous ne pouvez pas mettre à jour votre site Web à partir du tableau de bord de votre site.
Comment trouver la version de WordPress que vous avez installée ?
Il existe plusieurs méthodes pour trouver la version de WordPress que vous avez sur votre site Web.
#1. Vérifier la version depuis la zone d'administration
Connectez-vous à la zone d'administration de votre site WordPress. Sur la page du tableau de bord, faites défiler vers le bas. Vous verrez le texte « Merci d'avoir créé avec WordPress » . À côté (à droite), vous verrez le numéro de version de WordPress.
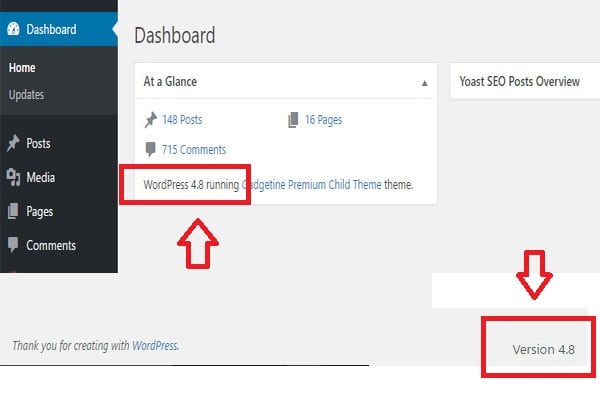
Sur la même page du tableau de bord, vous pouvez également trouver votre numéro de version WordPress dans le widget d'administration At a Glance .
#2. Version actuelle dans la section des mises à jour du tableau de bord
Dans votre tableau de bord administrateur, accédez à Tableau de bord > Mises à jour . Vous devriez voir la version que vous utilisez répertoriée vers le haut de la page.
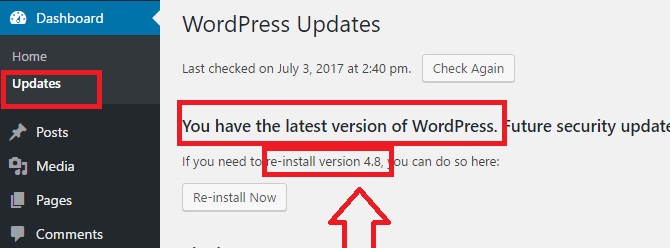
La page Mises à jour vous permet de savoir si vous êtes à jour.
#3. Regarder le pied de page
Jetez un œil au pied de page de n'importe quelle page de votre tableau de bord WordPress. Vous devriez voir la version de WordPress que vous utilisez sur la droite. Le numéro de version ne sera probablement pas répertorié dans le tableau de bord des sites au sein d'un réseau multisite, et il n'est pas affiché sur les appareils mobiles ou les tailles de fenêtre de navigateur plus petites.

#4. Trouver la version WordPress en recherchant la balise Generator
Dans certains cas, vous ne pourrez peut-être pas voir les informations de version dans la zone d'administration de WordPress. Peut-être que vous n'avez pas d'accès administrateur ou que vous essayez de trouver la version WordPress d'un site que vous ne possédez pas ou ne contrôlez pas.
Veuillez noter que les méthodes ci-dessous peuvent ne pas fonctionner sur tous les sites Web. Si le propriétaire du site a mis en place des fonctionnalités de sécurité pour masquer ces informations, vous ne pourrez pas les voir. Visitez le site Web dans une fenêtre de navigateur. Cliquez avec le bouton droit sur n'importe quelle zone vide de l'écran et sélectionnez Afficher la source de la page dans le menu du navigateur.
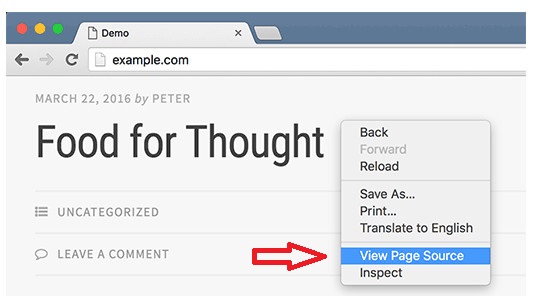
Cela chargera le code source du site dans la fenêtre du navigateur. Appuyez sur CTRL+F, puis recherchez « générateur ».
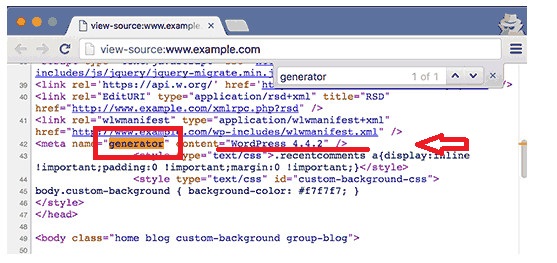
S'il s'agit d'un site WordPress, et si le propriétaire du site n'a pas désactivé les informations de version, vous pourrez alors voir une balise comme celle-ci :
<meta name="generator" content="WordPress 4.4.2" />
Cette balise meta est utilisée par WordPress pour montrer qu'un site est créé à l'aide de WordPress. De nombreux propriétaires de sites suppriment le numéro de version de WordPress, de sorte que cette balise peut ne pas apparaître sur certains sites WordPress.
#5. Affichage du fichier Lisez-moi
Chaque installation WordPress ajoute un fichier readme.html dans le dossier racine du site Web. À moins que le propriétaire du site n'ait désactivé l'accès à ce fichier, vous pouvez y accéder en ajoutant readme.html à la fin de l'URL du site. Le fichier readme vous montrera la version WordPress en haut.
#6. Affichage de l'écran de connexion
L'écran de connexion WordPress contient également des informations dans le code source qui révéleraient la version WordPress d'un site Web. Cependant, cette méthode ne fonctionnera que si le propriétaire du site WordPress n'a pas désactivé l'accès à la page de connexion ou à la zone d'administration via .htaccess.
Ajoutez simplement wp-login.php à l'URL d'un site WordPress. Exemple : lorsque la page se charge, faites un clic droit sur n'importe quelle zone vide de l'écran. Sélectionnez Afficher la source de la page dans le menu du navigateur. Cela ouvrira le code source de l'écran de connexion. Appuyez sur CTRL+F et recherchez 'ver=.'
#7. Regarder le fichier Version.php
Si l'interface d'administration n'est pas disponible ou si vous ne pouvez pas vous connecter, vous pouvez toujours déterminer la version de WordPress en consultant le fichier version.php.
Pour ce faire, accédez au répertoire wp-includes dans le répertoire où vous avez installé WordPress. Vous pouvez procéder de plusieurs manières :
- Depuis la ligne de commande via SSH.
- Depuis cPanel en utilisant le gestionnaire de fichiers (cPanel vs vDeck).
- Depuis un client FTP.
Dans le répertoire wp-includes, ouvrez le fichier version.php dans un éditeur de texte ou une visionneuse. Localisez la variable $wp_version . La valeur de cette variable contient la version actuelle de WordPress.
Trouver le résumé de la version de WordPress
Connaître la version de WordPress peut vous aider à déterminer des stratégies pour les protocoles de sécurité, les mises à jour, les plugins, etc. Il existe également de nombreux plugins qui affichent la version de WordPress et d'autres données de ses paramètres.
Si vous voulez vous assurer que votre site n'affiche pas publiquement votre version de WordPress, essayez d'utiliser un plugin comme All In One WP Security. Il existe également de nombreux plugins de sécurité qui peuvent masquer la version que vous utilisez, tels que MalCare (voir la revue MalCare), Hide My WP ou iThemes Security (consultez la revue iThemes Security).
J'espère que les méthodes mentionnées ci-dessus vous ont aidé à trouver la version WordPress de votre site. Si vous avez une autre méthode, faites-le moi savoir dans les commentaires ci-dessous.
