Résoudre le problème de mémoire d'application de votre système sur Mac ?
Publié: 2021-11-16MacBook est l'une des principales préférences des utilisateurs qui souhaitent acheter un ordinateur portable personnel. Contrairement aux ordinateurs portables Windows, vous n'avez pas à vous soucier beaucoup des problèmes de virus et de sécurité avec Mac. Le nouveau MacBook fonctionnera très rapidement et vous adorerez utiliser l'ordinateur portable pendant un certain temps. Cependant, après un certain temps, vous commencerez à voir les problèmes typiques comme le stockage plein ou un problème de mémoire. Cela se produit surtout après la mise à jour du système d'exploitation vers la dernière version qui peut entrer en conflit avec les anciennes applications. Voici quelques-unes des suggestions que vous pouvez essayer si vous rencontrez fréquemment le problème « Votre système manque de mémoire d'application » sur Mac.
Que signifie manquer de mémoire d'application ?
Chaque application a besoin de suffisamment de mémoire et d'espace de stockage pour fonctionner correctement sur Mac. Tout d'abord, Mac utilisera la mémoire vive (RAM) pour stocker les processus d'exécution. Lorsque la RAM est entièrement utilisée, Mac commencera à utiliser le lecteur principal (mémoire virtuelle) et permutera l'utilisation pour que les applications continuent de fonctionner. Bien que le message d'avertissement indique « manque de mémoire d'application », cela pourrait en fait signifier que vous utilisez moins d'espace de stockage.
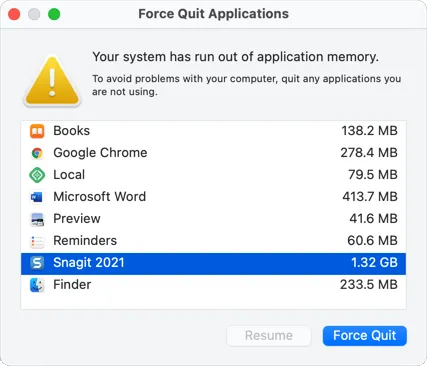
Ainsi, le message d'avertissement apparaît dans deux cas potentiels :
- Vous exécutez trop d'applications consommant de la RAM.
- Les applications que vous utilisez essaient de stocker de nombreuses données d'exécution ou des fichiers temporaires sur votre lecteur de stockage principal.
Comment réparer votre système à court de problème de mémoire d'application ?
Avant de procéder à des corrections, il est nécessaire de comprendre la capacité de votre Mac. En général, vous devriez avoir 8 Go de RAM et 128 Go ou plus d'espace de stockage.
- Cliquez sur le menu Apple affiché dans le coin supérieur gauche de votre Mac. Ce menu apparaît tout le temps sur votre Mac, quelle que soit l'application que vous utilisez.
- Sélectionnez l'option "À propos du Mac".
- La section « Aperçu » affichera les détails du matériel et vous pouvez vérifier la mémoire ici.
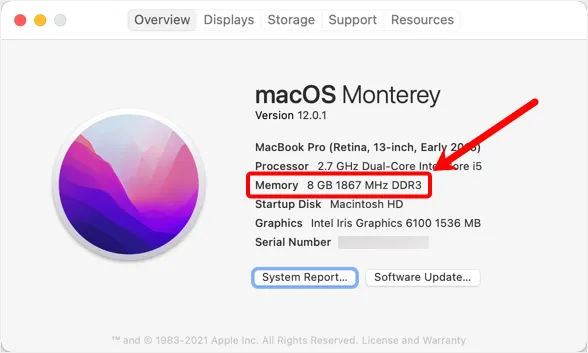
- Allez dans l'onglet "Stockage" pour vérifier l'utilisation de l'espace de stockage.
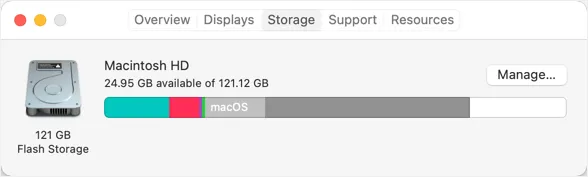
Ces informations vous donneront une idée globale de la quantité de mémoire et de stockage disponible sur votre Mac avant d'essayer de les augmenter.
1. Arrêter et redémarrer Mac
Comme mentionné, les processus d'exécution peuvent occuper beaucoup de RAM et provoquer un problème de mémoire insuffisante. La solution simple et la meilleure consiste à éteindre votre Mac et à redémarrer afin que tous les processus suspendus soient terminés et libèrent la mémoire. Par conséquent, avant d'essayer d'autres options, assurez-vous d'abord de redémarrer ou de redémarrer votre Mac et d'effectuer vos tâches habituelles pour voir le message d'avertissement réapparaître.
2. Vérifiez l'utilisation de la mémoire de l'application dans le moniteur d'activité
Si le redémarrage n'a pas résolu votre problème, il est temps de rechercher les détails de l'application qui consomme le plus de mémoire. Dans la plupart des cas, il peut y avoir des applications démarrées et fonctionnant en arrière-plan dont vous n'êtes pas au courant.
- Appuyez sur "Commande + Maj" pour ouvrir Spotlight Search.
- Tapez « activité » et cliquez sur l'application « Moniteur d'activité » à partir des résultats.
- Accédez à l'onglet "Mémoire" de l'application, puis cliquez sur l'en-tête de colonne "Mémoire" pour trier les éléments par ordre décroissant.
- Maintenant, vous pouvez clairement voir quelle application consomme le plus de mémoire sur votre Mac.
Comme vous pouvez le voir dans la capture d'écran ci-dessous, le processus "WindowServer" occupait 2,39 Go de mémoire sur 8 Go de RAM disponibles. Cependant, il s'agit d'un processus macOS légitime utilisé pour afficher des icônes, des fenêtres et d'autres éléments à l'écran. Le problème est que ce type de processus n'est pas affiché dans l'avertissement de mémoire insuffisante qui n'affiche que les applications.
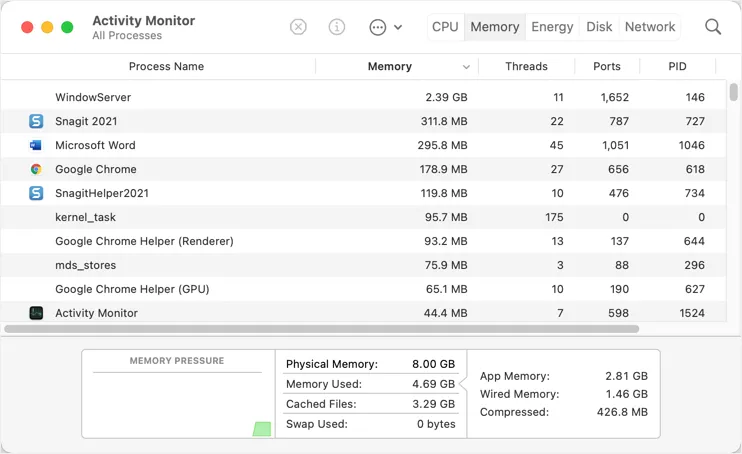
Double-cliquez sur le processus qui consomme le plus de mémoire pour voir les détails. Dans la fenêtre contextuelle qui apparaît, vous pouvez voir la taille réelle de la mémoire, qui n'est que de 100,7 Mo pour le processus WindowServer, comme vous pouvez le voir dans la capture d'écran ci-dessous.
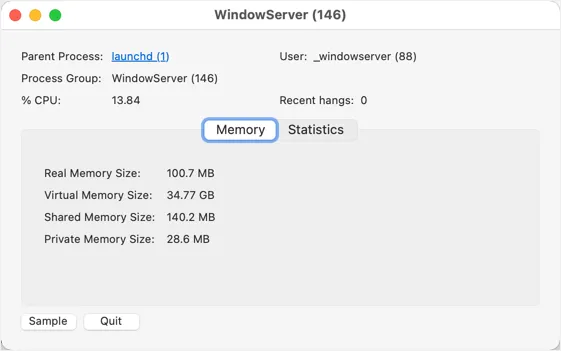
Si vous voyez d'autres applications consommer plus de mémoire, cliquez simplement sur "Quitter", puis à nouveau sur "Quitter" dans la fenêtre contextuelle pour fermer le processus. Cependant, pour WindowServer, assurez-vous d'enregistrer tout votre travail et de fermer toutes les applications pour voir le changement dans l'utilisation de la mémoire. Nous avons fermé toutes les autres applications et vérifié que l'utilisation de la mémoire était toujours d'environ 2,4 Go. Par conséquent, nous avons décidé de « Quitter » ce processus. Il vous affichera un avertissement et cliquera sur le bouton "Forcer à quitter" pour terminer le processus qui vous déconnectera instantanément du Mac.
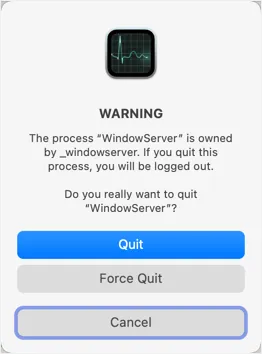
Maintenant, reconnectez-vous et vérifiez l'utilisation de la mémoire dans l'application Activity Monitor pour voir que la mémoire verrouillée est libérée. Nous avons ouvert plusieurs applications et attendu pendant des heures pour voir que le processus WindowServer consomme un maximum d'environ 300 Mo et est loin de l'utilisation précédente de 2,39 Go.
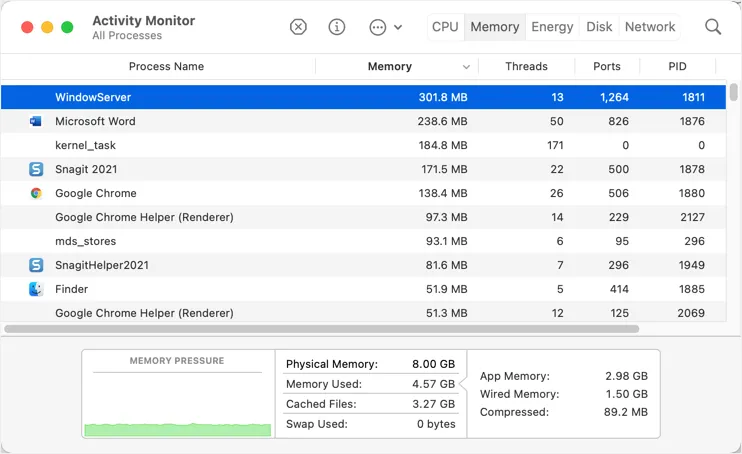
La seule chose étrange était qu'il affiche toujours la "Mémoire de l'application" comme 2,98 Go, ce qui est incorrect lors de la récapitulation des détails. Cependant, cela a en fait résolu le problème et l'avertissement de mémoire n'est plus jamais réapparu.

Remarque : la mémoire câblée est une partie réservée de la RAM pour l'exécution des processus système et ne peut pas être utilisée à d'autres fins. De même, les fichiers mis en cache contiennent la mémoire occupée par les caches d'applications pour améliorer les performances. Vous pouvez vider le cache sur Mac pour libérer cette partie. Cependant, il se reconstruira à nouveau lorsque vous commencerez à utiliser les applications. Par conséquent, vous devez cibler le nettoyage de la "Mémoire de l'application" pour résoudre le problème de manque de mémoire de l'application.
3. Nettoyer le stockage Mac - Données système ou autre catégorie
L'option suivante consiste à libérer de l'espace de stockage sur votre Mac. La partie grisée dans le stockage Mac est « Données système » dans macOS Monterey. Dans les versions antérieures de macOS, cela s'affichera dans la catégorie "Autre". Si vous voyez une grande quantité de stockage dans la catégorie « Données système » ou « Autre », suivez les instructions de cet article pour effacer l'espace de stockage.
À des fins générales, consultez cet article sur la façon d'augmenter l'espace de stockage sur Mac. En général, vous disposez des options suivantes :
- Utilisez l'utilitaire de gestion du stockage Mac pour rechercher et supprimer les fichiers indésirables volumineux.
- Allez dans le dossier « Applications » et supprimez toutes les applications inutilisées.
- Nettoyez les fichiers temporaires sur votre Mac et l'historique de navigation.
4. Fermez plusieurs onglets du navigateur
Si vous avez ouvert un grand nombre d'onglets dans votre navigateur, assurez-vous de fermer tous les onglets et vérifiez l'utilisation de la mémoire. L'utilisation de plusieurs onglets consomme de la RAM et entraîne le blocage de vos applications ou le ralentissement du Mac. Dans la plupart des cas, vous verrez des messages d'avertissement tels que l'épuisement de la mémoire de l'application lors de l'utilisation de plusieurs onglets dans la version Chrome Mac. Vous devez probablement revenir à Safari et vérifier si le problème persiste.
5. Désinstaller les extensions de navigateur
Les extensions de navigateur peuvent faire plus de mal que de bien. Parfois, vos extensions ne sont pas mises à jour pour la dernière version du système d'exploitation ou collectent une grande quantité de données consommant de la RAM. Vous pouvez désactiver toutes les extensions de votre navigateur (Safari, Chrome, Firefox ou tout autre navigateur que vous utilisez) et vérifier que cela aide à résoudre le problème.
6. Fermez les applications gourmandes en mémoire
Comme vous pouvez le voir dans la fenêtre contextuelle d'avertissement indiquant « votre système est à court de mémoire d'application », il proposera également la liste des applications consommant de la mémoire. Bien que ce ne soit pas à un niveau détaillé comme l'application « Moniteur d'activité », vous pouvez toujours sélectionner l'application et cliquer sur le bouton « Forcer à quitter » pour la fermer.
Cela fonctionne la plupart du temps car l'application libère de la mémoire et de l'espace de stockage.
7. Vérifiez les applications qui créent des fichiers de stockage temporaires
Cette action est une étape au cas par cas qui dépend du type d'application que vous utilisez. Par exemple, des applications comme Snagit et Camtasia conserveront un grand nombre de fichiers dans une bibliothèque temporaire. La fermeture de ce type d'applications aidera à libérer la mémoire occupée et à résoudre le problème de mémoire insuffisante de l'application.
D'autre part, il existe des fichiers temporaires sur votre Mac que vous pouvez supprimer avec l'historique de navigation sur votre navigateur. Cela pourrait libérer de l'espace libre et aider à éviter les problèmes de mémoire.
8. Nettoyer la mémoire et le stockage avec des applications tierces
L'option suivante consiste à utiliser une application tierce pour vider la mémoire de l'application. Il s'agit d'une opération simple en un clic par rapport à l'utilisation de l'application « Moniteur d'activité ». Il existe de nombreuses applications de nettoyage gratuites et premium disponibles dans le Mac App Store à cet effet. Par exemple, vous pouvez utiliser l'application Cleaner One pour effectuer différentes activités de nettoyage.
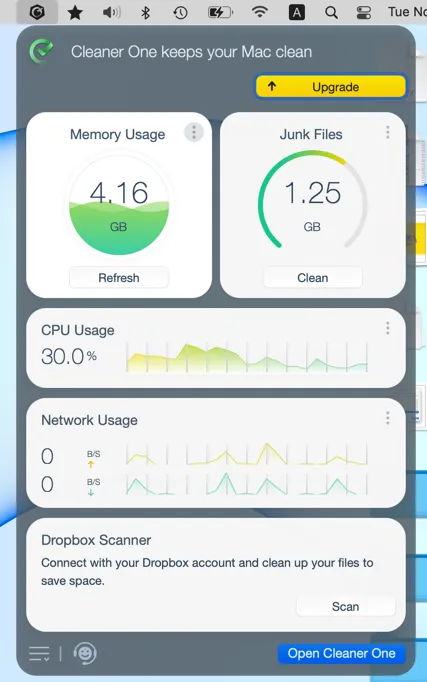
- Affichez l'utilisation de la mémoire et du processeur ainsi que la taille des fichiers indésirables sur votre Mac.
- Cliquez sur le bouton « Actualiser » pour vider la mémoire de l'application inutilisée, ce qui résoudra le problème de manque de mémoire de l'application.
- Analysez et supprimez les fichiers indésirables, volumineux et en double pour nettoyer l'espace de stockage.
9. Vérifiez le système d'exploitation et la mise à jour de l'application
Parfois, macOS peut avoir un bogue qui pourrait déclencher de faux avertissements liés au stockage et à la mémoire. La même chose peut se produire lorsque vous utilisez des applications obsolètes dans votre application.
- Pour les applications, accédez à l'App Store et vérifiez dans la section « Mises à jour ».
- Allez dans « Menu Apple > Préférences Système > Mise à jour logicielle » et vérifiez qu'une mise à jour du système d'exploitation est disponible.
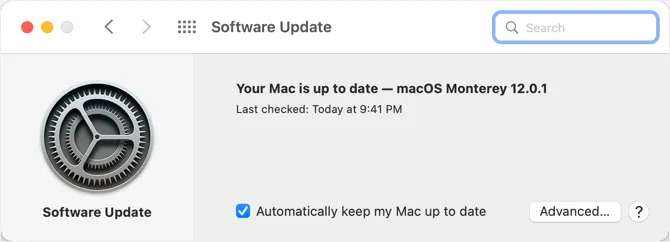
Si vous utilisez des applications tierces téléchargées à partir de sites Web, vérifiez auprès des développeurs qu'elles sont compatibles avec la dernière version du système d'exploitation.
10. Augmenter la RAM
Si aucune des suggestions ci-dessus ne vous convient, la dernière option consiste à augmenter la RAM physique de votre Mac. Bien que 8 Go de RAM soient suffisants à des fins générales, vous aurez peut-être besoin d'une capacité supplémentaire pour utiliser des applications de conception graphique ou des jeux haute définition. Même si vous avez besoin de plus de mémoire lorsque vous vous connectez à des moniteurs externes 4K à votre Mac. Cependant, augmenter la mémoire physique n'est pas une tâche facile et vous devrez peut-être obtenir de l'aide du support Apple Store le plus proche. Consultez cet article pour obtenir des détails complets sur la façon d'augmenter la RAM de votre Mac.
Derniers mots
Dans notre cas, la fermeture des applications consommatrices de mémoire à partir du moniteur d'activité a résolu le problème. En outre, il est judicieux d'utiliser moins d'onglets ouverts dans le navigateur et de nettoyer votre Mac pour augmenter l'espace de stockage afin d'éviter les problèmes potentiels. Nous espérons que l'une des suggestions ci-dessus vous a aidé à résoudre le problème de manque de mémoire d'application sur votre Mac.
