7 fonctionnalités Google Ads pour rationaliser votre flux de travail
Publié: 2023-08-31Si vous êtes un gestionnaire PPC, vous passez probablement une partie importante de votre semaine à travailler sur l'interface Google Ads.
Plusieurs fonctionnalités intégrées peuvent vous aider à travailler plus efficacement, en réduisant le temps d'accès aux données et en accélérant les modifications groupées afin que vous puissiez vous concentrer sur des tâches plus globales.
Cet article vous guidera à travers quelques exemples et comment y accéder dans l'interface utilisateur Web.
1. Vues enregistrées
Auparavant lancées en tant qu'espaces de travail, les vues vous permettent d'enregistrer un ensemble de filtres qui seront conservés lorsque vous naviguez entre les campagnes, les groupes d'annonces, les mots clés et d'autres sections de l'interface utilisateur.
Celles-ci diffèrent de la simple sauvegarde des filtres dans le tableau de données, qui seront réinitialisés une fois que vous accéderez à une autre section. Ils peuvent être utiles lorsque vous avez plusieurs campagnes réparties entre les secteurs d'activité, les lignes de services ou les zones géographiques pour permettre un accès plus rapide sans avoir à appliquer manuellement des filtres.
Pour créer une vue, appliquez les filtres souhaités dans la barre supérieure de l'interface utilisateur et sélectionnez Enregistrer en haut à droite. Ensuite, vous verrez une invite pour nommer et enregistrer votre vue.
Dans cet exemple, nous créons un filtre pour afficher toutes les campagnes ciblées sur l'Amérique du Nord.
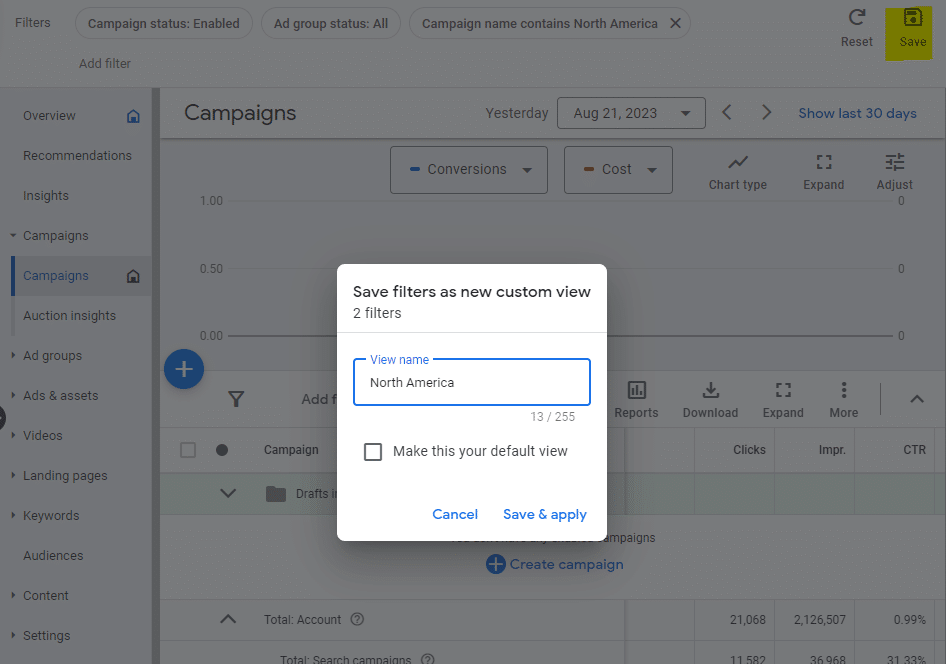
Dans des cas d'utilisation plus avancés, vous pouvez appliquer plusieurs filtres ensemble pour affiner ce que vous souhaitez voir dans une vue.
À l'avenir, vous pourrez appliquer des vues enregistrées en accédant à la liste déroulante en haut de la barre latérale gauche, en sélectionnant Vues dans la liste déroulante et en choisissant la vue que vous souhaitez afficher.
2. Colonnes personnalisées
Avec les colonnes personnalisées, vous pouvez créer des métriques uniques à afficher dans l'interface utilisateur, permettant ainsi de segmenter les données au-delà de ce qui est disponible par défaut ou d'utiliser des formules pour définir des métriques plus avancées.
Pour créer une colonne personnalisée, sélectionnez le bouton Colonnes au-dessus de la table de données dans l'interface utilisateur, puis choisissez Modifier les colonnes .
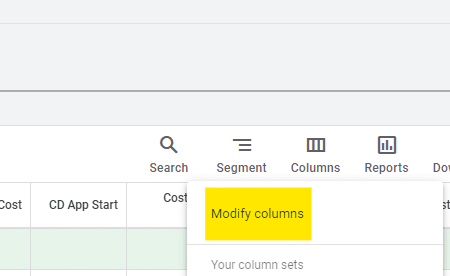
Ensuite, sélectionnez le bouton + Colonne personnalisée dans la partie supérieure droite de la fenêtre qui apparaît.
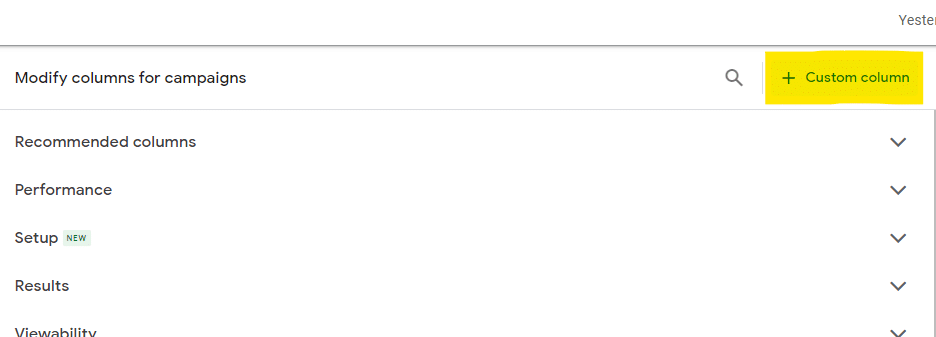
Une utilisation courante des colonnes personnalisées peut consister à segmenter en actions de conversion individuelles.
Par exemple, si vous proposez à la fois des inscriptions à un essai gratuit et des inscriptions à une démo, vous pouvez créer des colonnes distinctes pour chacune.
Pour ce faire, ajoutez la colonne Conversions , puis utilisez la barre latérale droite pour filtrer par action de conversion sur l'action spécifique que vous recherchez.
Vous pouvez même sélectionner plusieurs actions de conversion à regrouper.
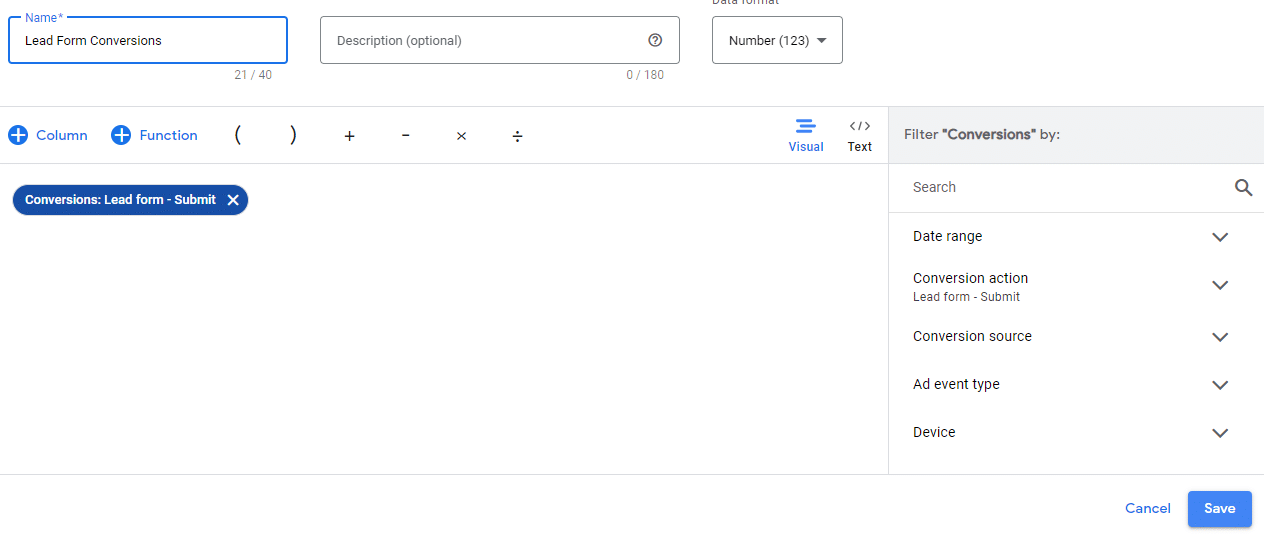
Vous pouvez également sélectionner des mesures de taux de conversion ou de coût par conversion et les filtrer en fonction d'actions spécifiques pour afficher des mesures supplémentaires affinées.
Ensuite, les formules peuvent aider à fournir des données plus avancées dans l'interface utilisateur. Bien que vous puissiez devenir aussi complexe que vous le souhaitez en incorporant une logique personnalisée, il existe plusieurs formules plus basiques pour fournir des données utiles.
Par exemple, l'exemple ci-dessous vous permet de voir le coût moyen au cours des 7 derniers jours par rapport au budget quotidien, vous permettant ainsi de savoir combien vous dépensez trop ou pas assez.
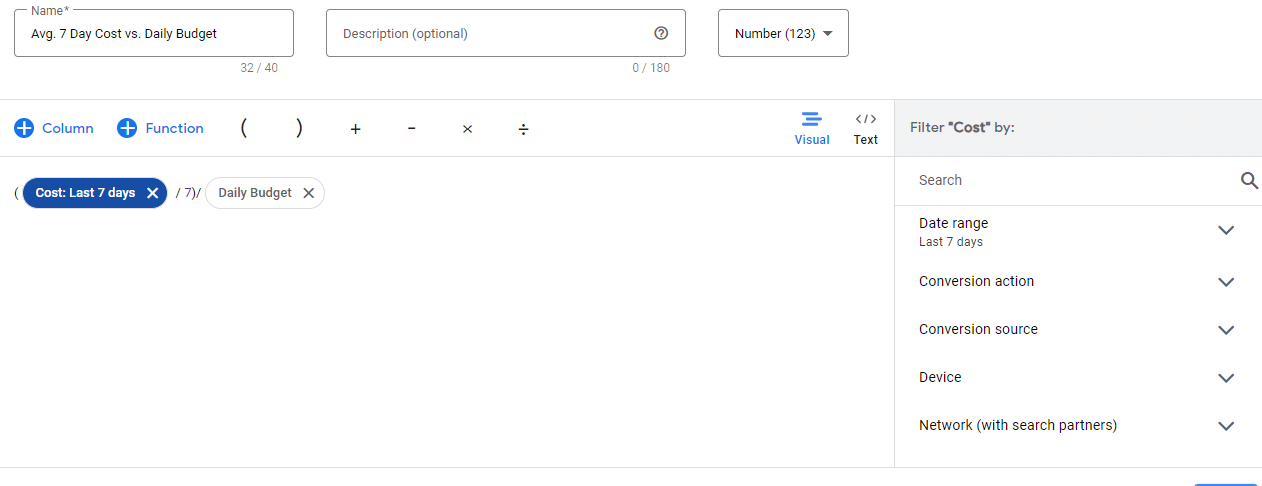
3. Ensembles de colonnes enregistrés
Allant souvent de pair avec des colonnes personnalisées, vous pouvez enregistrer un ensemble de colonnes pour afficher rapidement les données les plus pertinentes pour les campagnes que vous examinez.
Par exemple, si vous suivez plusieurs actions de conversion, vous pouvez configurer un ensemble de colonnes personnalisées qui répartissent ces conversions séparément.
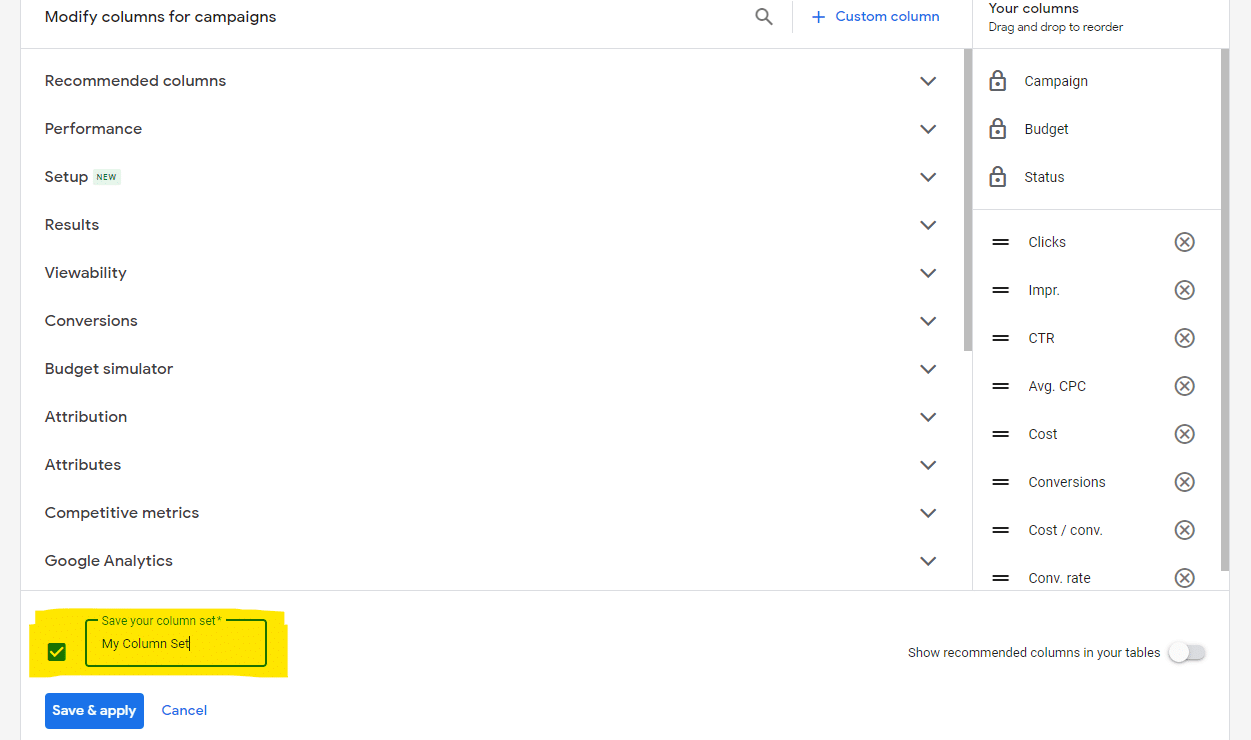
Les ensembles de colonnes enregistrés peuvent également réduire la frustration liée aux colonnes par défaut parfois arbitraires que Google Ads choisit d'afficher.
Une fois créé, vous pouvez sélectionner rapidement un ensemble de colonnes dans la liste déroulante Colonnes au lieu d'ajouter manuellement les colonnes souhaitées à chaque fois.
Obtenez la newsletter quotidienne sur laquelle les spécialistes du marketing de recherche comptent.
Voir les conditions.
4. Gestionnaire de politiques
Si vous gérez des campagnes Google Ads depuis un certain temps, vous avez probablement rencontré des problèmes d'approbation des annonces et avez dû faire appel.
Malheureusement, vous ne recevez aucune notification par défaut une fois qu'un appel est réussi, et il est pénible de devoir passer au crible les annonces refusées et « approuvées limitées » dans l'interface si vous êtes confronté simultanément à plusieurs problèmes de politique.
Vous devez également faire attention à ne pas faire appel trop souvent sur la même question, surtout si vous attendez une réponse dès la première série d'appels. Heureusement, le Policy Manager offre un endroit centralisé pour surveiller les appels.
Accédez à cette section en accédant à Outils et paramètres dans la barre supérieure et en sélectionnant Policy Manager .
Sur la page Problèmes de politique , vous verrez une vue des violations actuelles, pour lesquelles vous pouvez faire appel.
Sur la page Historique des appels , vous verrez l'état des appels que vous avez soumis, y compris la date et s'ils ont abouti, échoué ou sont toujours en attente.
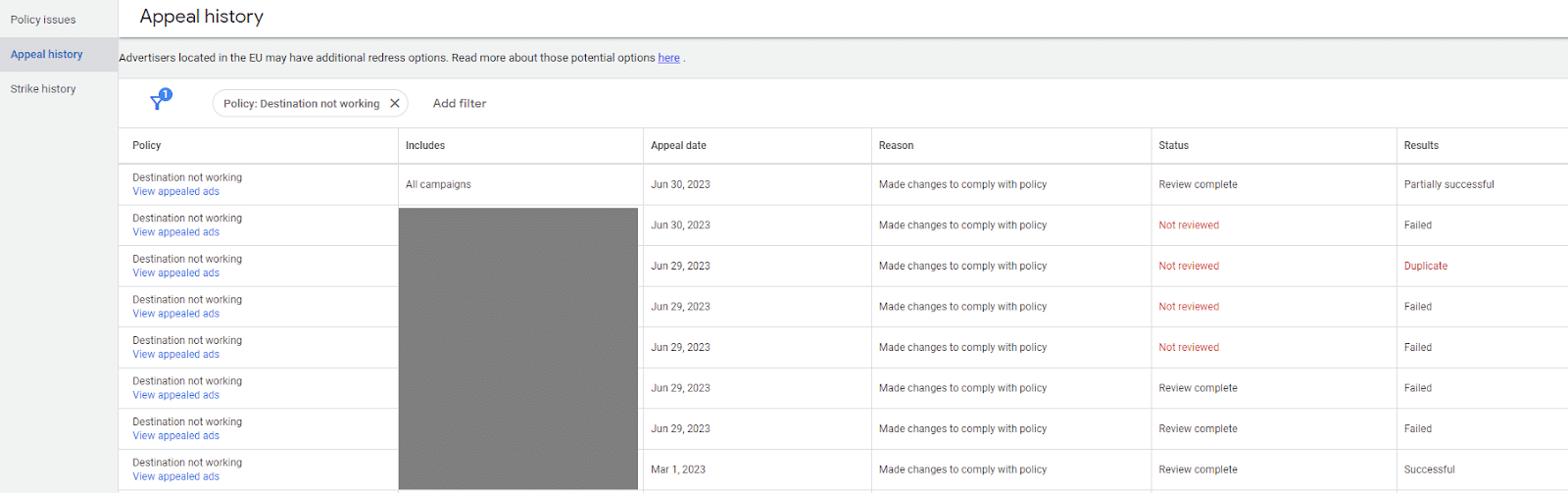
5. Listes d'exclusions de mots clés et d'emplacements à exclure
Les mots clés à exclure sont essentiels pour contrôler les dépenses et contribuer à garantir la pertinence du trafic dans les campagnes de recherche.
L'utilisation de listes de mots clés négatifs peut vous aider à marquer rapidement et efficacement les requêtes indésirables dans votre compte au lieu de devoir les ajouter à des campagnes individuelles.
Vous pouvez créer jusqu'à 20 listes de mots clés à exclure par compte. Envisagez des moyens de les classer en fonction de la structure de votre campagne.
Par exemple, vous pouvez avoir une liste négative fourre-tout pour les requêtes manifestement indésirables que vous souhaitez exclure globalement et une liste négative de marque que vous appliquez uniquement aux campagnes sans marque.
Les listes d'exclusion d'emplacements fonctionnent de la même manière, mais pour les campagnes display et vidéo. Vous pouvez sélectionner des emplacements, notamment des sites Web, des applications mobiles, des chaînes YouTube et des vidéos YouTube.
Les deux sont accessibles depuis Outils et Paramètres via la barre de navigation supérieure.
6. Règles et scripts automatisés
Les règles automatisées sont inestimables pour configurer des actions et des notifications groupées simples.
Par exemple, vous souhaiterez peut-être suspendre automatiquement les campagnes pendant un week-end de vacances et les réactiver par la suite.
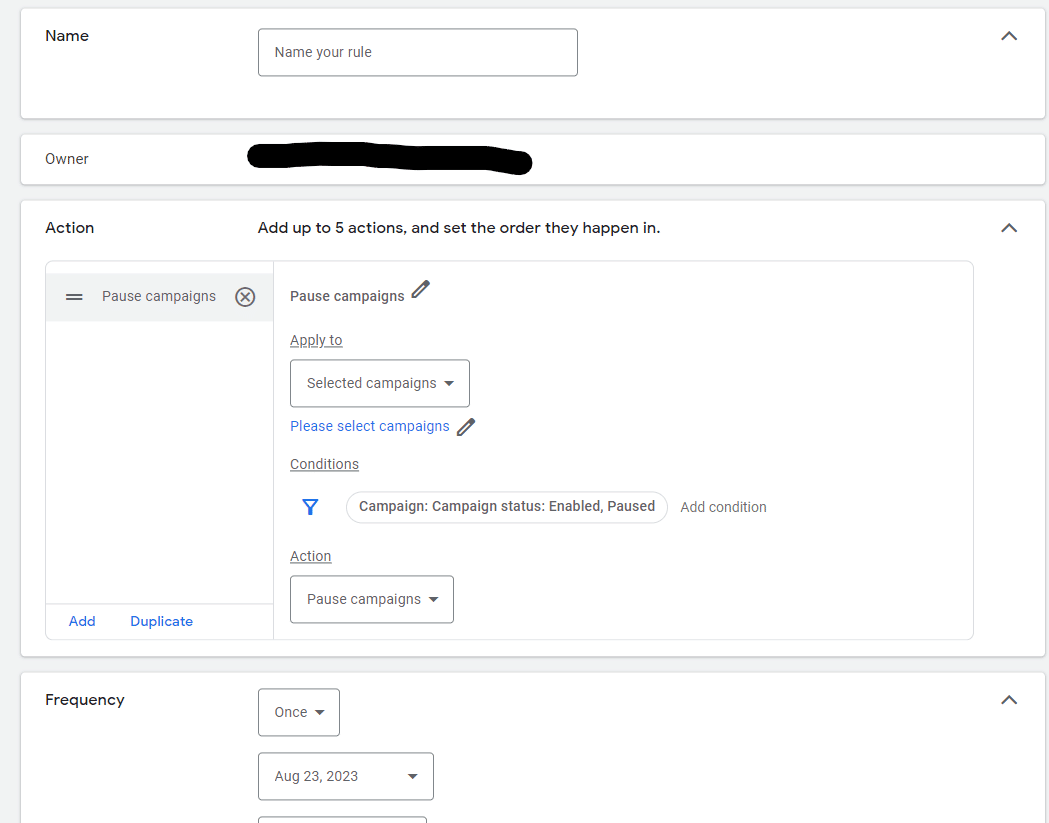
Une autre utilisation d'une règle pourrait consister à étiqueter les mots clés une fois qu'ils ont reçu une conversion afin que vous puissiez voir lesquels ont historiquement été convertis.
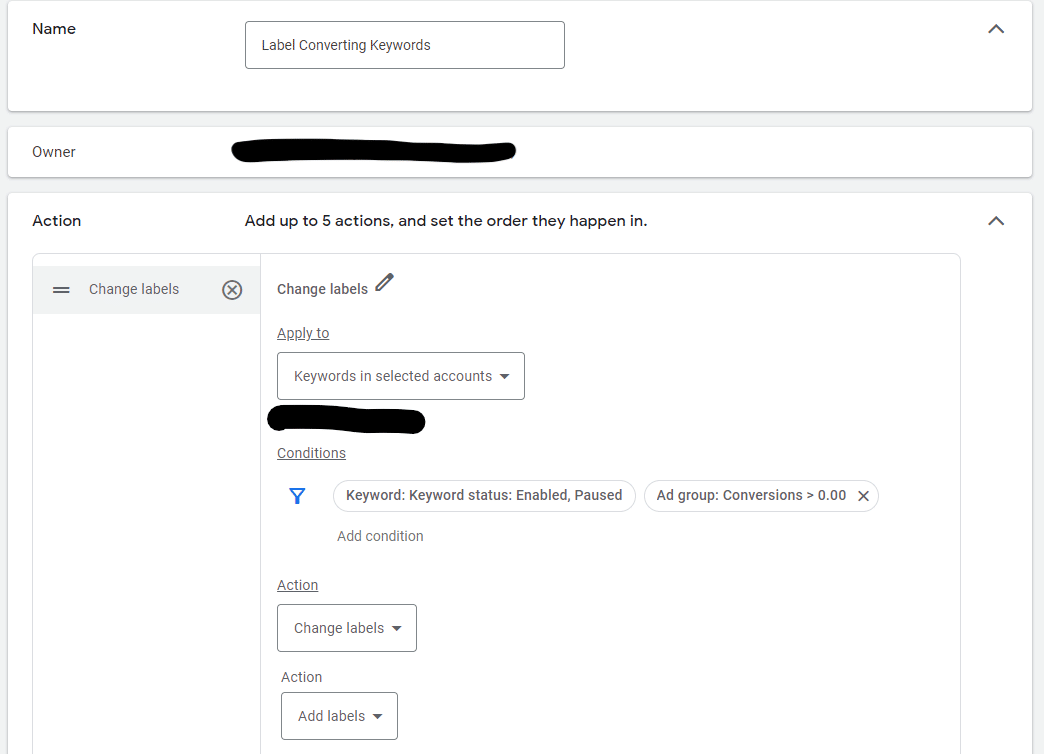
Vous pouvez également utiliser des règles pour vous envoyer des notifications, par exemple lorsqu'une campagne a dépensé plus de 10 000 $ sur une période de 30 jours.
Google Ads Scripts fournit des options plus avancées pour des actions groupées et des solutions de surveillance de campagne plus complexes.
Vous n'avez pas nécessairement besoin de connaître JavaScript, car de nombreuses personnes utiles ont créé des scripts prêts à l'emploi que vous pouvez copier et coller dans l'interface.
7. Bibliothèque d'actifs
La bibliothèque d'éléments de Google Ads vous permet de visualiser en un seul endroit les éléments d'image, de vidéo et de texte que vous avez utilisés dans les annonces. Accédez à cette section à partir de la liste déroulante Outils et paramètres dans la barre de navigation supérieure.
Si vous souhaitez importer des images pour une utilisation ultérieure dans une annonce display responsive, une annonce Discovery ou une extension d'image, vous pouvez les ajouter à l'avance ici.
Vous pouvez également créer des dossiers pour organiser les ressources par catégorie et rechercher des éléments individuels.
De plus, pour les actifs disposant de suffisamment de données, vous pouvez consulter des informations d'audience de haut niveau pour identifier les personnes les plus susceptibles de répondre.
Commencez à rationaliser votre flux de travail Google Ads
Nous avons couvert plusieurs sections de Google Ads qui vous permettent d'examiner plus facilement les données personnalisées, de gagner du temps pour accéder aux rapports et d'effectuer des modifications groupées.
Si vous rencontrez des fonctionnalités que vous n'avez pas testées, prenez le temps d'explorer l'interface et de réfléchir à la manière dont vous pourriez les utiliser pour votre compte.
- Quelles colonnes personnalisées sont applicables aux KPI de votre entreprise ?
- Utilisez-vous des listes de mots clés à exclure et des listes d'exclusions d'emplacements pour empêcher les annonces d'être diffusées là où vous ne le souhaitez pas ?
- Existe-t-il des règles qui pourraient vous aider à gérer les campagnes plus efficacement ou à envoyer des notifications en cas d'anomalies ?
Restez à l'écoute de la section d'assistance et des annonces de Google, car ces fonctionnalités changent souvent de nom et d'emplacement dans l'interface utilisateur.
Creusez plus profondément : 5 zones cachées de Google Ads que vous ne connaissiez probablement pas
Les opinions exprimées dans cet article sont celles de l’auteur invité et ne sont pas nécessairement celles de Search Engine Land. Les auteurs du personnel sont répertoriés ici.
