Comment utiliser le plugin Google AdSense dans WordPress ?
Publié: 2014-12-10Google AdSense était le plugin WordPress officiel de Google pour ajouter des annonces AdSense à votre site WordPress. Le plugin vous permet de choisir chaque modèle de votre site et de placer des annonces en fonction de vos besoins. Par exemple, vous pouvez placer une annonce 300 × 600 dans votre barre latérale uniquement pour un article de blog et désactiver l'affichage des annonces sur une page spécifique. Le plug-in comprend également un outil de vérification pour le compte Google Webmaster Tools et place des annonces sur les sites vérifiés conformément aux directives de l'éditeur AdSense.
Google a changé le nom du plugin en "Google AdSense" de "Google Publisher". Plus tard, Google a également abandonné ce plugin WordPress. Nous avons laissé cet article uniquement pour référence historique, consultez l'article séparé sur la façon d'insérer des annonces dans le site WordPress si vous souhaitez insérer des annonces AdSense. À ce stade, vous pouvez utiliser le plugin officiel Google Site Kit qui vous permet d'intégrer un compte AdSense et de surveiller les revenus à partir du tableau de bord WordPress.
Installation et utilisation du plugin
Accédez au référentiel de plugins WordPress et installez le plugin Google AdSense. Activez le plug-in et accédez à la page des paramètres sous « Paramètres > AdSense ». La première étape consiste à vérifier votre site avec le compte Outils pour les webmasters, puis cliquez sur le bouton « Gérer les annonces » disponible dans la case « Gestionnaire d'annonces ».
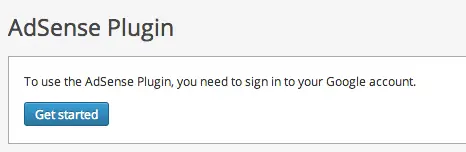
Fonctionnalités du plugin Google AdSense pour WordPress
Le plugin offre trois fonctions de base :
- Vérification du site avec le compte Google Webmaster Tools
- Ad Manager pour ajouter des publicités sur votre contenu
- Annonces automatisées pour appareils mobiles
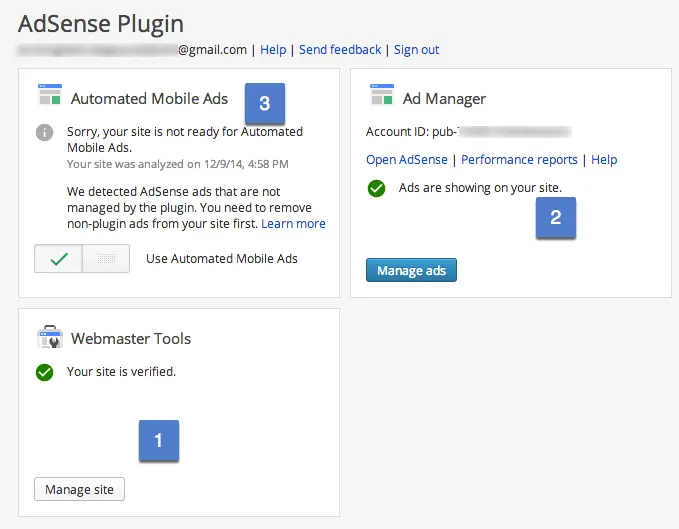
Il est obligatoire de vérifier votre site avec le compte Webmaster Tools avant d'utiliser le plug-in Google AdSense. Une fois votre site vérifié, cliquez sur « Gérer les annonces » sous « Gestionnaire d'annonces » pour placer des annonces sur votre site. Tout d'abord, Google analysera votre site pour un meilleur placement d'annonces et à ce stade, les modèles personnalisés ne sont pas pris en charge pour les emplacements d'annonces, bien que vous puissiez toujours utiliser le plug-in sur des modèles personnalisés.
L'analyse du site montrera s'il y a des problèmes sur votre site comme des codes d'annonces et des modèles personnalisés existants ou tout va bien.
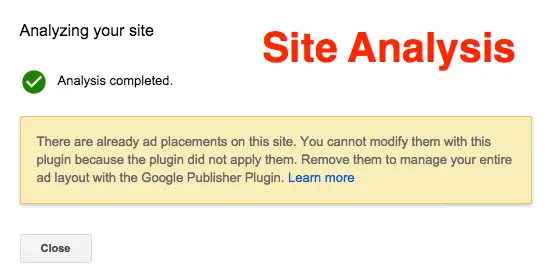
Après l'analyse, vous pouvez choisir le modèle comme « Une seule page » ou « Une seule publication » et commencer à placer les annonces. Le plugin affichera automatiquement les emplacements appropriés sur le modèle sélectionné où le placement d'annonces est pris en charge.
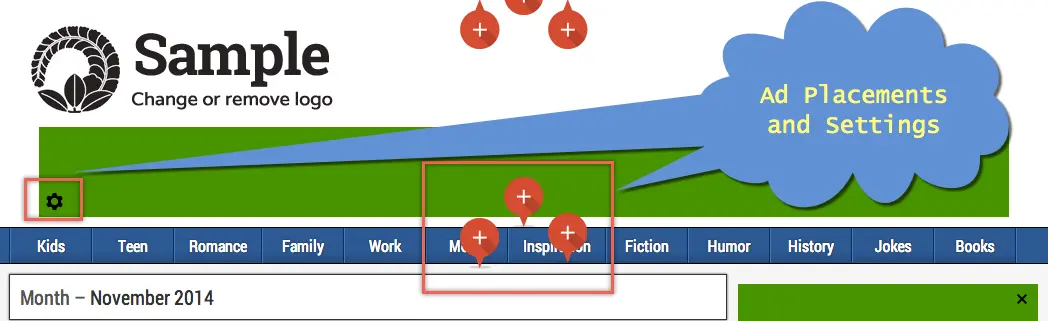
Vous pouvez simplement cliquer sur l'espace réservé pour créer une annonce à cet endroit et modifier les paramètres de l'annonce en cliquant sur l'icône d'engrenage. Si vous ne trouvez pas d'emplacement approprié, vous pouvez ajouter des emplacements manuels en modifiant les fichiers php du thème. Cliquez sur le bouton « Enregistrer et activer » pour activer l'affichage des annonces et Google mettra un certain temps à commencer à diffuser des annonces.
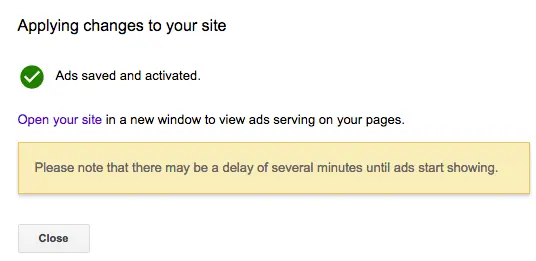
Gestion des annonces
L'étape suivante consiste à activer l'option « Annonces mobiles automatisées » pour activer vos annonces pour une mise en page mobile lorsqu'elles sont affichées sur des appareils mobiles. « Ad Manager » est utilisé pour placer des annonces qui seront affichées sur les appareils de bureau et mobiles dans le même format. Par exemple, si vous avez placé une annonce avec une bannière horizontale 728 × 90 sans activer les « Annonces mobiles automatisées », le même format d'annonce sera affiché à la fois sur les ordinateurs de bureau et les appareils mobiles. « Annonces mobiles automatisées » permettra de modifier le format de l'annonce pour l'adapter à l'affichage sur les appareils mobiles, probablement au format 300 × 250.
Les serveurs de Google ont besoin d'un certain temps pour comprendre les changements et afficher des annonces sur votre site. Chaque emplacement d'annonce ajoutera le bloc d'annonces correspondant dans votre compte AdSense. Vous pouvez afficher ces blocs d'annonces de la même manière que d'autres blocs d'annonces, sous l'onglet "Mes annonces" et modifier le style d'annonce à partir de votre compte AdSense.

Désactiver les annonces sur des pages spécifiques
Conformément aux règles AdSense, vous ne pouvez pas placer d'annonces sur des pages telles que « Newsletter » ou « Merci ». Google a rendu cela possible en ajoutant l'option « Désactiver les annonces sur cette page » dans l'éditeur de page WordPress. La désactivation des publicités n'est possible que sur les pages et il n'est pas possible de désactiver les publicités sur des publications spécifiques.
Il s'agit d'un plugin de base de Google pour les éditeurs WordPress, mais il reste encore un long chemin à parcourir pour que Google améliore le plugin avec plus de fonctionnalités et de fonctions de reporting.
Placement d'annonces dans WordPress avec le plugin Google AdSense
Google commencera à analyser votre site et affichera un message en conséquence. Bien que cela fonctionne bien sur les publications et les pages, Google ne garantit pas un affichage et un placement parfaits sur les types de publication personnalisés. Vous pouvez choisir le fichier de modèle pour voir les marques d'espace réservé où Google repère le placement d'annonces possible.
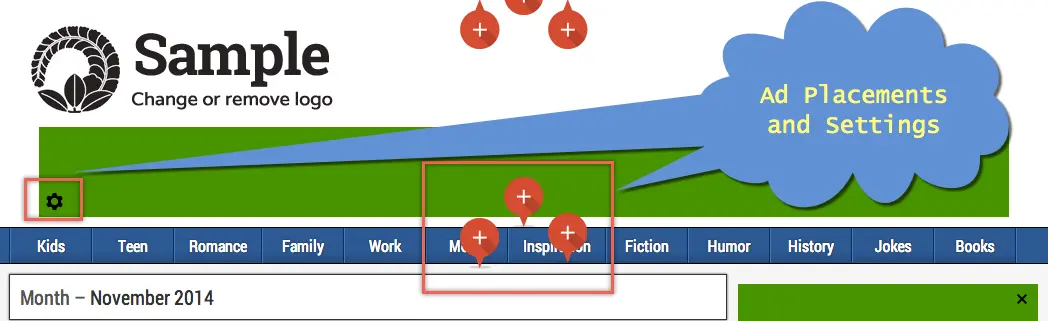
Si les espaces réservés identifiés répondent à vos exigences, vous pouvez ajouter trois annonces conformément aux directives de l'éditeur Google AdSense et activer vos modifications. Si le plugin ne détecte pas un endroit où vous souhaitez placer une annonce, vous devez modifier les fichiers principaux du thème pour créer un endroit.
Modification des fichiers de thème pour la création d'emplacements publicitaires
Supposons que vous souhaitiez ajouter une annonce sous le contenu de votre publication et que le plugin ne détecte pas cet endroit par défaut. Ensuite, allez dans « Apparence > Éditeur de thème » et choisissez le fichier php pour votre article (il est généralement nommé « single.php »). Placez le code ci-dessous à la fin du fichier php et mettez à jour le fichier. Assurez-vous de fournir un nom unique pour votre bloc d'annonces.
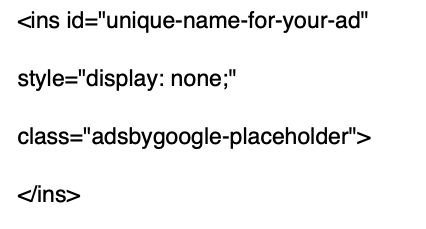
Revenez maintenant au plugin et recherchez l'emplacement de l'annonce du modèle de publication unique. Vous trouverez une marque d'espace réservé sous votre contenu exactement à l'endroit où vous avez placé le code d'annonce. Généralement, les annonces sont affichées sur le site en direct lors de leur publication, mais si vous souhaitez prévisualiser le bloc d'insertion en dehors du plug-in AdSense, modifiez le code ci-dessus de « affichage : aucun » à « affichage : bloc » afin que le bloc d'annonces puisse être consulté pendant votre tests ou tout autre développement.
Une fois que vous avez finalisé vos emplacements, n'oubliez pas de redéfinir le code en « affichage : aucun ».
Si vous voyez l'espace réservé en gris, le plug-in pense que la zone dans laquelle vous avez inséré le code n'est pas cliquable et vous devrez peut-être utiliser une autre zone pour créer un espace réservé.
Ajout d'annonces AdSense dans la barre latérale et le pied de page
Il est très facile d'ajouter des publicités dans votre barre latérale ou votre pied de page à l'aide du widget « Texte » ou « HTML personnalisé ». Faites glisser et déposez le widget « Texte » et collez le code ci-dessous dans la zone de texte.
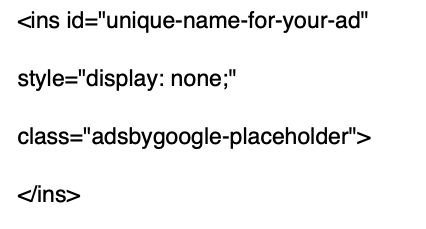
Ajuster le format des annonces pour les appareils mobiles
Le placement d'annonces via "Ad Manager" affichera des annonces sur les appareils de bureau et mobiles, mais le problème est que le format de l'annonce ne sera pas ajusté pour s'adapter aux appareils mobiles. Par exemple, si vous avez placé une bannière 728 × 90 dans l'en-tête de votre site, la même taille d'annonce sera affichée sur l'appareil mobile, ce qui la rendra moins belle.
Activez les paramètres « Annonces mobiles automatisées » afin d'ajuster automatiquement vos annonces en fonction des appareils mobiles. Dans l'exemple ci-dessus, le format de l'annonce sera remplacé par le format « 320 × 50 » lorsqu'il sera affiché sur des appareils mobiles.
Résumé
Le plug-in AdSense permettait aux éditeurs d'ajouter facilement du code d'annonce ainsi que la vérification des outils pour les webmasters et des annonces mobiles automatisées. Bien que Google ait supprimé ce plugin du référentiel WordPress, ils ont introduit un nouveau plugin Site Kit. Site Kit a des fonctionnalités presque similaires avec plus de capacités pour intégrer d'autres services Google. Vous pouvez essayer d'utiliser le plugin pour obtenir tous les rapports dans le tableau de bord d'administration WordPress.
