Google Analytics 4 (GA4) : guide et didacticiel ultimes
Publié: 2023-08-17Universal Analytics étant progressivement supprimé, c'est maintenant le meilleur moment pour découvrir Google Analytics 4.
Google Analytics 4 (GA4) vous offre une plus grande précision de collecte de données qu'Universal Analytics (UA) et vous permet de suivre le parcours de l'utilisateur sur les sites Web et les applications.
GA4 propose également de nouveaux rapports et des fonctionnalités Universal Analytics améliorées. Bien que GA4 ne soit pas complètement différent d'Universal Analytics, les nouvelles fonctionnalités prennent un peu de temps pour s'y habituer.
Dans ce guide, je couvrirai tout ce que vous devez savoir sur GA4, y compris comment migrer depuis UA et comment naviguer sur la nouvelle plate-forme.
Qu'est-ce que Google Analytics 4 ?
Pour le définir simplement : Google Analytics 4 est un outil d'analyse multiplateforme qui vous permet de suivre les visiteurs du site et de surveiller les mesures clés du comportement des utilisateurs, ce qui va au-delà du simple suivi du trafic. Cela donne une image plus complète de ce que les utilisateurs font lorsqu'ils atterrissent sur votre site.
Il est multiplateforme dans le sens où vous pouvez désormais mesurer la façon dont les utilisateurs interagissent avec votre site Web et votre application, ce qui est une première pour Google Analytics.
Google Analytics a été lancé à l'origine en 2004 et a subi de nombreuses mises à jour depuis. Il a toujours été un outil fiable, mais la dernière version, GA4, atteint de nouveaux sommets en termes d'utilité.
Les mesures d'utilisation du client vous permettent de suivre le parcours de l'utilisateur grâce à la fonction d'exploration de l'entonnoir de GA4, qui vous montre les étapes exactes que les utilisateurs doivent suivre avant d'effectuer une conversion.
Cette fonctionnalité vous permet de suivre l'efficacité du suivi de l'entonnoir, ce qui vous donne une meilleure compréhension du processus de conversion.
Non seulement ces données sont plus pertinentes, mais elles sont également recueillies à l'aide d'un modèle axé sur la confidentialité. GA4 utilise l'anonymisation des données par défaut, ce qui signifie qu'il ne stocke plus les adresses IP des visiteurs du site (contrairement à Universal Analytics). Bien que cela soit principalement bénéfique pour l'utilisateur du site, cela vous aide à vous conformer facilement aux dernières lois sur la confidentialité, telles que GDPR et CCPA.
Un autre grand pas en avant réalisé par GA4 est son adoption de la technologie de l'IA. Les algorithmes d'apprentissage automatique sont utilisés pour vous fournir des prévisions d'achat, de désabonnement et de revenus pour l'avenir (plus à ce sujet plus tard). Avec cela, vous pouvez prendre une longueur d'avance en termes de tendances émergentes des utilisateurs.
De plus, cela peut grandement améliorer la précision de vos campagnes de reciblage. Les campagnes publicitaires de reciblage impliquent de cibler des produits sur les utilisateurs qui ont déjà visité votre site ou acheté l'un de vos produits dans le passé.
L'apprentissage automatique peut vous aider à affiner votre campagne de reciblage pour ne cibler que ceux qui sont les plus susceptibles de devenir des conversions.
En étant capable d'identifier les futures conversions potentielles, vous pouvez mieux organiser votre campagne marketing pour les sécuriser.
Google Analytics 4 contre. Analytique universelle
La meilleure façon de mettre en évidence ce qu'est Google Analytics 4 serait de le comparer directement à Universal Analytics et de mettre en évidence les domaines qui ont été améliorés ou qui restent les mêmes (tout en examinant également les toutes nouvelles fonctionnalités que l'on peut trouver exclusivement sur GA4) .
Apprentissage automatique
Google Analytics 4 est la première version de GA à intégrer l'apprentissage automatique et l'IA. Par conséquent, il peut désormais vous fournir des informations détaillées sur le comportement des utilisateurs.
Fait intéressant, Google Analytics 4 n'a pas besoin de cookies pour fonctionner. Au lieu de cela, il utilise l'apprentissage automatique pour combler les lacunes de données (laissées par les utilisateurs qui refusent l'utilisation des cookies) et vous fournir des informations fiables sur l'historique des utilisateurs, sans avoir besoin de cookies.
Grâce à la puissance de l'IA, GA4 prend vos données passées, les analyse et fait des prédictions utiles sur le comportement futur des utilisateurs. L'analyse de la façon dont les utilisateurs ont interagi avec votre page dans le passé vous donne un certain aperçu de la façon dont ils pourraient le faire à l'avenir.
GA4 affiche ensuite ses prédictions via ses métriques d'IA, qui sont les suivantes :
- Probabilité d'attrition — Les chances qu'un utilisateur qui était actif au cours des 7 derniers jours ne soit plus actif au cours des 7 prochains jours.
- Probabilité d'achat — Les chances qu'un utilisateur actif au cours des 28 derniers jours devienne une conversion au cours des 7 prochains jours.
- Prévision des revenus — Combien de revenus pouvez-vous espérer réaliser au cours des 28 prochains jours avec un utilisateur qui a été actif au cours des 28 derniers jours ?
Avec ces données recueillies, vous pouvez créer des publics cibles complexes pour les futures campagnes sur les réseaux sociaux et Google Ads.
Par exemple, ces métriques d'IA peuvent vous aider à créer une audience composée de visiteurs du site qui sont susceptibles de revenir et de dépenser 50 $ dans votre boutique en ligne. Ou, les utilisateurs qui sont susceptibles d'acheter un produit dans les 7 prochains jours.
Déterminer manuellement la probabilité de tels événements serait presque impossible - c'est pourquoi l'ajout de l'apprentissage automatique à GA4 est si utile.
Tableau de bord
Le tableau de bord de Google Analytics 4 est complètement différent de celui d'Universal Analytics, mais ne vous inquiétez pas. Le tableau de bord a été modifié pour le mieux, avec toutes les mesures et données essentielles présentées de manière plus claire et plus rationalisée.
Le tableau de bord Universal Analytics ressemblait à ceci :
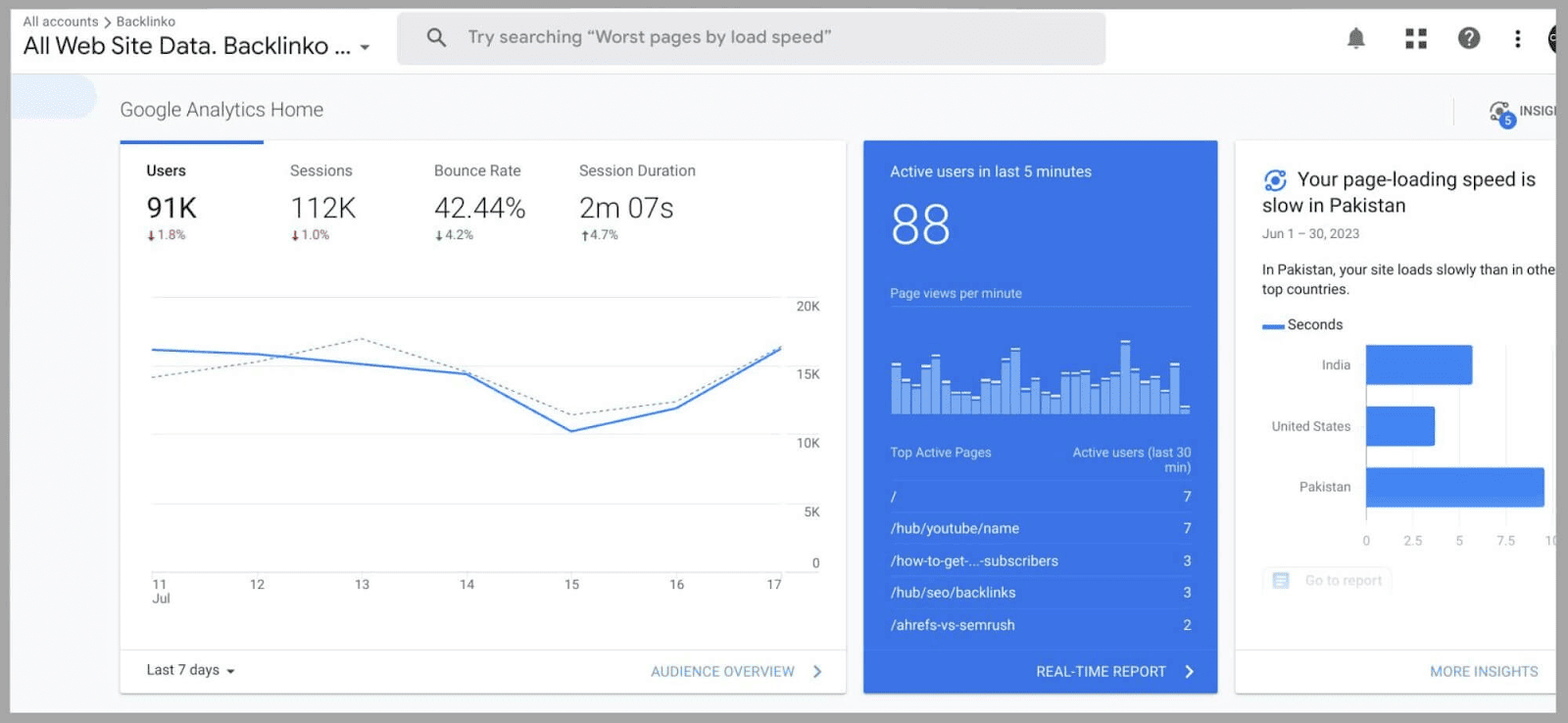
Le tableau de bord de Google Analytics 4 ressemble désormais à ceci par défaut (vous pouvez le réorganiser en fonction de vos besoins, nous y reviendrons plus tard) :
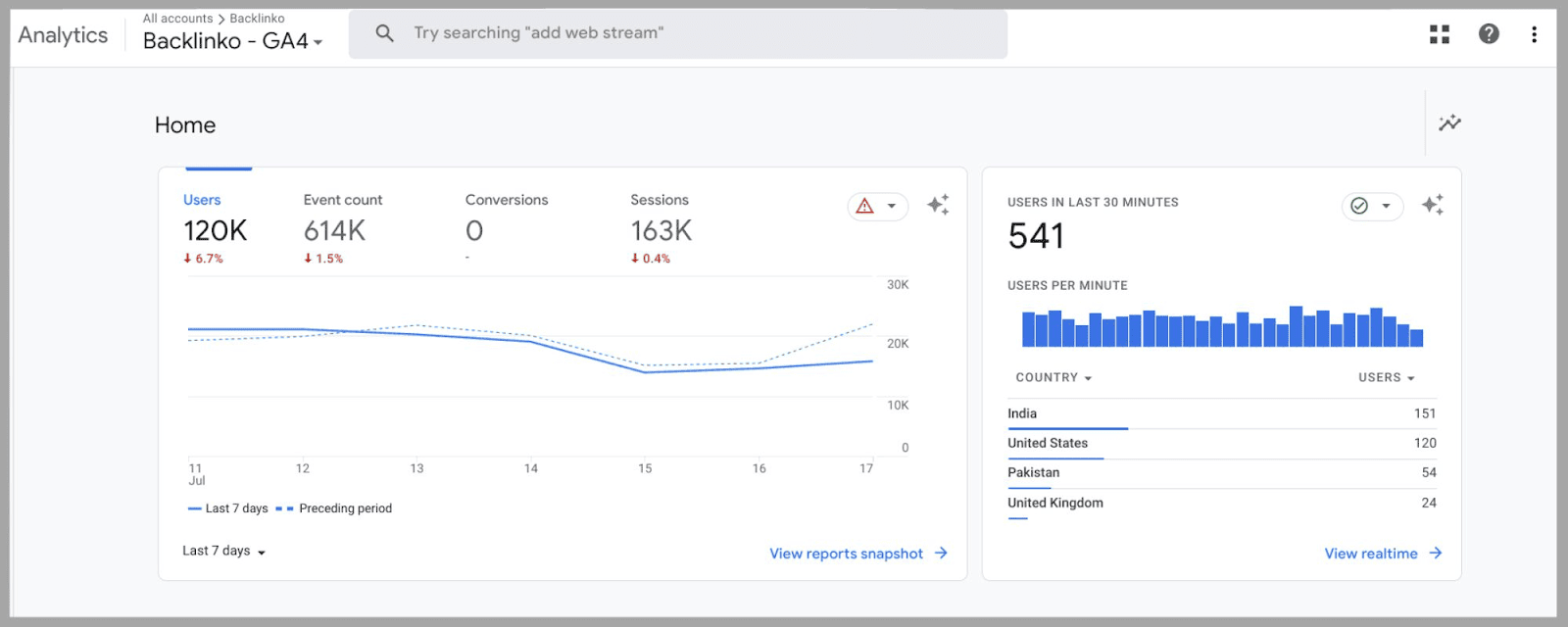
Comme vous pouvez le voir, la métrique " Utilisateurs " sur la gauche est toujours le point focal principal de la page. Cependant, au lieu de « Sessions », « Taux de rebond » et « Durée de la session », vous avez :
- " Event Count" -Un rapport en temps réel sur le nombre d'événements terminés au cours des 7 derniers jours. Comme nous le verrons plus tard, les « Événements » comptent pour plusieurs choses : ils ne se réfèrent pas simplement aux conversions d'achat. Un utilisateur lisant une vidéo sur votre site peut être considéré comme un événement, tout comme un visiteur du site s'inscrivant à votre liste de diffusion.
- « Conversions » : il s'agit de tout événement terminé qui a une grande valeur pour votre site Web. Par exemple, si un visiteur du site achète un de vos produits ou s'abonne à votre service ou à votre newsletter.
- et « Sessions » : cette métrique reflète le nombre de fois qu'un utilisateur a accédé à votre domaine, qu'il ait terminé ou non un événement.
Ceux-ci peuvent être affichés ici :
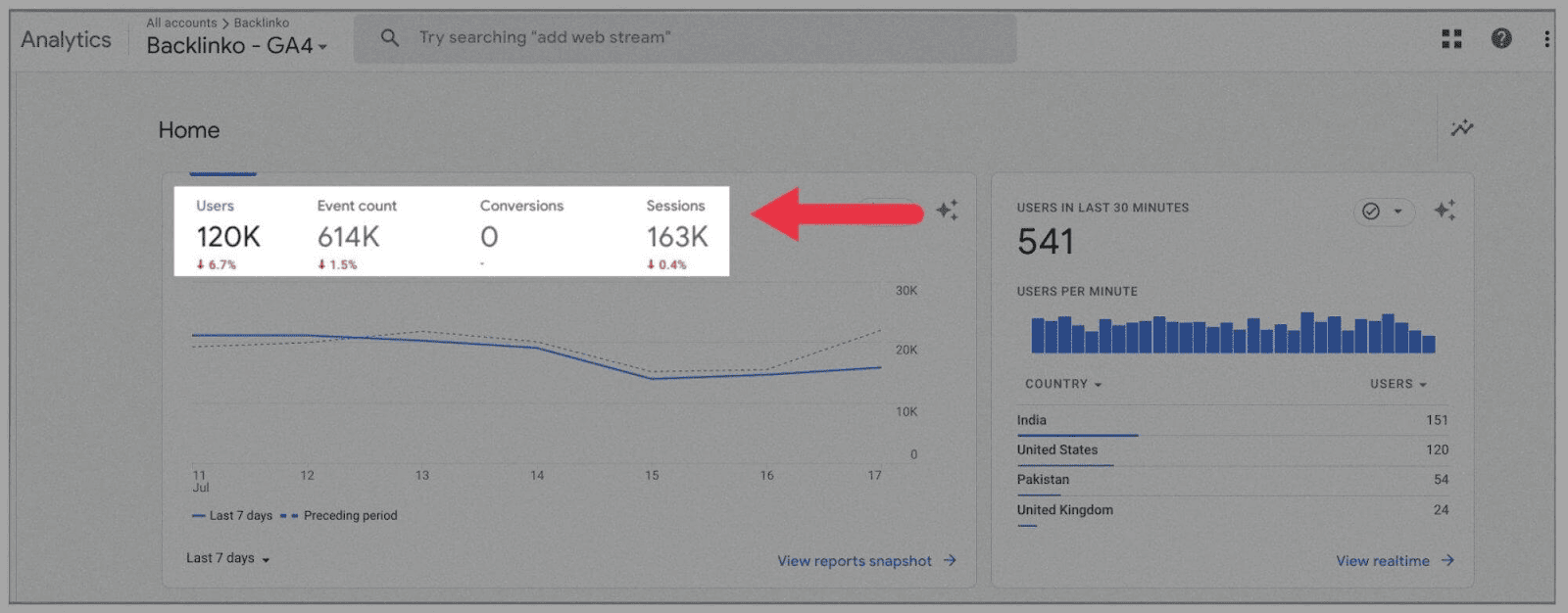
Par défaut, ces mesures seront définies pour afficher les 7 derniers jours, mais vous pouvez modifier cette fenêtre en bas à gauche du graphique :
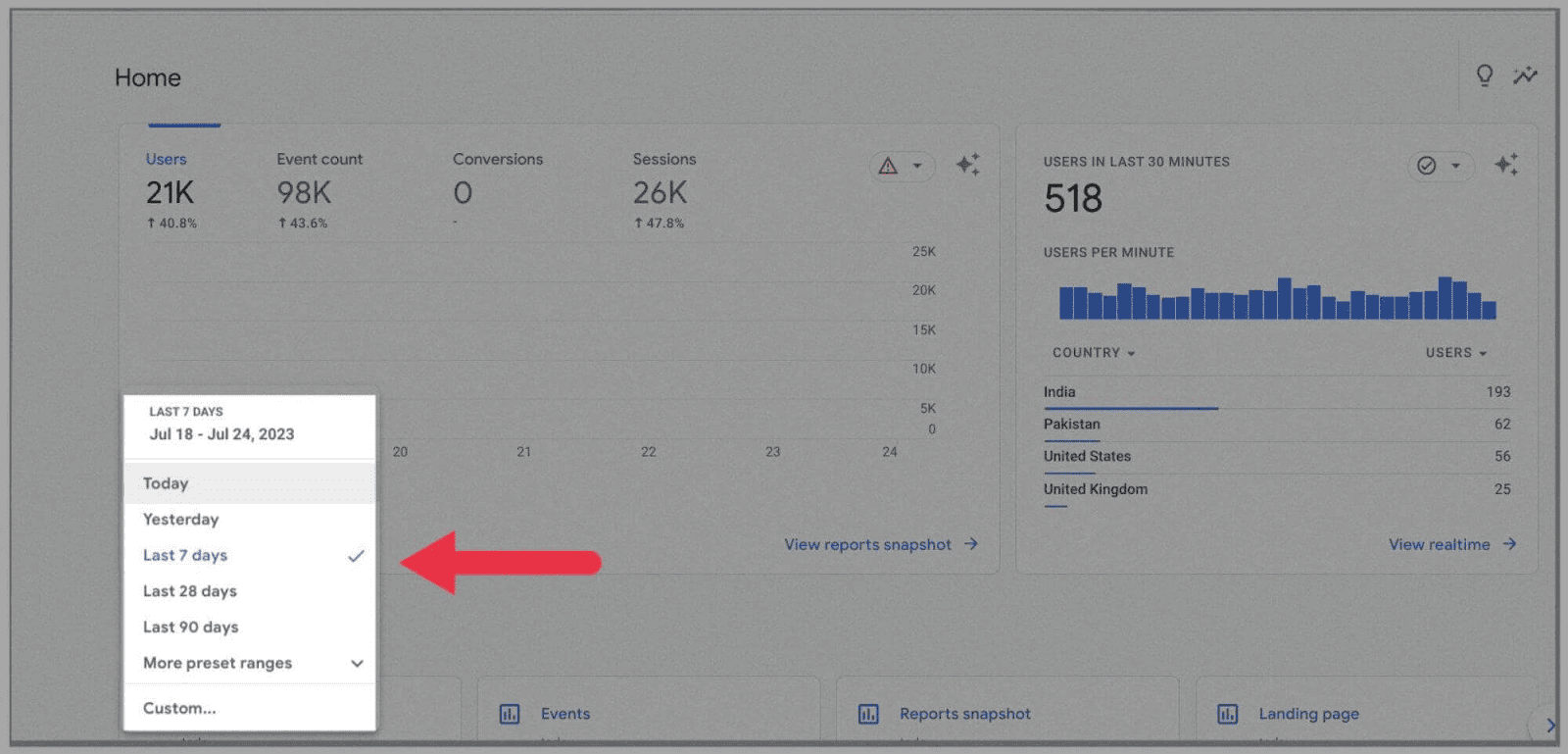
À l'extrême droite du tableau de bord, vous pouvez voir le nombre de visiteurs du site que vous avez reçus au cours des 30 dernières minutes.
Ceci est similaire à la fonctionnalité « Utilisateurs actifs au cours des 5 dernières minutes » d'Universal Analytics. La grande différence est que vous pouvez consulter le pays d'origine de la plupart de ce trafic récent directement sous le graphique :
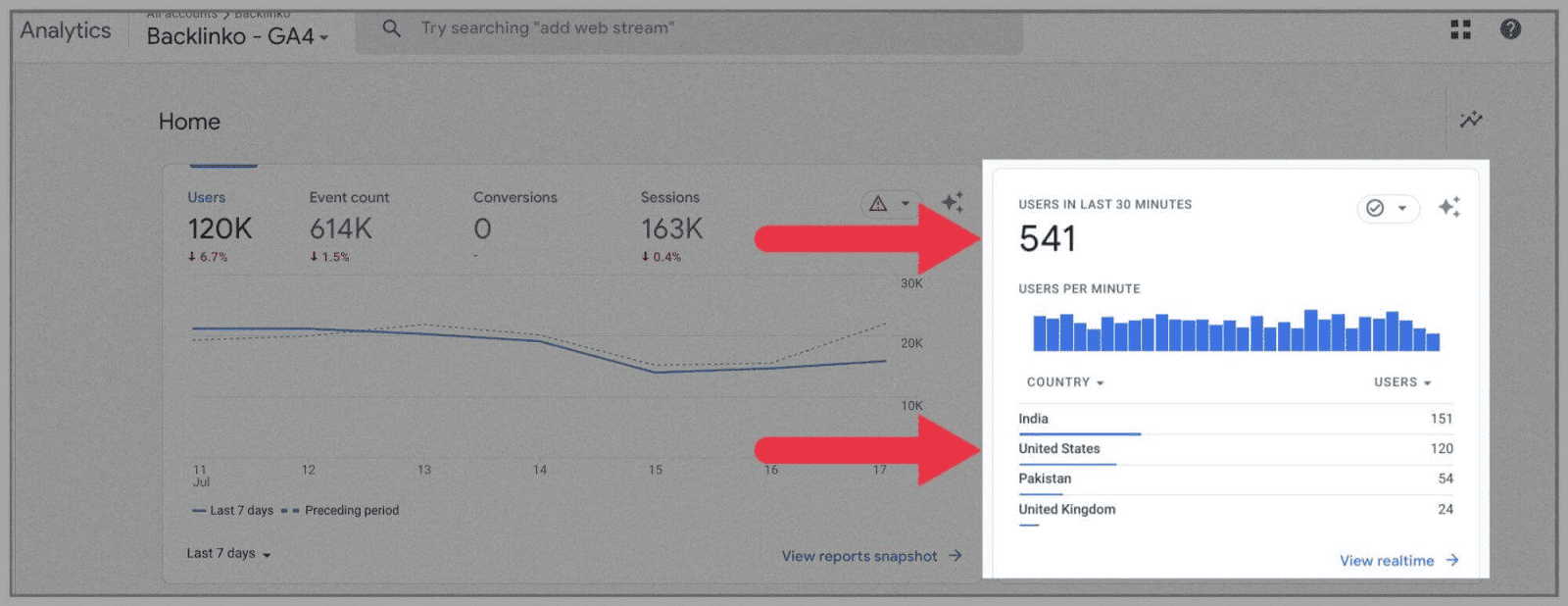
Tout comme dans Universal Analytics, chaque barre du graphique représente chaque minute de la dernière demi-heure.
Si vous passez votre souris sur l'une des barres, vous pouvez voir exactement combien de visiteurs vous avez eu il y a 12 minutes, par exemple :
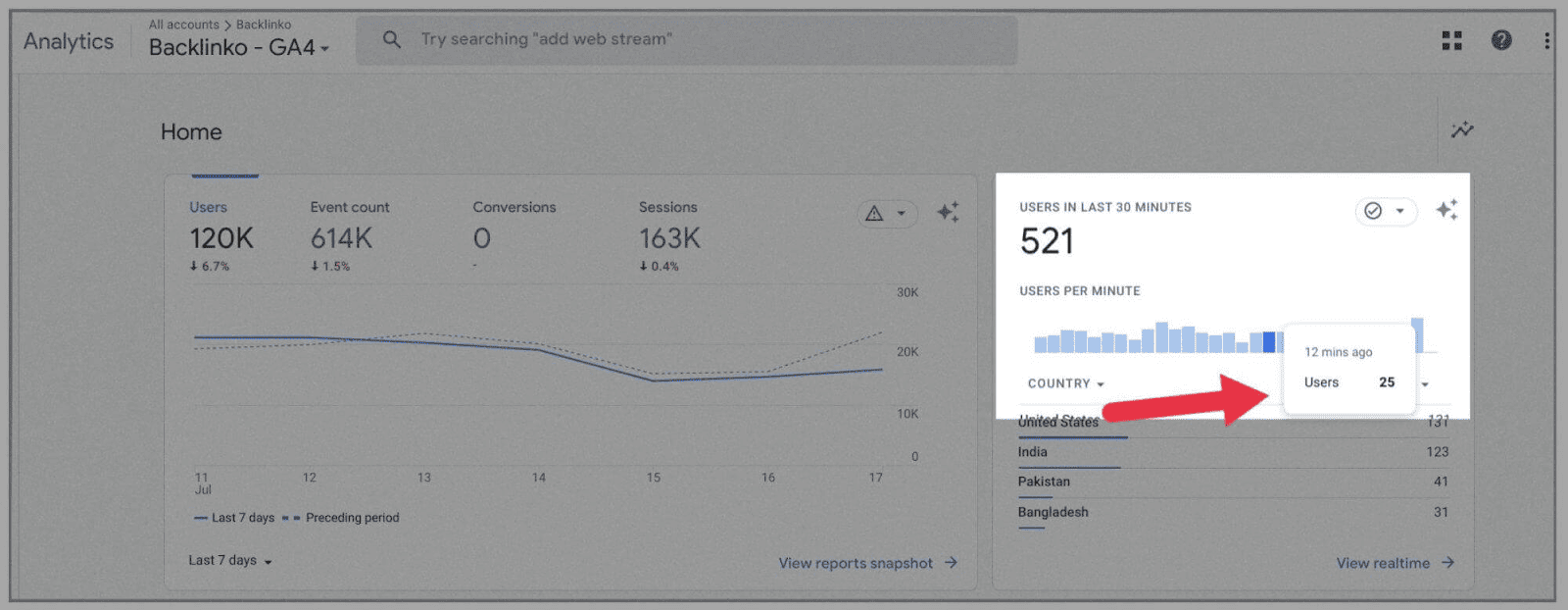
Cependant, si vous n'êtes pas satisfait de la nouvelle configuration du tableau de bord, ne vous inquiétez pas : vous pouvez totalement personnaliser votre tableau de bord (un peu comme vous le feriez sur Universal Analytics). De cette façon, chaque fois que vous vous connectez à Google Analytics 4, vous ne recevez que les rapports qui vous intéressent.
De plus, vous pouvez également créer des visualisations personnalisées pour votre tableau de bord GA4 dans Google Data Studio. Pour ce faire, vous devrez ajouter GA4 en tant que "source de données" sur votre compte Google Data Studio.
La section « Rapports » est également différente.
Vous trouverez la section des rapports sous « Accueil » dans le menu principal :
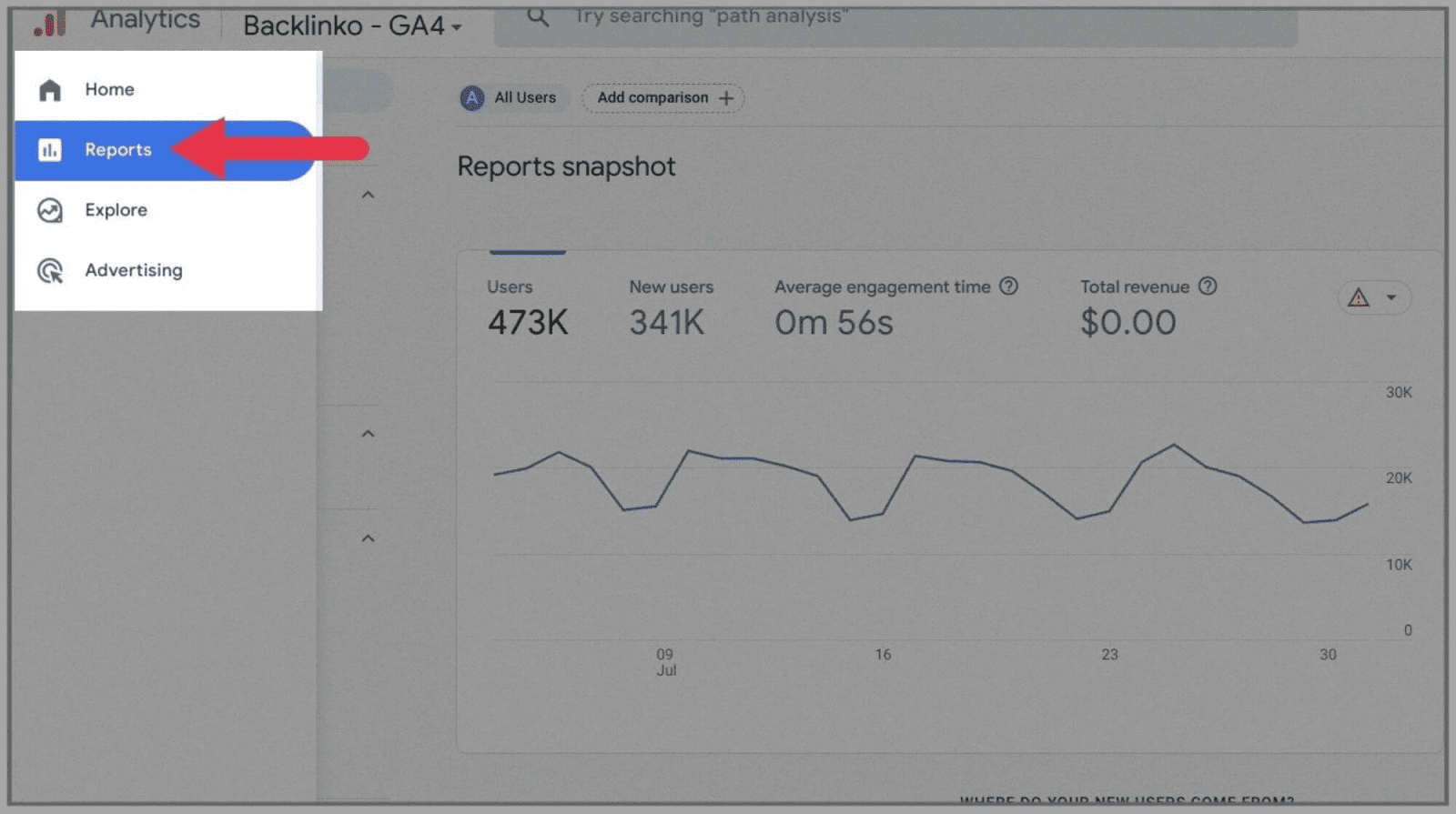
Cliquez dessus, et vous serez présenté avec votre " Instantané de rapports ":
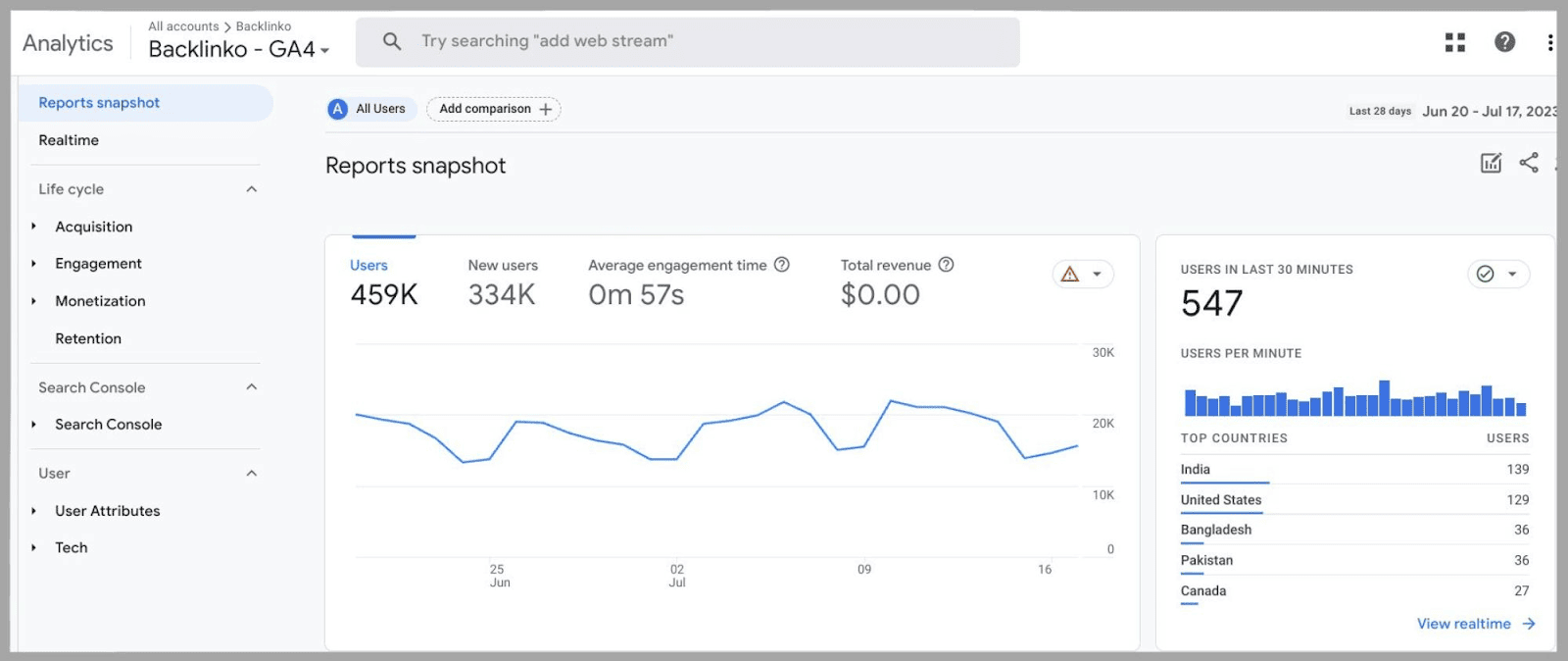
« Nouveaux utilisateurs » est une mesure qui a été extraite d'Universal Analytics.
Il vous fournit des informations très utiles sur l'évolution de vos efforts de marketing, c'est pourquoi il peut désormais être trouvé sur le tableau de bord principal des rapports :
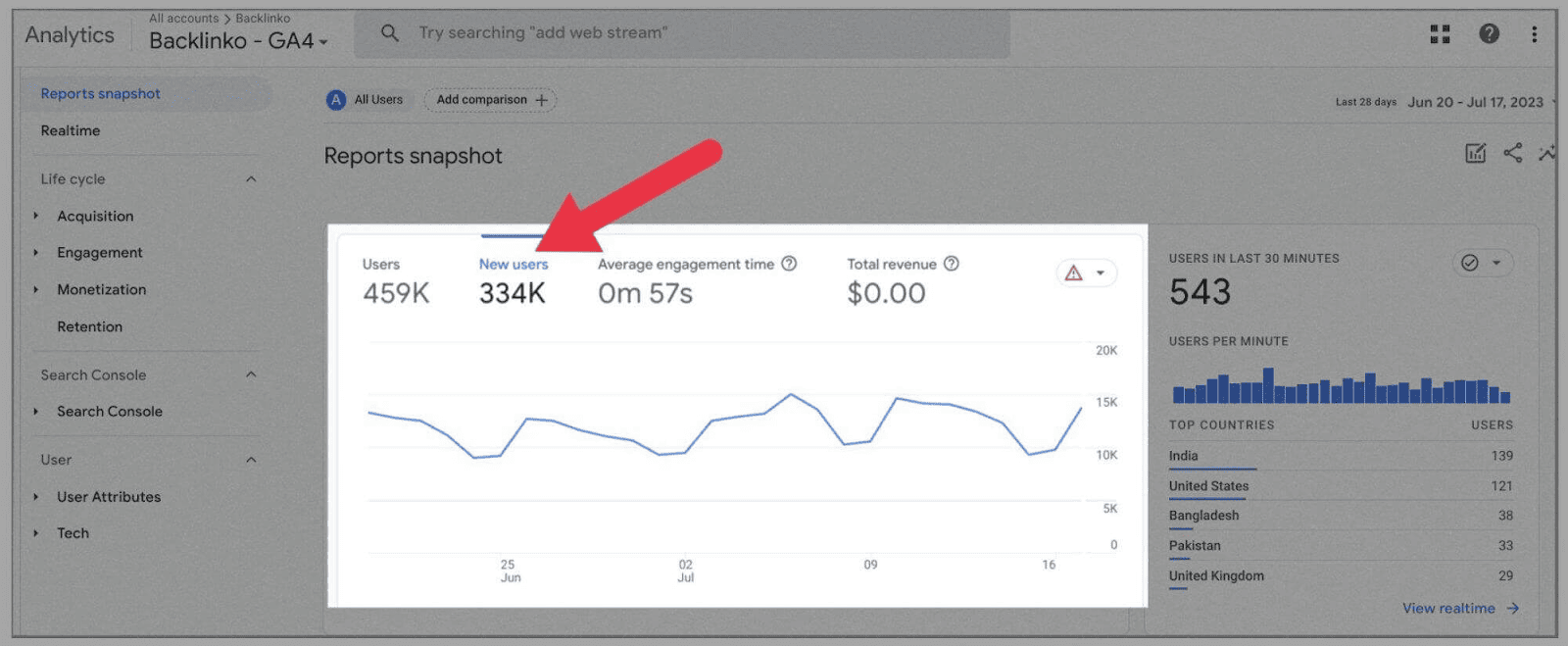
Plus précisément, cela vous permet de comprendre dans quelle mesure vous commercialisez votre site et combien de nouveaux utilisateurs trouvent votre site, étant donné que cette mesure reflète un nouvel intérêt pour votre site Web.
Si vous cliquez sur "Rapports en temps réel" dans le menu de gauche :
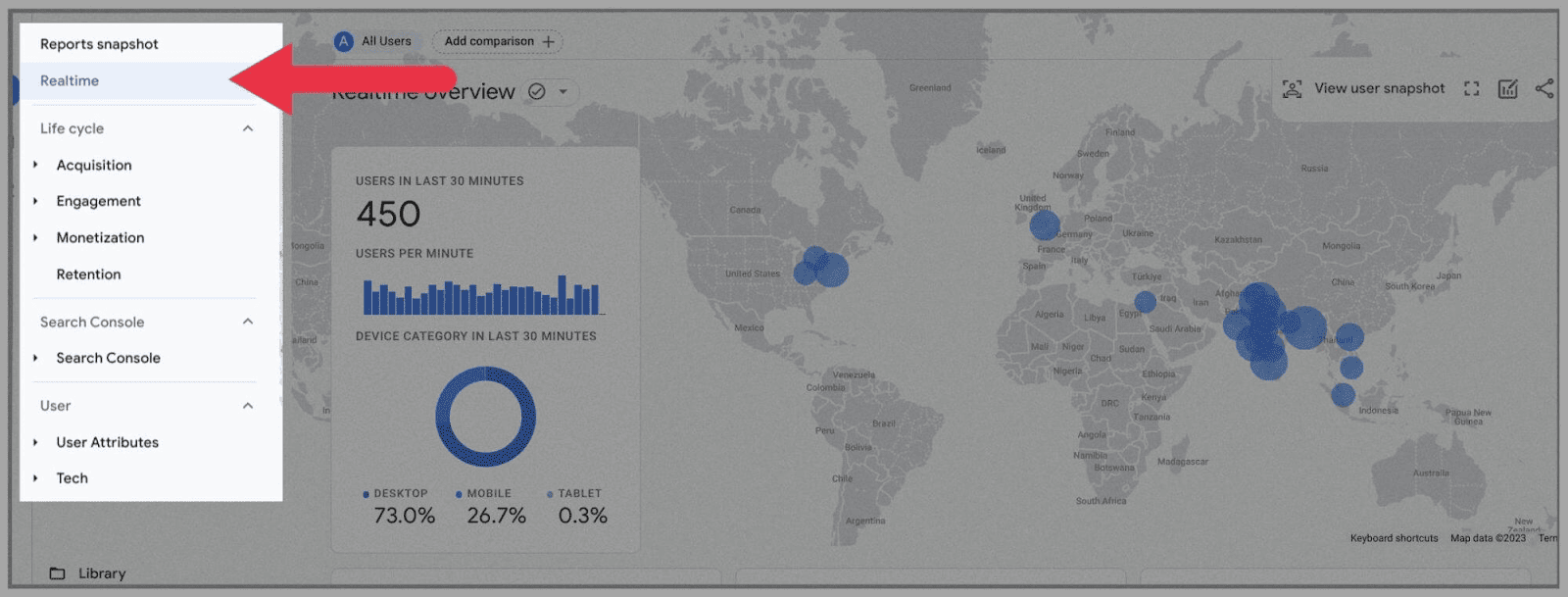
vous pouvez obtenir des données plus pertinentes. Vous pouvez vérifier à partir de quel appareil vos utilisateurs visitent, que ce soit leur téléphone, leur tablette ou leur ordinateur de bureau.
Vous pouvez également voir où se trouvent ces utilisateurs dans le monde à l'aide de la grande carte du monde :
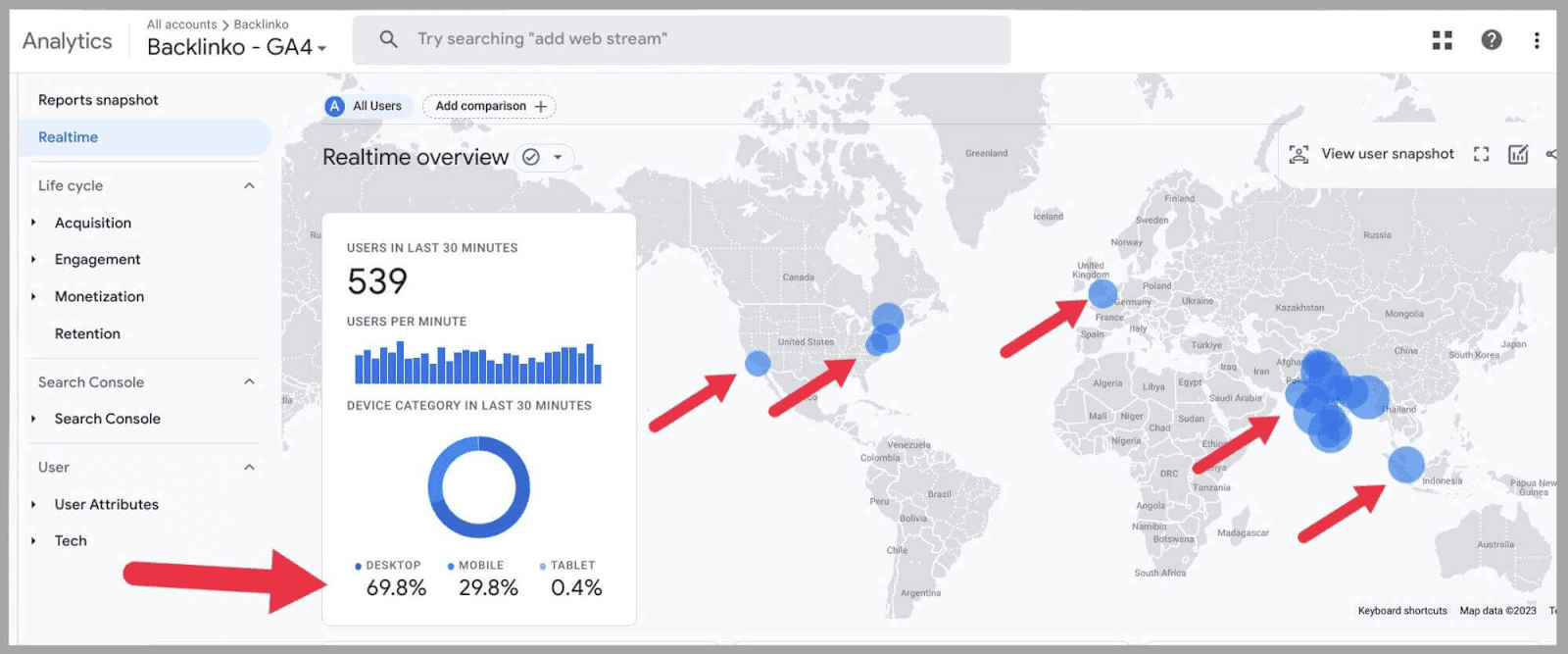
Si vous faites défiler la page, vous obtiendrez un aperçu rapide de :
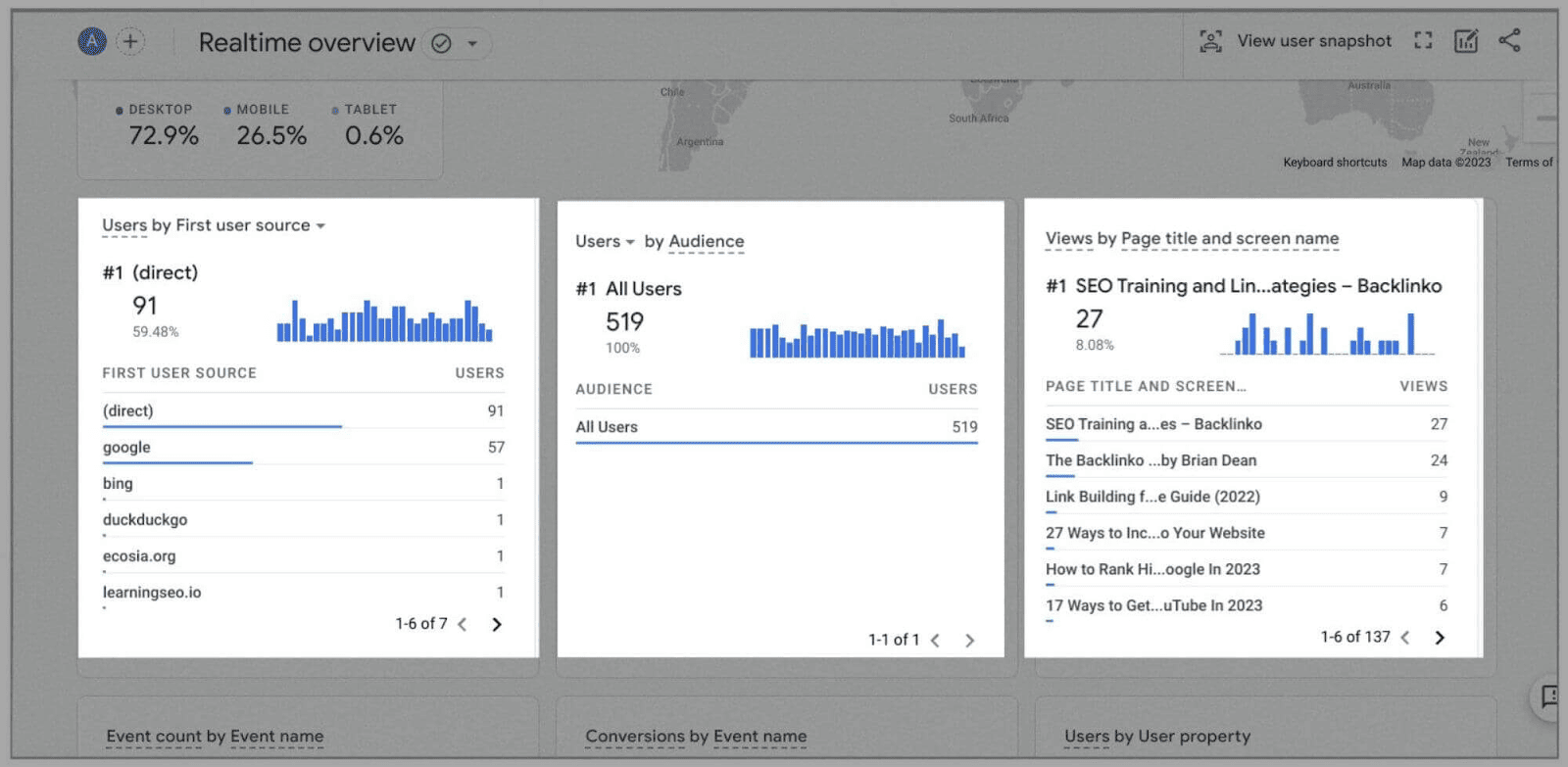
- Utilisateurs par première source d'utilisateurs : cela révèle où se trouvaient les utilisateurs avant d'arriver sur votre site. Les visiteurs du site peuvent visiter votre site en tapant simplement l'URL de votre site, ou via les SERP ou en cliquant sur un lien depuis une page externe. Avec cela, vous pouvez déterminer quelle source vous fournit actuellement le plus de trafic.
- Utilisateurs par audience - Ici, vous examinez comment vos utilisateurs s'intègrent dans différentes catégories. Avec GA4, vous pouvez créer des audiences personnalisées qui peuvent vous aider à décomposer et à analyser vos données. Comme vous pouvez le voir sur la capture d'écran ci-dessus, aucune catégorie d'utilisateurs n'est répertoriée. C'est parce que je n'ai pas encore défini d'audiences définies que je souhaite suivre. (Je vous montrerai comment créer une audience personnalisée plus loin dans l'article).
- Vues par titre de page et nom d'écran - Une évidence, cela affiche les pages Web que chacun des visiteurs actuels et récents de votre site consulte. Avec cela, vous pouvez voir lesquelles de vos pages Web suscitent le plus d'intérêt.
La section des rapports « Cycle de vie » a également été totalement repensée. Comme vous pouvez le voir sous l'en-tête principal Cycle de vie :
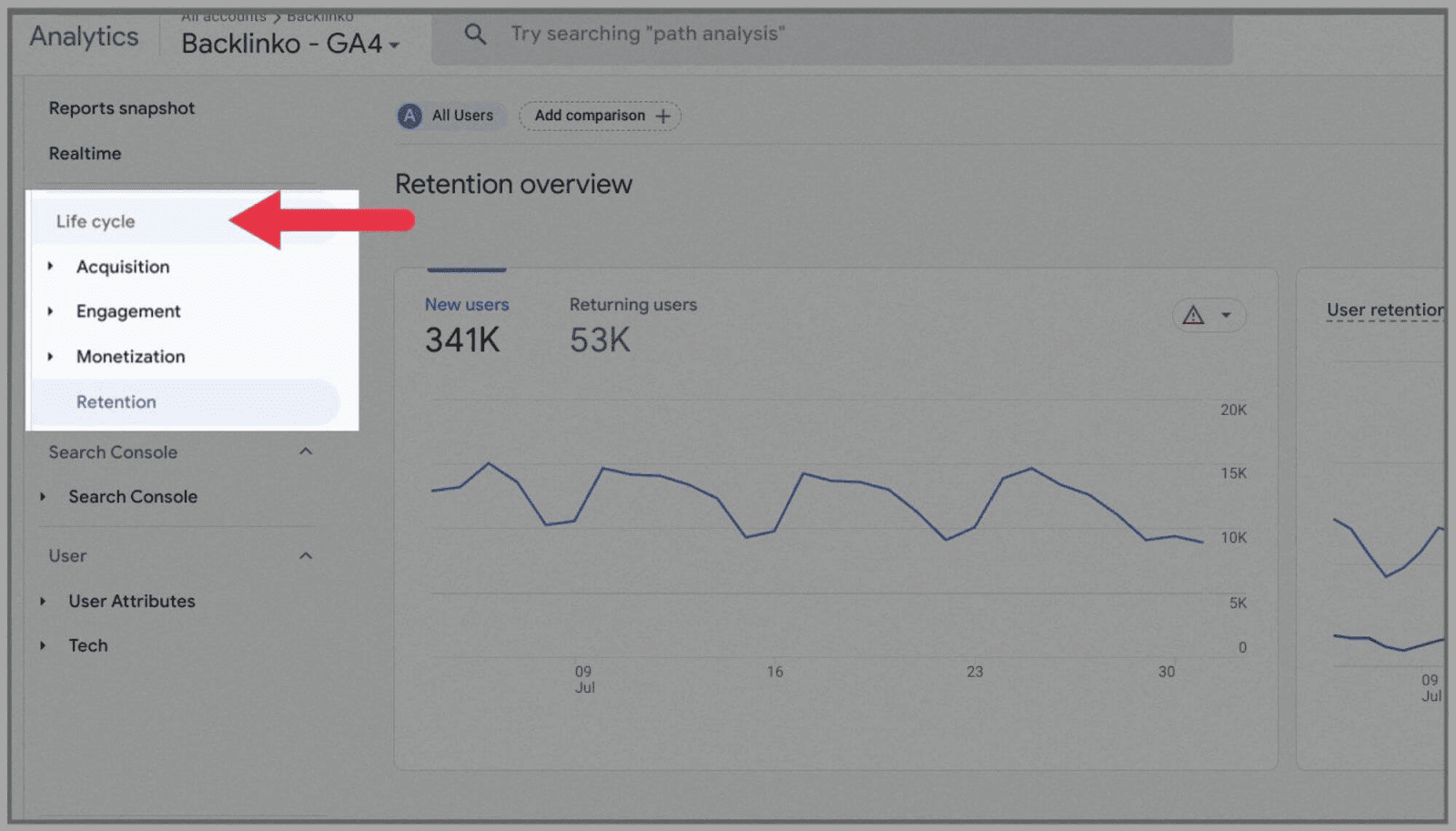
… il y a 4 rubriques principales :
Acquisition
L'acquisition d'utilisateurs examine d'où viennent les nouveaux clients (recherche organique, direct, parrainage, social organique ou vidéo organique) :
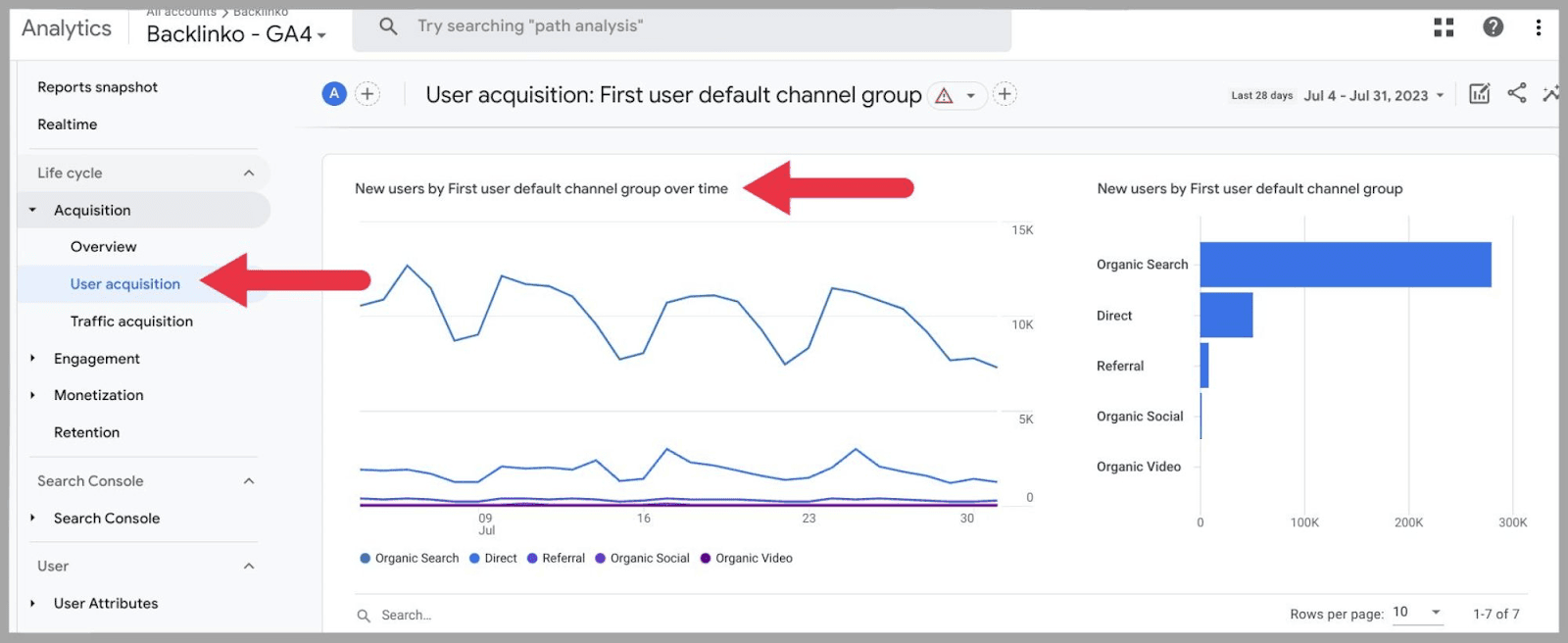
tandis que l'acquisition de trafic s'intéresse à la fois aux visiteurs nouveaux et récurrents du site :
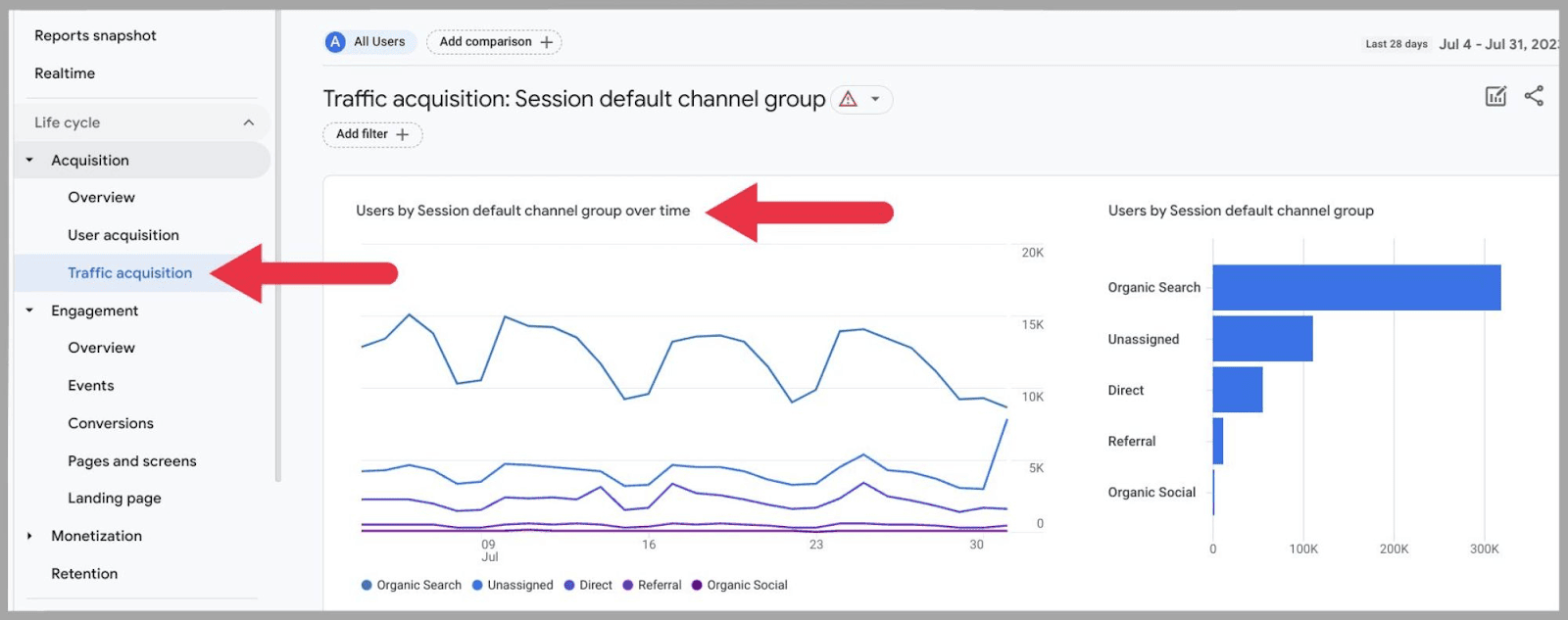
Ainsi, plutôt que de regarder uniquement le groupe de canaux par défaut de la session des nouveaux visiteurs du site, l'acquisition de trafic examine le groupe de canaux de tous les visiteurs de votre site.
Fiançailles
Cette zone examine les actions que les utilisateurs entreprennent une fois qu'ils sont sur votre site. Les rapports d'engagement incluent les conversions, les événements, les pages et les écrans et les pages de destination.
Tout cela peut vous donner un aperçu rapide de la façon dont les utilisateurs interagissent avec votre site.
Plus important encore, vous pouvez utiliser cette section pour analyser les pages de destination sur lesquelles les visiteurs de votre site atterrissent le plus fréquemment.
Analyser sur quelles pages la plupart des visiteurs de votre site atterrissent ne pourrait pas être plus facile sur GA4. Tout ce que vous avez à faire est de vous rendre sur les "Pages de destination" que vous trouverez sous " Engagement ":
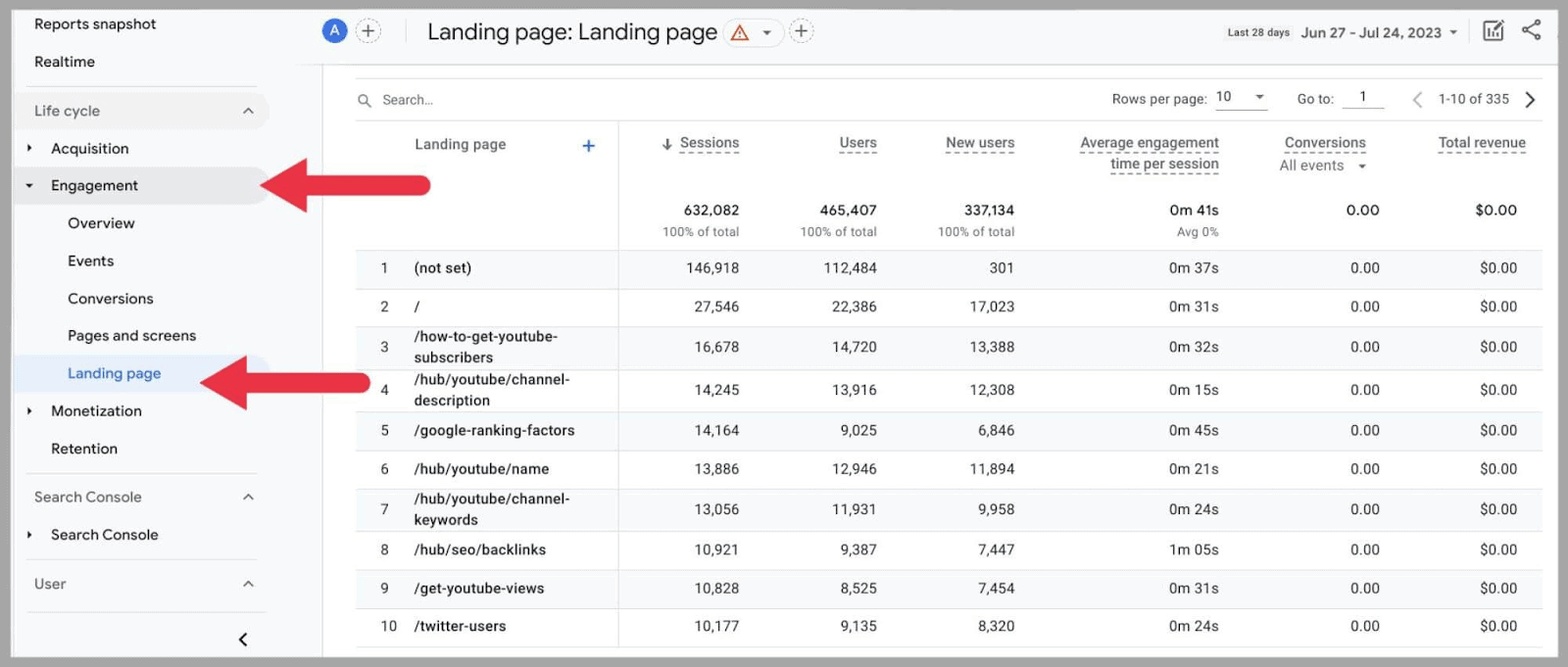
…et vous pourrez passer en revue les pages qui attirent le plus d'utilisateurs, ainsi que le temps que les utilisateurs passent en moyenne sur chaque page de destination.
Monétisation
Ici, vous trouverez des rapports sur la façon dont l'engagement des utilisateurs se traduit par la monétisation. Non seulement vous trouverez des rapports sur les achats en ligne, mais vous pourrez également examiner le parcours d'achat de l'utilisateur dans son ensemble et la manière dont les publicités et les promotions de l'éditeur ont contribué à sécuriser la conversion.
Rétention
Cette zone vous permet de vérifier dans quelle mesure vous fidélisez vos clients. Les graphiques et les graphiques incluent la rétention par cohorte, l'engagement des utilisateurs et la valeur à vie.
La rétention des utilisateurs par cohorte est probablement le graphique le plus précieux de la rétention, car il vous permet d'analyser combien de vos clients récurrents partagent des caractéristiques :
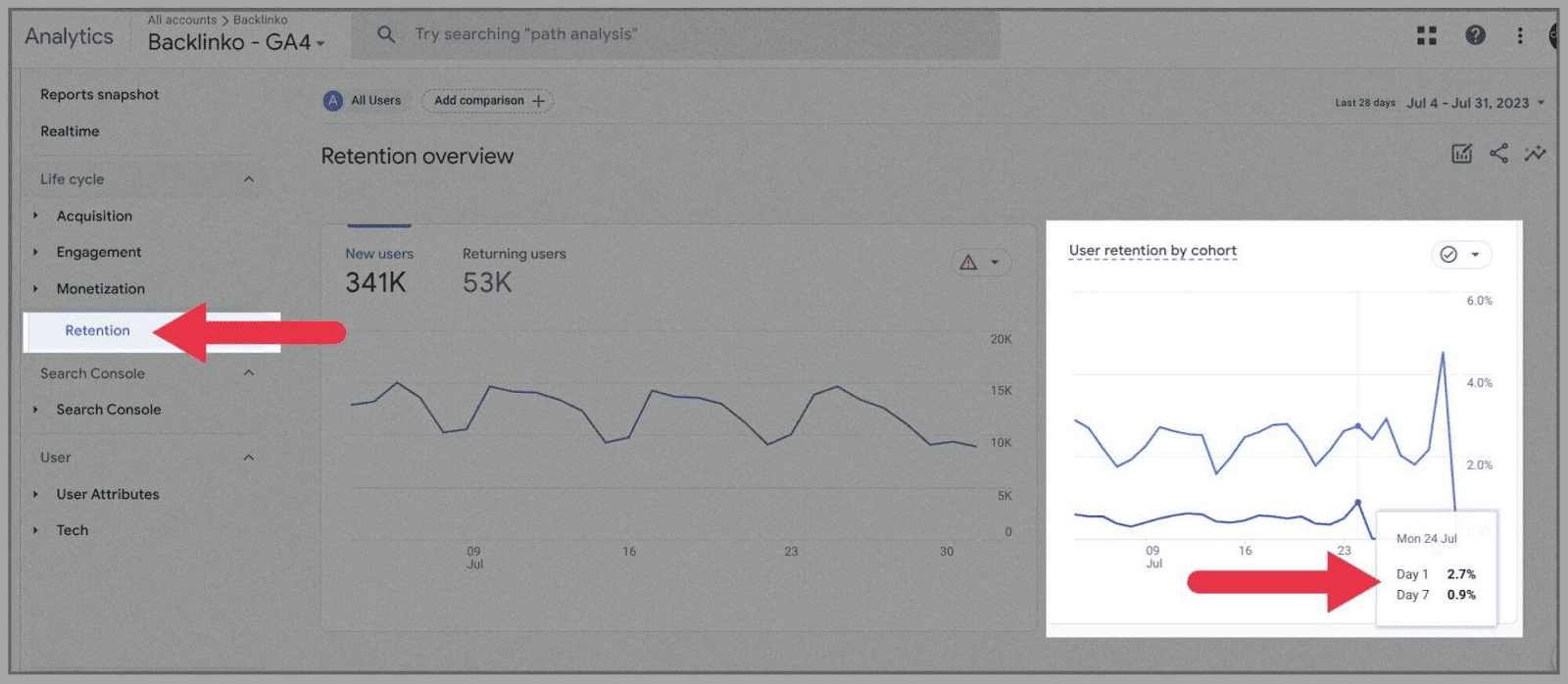
Dans l'exemple ci-dessus, le graphique vous montre la rétention des clients en fonction du premier jour de leur arrivée par rapport à 7 jours plus tard.
Modèle de données basé sur les événements
Le nouveau modèle de données basé sur les événements vous permet de suivre chaque mouvement effectué par les utilisateurs sur votre domaine.
Cela vous aide à comprendre comment vos clients évoluent dans l'entonnoir d'achat.
Le suivi des événements fait partie de Google Analytics depuis 2004, mais le concept a pris une toute nouvelle signification et valeur avec Google Analytics 4.
Dans Universal Analytics, les webmasters peuvent utiliser le suivi des événements pour enregistrer toutes les fois où les visiteurs du site ont téléchargé un fichier à partir de votre page Web ou cliqué sur un bouton d'inscription.
Bien que cela vous ait fourni un certain aperçu, cela ne pouvait vous fournir que des informations sur des événements spécifiques sur des pages spécifiques.
En revanche, Google Analytics 4 classe toutes les actions de la page comme des "événements". Ceux-ci incluent les clics, les téléchargements, les lectures de vidéos, les soumissions, etc.
Ces « événements » sont utilisés comme unité centrale de mesure de l'engagement des utilisateurs, car ils suggèrent qu'une action a été effectuée sur votre site.
Attendez, je sais ce que vous pensez :
Assurément, tout classer comme un « événement » ne mènera qu'à la confusion ?
Comment tout classer comme un « événement » peut-il être utile à des fins d'analyse ?
Eh bien, vous pouvez attribuer des paramètres d'événement à des actions utilisateur spécifiques et leur donner un nom unique pour vous aider à suivre chaque action.
Par exemple, si vous souhaitez mesurer le nombre de personnes inscrites à votre liste de diffusion, vous pouvez attribuer cette action en tant qu'« événement ». Vous pouvez nommer l'événement quelque chose comme "mailing_list_sign_up".
A chaque fois que ces actions sont réalisées sur votre site, un « événement » est enregistré. Si vous êtes familiarisé avec UA, cela revient à attribuer « Objectifs complétés ». ”
Une fois les données recueillies, vous pourrez voir combien de fois cet événement spécifique a été déclenché.
J'expliquerai plus en détail le modèle basé sur les événements suivi par Google Analytics 4, y compris où les trouver et comment les créer, plus loin dans l'article.
Analyse multiplateforme
Si vous avez un site Web ainsi qu'une application, vous pouvez utiliser GA4 pour une analyse multiplateforme. L'outil combine les données de votre application et de votre site Web, vous permettant de suivre le parcours de l'utilisateur sur les deux plates-formes. Ceci est différent de UA, qui vous permettait uniquement de suivre les données Web.
Une fois que vous avez connecté votre application iOS ou Android à Google Analytics 4, des ID utilisateur uniques sont utilisés pour suivre vos clients. Les données seront collectées à partir de chaque session connectée et envoyées directement à Google Analytics.
Les données recueillies à partir des applications sont à peu près les mêmes que les données recueillies à partir de votre site Web - des "événements" tels que les vues et les clics vidéo, ainsi que le suivi des conversions, les vues d'écran, etc.
Ces informations peuvent vous aider à mieux comprendre comment les utilisateurs interagissent simultanément avec les fonctionnalités de votre site Web et de votre application.
Une source de données unique (provenant d'un site Web ou d'une application) est appelée « flux de données » dans GA4. Ce "flux" est le flux de données d'un utilisateur et d'une plateforme spécifique vers votre compte GA4.
Limites de données
Les limites de données de Google Analytics 4 sont similaires à celles d'Universal Analytics. Sur les deux versions, vous avez une limite de données de 2 000 propriétés.
En termes de limites de données de propriétés individuelles, voici ce que vous devez savoir :
- Conservation des données — 14 mois
- Nombre de spectateurs—100
- Informations personnalisées—50
- Conversions—30
- Liens publicitaires—400
Calculs de session
Google Analytics 4 calcule les sessions utilisateur légèrement différemment de Universal Analytics. Dans UA, les « nouvelles sessions » étaient enregistrées chaque fois que le fuseau horaire d'un utilisateur dépassait minuit.
Cela signifie que si un utilisateur se trouvait sur votre site entre 23h59 et 00h01, Universal Analytics comptabiliserait cette visite de 2 minutes comme deux sessions distinctes. Bien que cela puisse sembler mineur, si cela se produisait suffisamment régulièrement, cela rendrait votre compte de session massivement peu fiable.
Avec Google Analytics 4, chaque utilisateur reçoit un identifiant de session qui reste valide pendant toute la durée de sa présence sur un site. S'il passe minuit et qu'un utilisateur est toujours sur votre site Web, une seule session est comptabilisée.
Cependant, la règle des 30 minutes de Google s'applique toujours. Cela signifie qu'après 30 minutes d'inactivité, la session est officiellement enregistrée comme étant terminée. Cette règle est suivie à la fois par UA et GA4.
Taux de rebond vs taux d'engagement
Alors que UA enregistrait le taux de rebond, GA4 a opté pour la métrique beaucoup plus positive du « taux d'engagement ».
La mesure du taux d'engagement reflète le nombre de visites de votre site qui sont "engagées".
Cette métrique est calculée en additionnant le nombre de sessions utilisateur qui ont duré plus de 10 secondes et qui comportaient soit un événement de conversion, soit au moins deux pages vues. Ces séances portent bien leur nom de « séances engagées ». ”
Le taux de rebond existe toujours dans GA4, cependant, il est calculé légèrement différemment de ce qu'il est dans UA. Au lieu d'additionner toutes les fois où les utilisateurs ont "rebondi" de votre page Web, il compte les " sessions non engagées". ”
Les sessions sans engagement sont des sessions qui durent moins de 10 secondes ou qui ne conduisent pas à un événement de conversion. En d'autres termes, ils ont "rebondi".
Ces sessions ne sont pas enregistrées en tant que métrique sur votre tableau de bord, mais vous pouvez calculer votre niveau de session non engagée en soustrayant le nombre de sessions engagées de votre nombre total de sessions.
Alternativement, vous pouvez ajouter un "taux de rebond" à votre Google Analytics 4 en personnalisant vos rapports et en ajoutant la métrique manuellement.
Modélisation des attributions
La modélisation d'attribution est le processus d'attribution de crédit à différents points de contact dans les parcours de vente. Ces "points de contact" sont les étapes qu'un utilisateur prend avant d'atterrir sur une conversion. Les points de contact peuvent être tout ce qui est impliqué dans l'entonnoir de vente.
Par exemple, un utilisateur cliquant sur le lien d'une annonce par e-mail, ou lorsqu'un utilisateur a cliqué sur votre site suite à une recherche organique.
Cela vous donne une meilleure idée des points de contact qui sont les plus responsables de la sécurisation de vos conversions.
Google Analytics 4 propose trois modèles d'attribution différents :
- Axé sur les données — Ce modèle examine 50 points de contact différents pour donner du crédit aux points de contact valables. Son analyse approfondie examine également le temps nécessaire pour effectuer la conversion et l'appareil utilisé.
- Annonces préférées — Comme son nom l'indique, ce modèle accorde tout le crédit à la dernière annonce Google avec laquelle l'utilisateur a interagi. S'il n'y a pas d'annonces Google dans l'entonnoir de vente, alors ce modèle passe au dernier clic cross-canal.
- Basé sur des règles cross-canal — Vous pouvez choisir parmi cinq règles différentes avec ce modèle d'attribution :
- Linéaire - répartit le crédit uniformément sur tous les points de contact.
- Basé sur la position — attribue la majeure partie du crédit aux premier et dernier clics.
- Décroissance temporelle — accorde le plus de crédit au point de contact le plus proche de la conversion.
- Premier clic — donne tout le crédit au premier clic.
- Dernier clic — accorde tout le crédit au dernier clic.
Il s'agit d'un grand pas en avant par rapport à Universal Analytics, qui ne pouvait suivre qu'un modèle d'attribution au dernier clic non direct. Dans ce modèle, le trafic direct est exclu et la totalité de la valeur de conversion est créditée au dernier canal avec lequel l'utilisateur a interagi avant d'effectuer un achat ou une conversion.
De plus, Google Analytics 4 prend en compte plus de 50 points de contact, ce qui est considérablement plus élevé que les 4 points de contact pris en compte par Universal Analytics.
Créer des segments personnalisés
Une autre différence clé est que Google Analytics 4 vous permet de créer des segments personnalisés. Au lieu d'analyser les données en fonction de l'emplacement et de l'âge, vous pouvez créer des segments super granulaires pour identifier un type très particulier de visiteur du site.
Par exemple, vous pouvez créer un segment axé uniquement sur les visiteurs du site qui ont ajouté un article à leur panier mais n'ont pas finalisé l'achat. D'autres exemples de segments personnalisés que vous pourriez créer incluent des événements terminés à partir d'un système d'exploitation spécifique ou dans un emplacement particulier.
Les segments personnalisés sont basés sur des événements déclencheurs qui se produisent sur votre site Web. C'est ce qui différencie les segments GA4 des segments UA. Sur UA, vos seules options de segment étaient utilisateur et session. Désormais, GA4 permet aux utilisateurs de créer des segments d'utilisateurs, de sessions et d'événements , ce qui vous permet d'être beaucoup plus créatif.
Vous pouvez créer des segments personnalisés dans la section " Explorer " de GA4.
Barre de recherche
Une chose que UA et GA4 ont en commun est une barre de recherche intuitive. Vous pouvez utiliser cette fonctionnalité pour extraire instantanément des données et des informations. Il peut également être utilisé pour trouver des pages d'aide si vous êtes bloqué.
Par exemple, si je demandais "Combien de nouveaux utilisateurs avons-nous eu la semaine dernière sur mobile", GA4 me donnera une réponse instantanée et suggérera également des rapports pertinents à consulter :
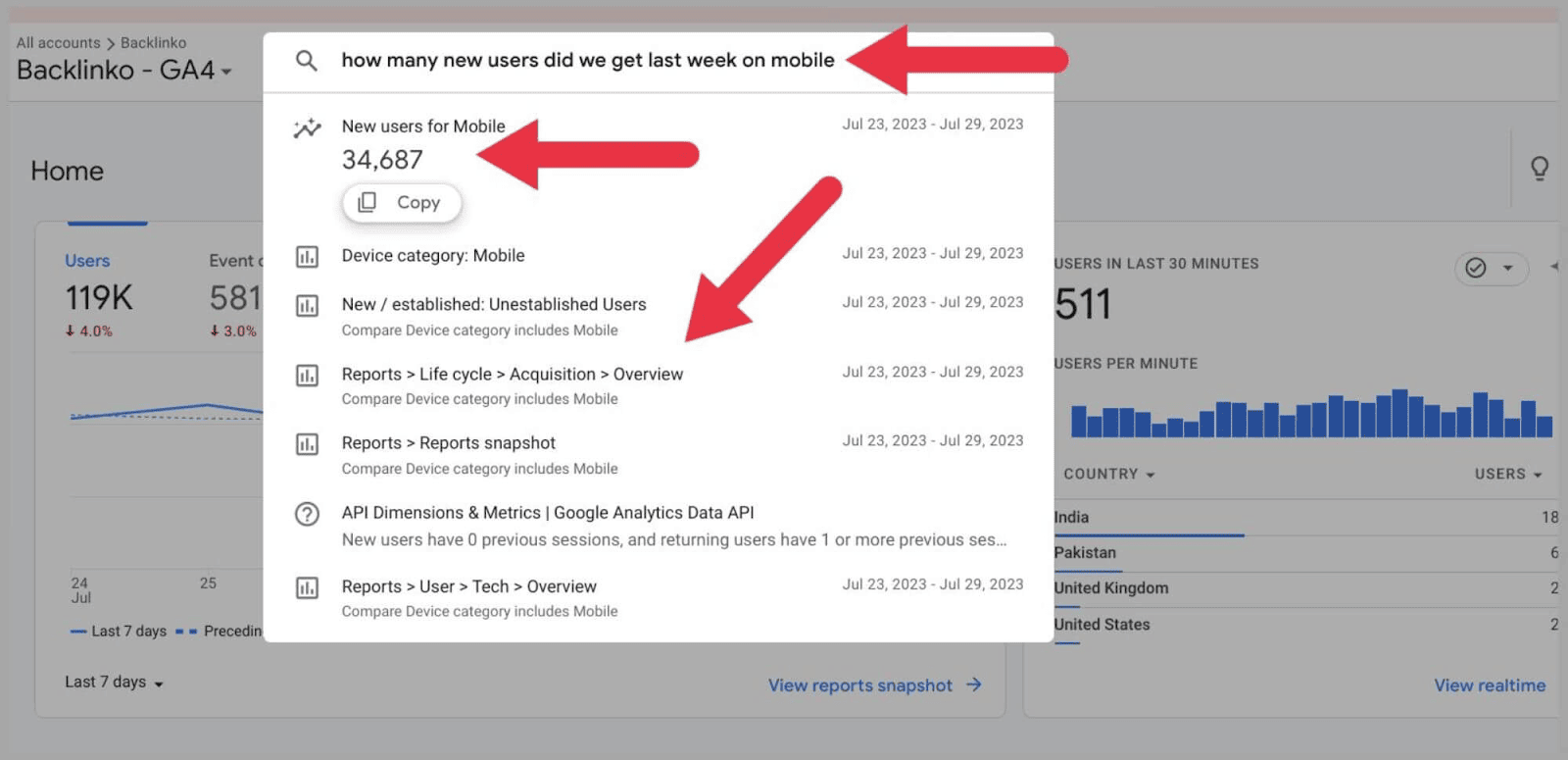
Ou, si vous avez besoin d'aide pour configurer une fonctionnalité GA4, vous pouvez la saisir dans la barre de recherche et obtenir de l'aide. Par exemple, "comment puis-je configurer des événements ?". GA4 vous fournira ensuite une liste de liens vers les pages d'aide pertinentes :
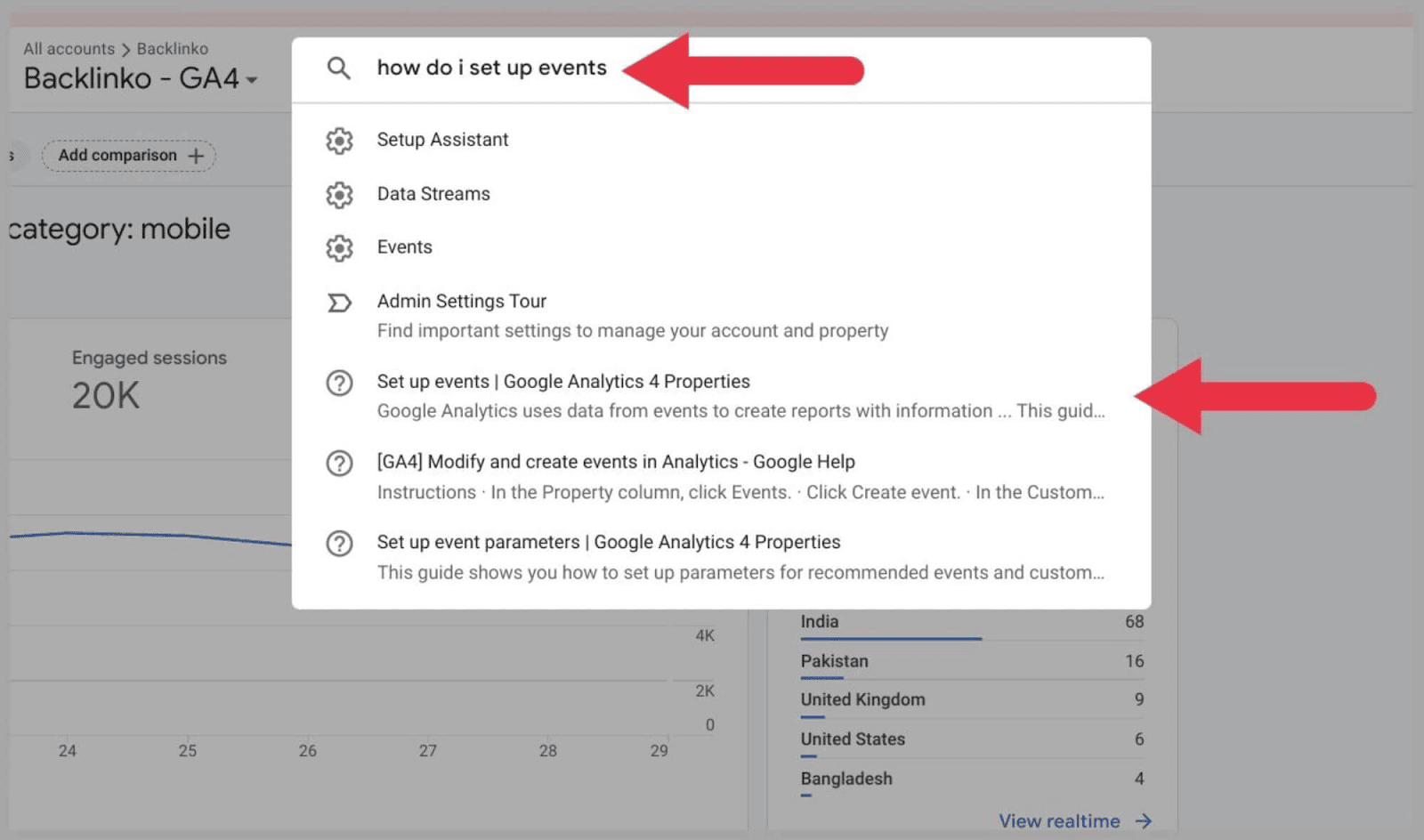
Nouvelle audience suggérée
En mettant davantage l'accent sur les entonnoirs d'achat, Google Analytics 4 est en mesure de créer des audiences suggérées précises pour vous aider à élargir votre portée.
GA4 recueille des données sur les visiteurs du site qui ont abandonné les achats et cliqué sur les vidéos de didacticiel (entre autres actions) et crée des "audiences suggérées" à partir d'eux.
Avec les audiences suggérées en surbrillance, vous pouvez lancer des campagnes Google Ads et sur les réseaux sociaux afin de cibler ces audiences.
Vous pouvez consulter ces suggestions : accédez à Admin > Audiences > " Nouvelle audience ":
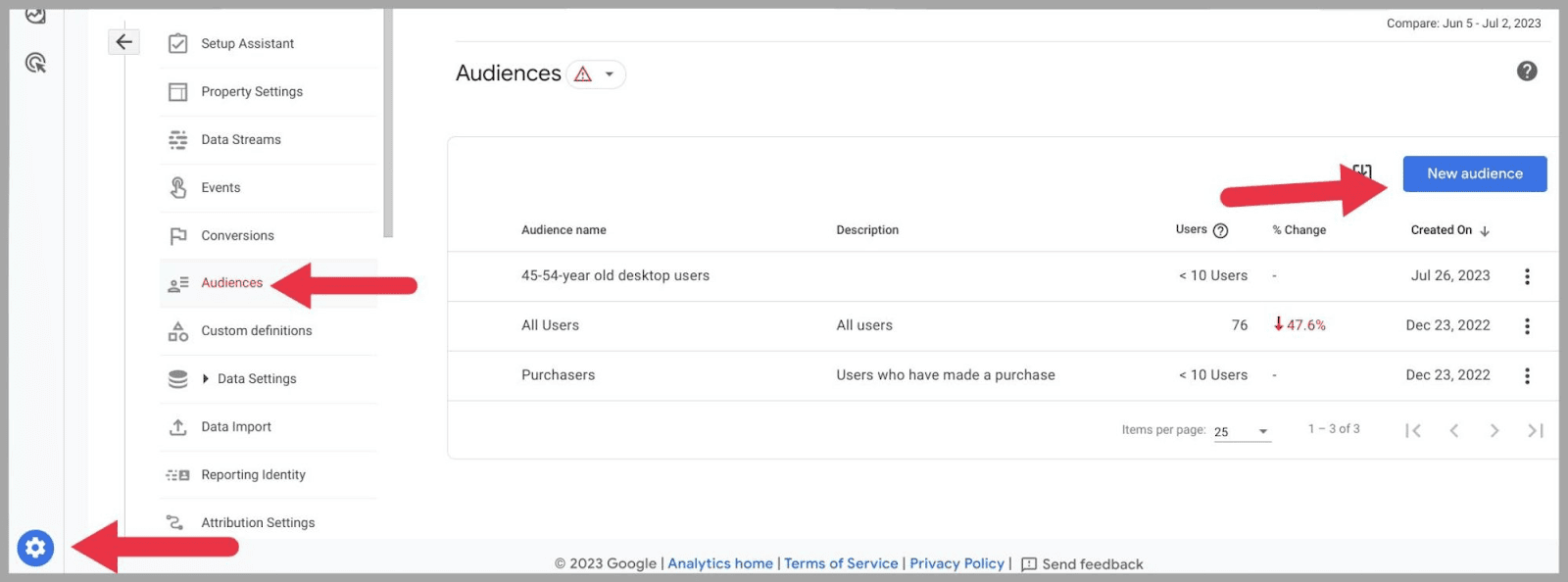
Et vous verrez des audiences suggérées répertoriées dans la section " Utiliser une référence " :
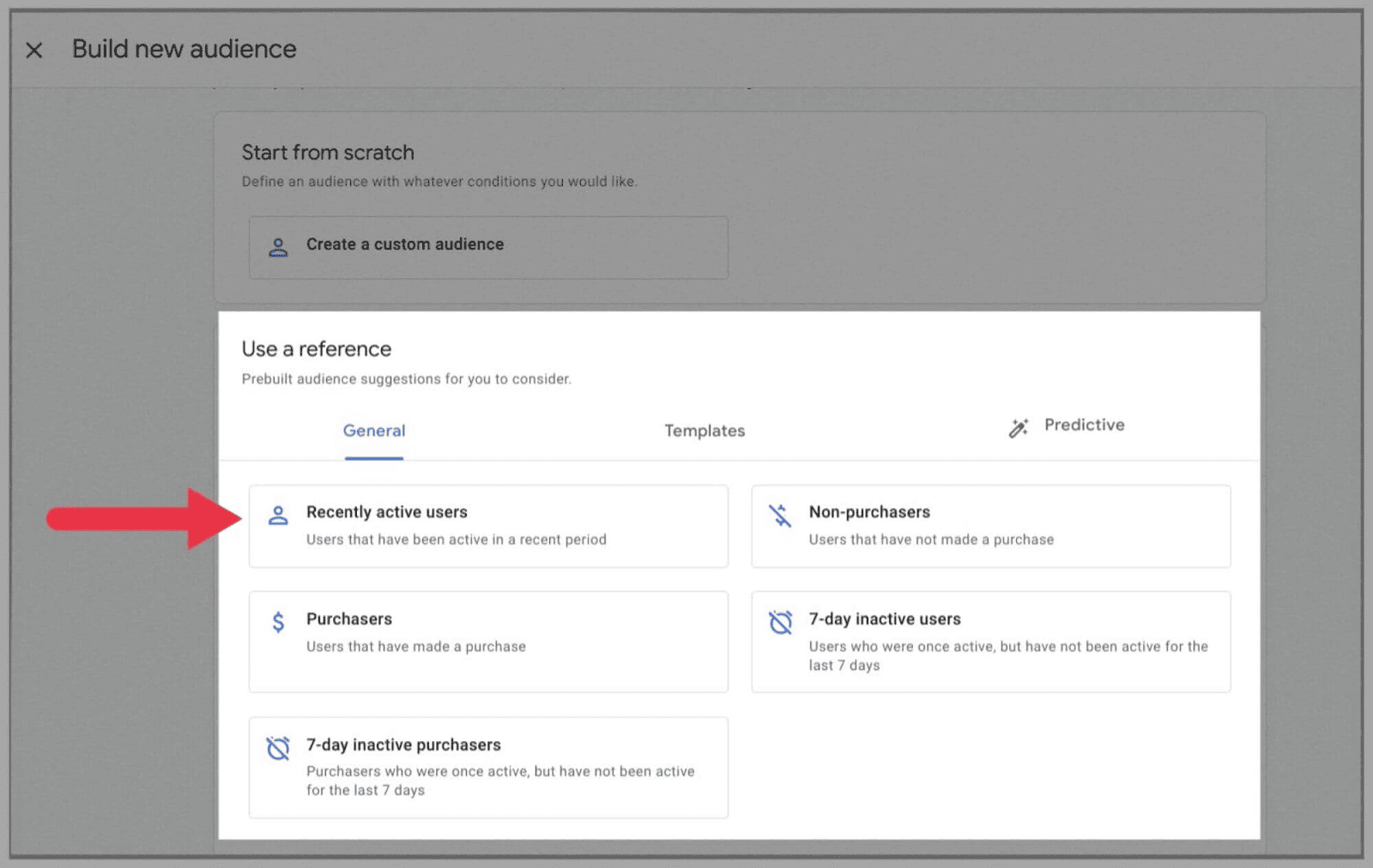
Ci-dessus, les audiences suggérées incluent :
- Utilisateurs récemment actifs
- Acheteurs
- Acheteurs inactifs depuis 7 jours
- Non-achats
- Utilisateurs inactifs depuis 7 jours
Bien entendu, vos suggestions d'audience dépendent entièrement de la manière dont les visiteurs de votre site interagissent avec votre page Web. GA4 peut également suggérer des audiences telles que :
- Vainqueurs
- Utilisateurs facturables
- Chercheurs d'articles
- Visualiseurs d'éléments
- Conduit
- Utilisateurs enregistrés
- Chercheurs
- Banderoles
- Meilleurs buteurs
- Meilleurs joueurs
- Abandonneurs de tutoriel
- Vidéo terminée
- Début de la vidéo
- Utilisateurs de la liste de souhaits
DebugView
DebugView de Google Analytics 4 vous permet de surveiller le fonctionnement de votre domaine et vous aide à résoudre les problèmes.
DebugView affiche les données des visiteurs en temps réel, vous montrant comment les utilisateurs naviguent dans votre domaine et terminent les événements.
Il vous indique également chaque fois que les visiteurs du site rencontrent des erreurs ou des avertissements. Une fois ces erreurs mises en évidence, vous savez quelles parties de votre site fonctionnent correctement et quelles parties ne fonctionnent pas.
Vous pouvez utiliser DebugView avec Universal Analytics, cependant, cela devait être installé en tant qu'extension de navigateur. Google Analytics 4 est différent car vous pouvez utiliser DebugView directement sur la plate-forme, sans avoir à installer de plug-ins supplémentaires.
Pour utiliser DebugView, vous devez d'abord activer la fonctionnalité.
Pour activer DebugView et surveiller tous les événements sur une page Web individuelle, vous devez ajouter le paramètre 'debug_mode':true à votre configuration Google Tag, qui ressemblera à ceci :
gtag('config', 'G-12345ABCDE', { 'debug_mode':true });
Vous pouvez également remplacer debug_mode par "true" dans Google Tag Manager.
Une fois activé, vous pourrez consulter DebugView via l'administrateur :
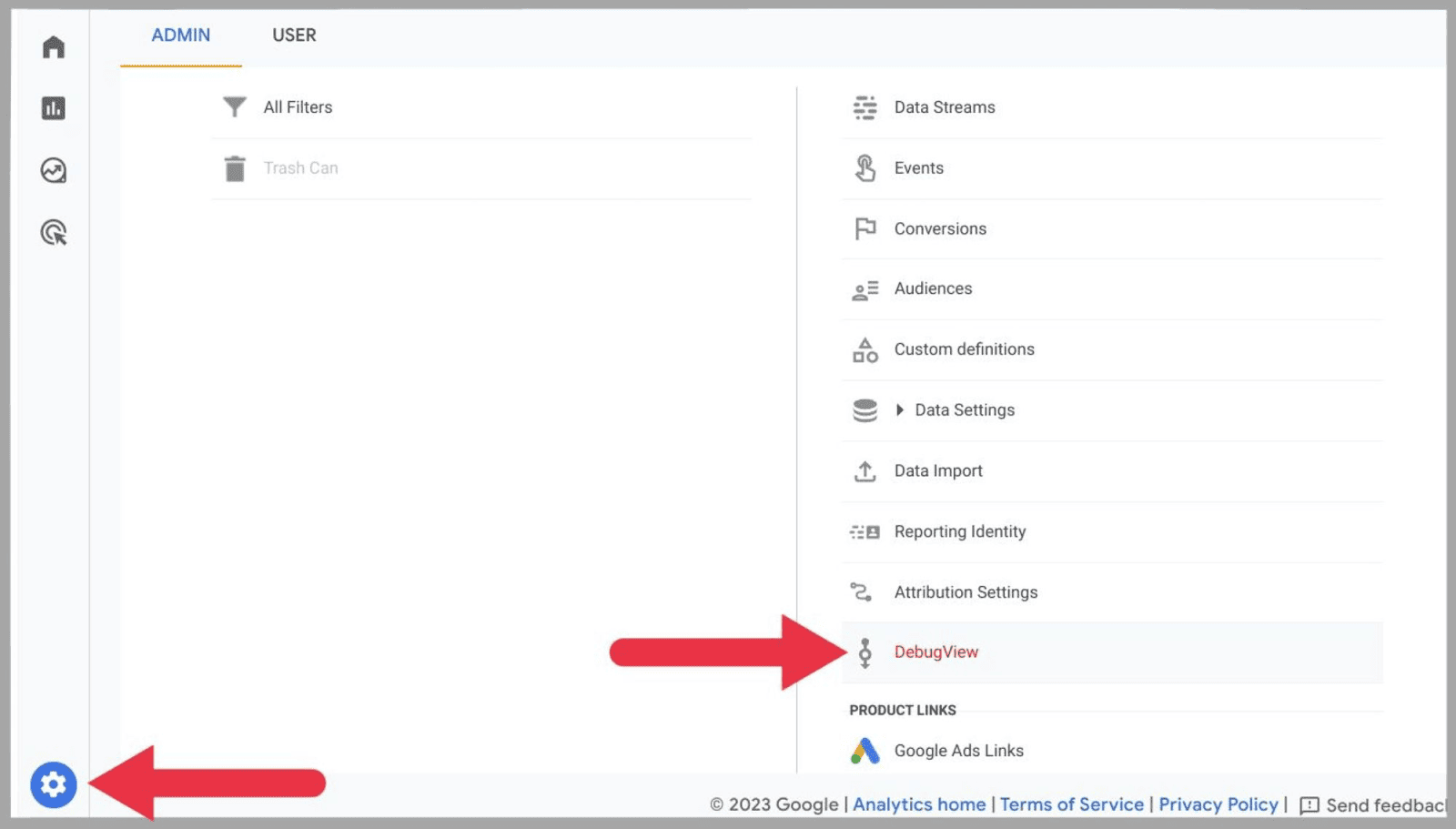
Connexion à BigQuery
Auparavant, vous aviez besoin d'un compte Google Analytics 360 pour connecter votre Universal Analytics à BigQuery. Désormais, Google Analytics 4 offre à tous les utilisateurs une connexion gratuite au service d'entrepôt de données basé sur le cloud. Tout ce dont vous avez besoin est un compte Google Cloud et des autorisations de propriétaire BigQuery.
BigQuery est utile si vous gérez un site qui reçoit des niveaux de trafic élevés. Google Analytics peut ne pas avoir la capacité de stocker toutes vos données, il serait donc judicieux d'utiliser les services d'entreposage de données fournis par BigQuery.
Cette plate-forme peut également être utilisée pour agréger et regrouper des données provenant de diverses sources et effectuer une analyse plus approfondie.
Pour lier votre compte BigQuery, rendez-vous sur Admin et cliquez sur « Liens BigQuery » sous « Liens produit » :
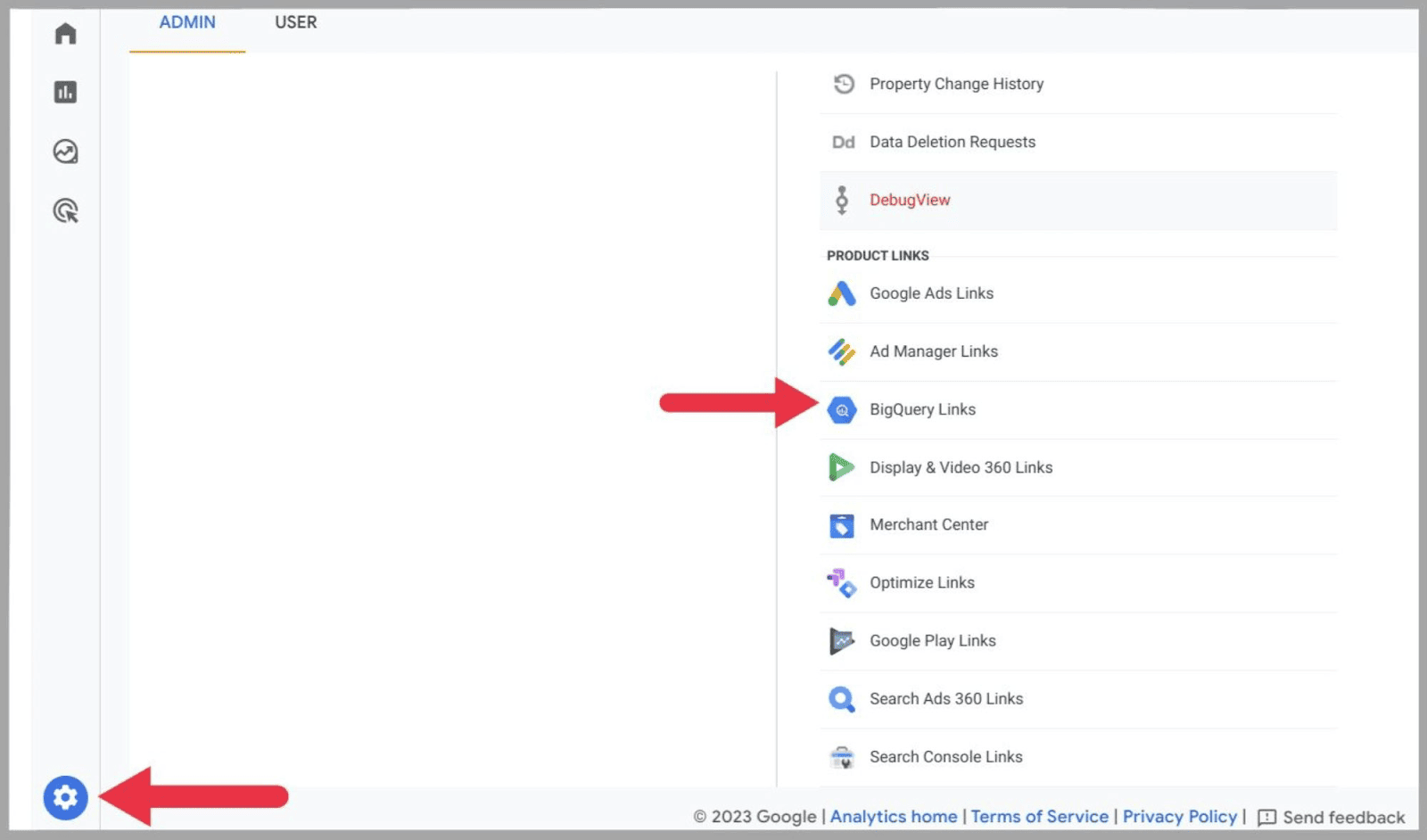
Cliquez ensuite sur « Lien » :
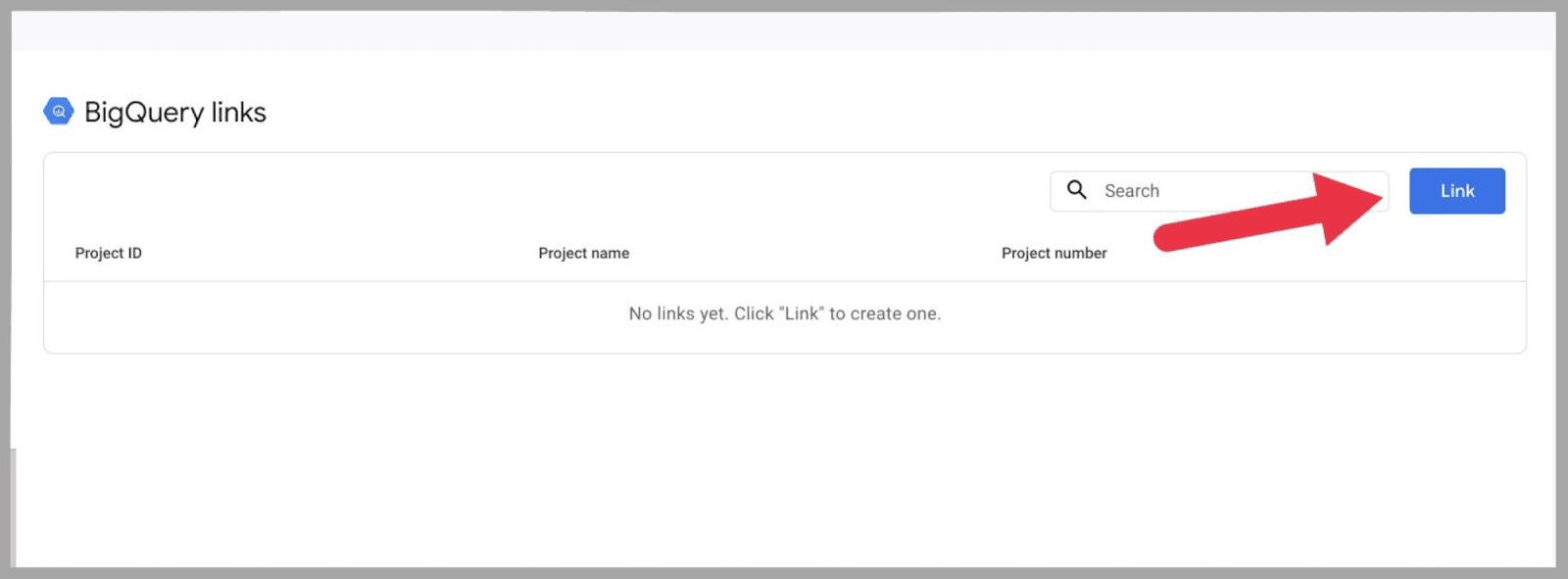
Sur la page suivante, sélectionnez " Choisir un projet BigQuery " :
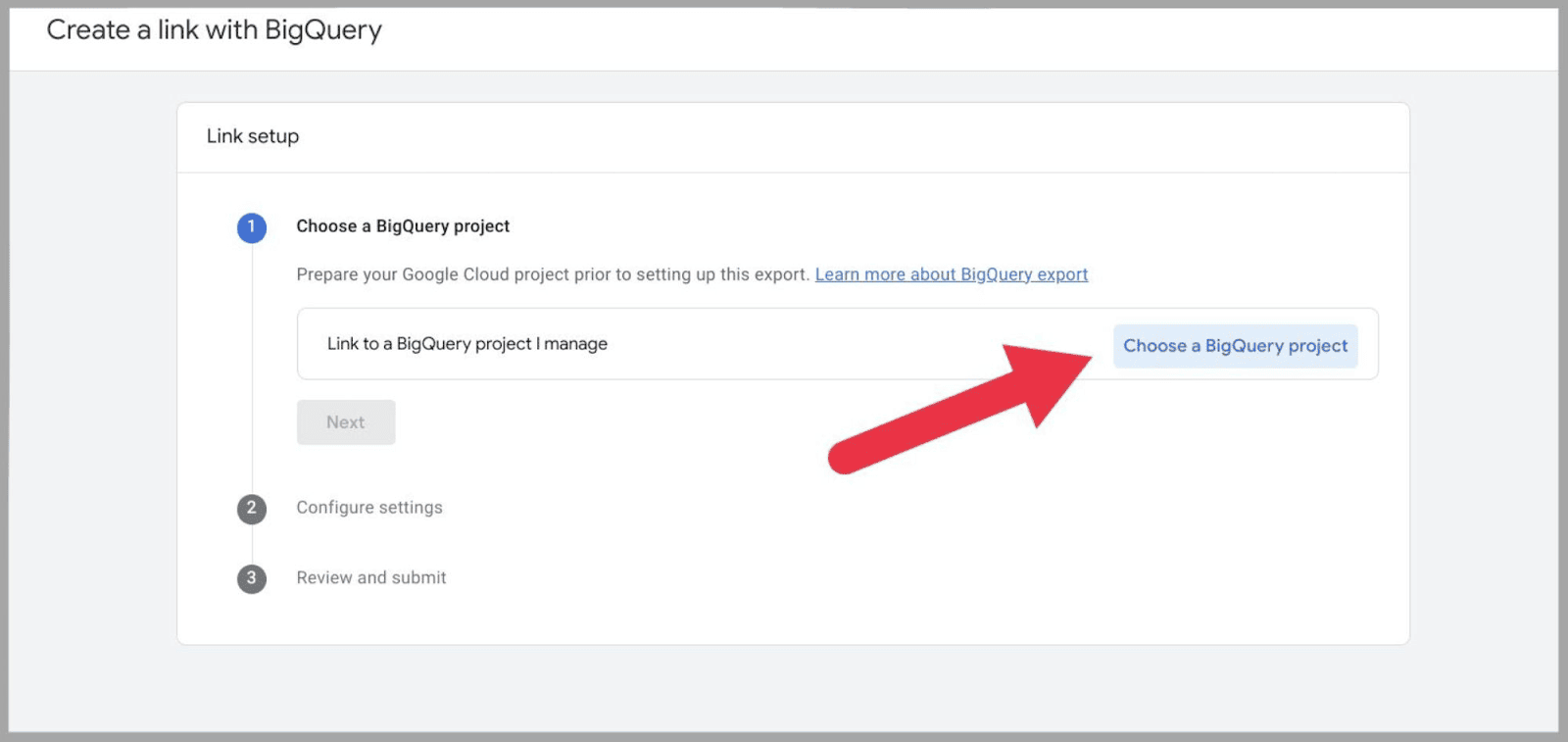
…et vous devriez alors voir apparaître une fenêtre avec votre compte BigQuery répertorié. Si vous ne le voyez pas dans la liste, votre compte BigQuery n'est peut-être pas lié à votre compte Google Cloud.
Vous devrez ensuite définir l'emplacement de vos données, sélectionner les flux de données et décider de la fréquence à laquelle vous souhaitez que les données soient exportées vers BigQuery (vos options sont quotidiennes ou continues).
L'exportation des données de GA4 vers BigQuery peut prendre un certain temps. Cependant, après 24 heures, vous devriez commencer à voir des données GA4 apparaître sur votre compte BigQuery.
Comment démarrer avec Google Analytics 4
Voyons maintenant comment utiliser réellement la plate-forme.
L'utilisation de GA4 commence par la connexion.
Si vous avez utilisé une version de Google Analytics dans le passé, vous disposez déjà d'un compte Google Analytics.
Si vous ne le faites pas, vous devrez recommencer à zéro.
Dans tous les cas, vous devrez configurer GA4.
Étape 1 : Créer un compte
Comme mentionné ci-dessus, il existe deux façons de procéder.
Si vous n'avez jamais eu de compte Google Analytics :
Sur la page d'accueil de Google Analytics, vous verrez le bouton « Commencer à mesurer » :
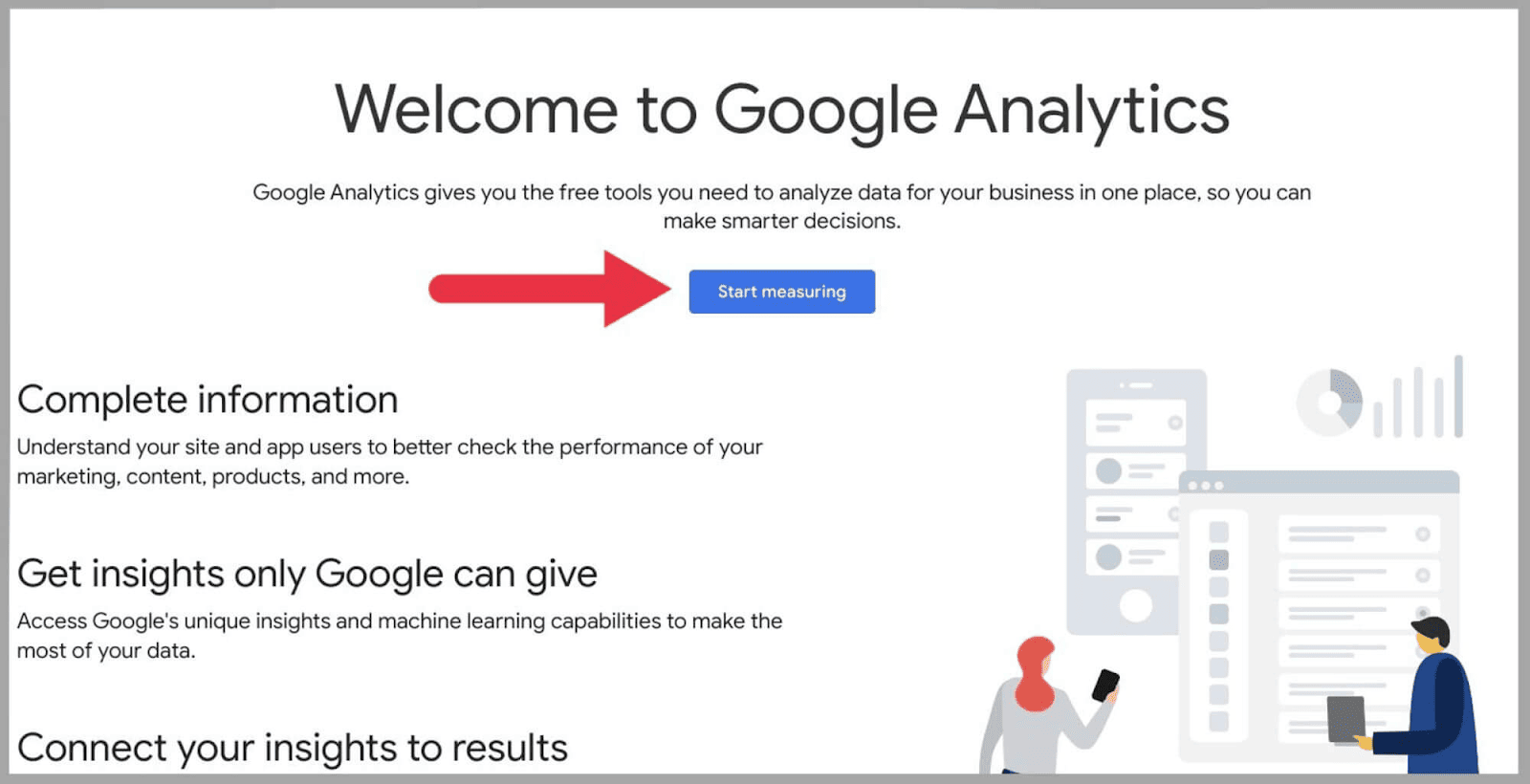
Cliquez dessus — cela vous amènera à une page « Détails du compte » :
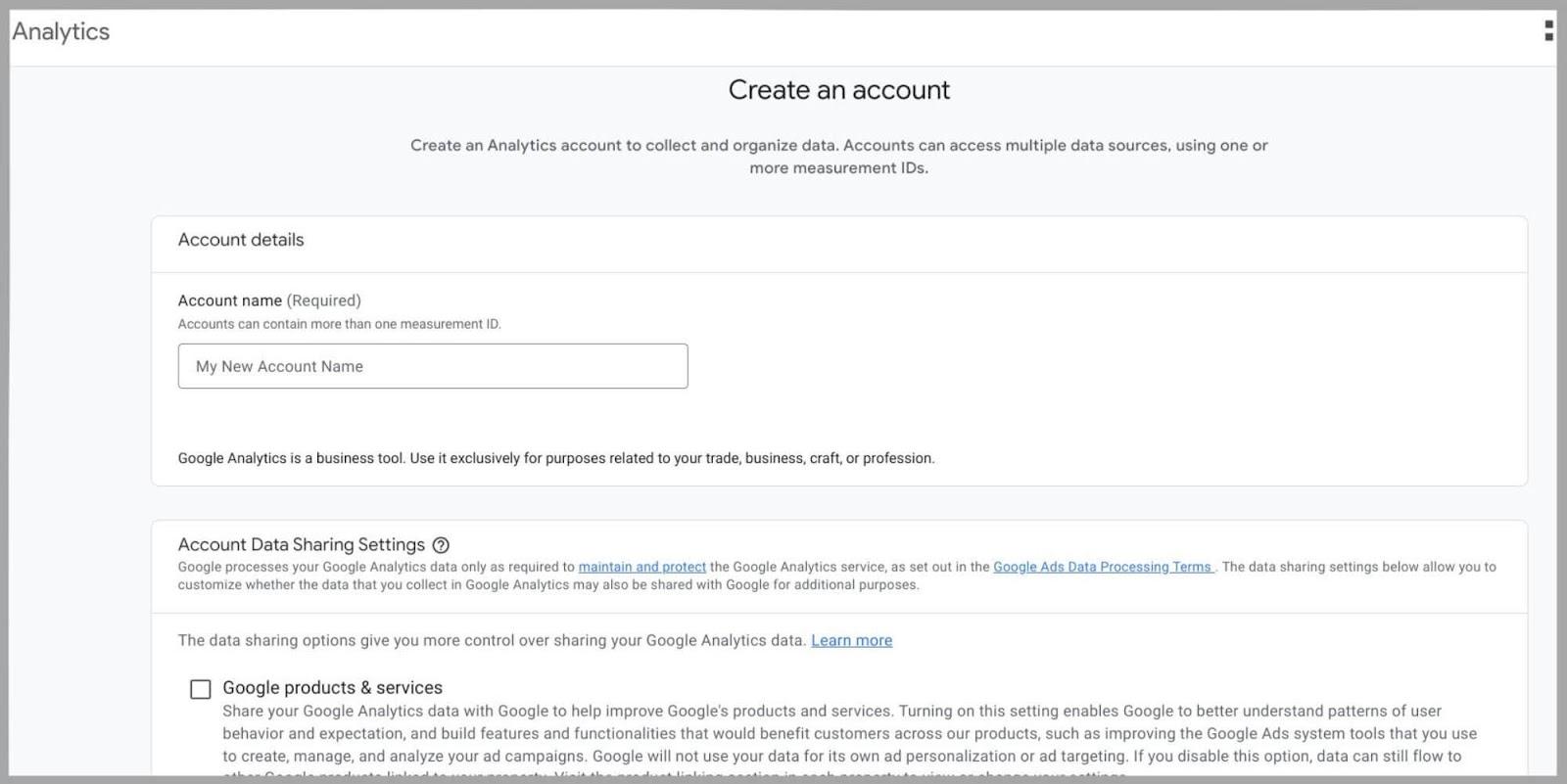
Étape 2 : Ajoutez un nom de compte et modifiez les paramètres
La prochaine chose à faire est de fournir un nom dans la case "Nom du compte". Si vous prévoyez d'analyser un seul domaine, vous pouvez utiliser votre nom de domaine comme nom de compte.
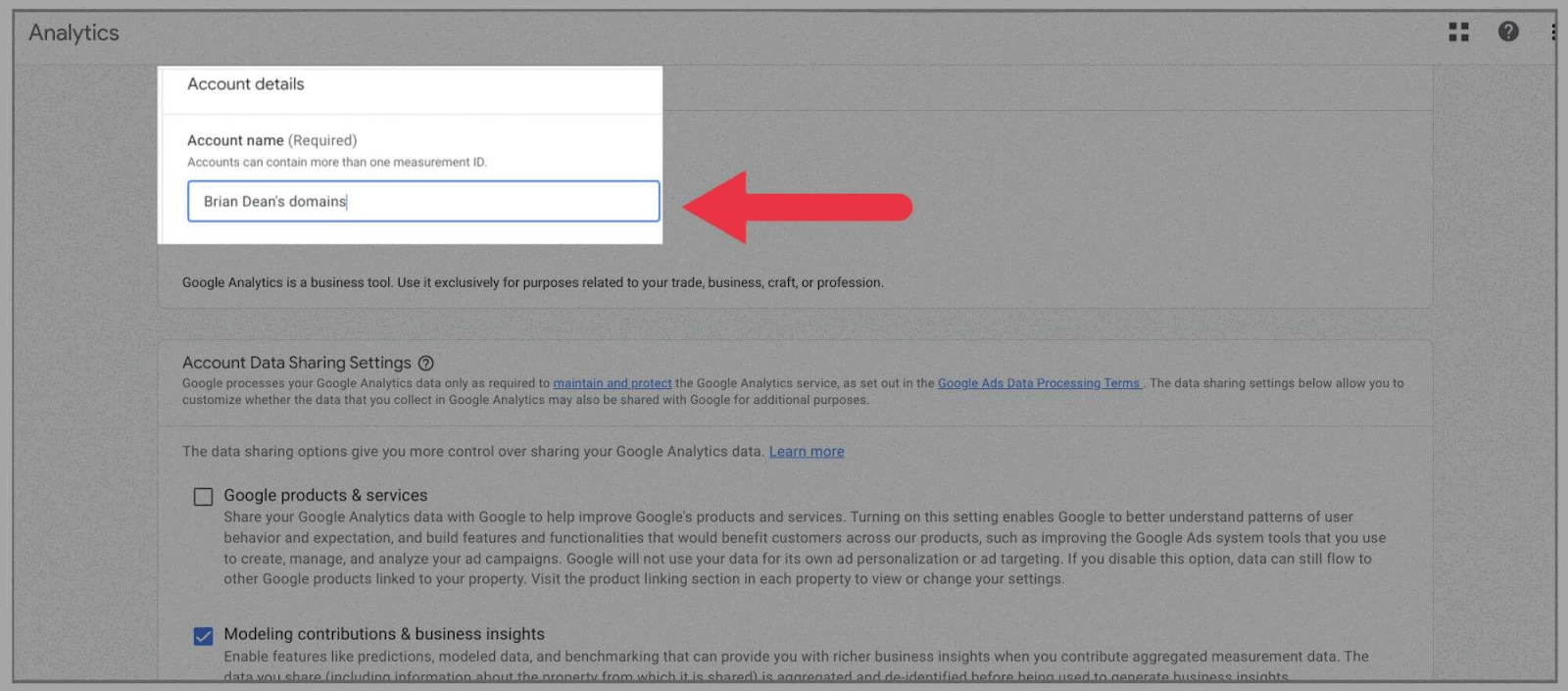
Ensuite, vous devez cocher les paramètres de partage de données de compte que vous souhaitez dans votre Google Analytics. Cela dépend vraiment de la quantité de données que vous souhaitez partager avec Google :
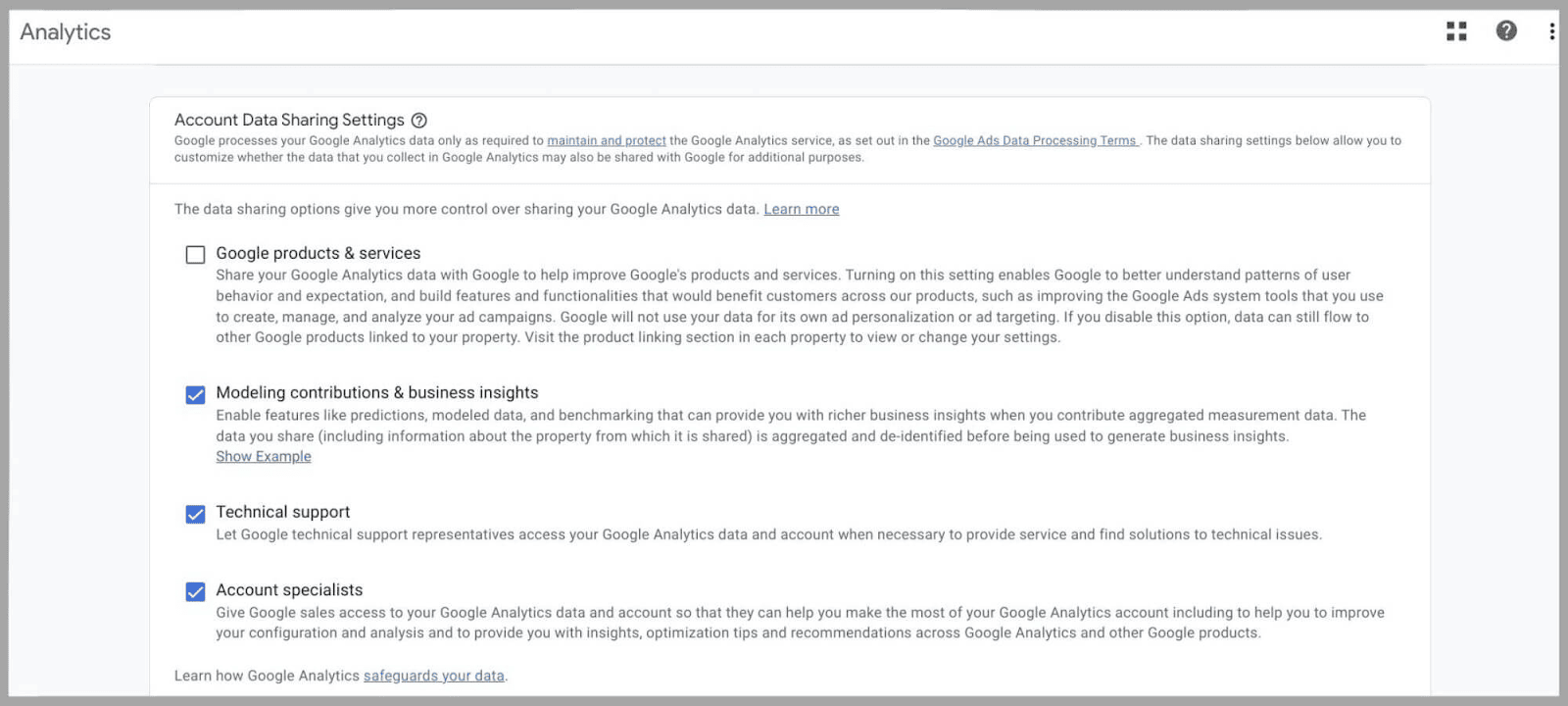
Étape 3 : Configuration de la propriété
Dans la case « Nom de la propriété », saisissez le nom de votre URL et définissez le « Fuseau horaire de rapport » et la « Devise » :
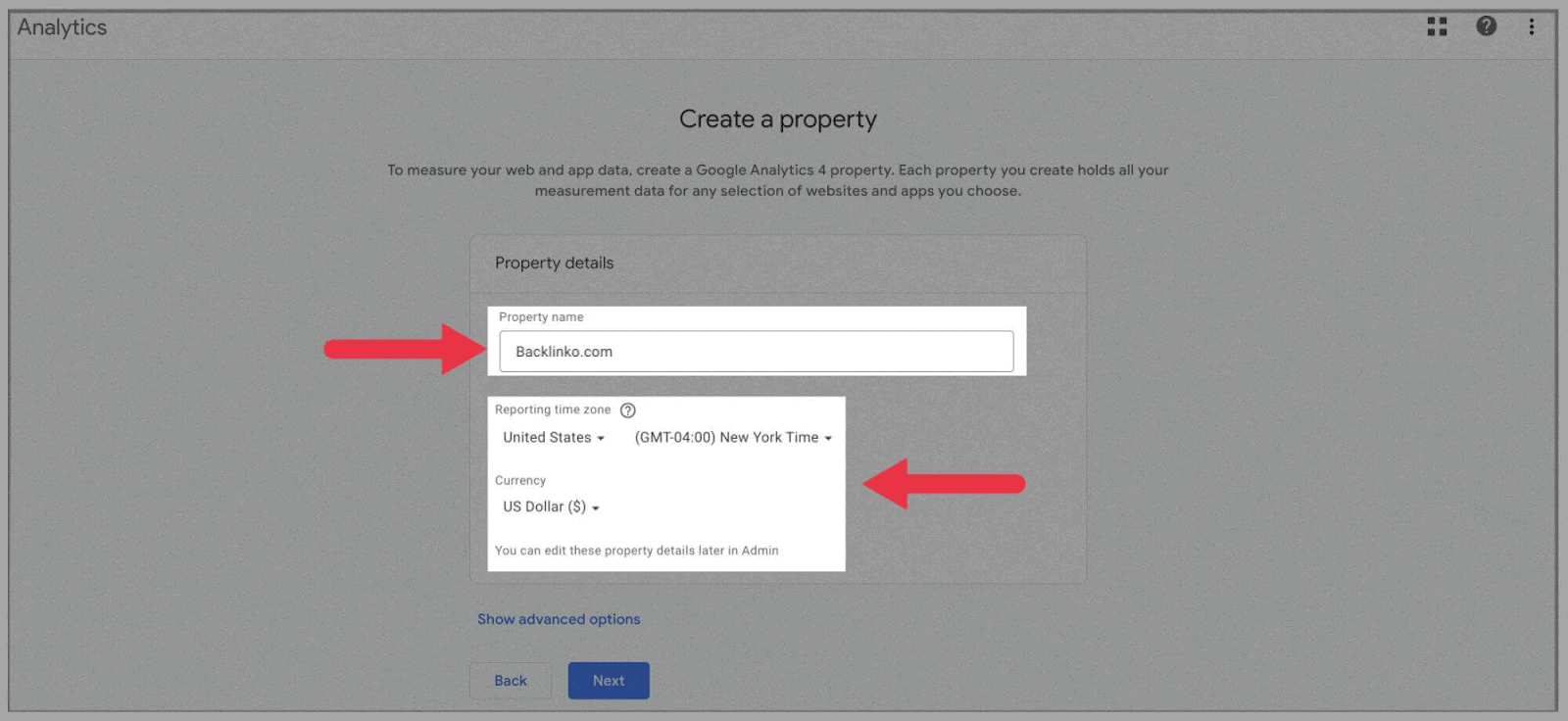
Lorsque vous cliquerez sur « Suivant », vous serez invité à répondre à quelques questions sur votre entreprise.
Remplissez-les de la meilleure façon qui décrit votre entreprise.
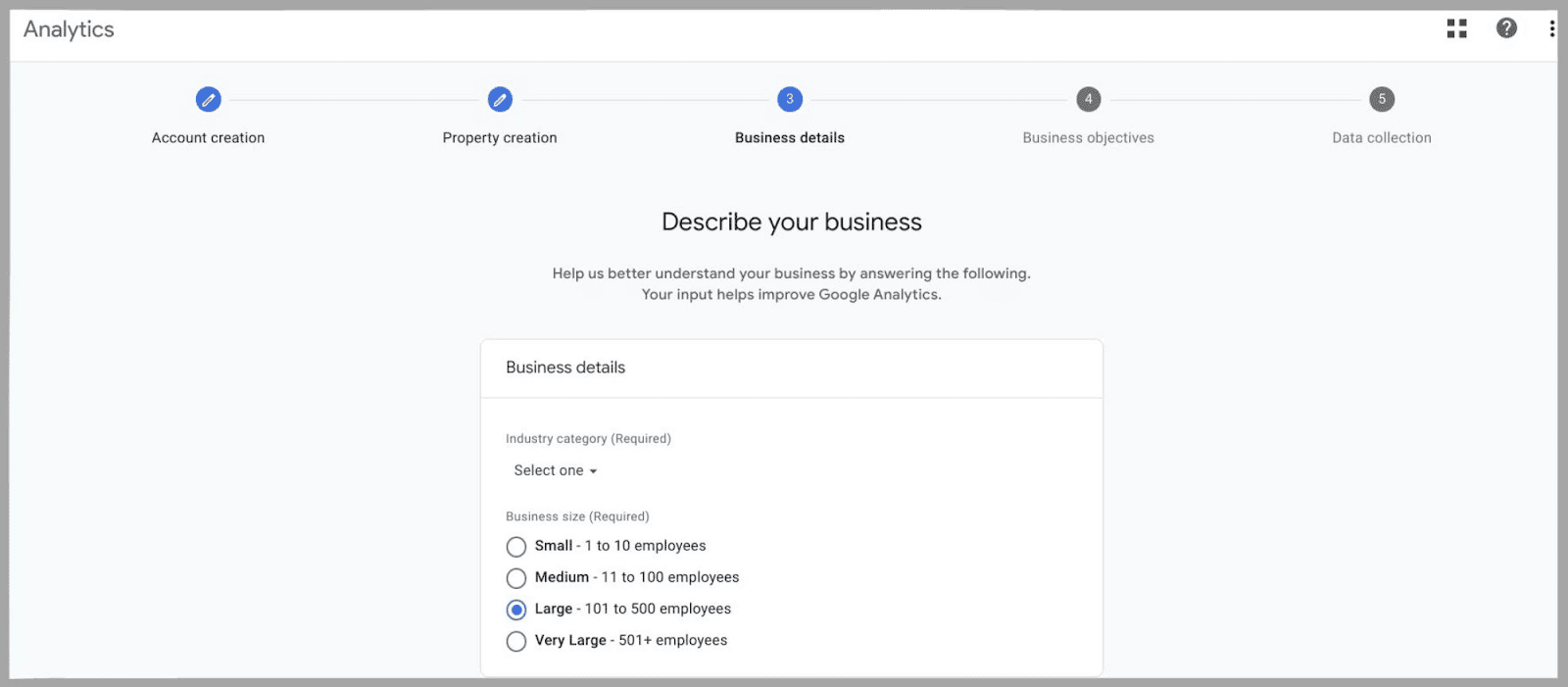
Vous serez ensuite invité à indiquer vos objectifs Google Analytics :
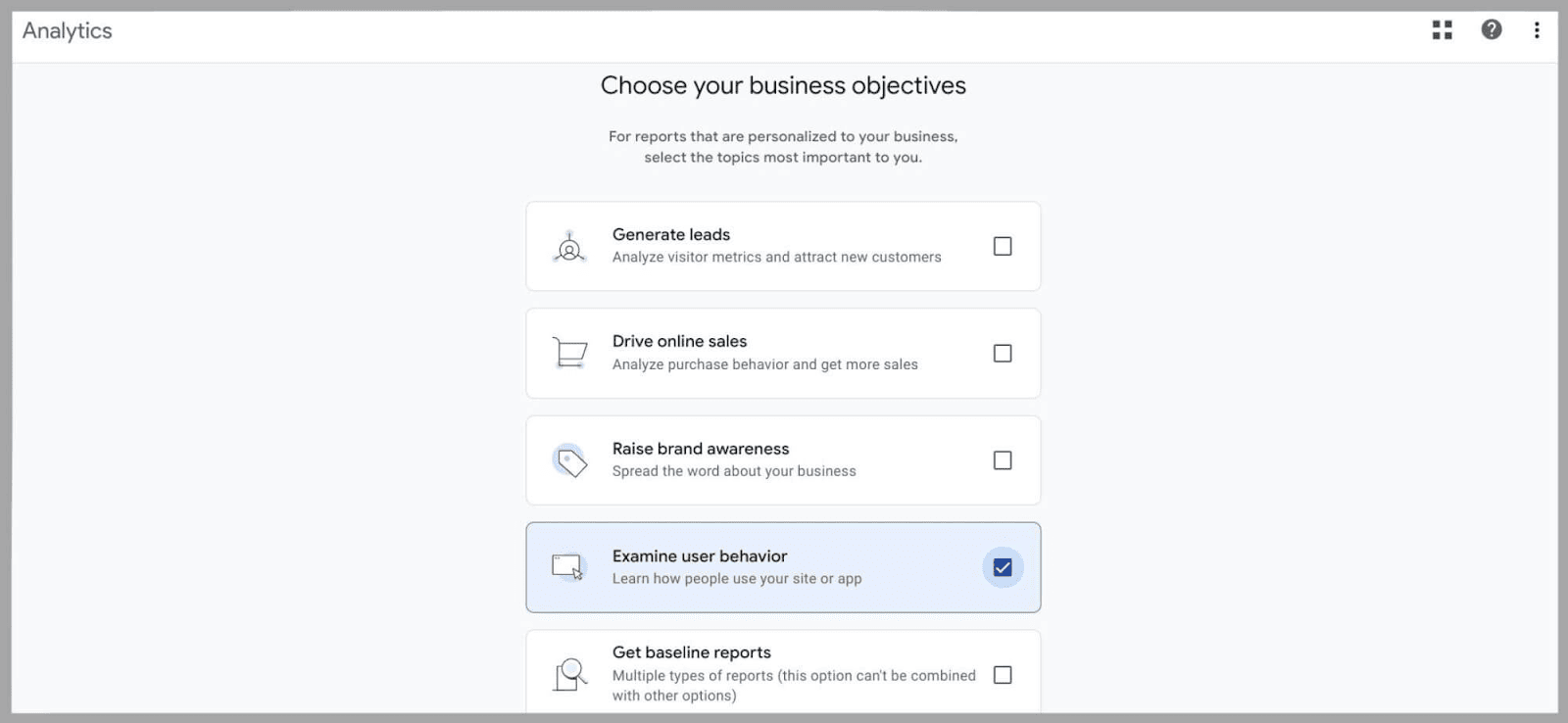
Enfin, vous devrez également accepter les conditions d'utilisation de Google Analytics 4.
Étape 4 : Configurer un flux de données
L'une des grandes différences entre Google Analytics 4 et Universal Analytics est que vous pouvez mettre à la fois des données Web et d'application dans les paramètres de la propriété.
À ce stade, vous pouvez choisir de connecter une application iOS ou Android ou de vous concentrer uniquement sur les données Web :
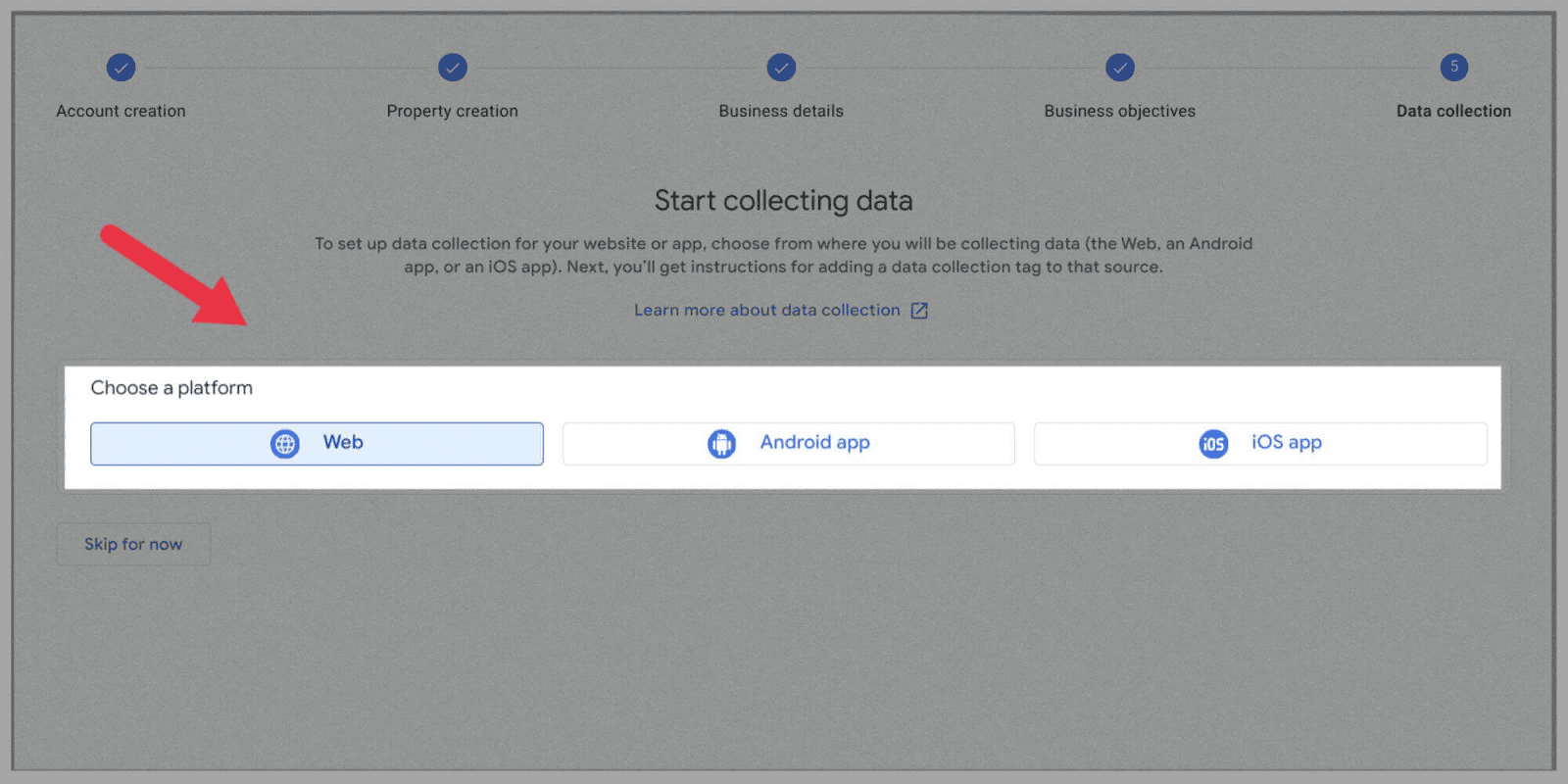
Pour ajouter un flux de données Web
Cliquez sur le bouton « Web », ajoutez votre URL, et donnez à votre site un « nom de flux » :
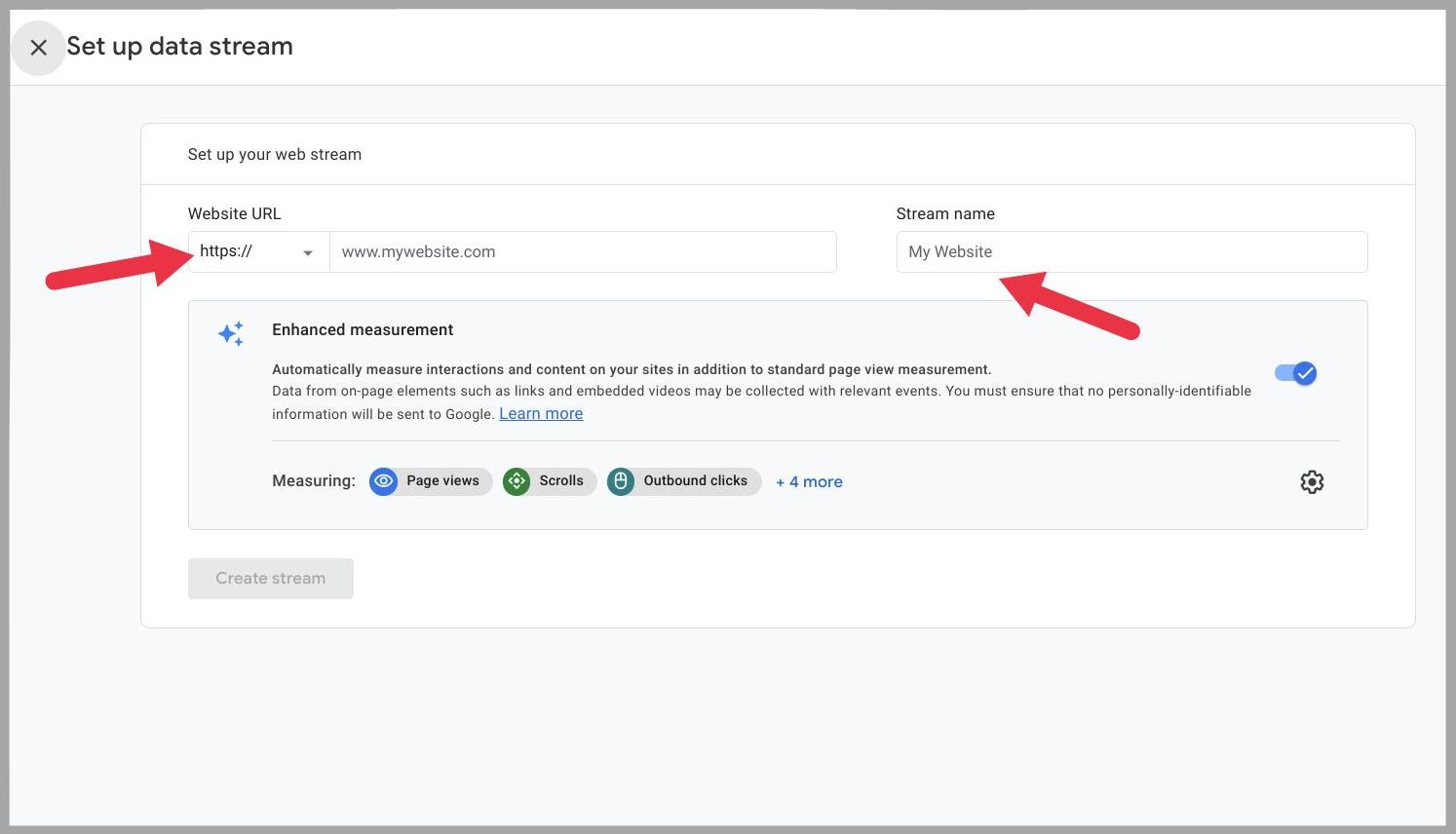
Je vous recommande de laisser l'option « Mesure améliorée » activée.
Cela permettra à GA4 de collecter des données sur la page, telles que les "vues vidéo", les "téléchargements" et d'autres informations précieuses.
Pour ajouter un flux de données d'application
Cliquez sur "Android" ou "iOS", selon le type d'application que vous souhaitez surveiller.
Ce que vous devez ensuite remplir dépend du type d'application que vous enregistrez.
Par exemple, si vous ajoutez une application Android, vous devrez indiquer le nom de votre package et de l'application :
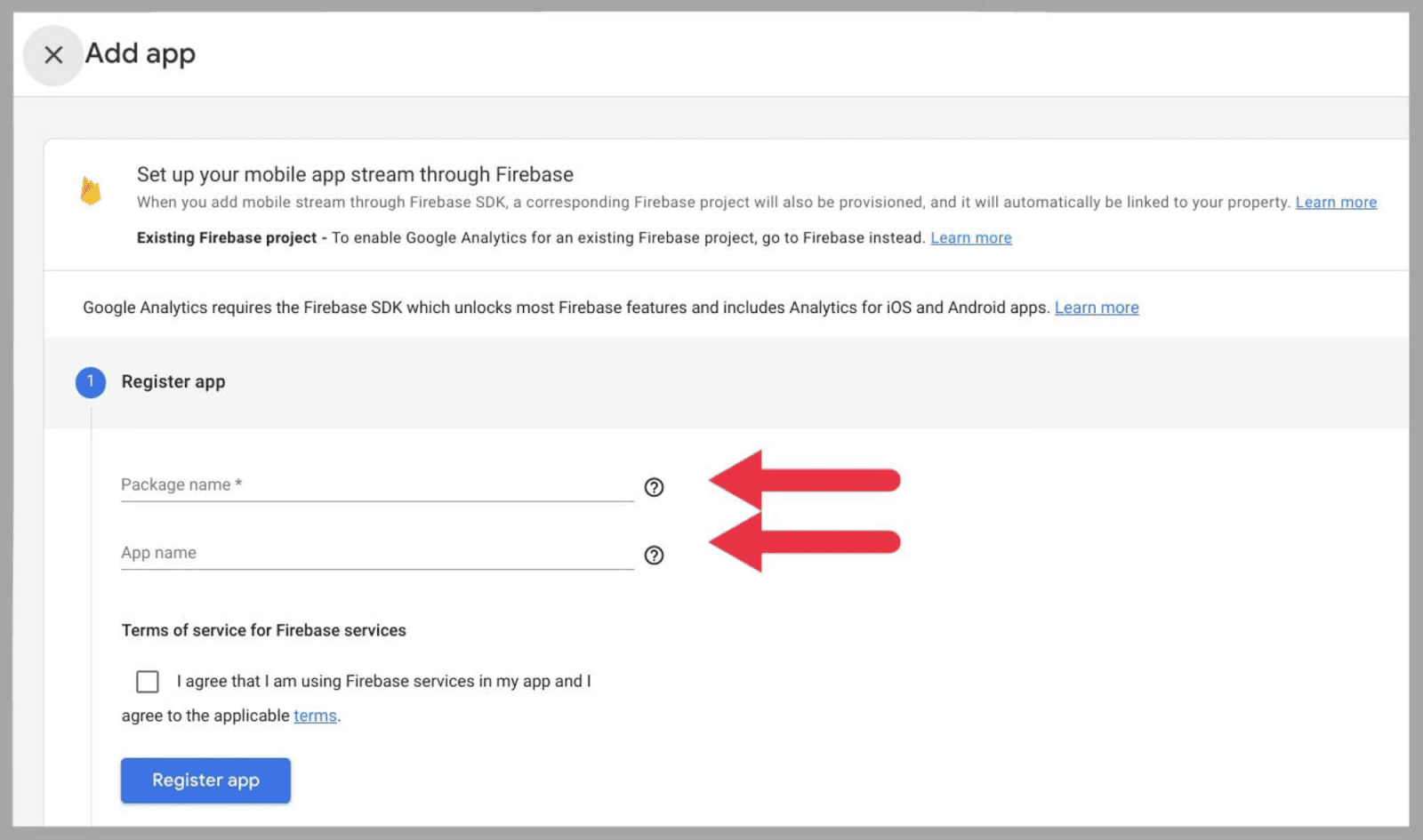
Après avoir cliqué sur " Enregistrer l'application ", vous devrez :

Téléchargez le fichier de configuration de votre application > ajoutez le SDK Google Analytics pour Firebase à votre application > exécutez l'application pour confirmer l'installation du SDK/vérifiez si l'application communique avec les serveurs de Google > appuyez sur " Terminer". ”
Comment ajouter GA4 à une propriété existante
Si vous avez déjà utilisé Universal Analytics, vous pouvez facilement migrer vers Google Analytics 4 via l'assistant de configuration de propriété Google Analytics 4.
Cela vous évite d'avoir à insérer des informations sur votre site Web, car le nom, le fuseau horaire et la devise de votre site peuvent être transférés entre UA et Google Analytics 4.
Voici comment procéder :
Accédez à votre compte Google Analytics et sélectionnez " Admin. ”
Directement sous la colonne " Propriété ", assurez-vous d'avoir sélectionné le compte Universal Analytics approprié, avant de cliquer sur " Assistant de configuration GA4 " :
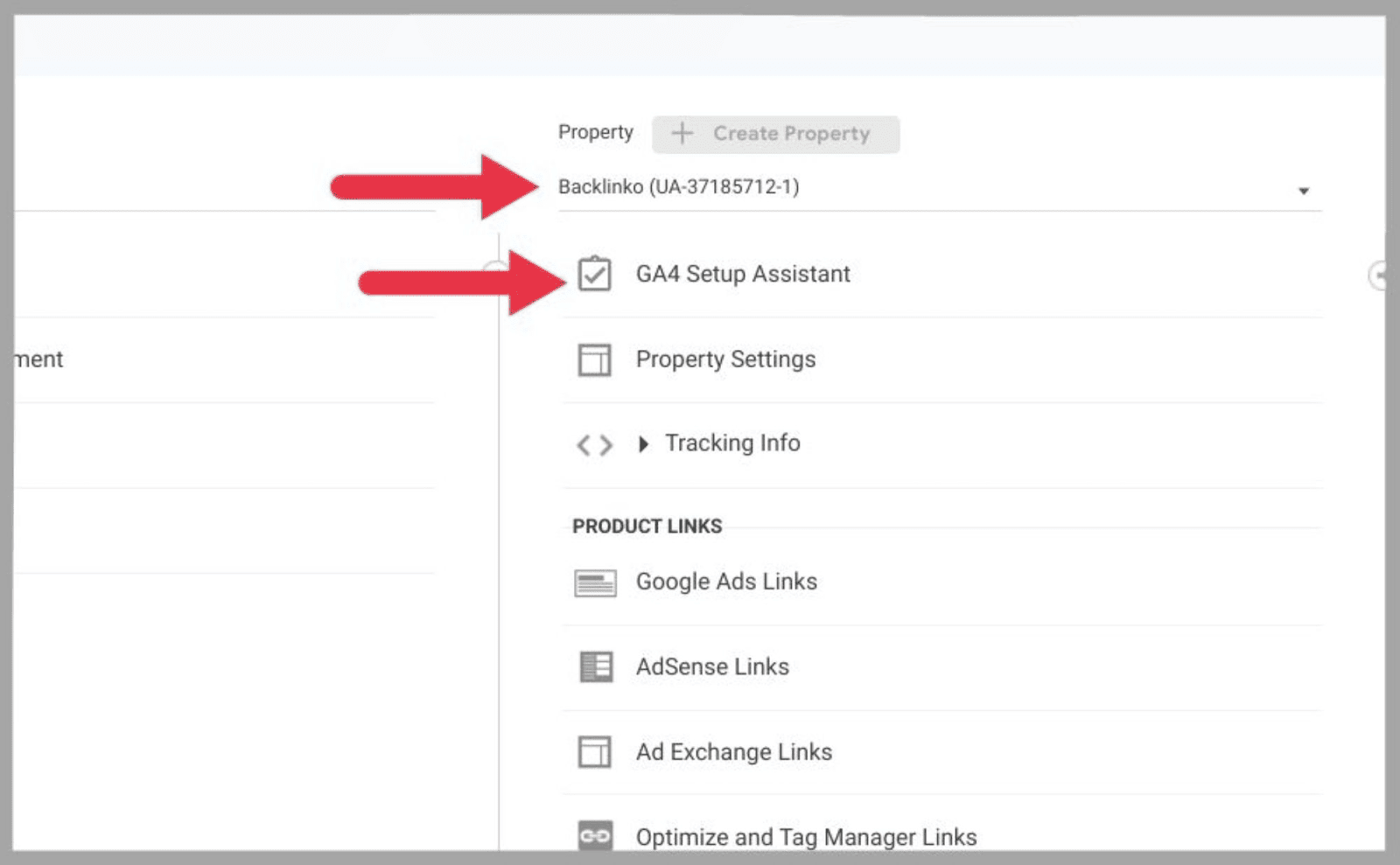
L'écran « Créer une nouvelle propriété Google Analytics 4 » s'affichera alors.
Cette page dira soit :
- Créer et continuer
- Ou Créer une propriété
S'il indique « Créer et continuer », vous devrez configurer votre balise Google manuellement. Il existe plusieurs options pour savoir comment procéder. Vous pouvez soit :
- Installer manuellement
- Installer avec CMS ou un constructeur de site Web
- Créer une nouvelle balise Google
Pour installer une balise Google manuellement, sélectionnez « installer manuellement », et copiez le code Javascript qui vous est fourni.
Vous devrez coller ce code après l'« élément <head> » de chaque page de votre site Web que vous souhaitez suivre.
Cela créera un lien entre votre site Web et Google Analytics, permettant à GA4 de commencer à collecter des données à partir de votre site.
En revanche, s'il indique « Créer une propriété », vous pouvez transférer vos balises Universal Analytics vers Google Analytics 4.
Une fois que vous avez réussi à connecter vos balises, sélectionnez « terminé ». ”
Vous serez ensuite renvoyé à la page de configuration principale, où il devrait indiquer "Vous avez connecté vos propriétés avec succès".
Comment utiliser Google Analytics 4
Maintenant que vous avez configuré Google Analytics 4, il est temps d'explorer et d'expérimenter ses principales fonctions.
Bien que vous sachiez peut-être comment effectuer certaines des opérations suivantes avec UA, Google Analytics 4 suit un processus totalement différent, vous devrez donc tout réapprendre.
Comment suivre les conversions
Comme mentionné ci-dessus, les "événements" dans Google Analytics 4 vous permettent de mesurer les conversions à un niveau très granulaire.
Si vous avez connecté votre application à Google Analytics 4, vous aurez plusieurs "événements" prédéfinis, notamment :
- First_open — Cet événement est déclenché chaque fois qu'un utilisateur ouvre l'application pour la première fois.
- App_store_subscription_convert — Lorsqu'un utilisateur passe d'un essai gratuit à un abonnement à une application, cet événement est déclenché.
- App_store_subscription_renew — Lorsqu'un utilisateur abonné passe à un niveau payant supérieur ou renouvelle son abonnement actuel, cet événement est déclenché.
- In_app_purchase — Cet événement suggère qu'un des utilisateurs de votre application a acheté un élément de contenu numérique intégré à l'application.
Si vous avez connecté votre site Web à Google Analytics 4, vous aurez les événements prédéfinis suivants :
- First_visit — Cet événement enregistre chaque fois qu'un nouveau visiteur arrive sur votre site pour la première fois.
- Page_view — Cet événement est déclenché chaque fois qu'un utilisateur arrive sur une nouvelle page.
- Session_start - Comme son nom l'indique, cet événement est déclenché chaque fois qu'une session sur votre site Web démarre.
- User_engagement — Cet événement est déclenché si un utilisateur passe plus de 10 secondes sur une page et visite également au moins une autre page Web de votre site. Cela suggère que l'utilisateur est engagé dans votre site Web.
Mais comment voyez-vous ces applications et événements Web ?
Sous la section « Rapports sur le cycle de vie », cliquez sur « Engagement », puis cliquez sur « Événements » :
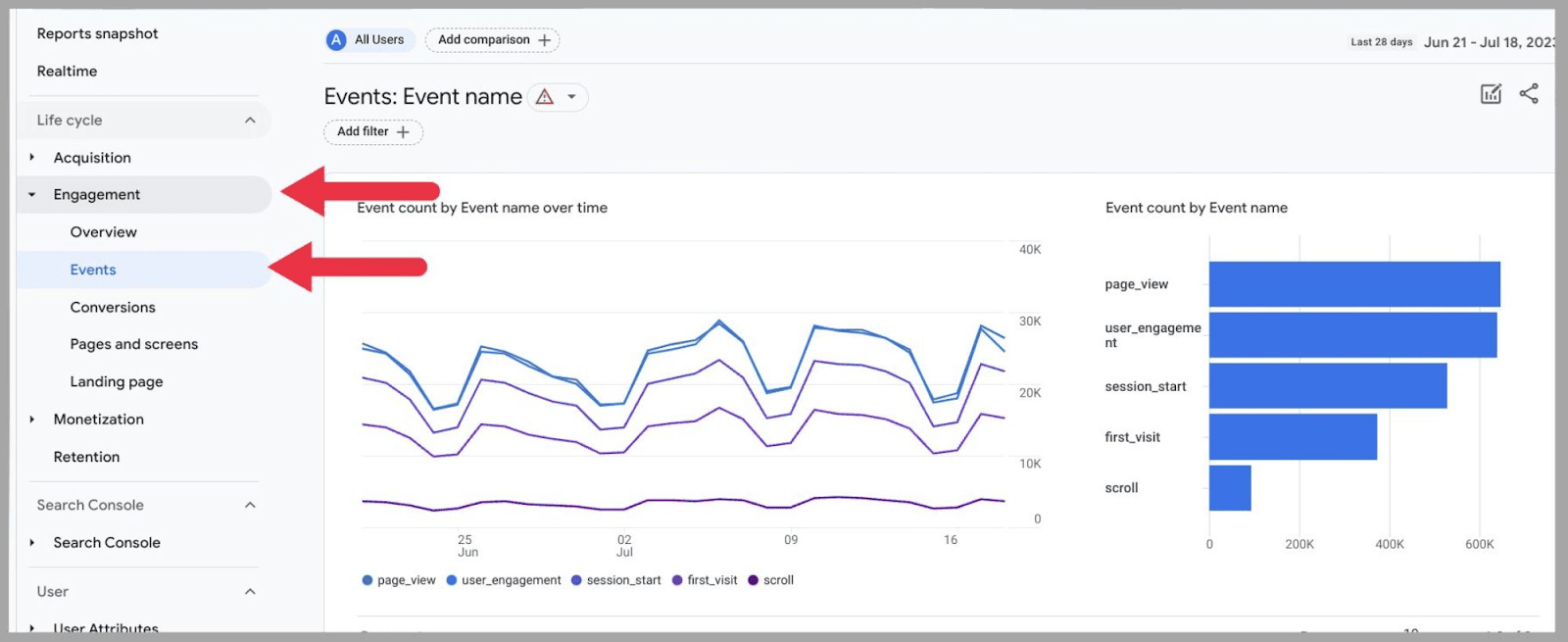
Lorsque je fais défiler vers le bas de cette page, je peux voir ma liste d'événements :
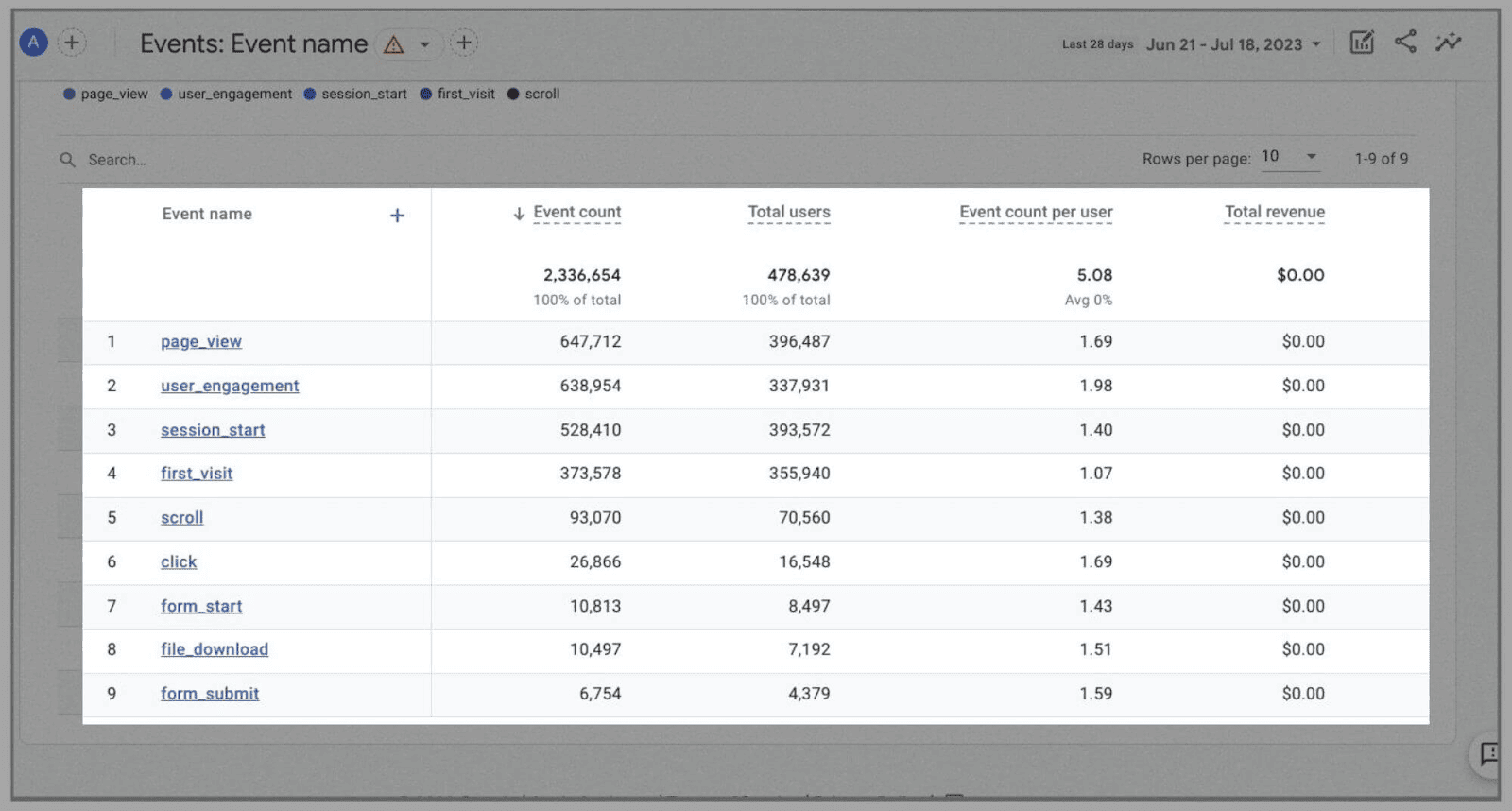
(N'oubliez pas que je n'ai pas d'application, donc les événements que vous voyez dans les images sont tous basés sur le Web)
Jusqu'à présent, j'ai également ajouté ces événements :
- Faire défiler
- Cliquez sur
- Form_start
- Formulaire_soumettre
- Téléchargement de fichier
Comme je l'ai déjà expliqué, vous pouvez attribuer des événements à pratiquement n'importe quoi, mais comment faites-vous ?
Voici comment procéder : Sur la page Événements, cliquez sur « Créer un événement » :
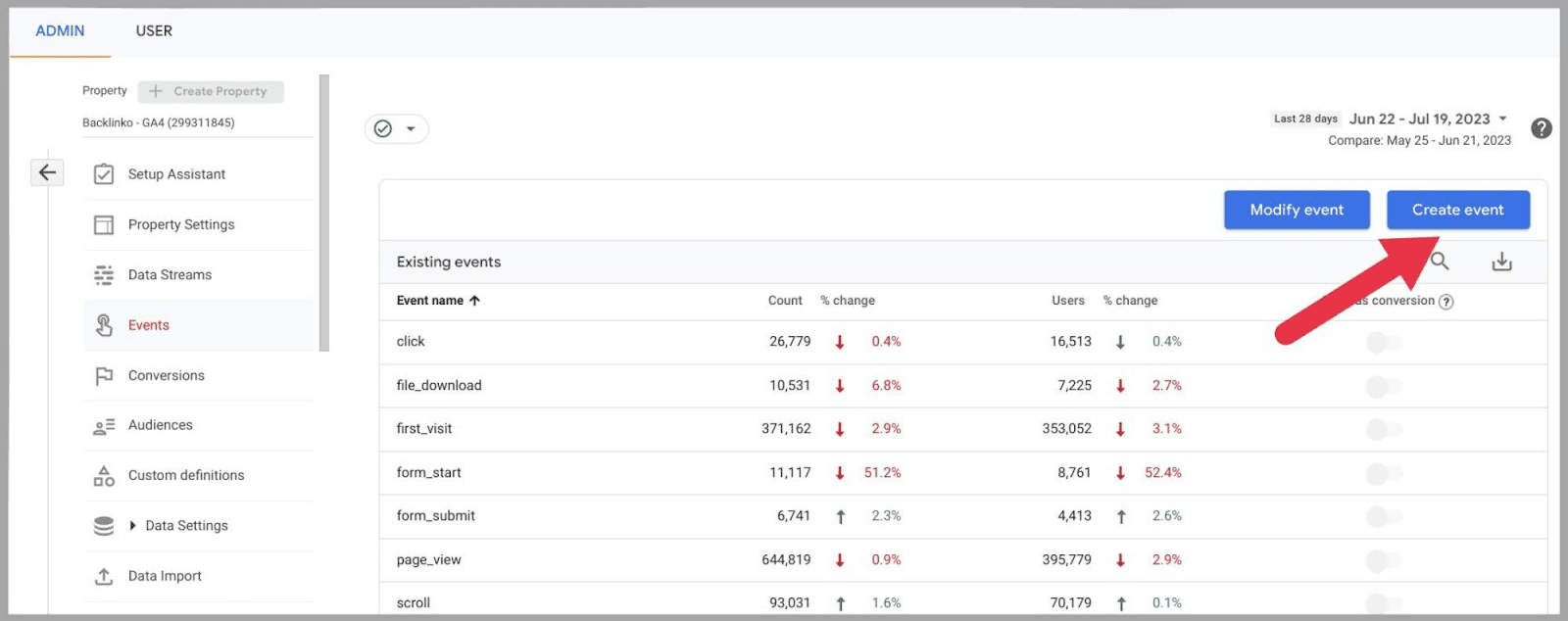
…puis « Créer » :
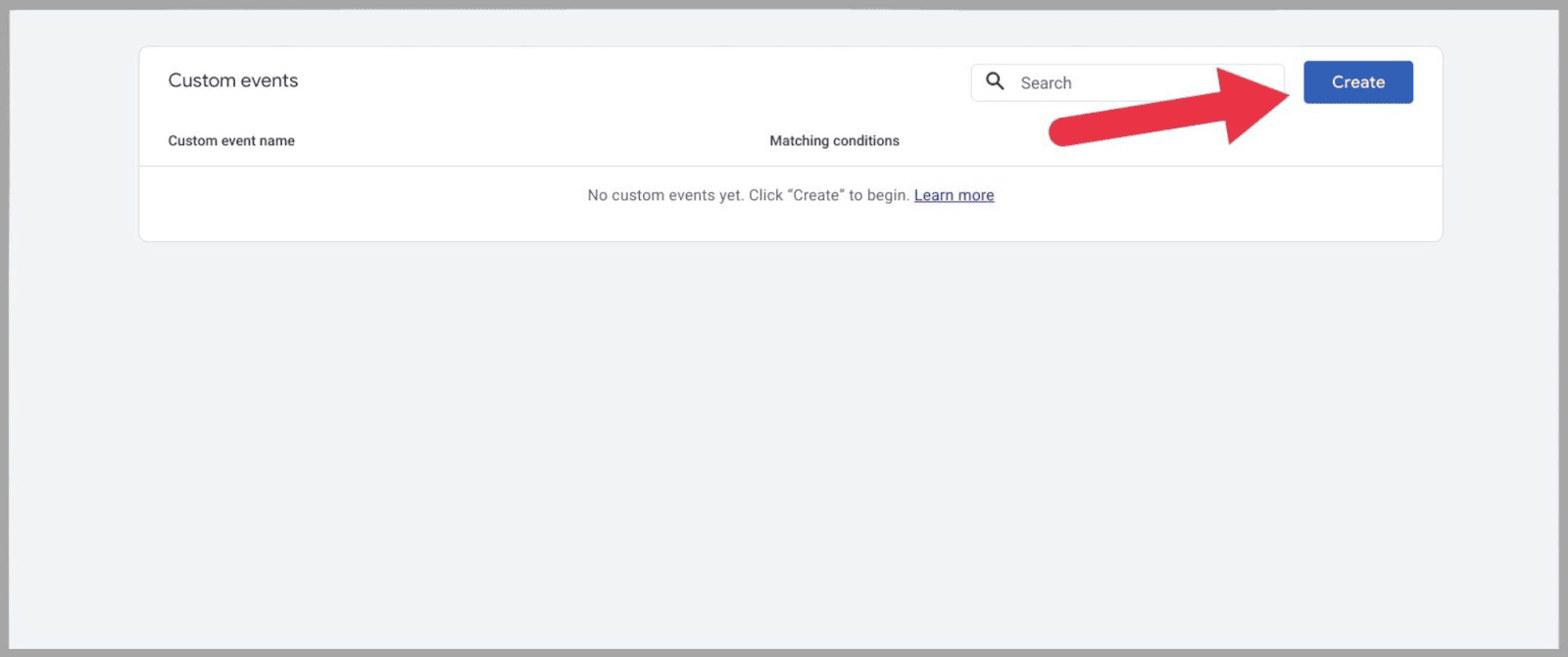
Une boîte apparaîtra alors, où vous pourrez donner un nom à votre nouvel événement :
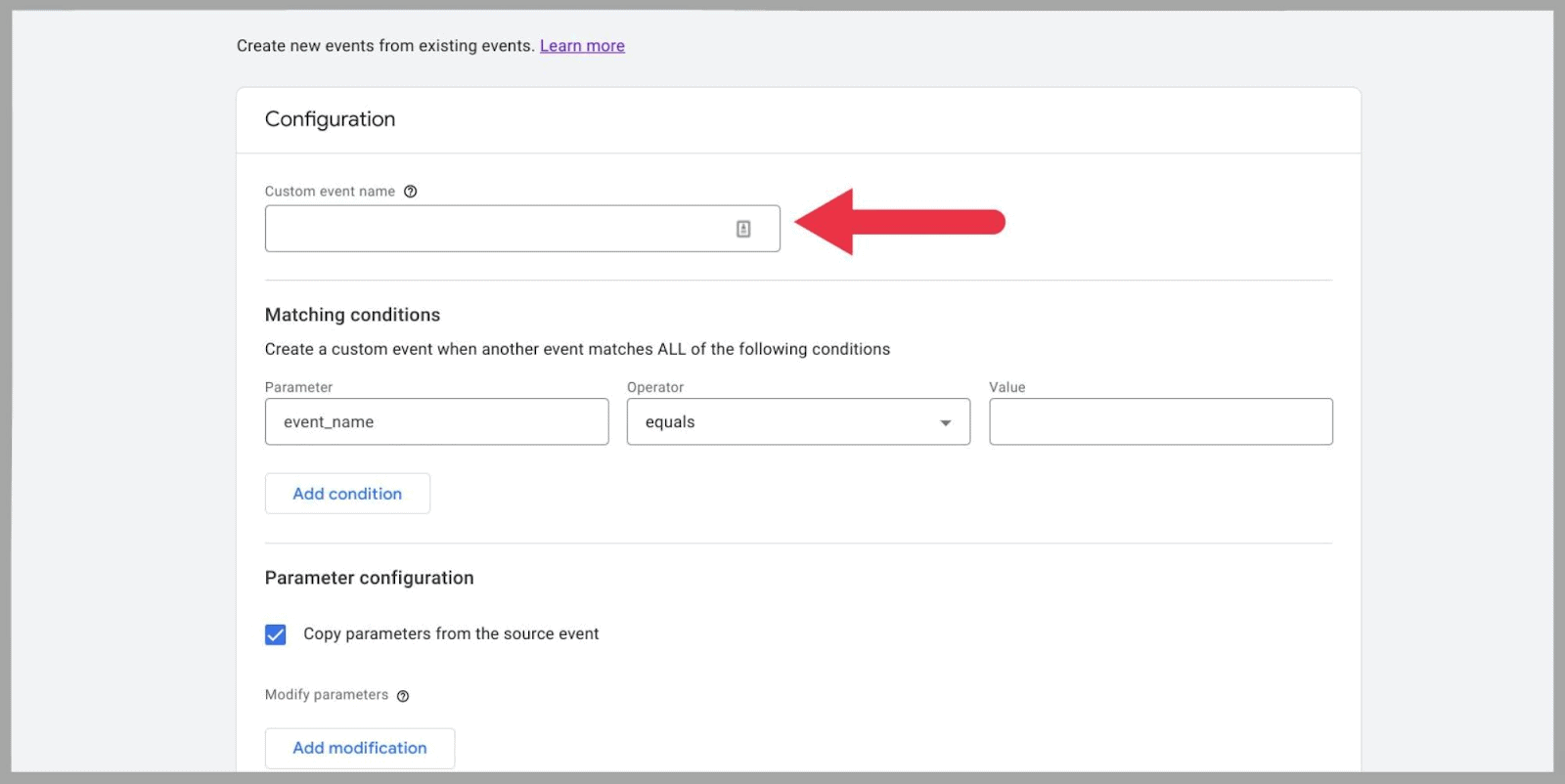
Vous pouvez nommer littéralement votre nouvel événement comme vous le souhaitez. Cependant, en tant que meilleure pratique, je vous recommande de les rendre concis mais descriptifs.
Vous voulez être en mesure d'identifier facilement des événements spécifiques. Si vous ne donnez pas à chacun un nom distinct et clair, il pourrait être très facile de les mélanger plus loin dans la ligne.
Assurez-vous également que le nom comporte des traits de soulignement à la place des espaces, tels qu'ils apparaissent dans les titres d'événements prédéfinis.
Par exemple, disons que je veux créer un événement pour suivre chaque fois que quelqu'un s'inscrit à ma newsletter.
Je pourrais nommer cet événement quelque chose comme :
« inscription_bulletin d'information »
Avec cela, je vais créer un événement qui se déclenchera chaque fois que quelqu'un atterrira sur ma page d'inscription à la newsletter.
Pour que cet événement fonctionne, je dois saisir deux conditions de correspondance spécifiques dans la section des conditions de correspondance du formulaire.
Voici les deux conditions que j'ai définies pour cet exemple :
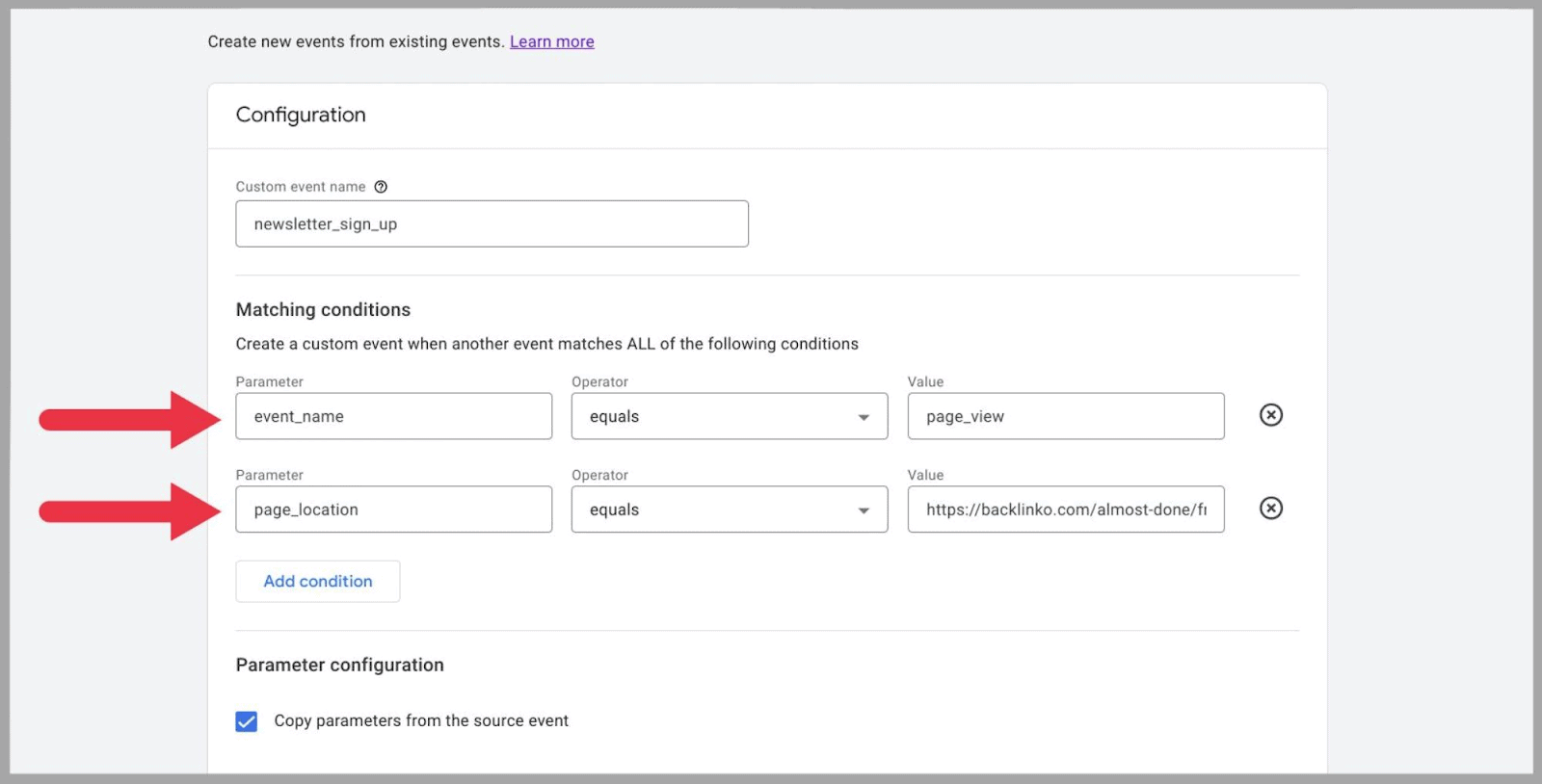
La première condition configure l'événement en tant que « page vue ». ”
La deuxième condition identifie la page que je veux enregistrer. Dans ce cas, il s'agit de la page « inscription à la newsletter ». Cela signifie que chaque fois qu'un visiteur du site consulte la page en question, un événement sera enregistré.
Ces deux conditions doivent être remplies pour que l'événement compte comme une conversion. Comme dans, une page vue doit se produire, et cette page vue doit être l'URL spécifiée dans la partie « Valeur » de la deuxième condition.
Une fois que vous avez fini d'ajouter des conditions, cliquez sur le bouton « Créer » en haut à droite du formulaire.
Votre nouvel événement devrait apparaître à côté du reste de vos événements dans les 24 heures suivant sa soumission. Une fois qu'il apparaît, il ne vous fournira pas de données passées concernant l'événement, car il ne peut pas collecter de données rétrospectivement.
Cependant, dès que cet événement sera déclenché à l'avenir, vous commencerez à recevoir des données le concernant.
Grâce à Google Tag Manager, vous pouvez également mettre en place des événements pour votre site e-commerce.
Les paramètres d'événement d'achat pour les conversions de commerce électronique incluent :
- Devise — Le type de devise avec laquelle l'utilisateur a acheté votre produit, c'est-à-dire USD.
- Transaction_id — L'ID de commande associé à la transaction.
- Valeur — La valeur de la commande.
- Articles — Les articles spécifiques que l'utilisateur achète.
Ces paramètres sont utiles d'un point de vue analytique car vous pouvez les utiliser pour déterminer le montant moyen dépensé par un certain utilisateur de devise. Vous pouvez également les utiliser pour déterminer quels éléments sont les plus populaires auprès de quel groupe démographique spécifique.
Il convient de noter ici que vous pouvez contrôler vos événements à partir du tableau principal des événements. Cette table de conversion se trouve dans Admin :
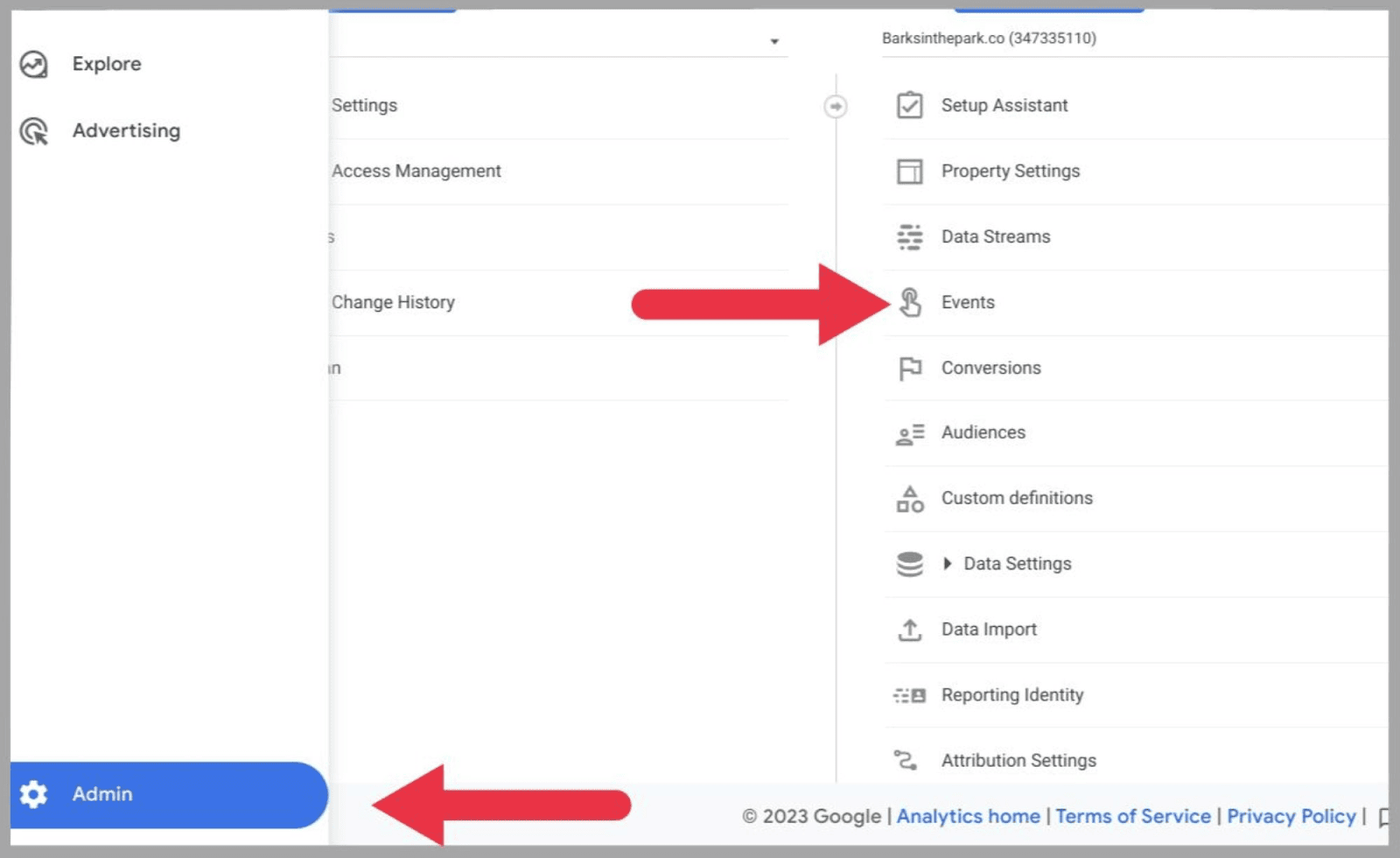
Une fois que vous êtes arrivé au tableau des événements, vous pouvez utiliser le bouton bleu à la fin nommé " Marquer comme une conversion ?" :
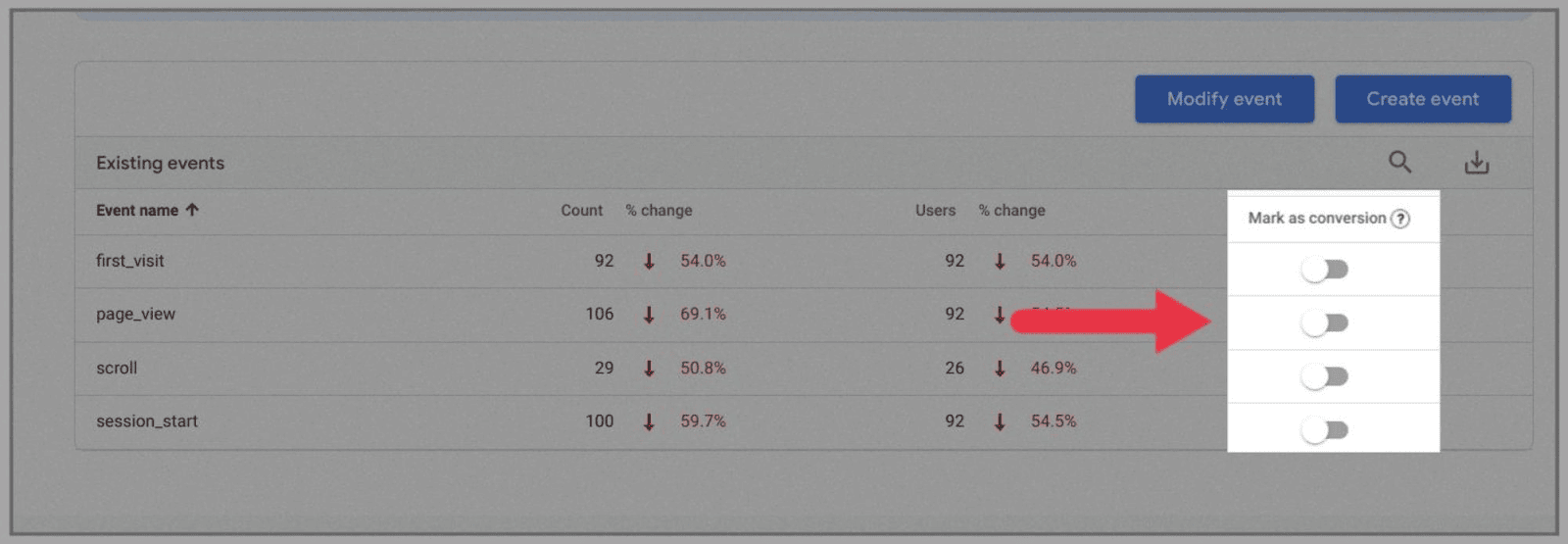
Ceci est utile si vous avez créé un événement et que vous ne souhaitez plus l'enregistrer. C'est encore plus utile s'il y a un certain type de page que vous souhaitez que Google Analytics 4 arrête d'enregistrer en tant que conversion
Une fois configuré, vous pouvez consulter vos conversions dans les rapports.
Le suivi des conversions est utile pour de nombreuses raisons. Par exemple, si un grand nombre d'utilisateurs atterrissent sur votre page "inscription à la newsletter" mais ne s'inscrivent pas réellement à votre newsletter, cela pourrait indiquer un problème avec le processus d'inscription.
Comment importer des objectifs depuis UA
Si vous utilisez UA depuis un certain temps, vous vous demandez probablement si vous pouvez importer vos données historiques de votre propriété Universal Analytics vers la nouvelle plate-forme. Malheureusement, en raison des différences majeures entre les deux modèles, les ensembles de données ne peuvent pas être fusionnés.
Cependant, vous pouvez importer vos objectifs UA dans GA4, pour vous éviter d'avoir à configurer de nouveaux événements de conversion.
Pour ce faire, rendez-vous dans votre menu Admin et cliquez sur le bouton « Propriété » en haut du menu. Dans le menu déroulant, sélectionnez le compte Universal Analytics à partir duquel vous souhaitez importer des objectifs.
Ensuite, sélectionnez « Assistant de configuration » dans le menu qui apparaît à droite :
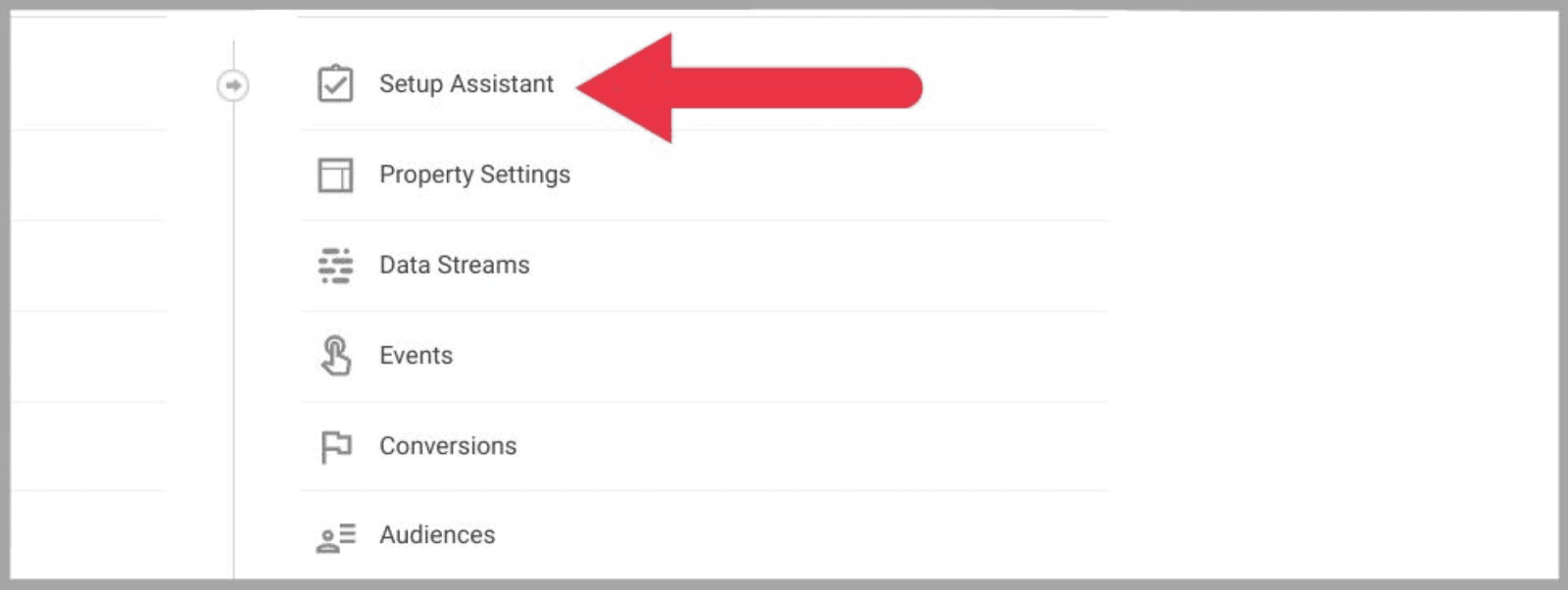
Attention : Ne sélectionnez pas d'objectifs de votre UA que vous avez déjà configurés en tant qu'événements dans GA4. Cela peut vous causer une confusion de conversion plus loin sur la ligne.
Une fois que vous avez sélectionné tous les objectifs que vous souhaitez importer dans GA4, cliquez sur « Importer les conversions sélectionnées », que vous pourrez trouver en haut à droite de votre page.
Attendez qu'un message contextuel apparaisse en bas à gauche de votre écran. Ce message confirmera si vos objectifs ont bien été importés en tant qu'événements.
Comment configurer les rapports sur le cycle de vie
Les rapports sur le cycle de vie de Google Analytics 4 examinent l'ensemble du cycle de vie des visiteurs de votre site, du moment où ils accèdent à votre site Web jusqu'au moment où ils quittent ou terminent un événement d'achat.
Les rapports sur le cycle de vie vous permettent d'examiner plus largement la manière dont les visiteurs de votre site traversent l'entonnoir de vente.
Il existe plusieurs façons de configurer des rapports sur le cycle de vie. Lors de la configuration d'une propriété Google Analytics, vous pouvez sélectionner "obtenir des rapports de référence" lors du choix de vos objectifs commerciaux.
Sinon, si vous migrez d'Universal Analytics vers Google Analytics 4 à l'aide de l'assistant de configuration, les rapports sur le cycle de vie seront ajoutés par défaut à votre nouvelle propriété d'analyse.
Si vous n'avez pas encore configuré de rapports sur le cycle de vie dans Google Analytics 4, vous pouvez ajouter les rapports manuellement.
Pour cela, cliquez sur « Bibliothèque », puis publiez vos rapports de cycle de vie :
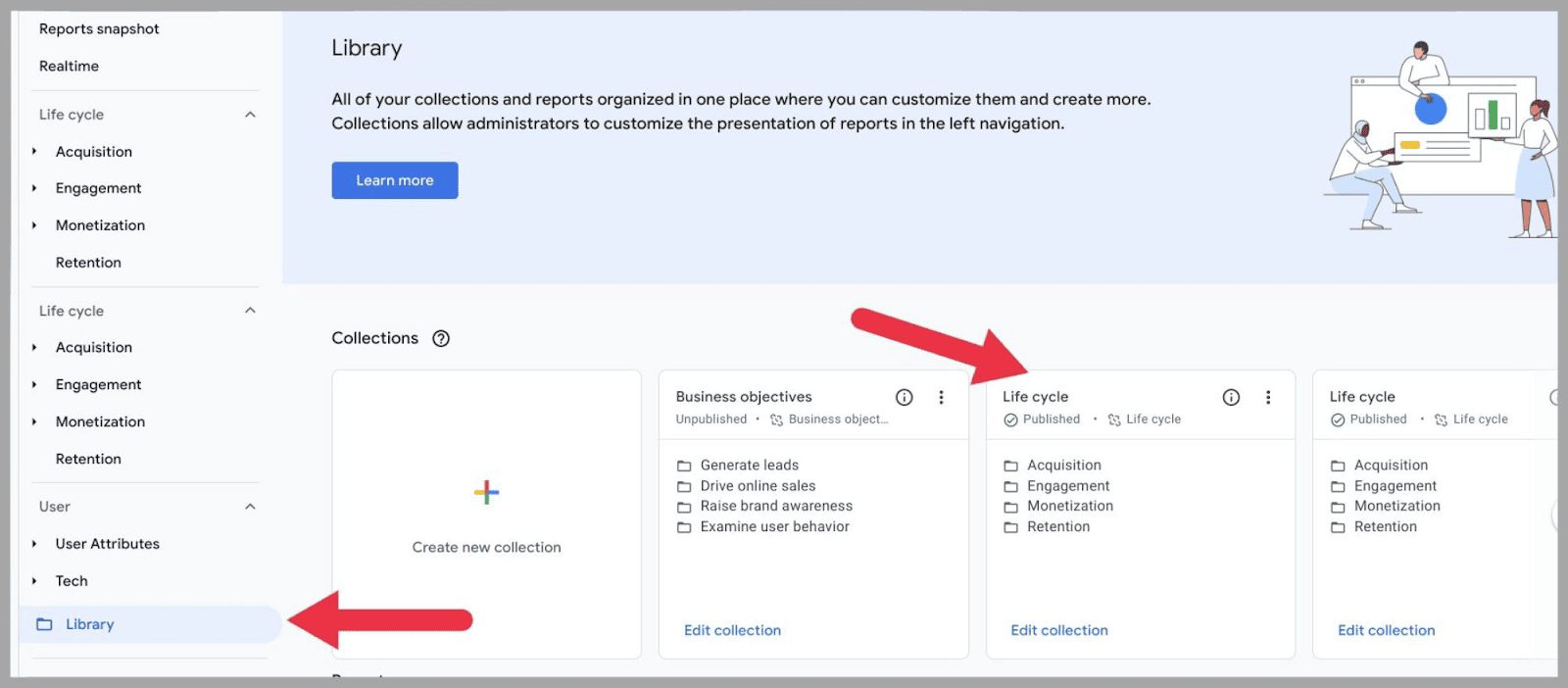
Pour publier une collection de rapports, cliquez simplement sur les trois points à droite de la fiche et sélectionnez "Publier" dans le menu déroulant :
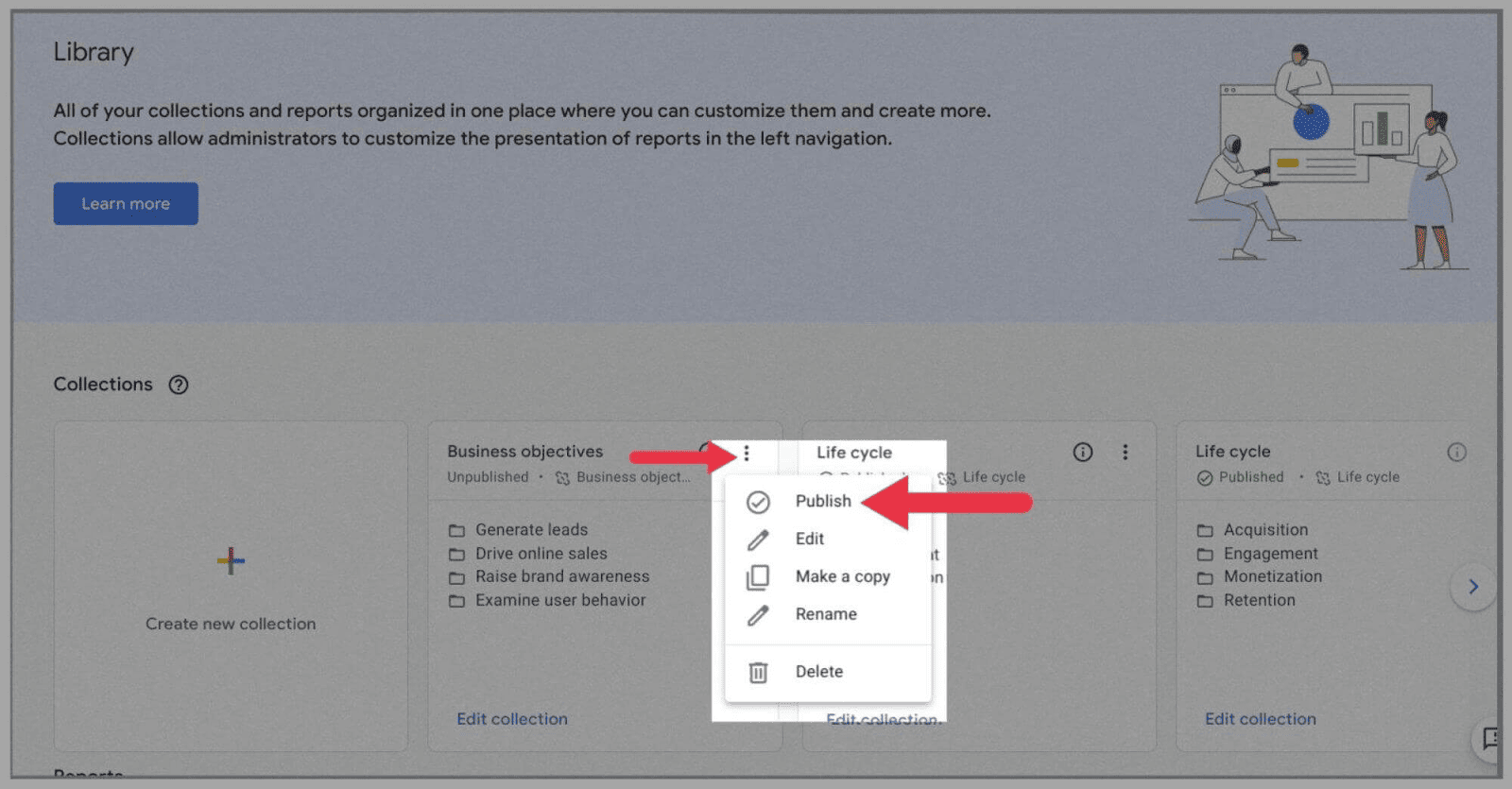
Surveiller le trafic
Vous pouvez utiliser cette nouvelle plate-forme Google Analytics 4 pour surveiller vos niveaux de trafic et également déterminer exactement d'où ils viennent.
Pour mieux connaître votre trafic, cliquez sur « Rapports » > « Acquisition » > « Acquisition de trafic » :
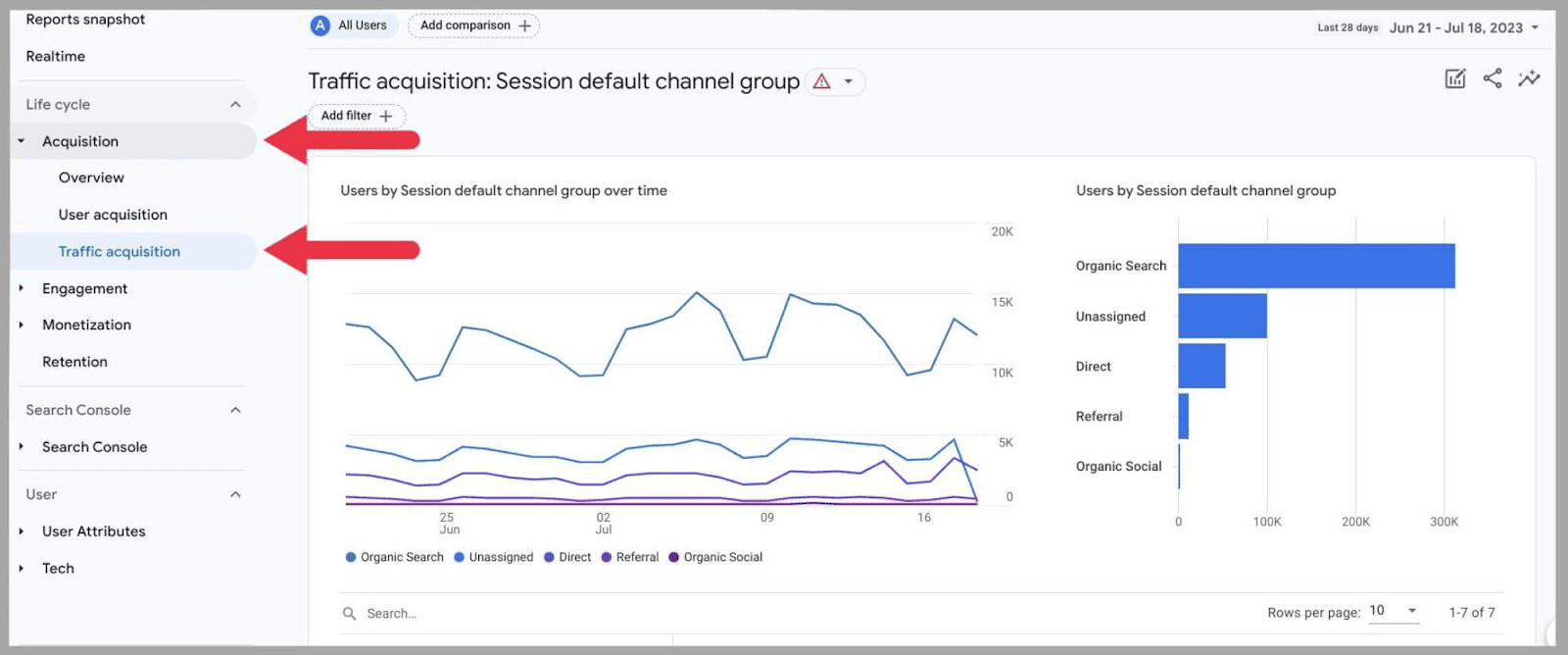
Il vous sera alors présenté un graphique vous indiquant les sources de votre trafic, à savoir :
- Recherche Organique
- Non attribué
- Direct
- Référence
- et sociale organique.
Si vous faites défiler vers le bas, vous pouvez consulter le nombre exact d'utilisateurs qui ont visité votre page via ces 5 sources. Vous pouvez également consulter :
- Séances
- Séances engagées
- Temps d'engagement moyen par session
- Sessions d'engagement par utilisateur
- Et événements par session
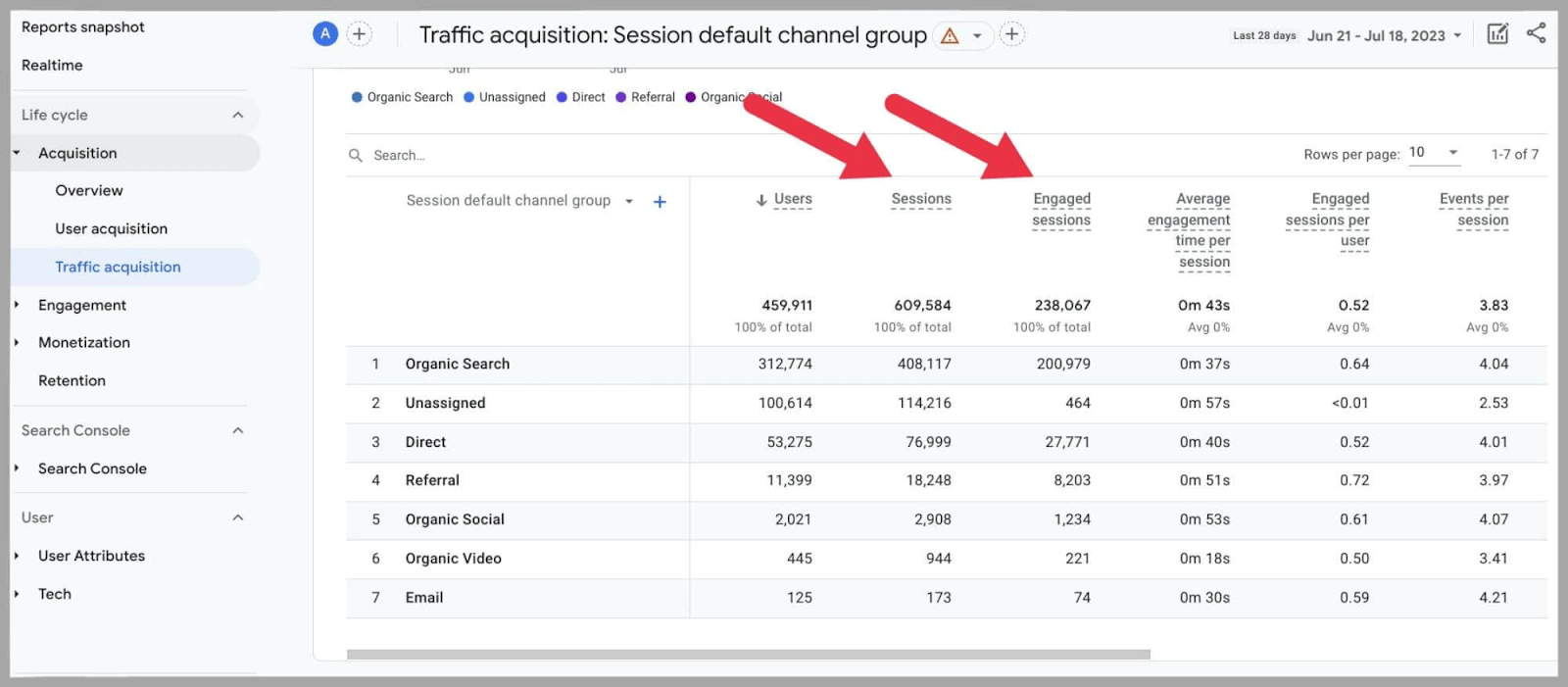
Pour des données plus précises, vous pouvez faire défiler la page jusqu'en haut et entrer des paramètres de date spécifiques :
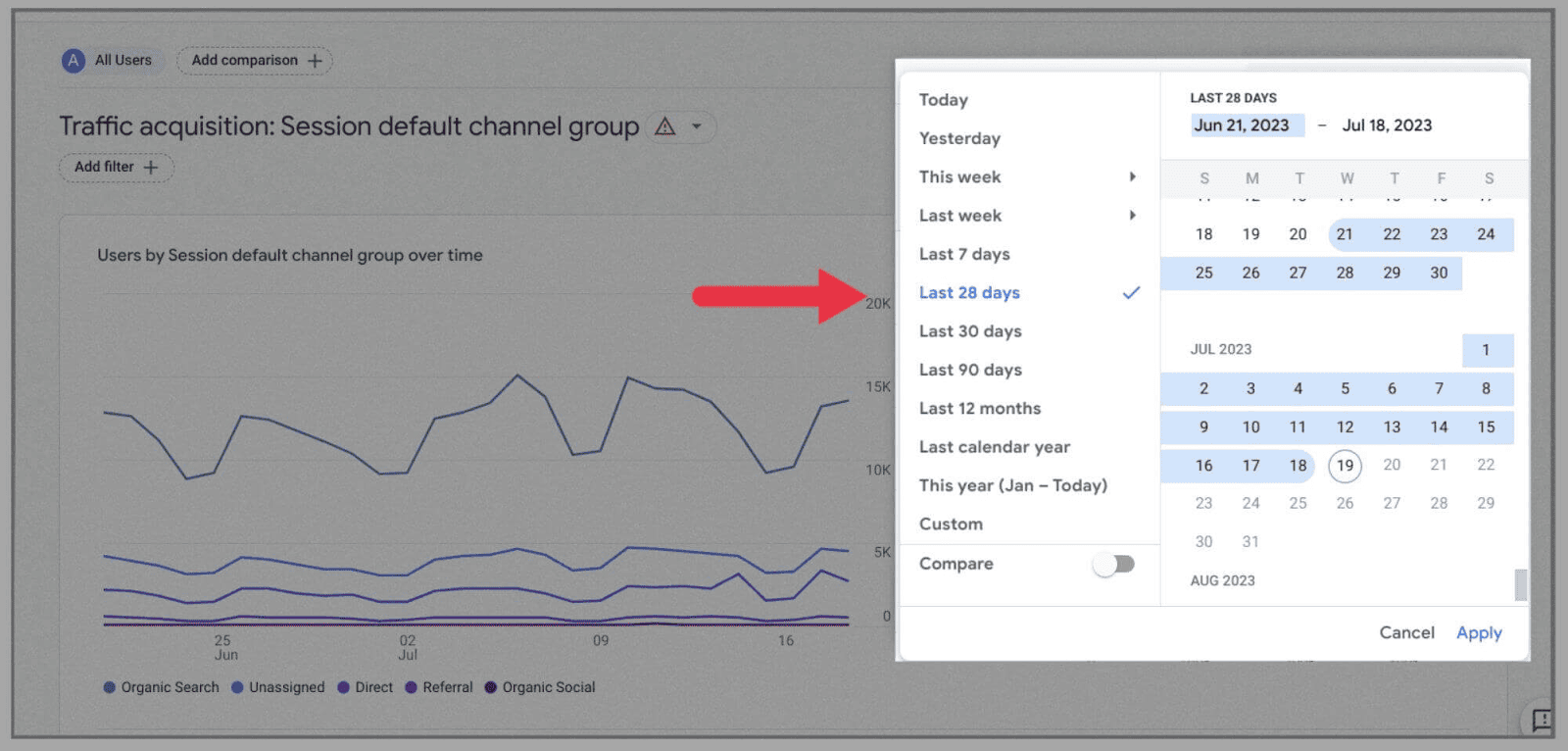
Ici, vous pouvez analyser votre niveau de trafic sur 12 mois, 3 mois et 1 mois, jusqu'à vos niveaux de trafic au cours de la dernière journée.
Cela modifiera non seulement les résultats de votre graphique, mais également le tableau ci-dessous.
Cela vous donne un aperçu précieux des performances de votre site Web, en particulier lorsque vous pouvez utiliser les paramètres du calendrier pour déterminer la date à laquelle il a commencé.
Comment définir les publics
Comme mentionné ci-dessus, vous pouvez créer des catégories pour aider à diviser vos données collectées. Plutôt que d'essayer d'analyser d'énormes blocs de données, vous pouvez diviser les visiteurs de votre site, par mesures, dimensions et événements.
Pour cela, rendez-vous dans Admin , puis « Audiences » > « New audience » :
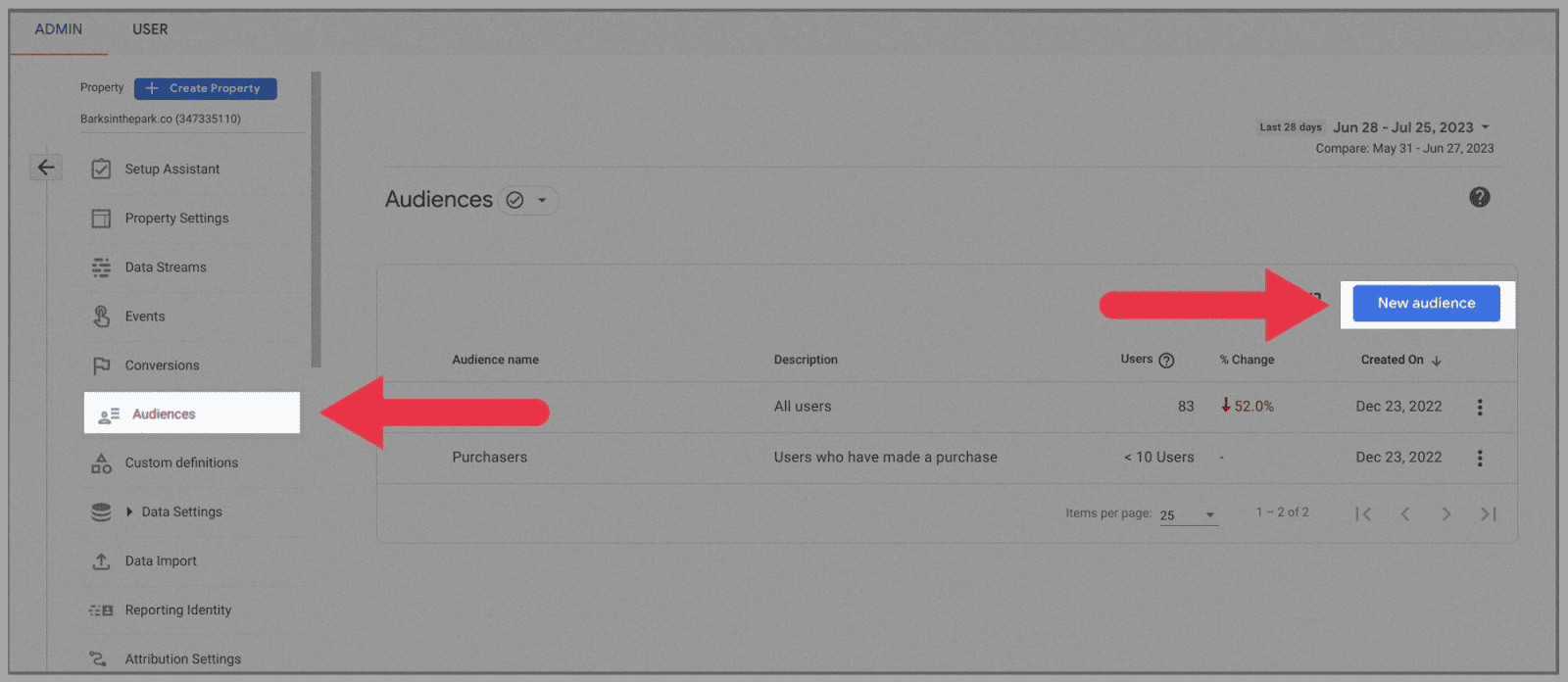
Vous pouvez choisir de vous appuyer sur une audience existante en sélectionnant « Modèles ». ” Cependant, pour cet exemple, nous allons “ Recommencer à zéro ” :
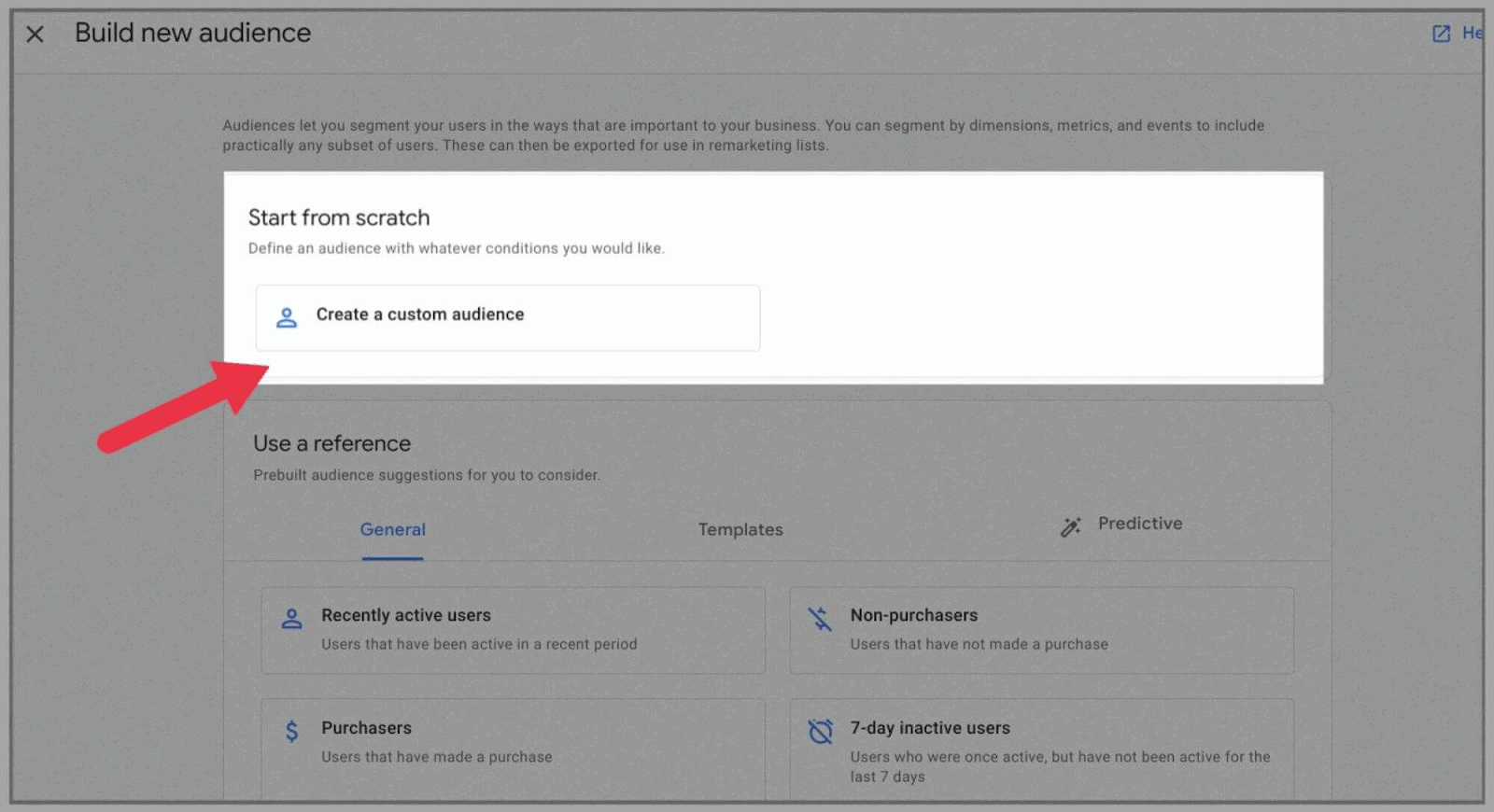
Ensuite, donnez un titre à l'audience et commencez à sélectionner des dimensions (c'est-à-dire des caractéristiques qui définissent l'audience, telles que l'âge et le type d'appareil) :
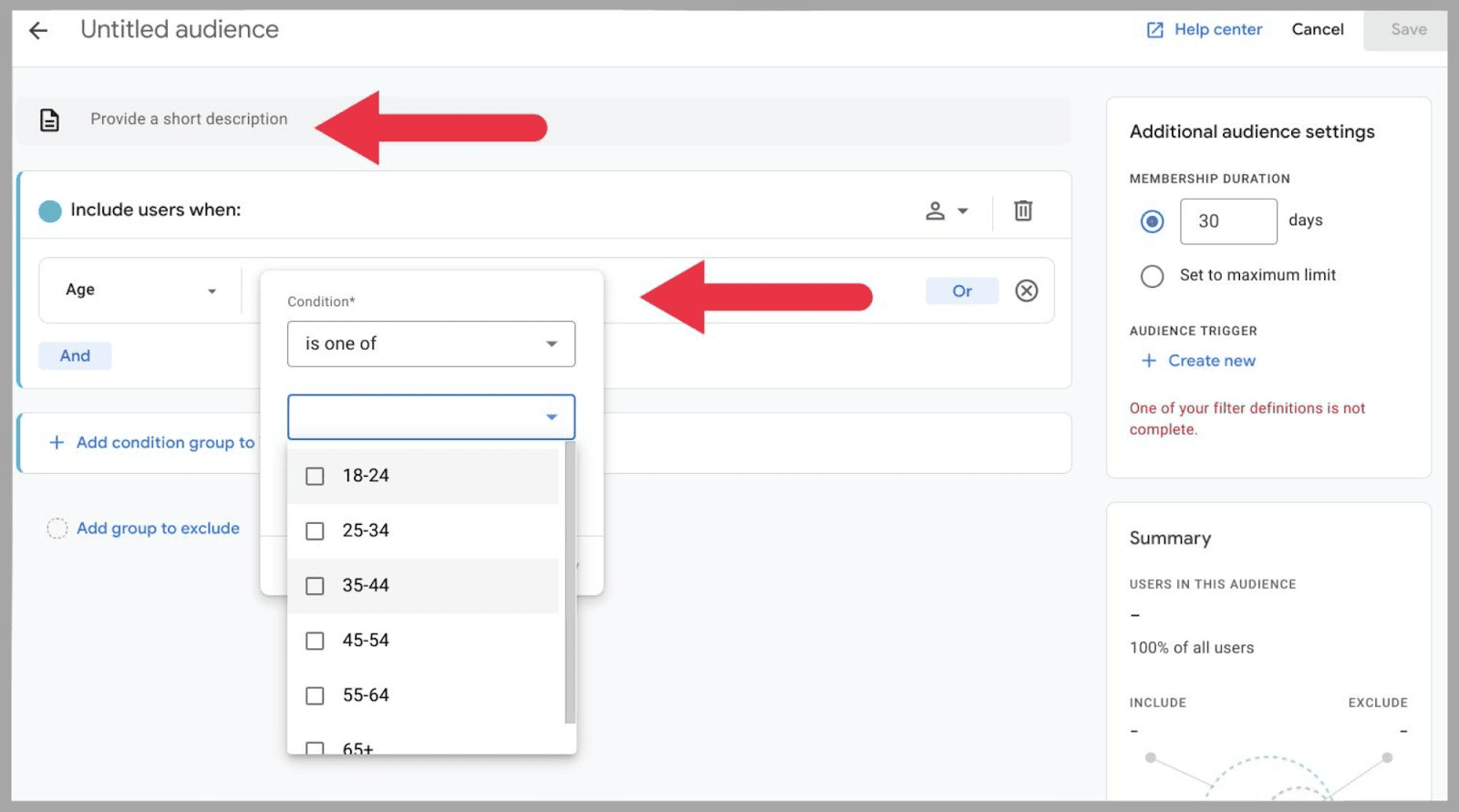
Lors de la sélection d'une dimension, vous pouvez également sélectionner si la condition « est l'une des » ou « n'est pas l'une des » pour l'inclure ou l'exclure de la dimension.
Vous pouvez également sélectionner " À tout moment " pour que la condition s'applique aux utilisateurs qui, à un moment donné, correspondent à cette tranche d'âge :
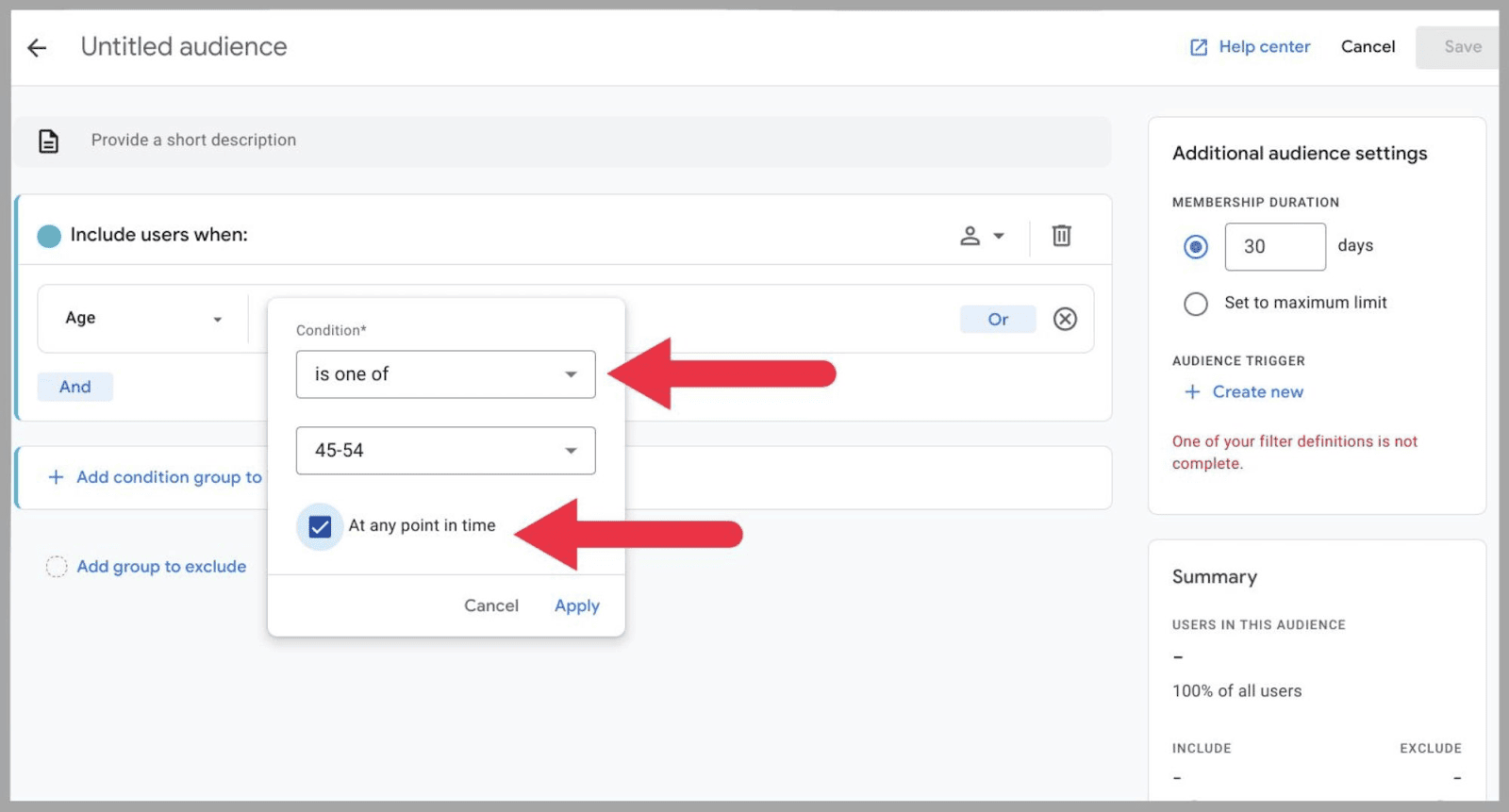
Pour cet exemple, je vais créer une audience personnalisée de 45-54 ans qui visitent mon site Web via un ordinateur de bureau.
Alors je nommerai ça :
« Utilisateurs de bureau âgés de 45 à 54 ans », et ajoutez la métrique de bureau supplémentaire via « plate-forme/appareil » > « catégorie de plate-forme/appareil » :
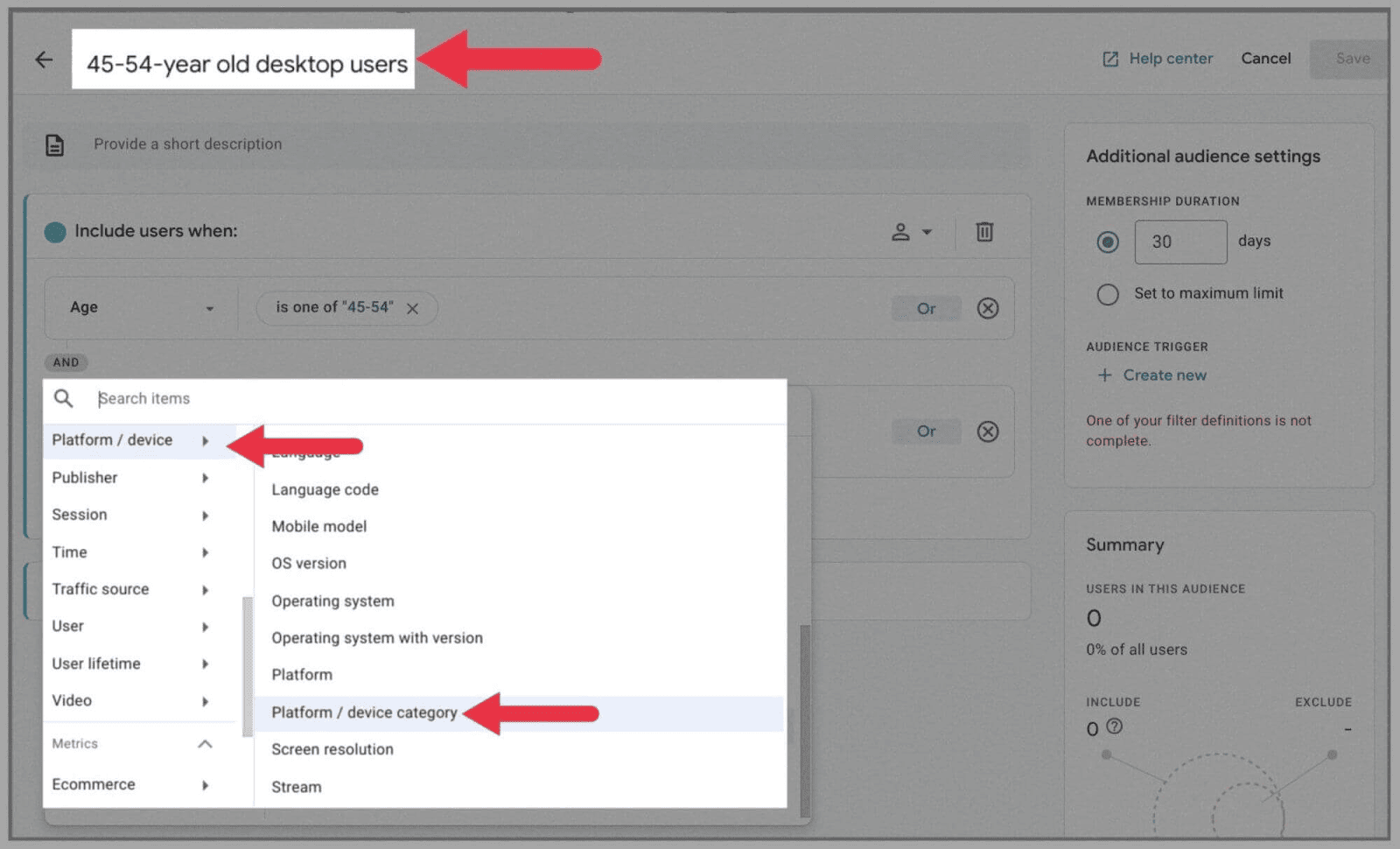
Après cela, sélectionnez contient web/bureau :
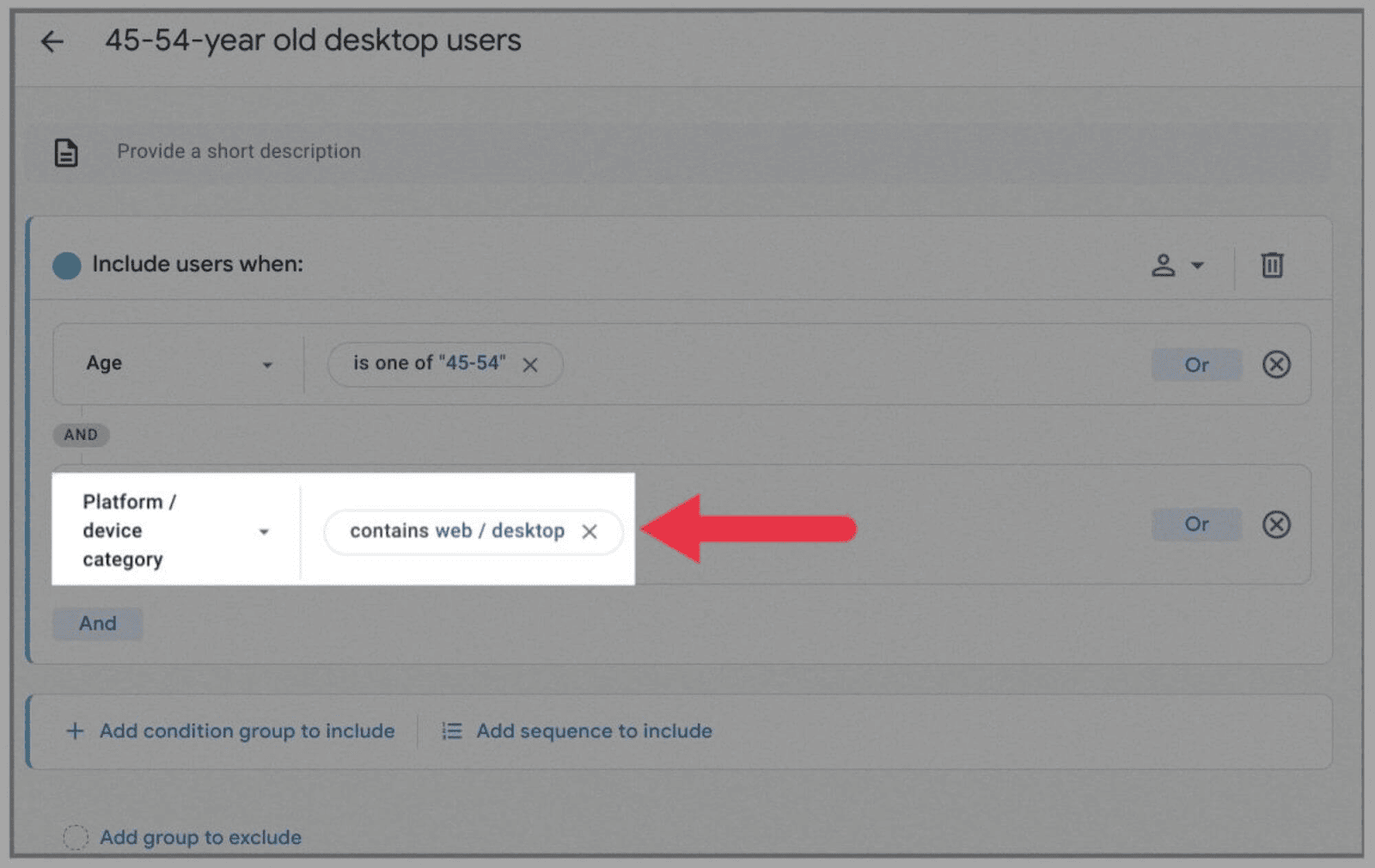
Ensuite, appuyez sur « Enregistrer » dans le coin supérieur droit :
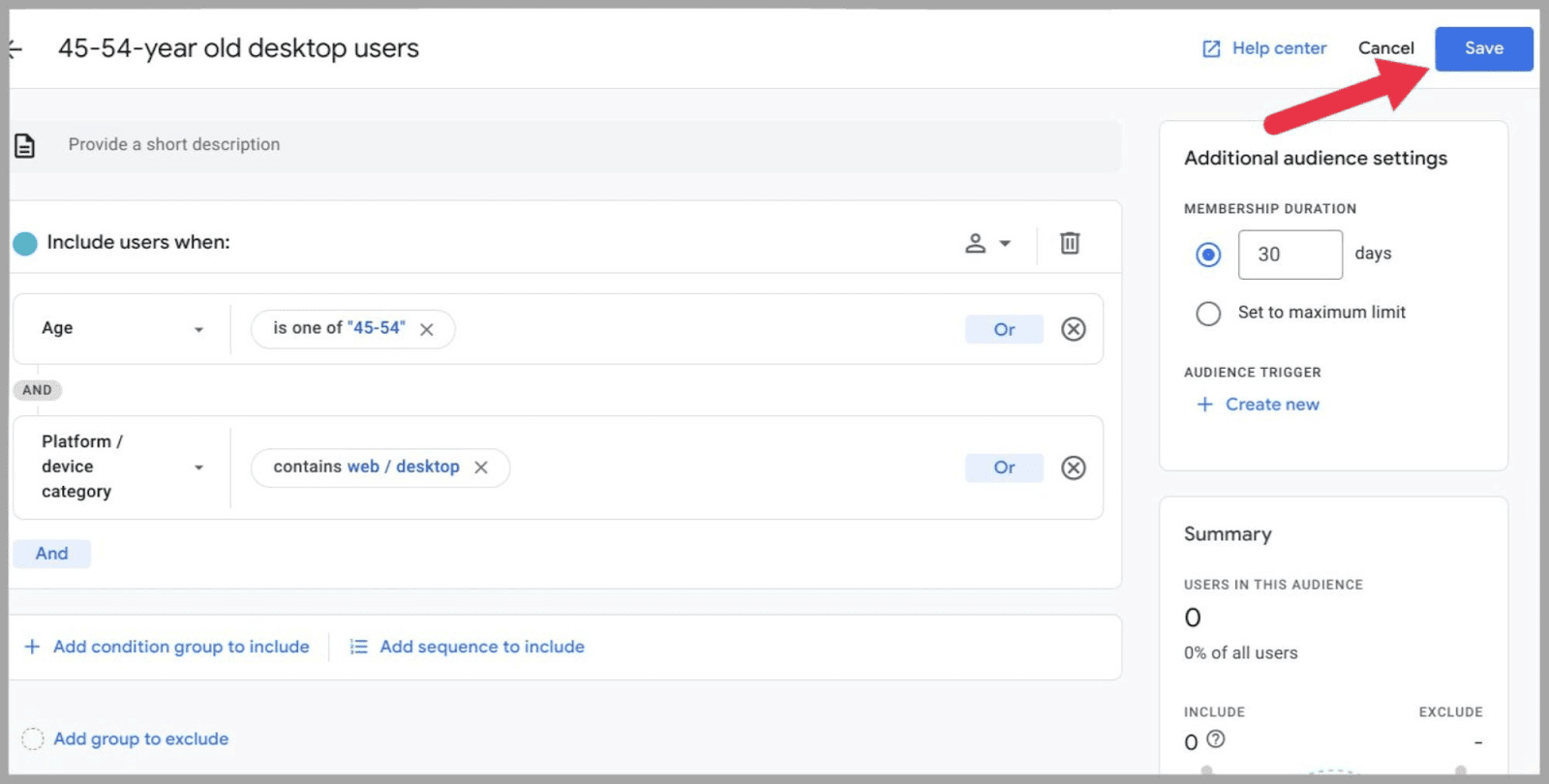
…et votre nouvelle audience apparaîtra dans votre liste d'audience :
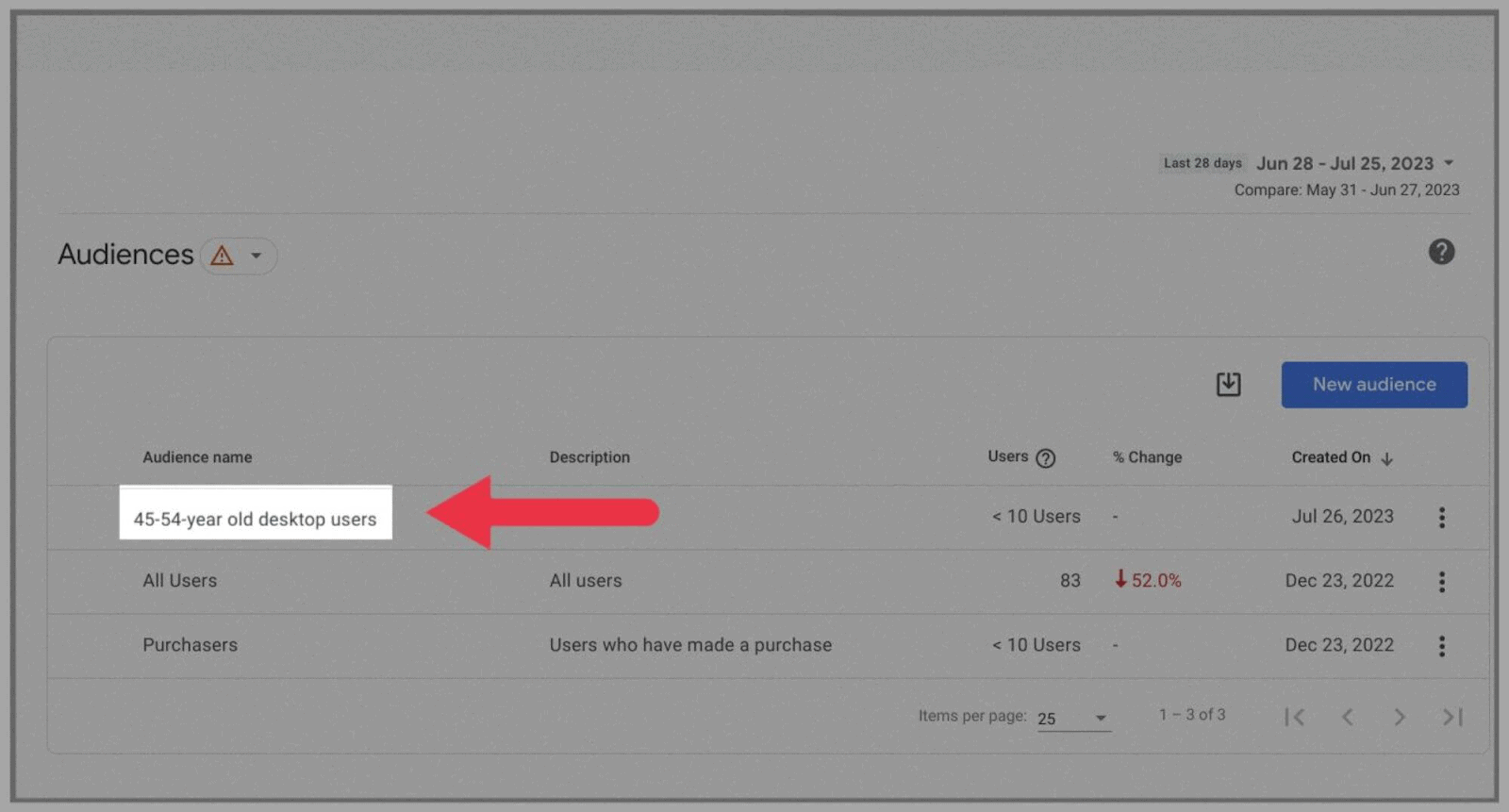
Vous pouvez vérifier ce tableau à l'avenir pour voir comment ce groupe démographique a augmenté ou diminué dans le temps depuis.
Si vous avez connecté vos annonces Google à GA4, vous pourrez également afficher et utiliser ces audiences dans votre analyse des annonces. Vous pouvez trouver des audiences enregistrées dans la bibliothèque partagée Google Ads.
Analyser les requêtes de recherche
Pour analyser les requêtes de recherche avec cet outil d'analyse, vous devez d'abord connecter votre Google Search Console.
Pour cela, cliquez sur « Admin » sur le côté gauche du tableau de bord.
Ensuite, sous l'onglet « Product Links », sélectionnez « Search Console Links » :
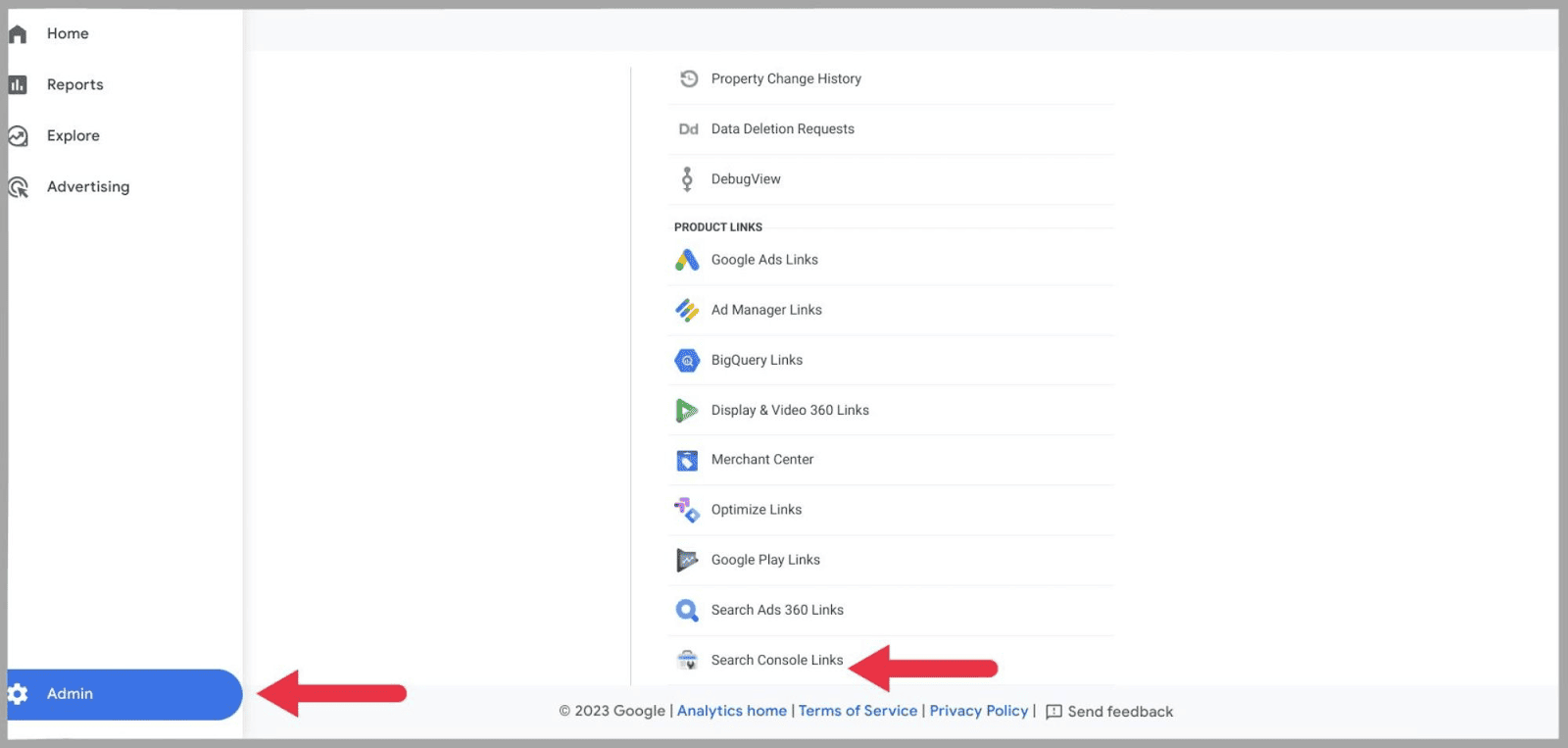
…puis cliquez sur le bouton « Lien » :
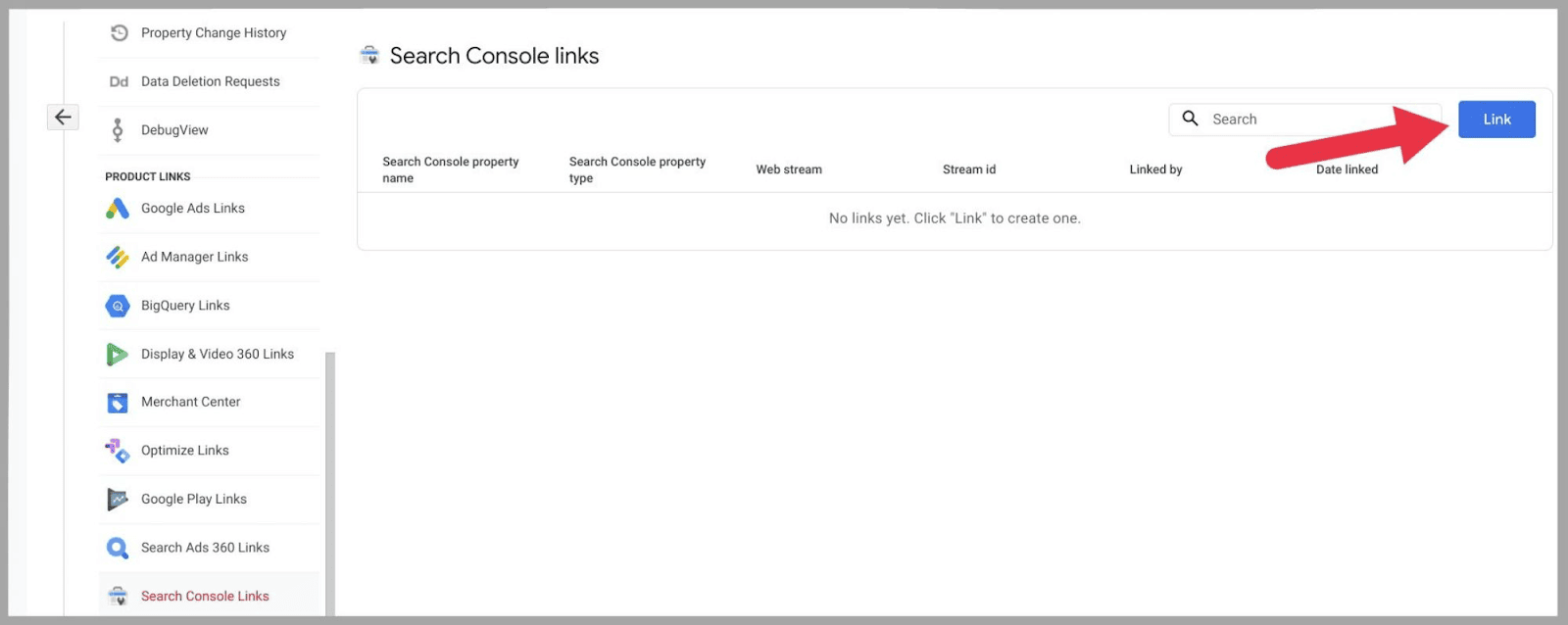
…et vous verrez une barre de recherche qui se lit « Lien vers les propriétés de la Search Console que je gère. " Sur le côté droit de cette barre, sélectionnez " Choisir des comptes " :
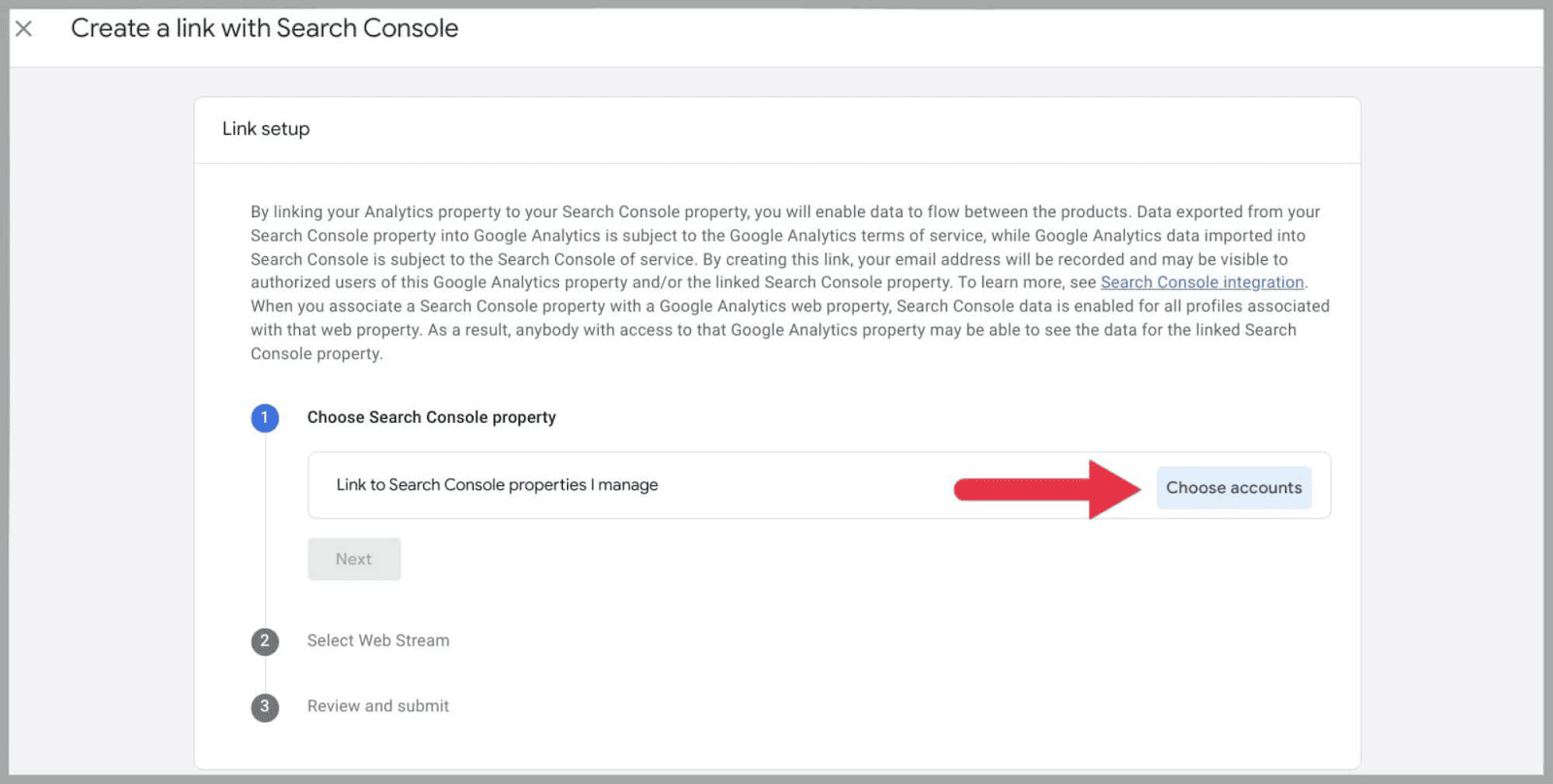
Cela vous montrera alors les comptes Google Search Console qui sont liés au compte Google avec lequel vous êtes connecté à GA4.
Cochez en bleu la propriété que vous souhaitez connecter et cliquez sur « Confirmer ». ”
Enfin, vous devrez sélectionner le flux de données associé au site Web et appuyer sur " Soumettre ".
Après quoi, vous devriez voir une " confirmation de création de lien ".
Une fois que vous avez réussi à connecter votre console de recherche Google, allez dans " Rapports " puis sélectionnez l'onglet " Console de recherche Google ".
Ici, vous aurez deux options : " Requêtes " et " Trafic de recherche organique Google " :
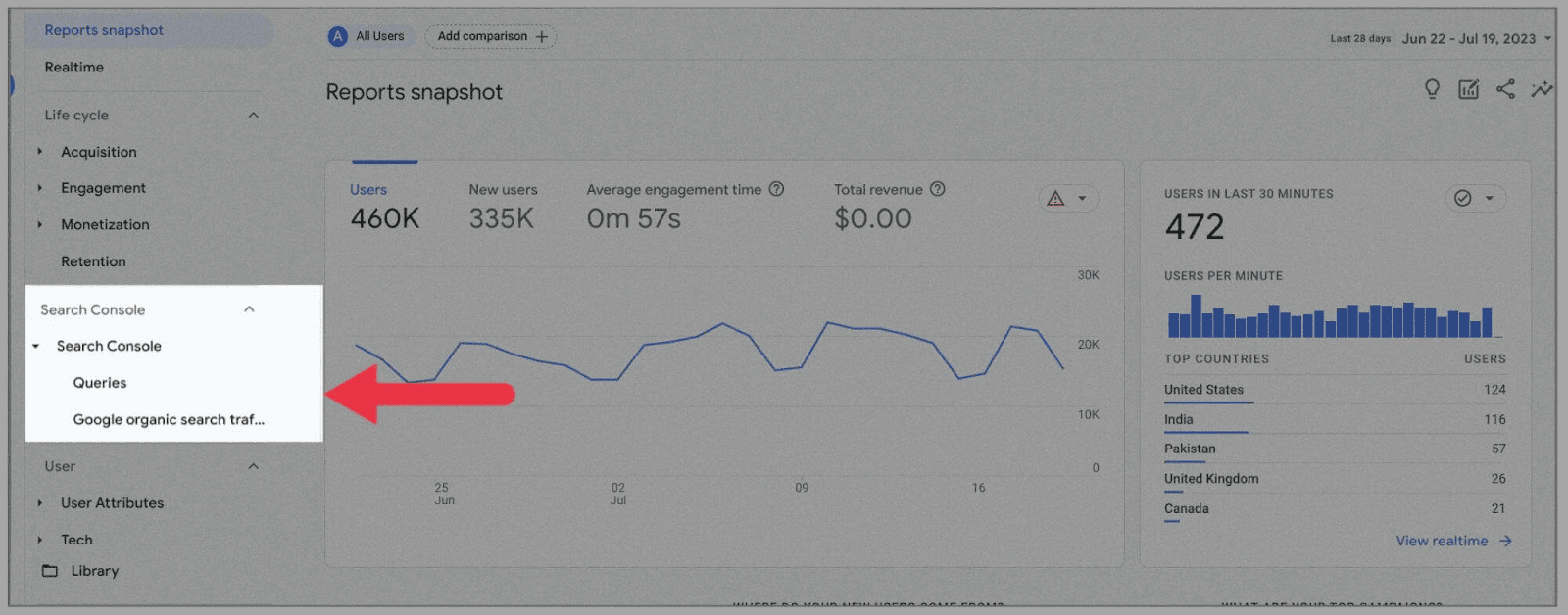
Pour les besoins de cette tâche, sélectionnez « Requêtes. ” Vous serez dirigé vers un graphique affichant votre niveau de clics sur la recherche Google sur une période définie :
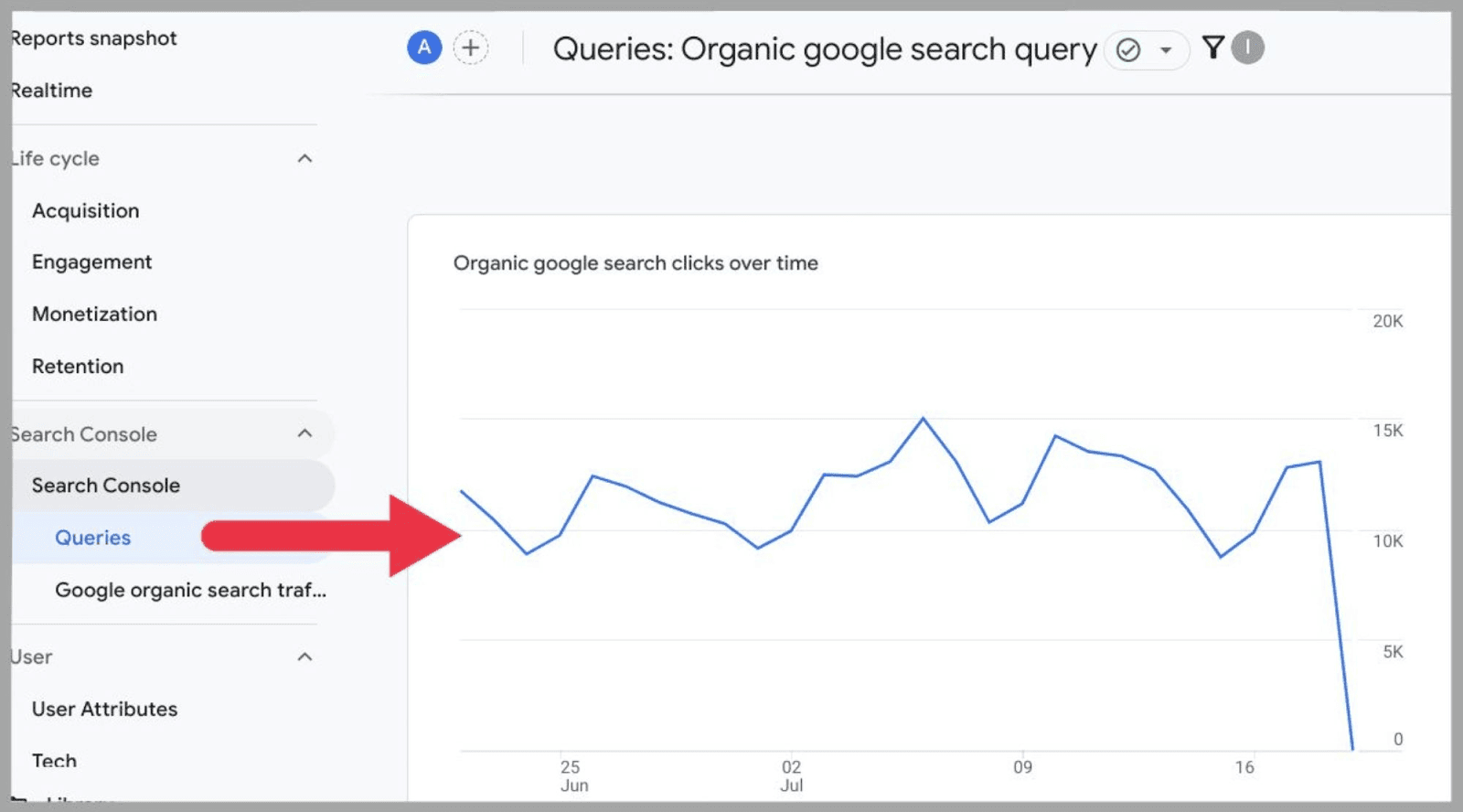
Si vous faites défiler vers le bas, vous trouverez un tableau présentant toutes vos requêtes de recherche organique (toutes valent 29077, dans mon cas) :
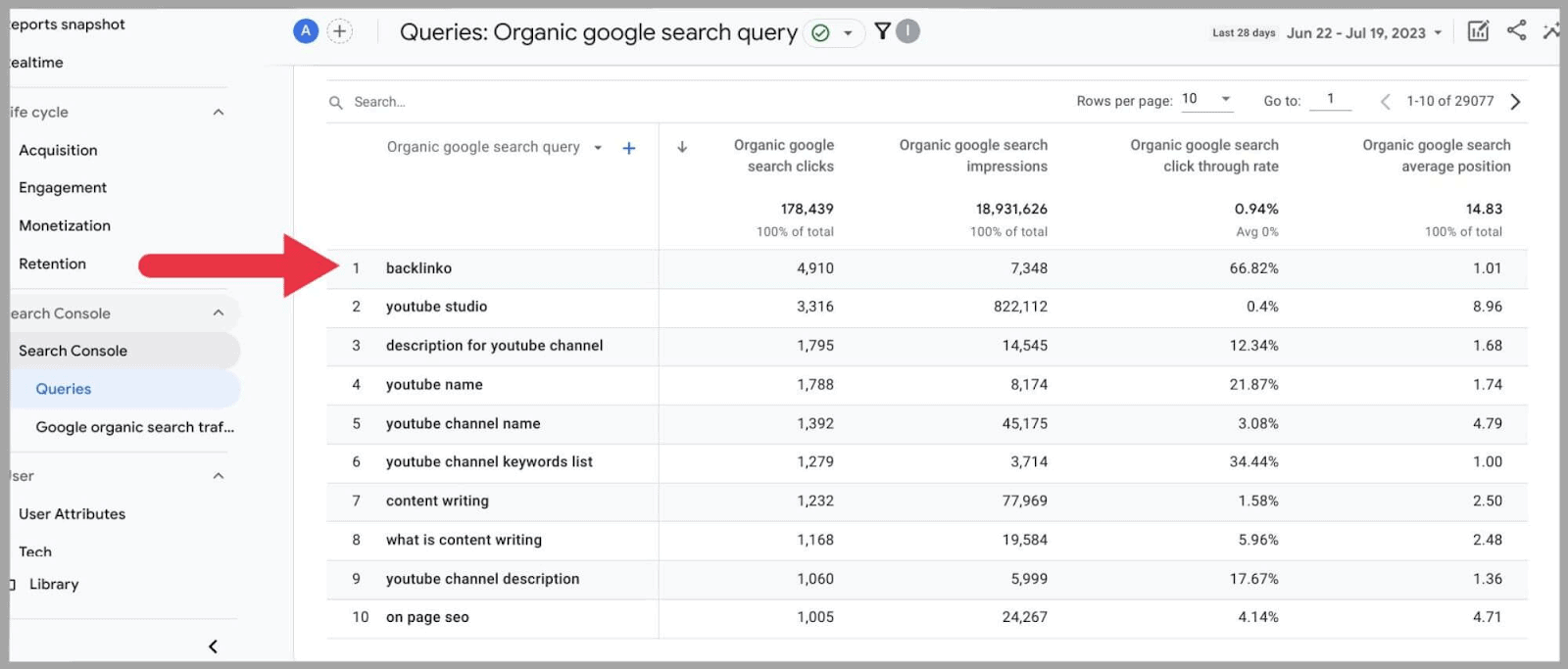
Désormais, vous pouvez analyser les termes de recherche qui vous attirent dans les clics et les impressions de recherche.
Ici, vous pouvez également consulter :
- Taux de clics Google organique
- Position de recherche organique
Dans l'ensemble, les requêtes sont une fonctionnalité très pratique qui vous fournit des données très pertinentes.
Intégration avec Google Ads
En mettant davantage l'accent sur la possibilité pour les utilisateurs d'examiner le cycle client complet, il est logique que Google ait simplifié la connexion de vos annonces Google à votre compte Universal Analytics.
En connectant votre compte Google Ads, vous rationalisez l'ensemble du processus de vente dans votre tableau de bord GA4. Vous pouvez consulter un entonnoir de vente depuis le moment où le client clique sur l'annonce jusqu'au moment où il achète le produit.
Pour connecter votre compte Google Ads, rendez-vous sur Admin , faites défiler vers le bas et sélectionnez " Google Ads Links " sous Product Links :
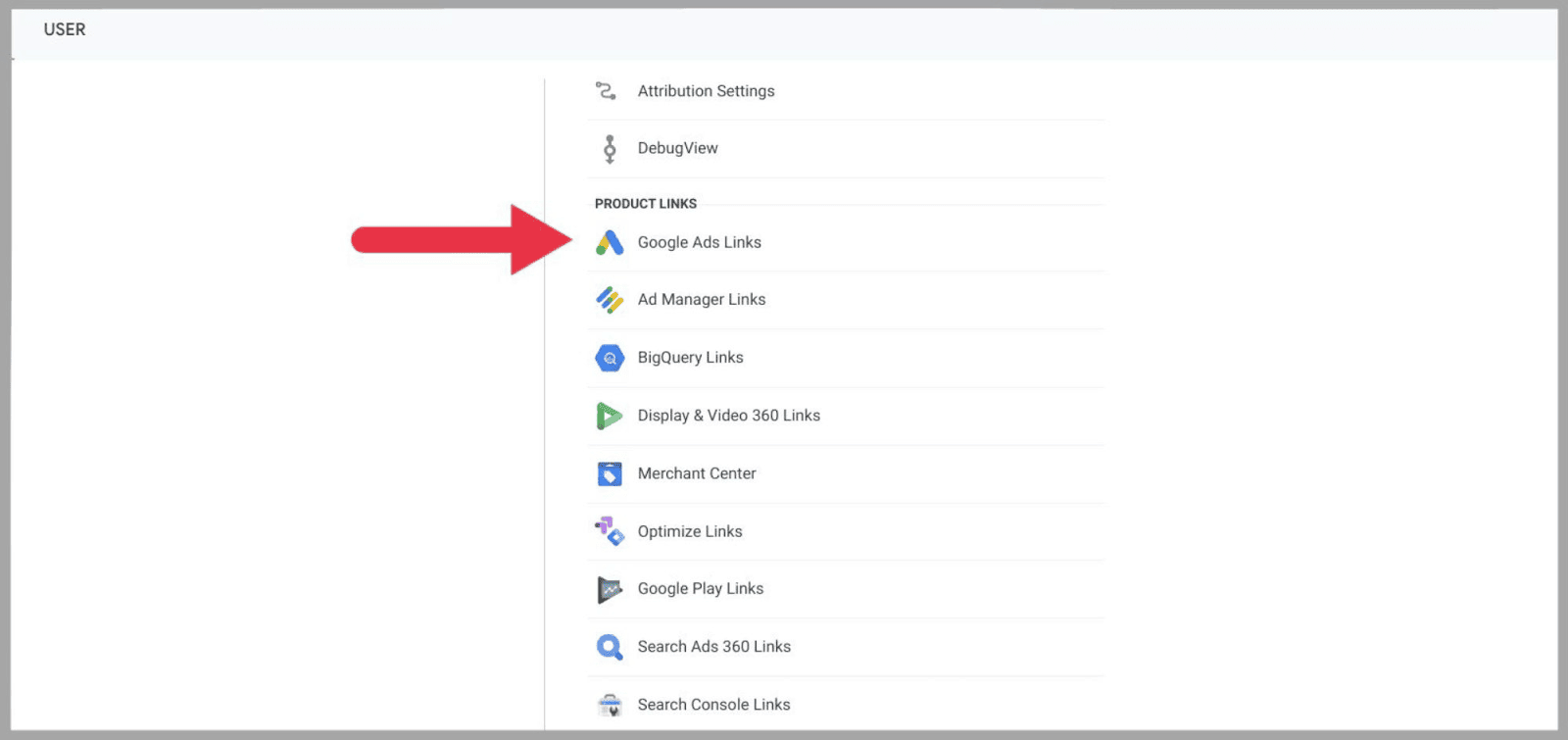
Sélectionnez ensuite « Lien » :
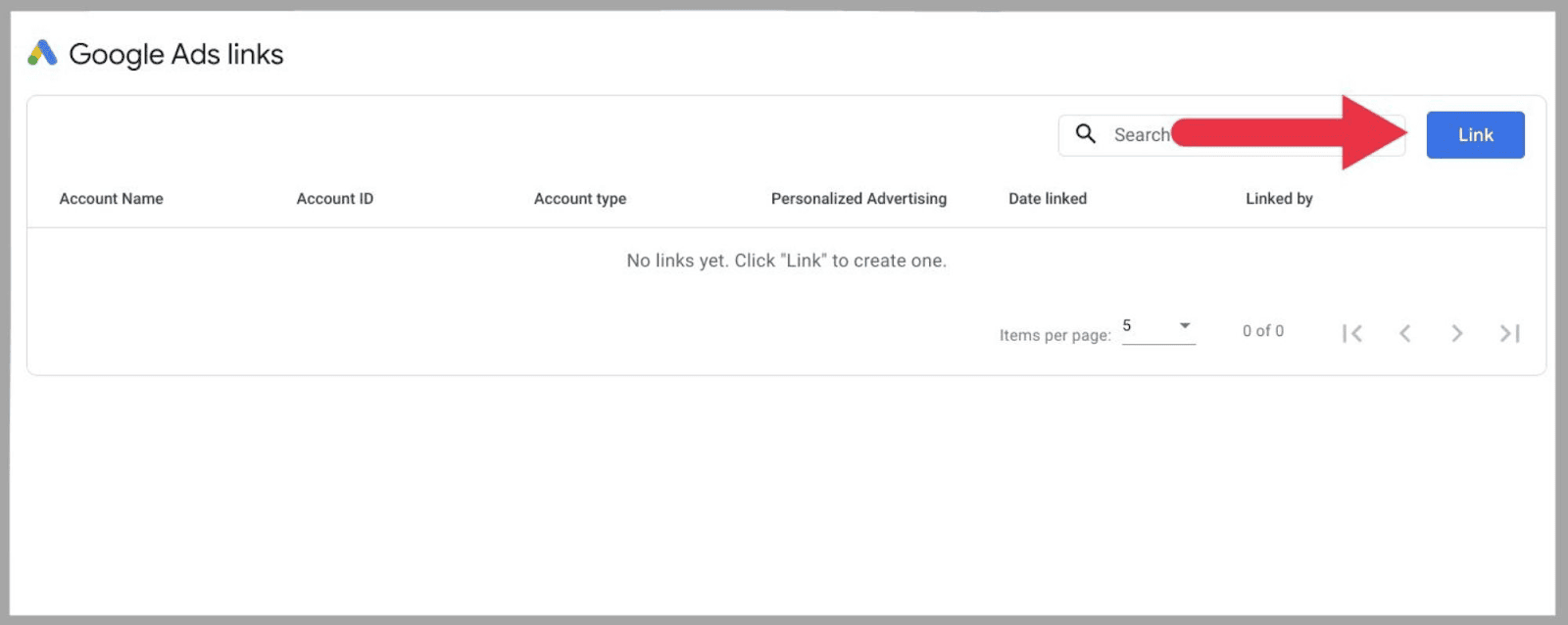
Cliquez ensuite sur « Choisir des comptes Google Ads » :
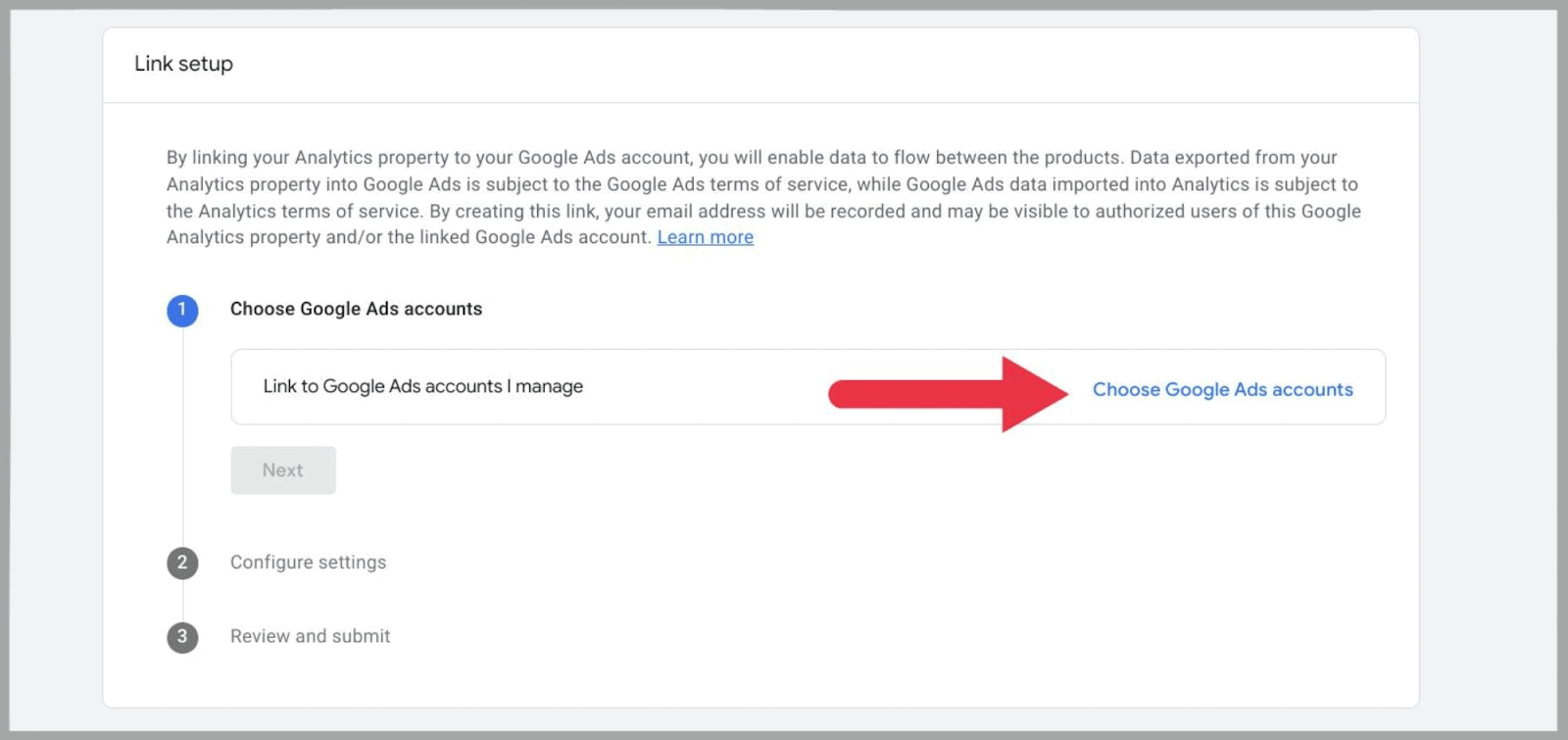
…et sélectionnez votre compte Google Ads et cliquez sur « Confirmer ».
Enfin, passez en revue vos paramètres et, une fois satisfait, cliquez sur " soumettre". ”
Une fois que vous avez réussi à connecter votre compte Google Ads, vous devriez pouvoir consulter vos données Google Ads dans vos rapports dans les 48 heures.
Comment générer des rapports au format libre
Anciennement connue sous le nom de « Analysis Hub », cette section a récemment été renommée « Explorations », et se trouve dans le menu de gauche :
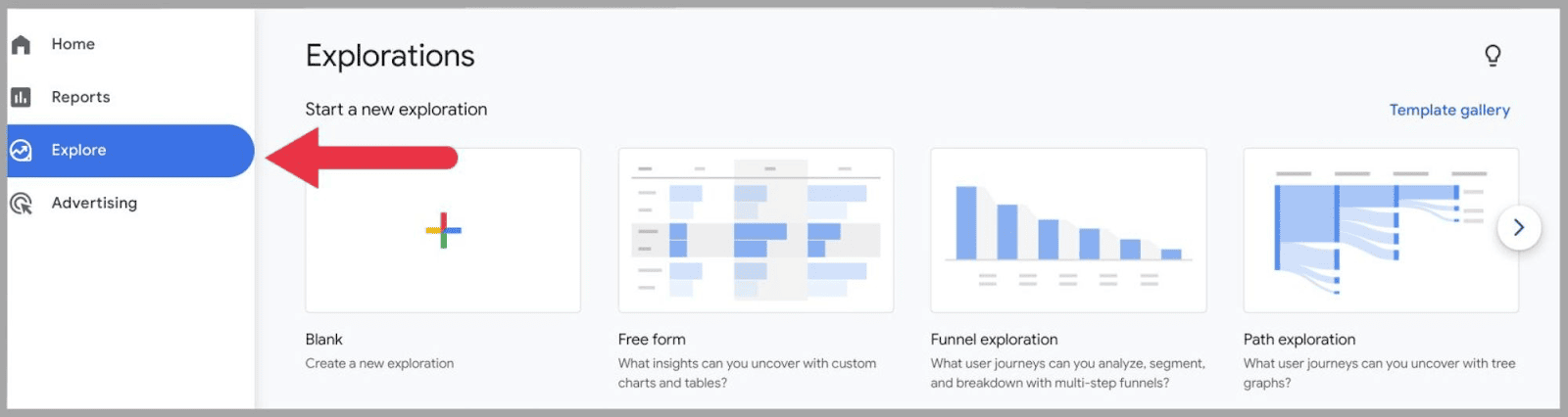
Ici, vous pouvez créer des graphiques, des tableaux, des entonnoirs à plusieurs étapes et des graphiques en arbre.
Pour créer un rapport de forme libre, vous devez sélectionner l'option « vierge » ou « forme libre ». Pour cet exemple, je vais utiliser l'option "forme libre":
Une fois que vous avez cliqué dessus, deux colonnes d'édition s'affichent sur la gauche - les variables et les paramètres de l'onglet. Sur la droite, vous verrez la sortie du rapport généré :
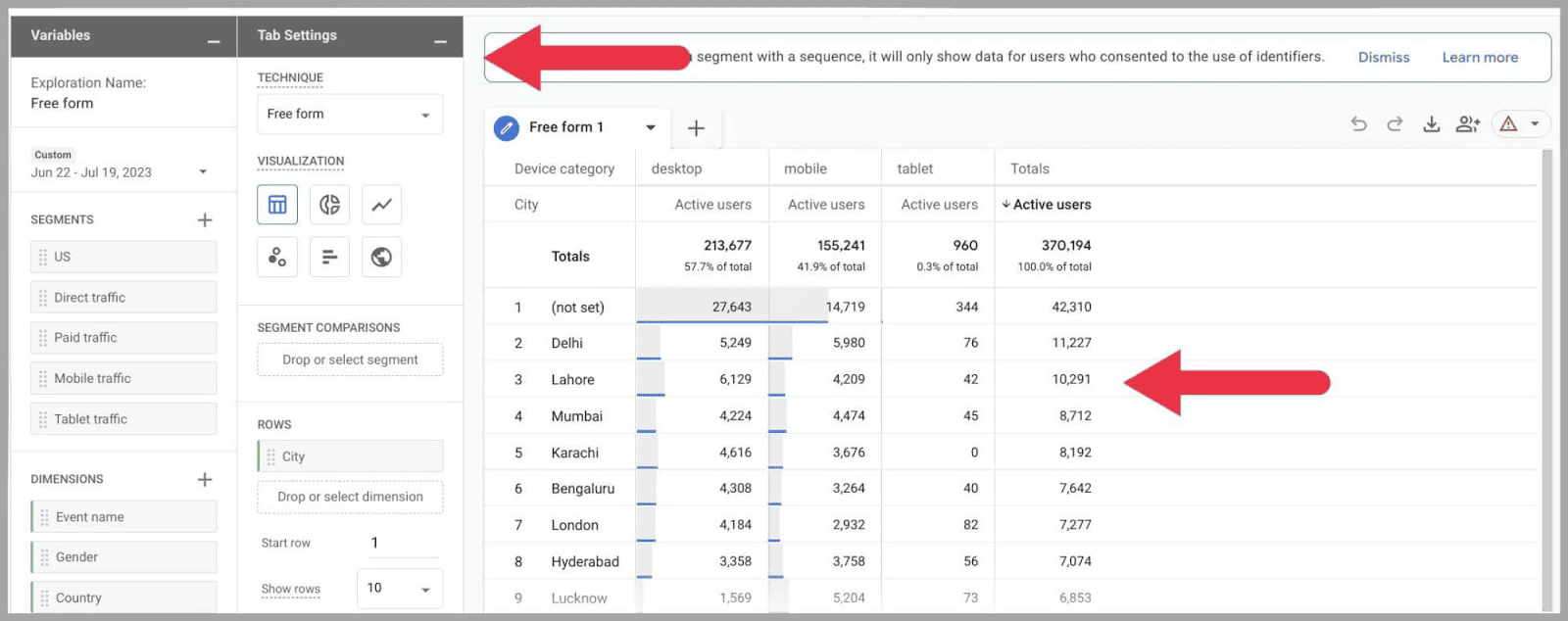
Dans la colonne " Sections ", vous pouvez modifier le nom de votre rapport au format libre et choisir la plage de dates, les variables et les statistiques que vous souhaitez inclure :
Par exemple, en cliquant sur le « + » à côté des dimensions, une page apparaîtra affichant toutes les dimensions disponibles que vous pouvez intégrer dans votre tableau :
Cochez ce que vous souhaitez ajouter puis cliquez sur « Importer » :
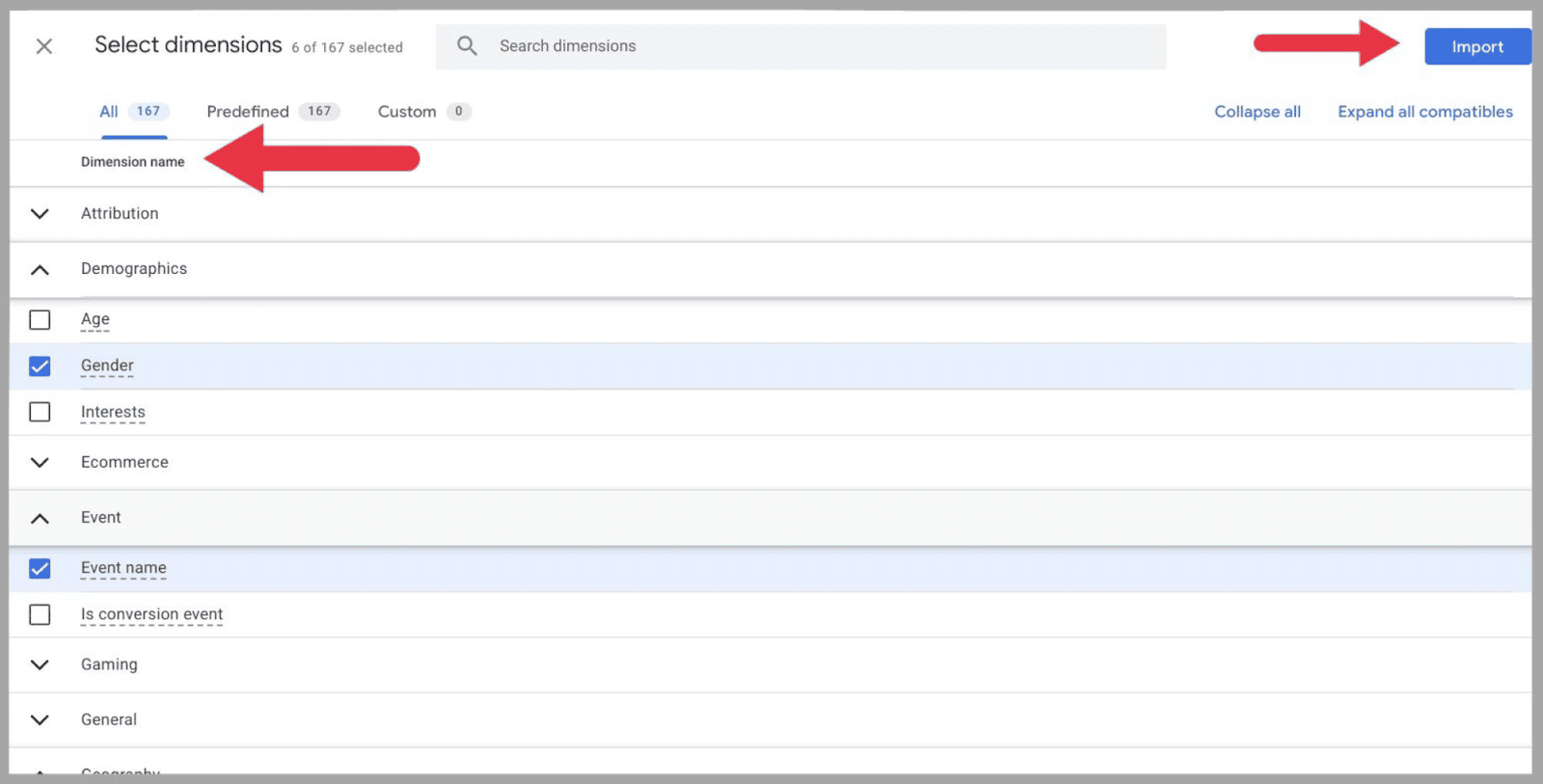
Vous pouvez faire preuve de créativité dans les paramètres de l'onglet et choisir l'apparence de votre rapport. Les options vont d'un simple tableau à une carte géographique visuellement attrayante :
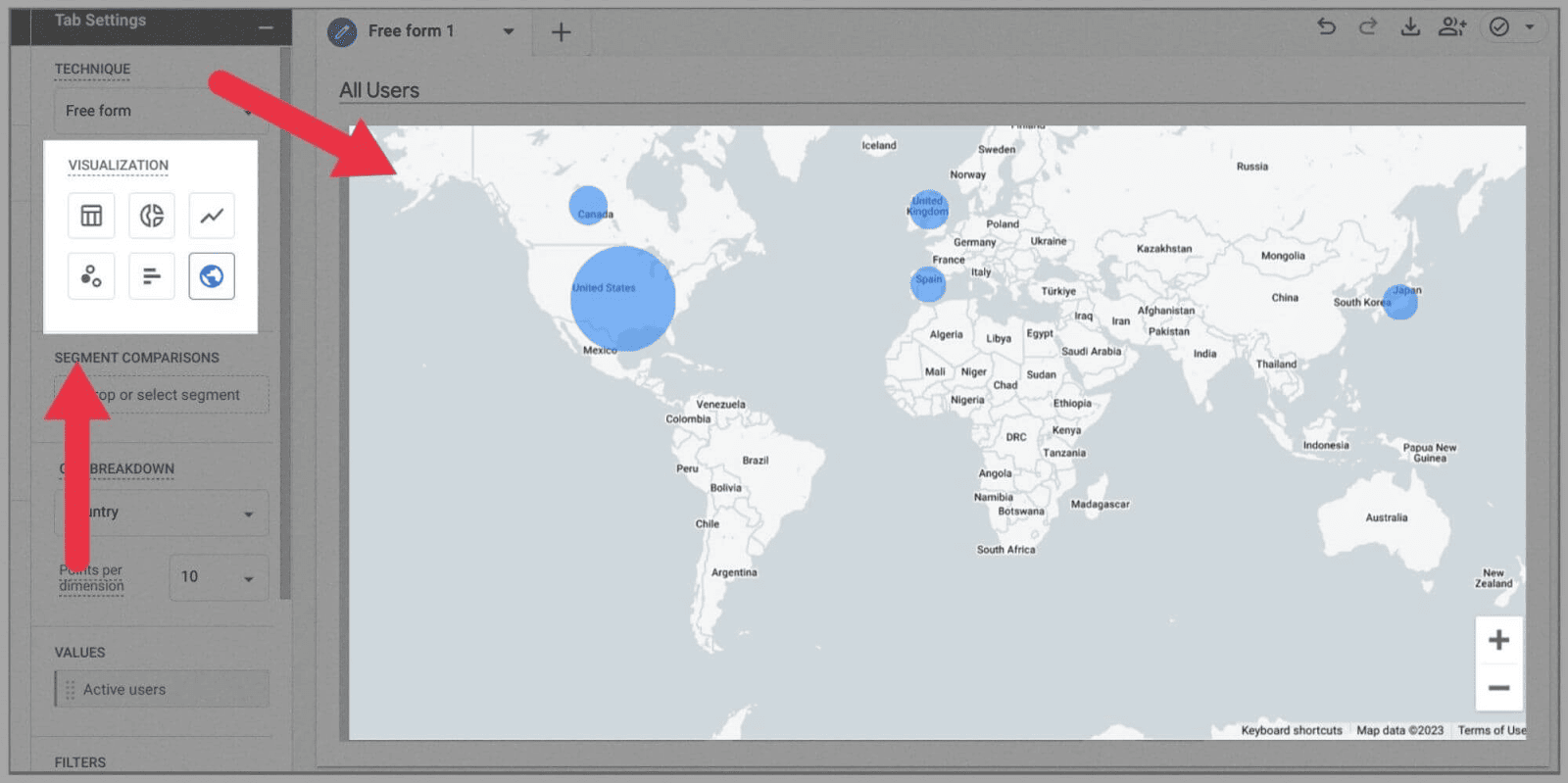
Une fois que vous avez terminé l'édition, vous avez la possibilité d'exporter les données dans une feuille Google ou un PDF en appuyant sur le bouton de téléchargement.
Ou partagez le document avec d'autres personnes ayant accès à votre propriété Google Analytics en cliquant sur l'icône de partage :
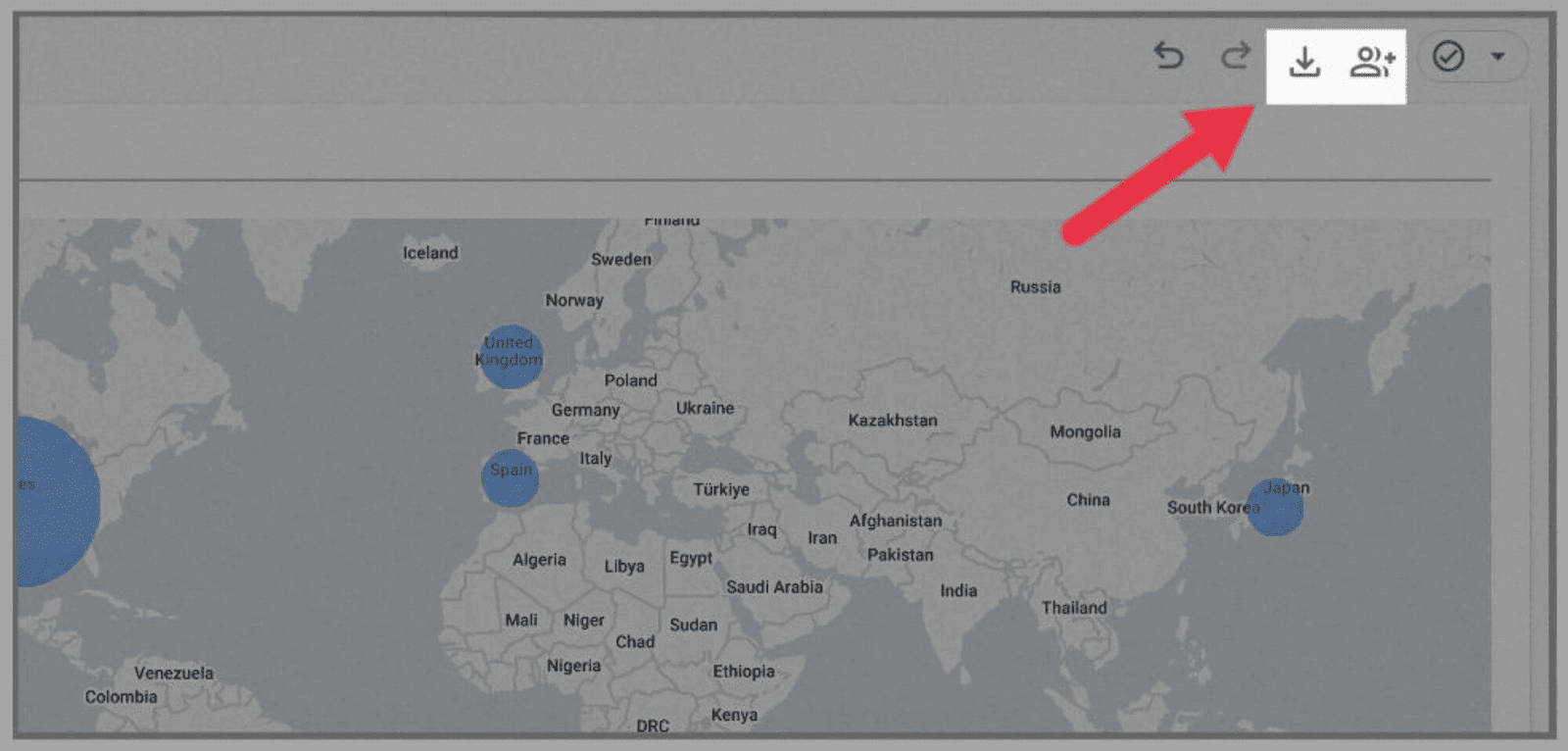
Comment utiliser les modèles de rapport de GA4
Si vous ne souhaitez pas créer votre propre rapport de forme libre, vous pouvez utiliser l'un des modèles de rapport prédéfinis de GA4.
Dans l'onglet Explorations, vous trouverez une multitude de modèles de rapport à partir desquels vous pouvez créer des graphiques et des graphiques pertinents.
À côté de " forme libre ", vous avez une gamme d'options à parcourir et à choisir :
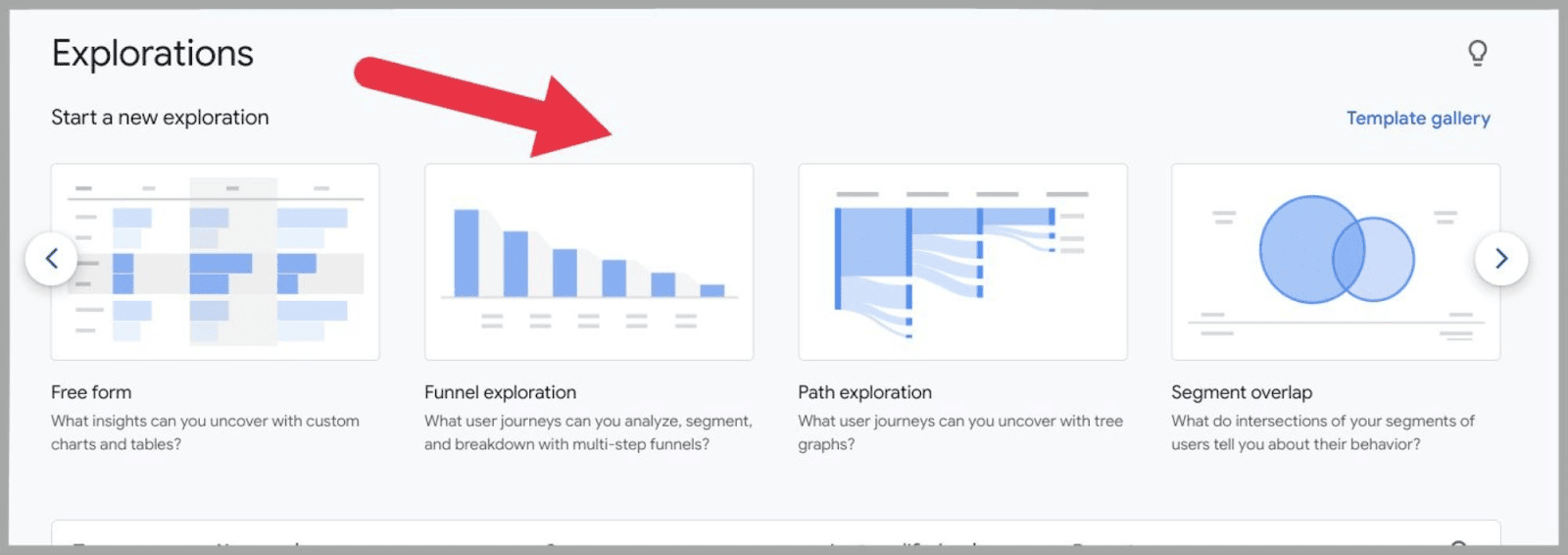
Alternativement, si vous cliquez sur "Galerie de modèles":
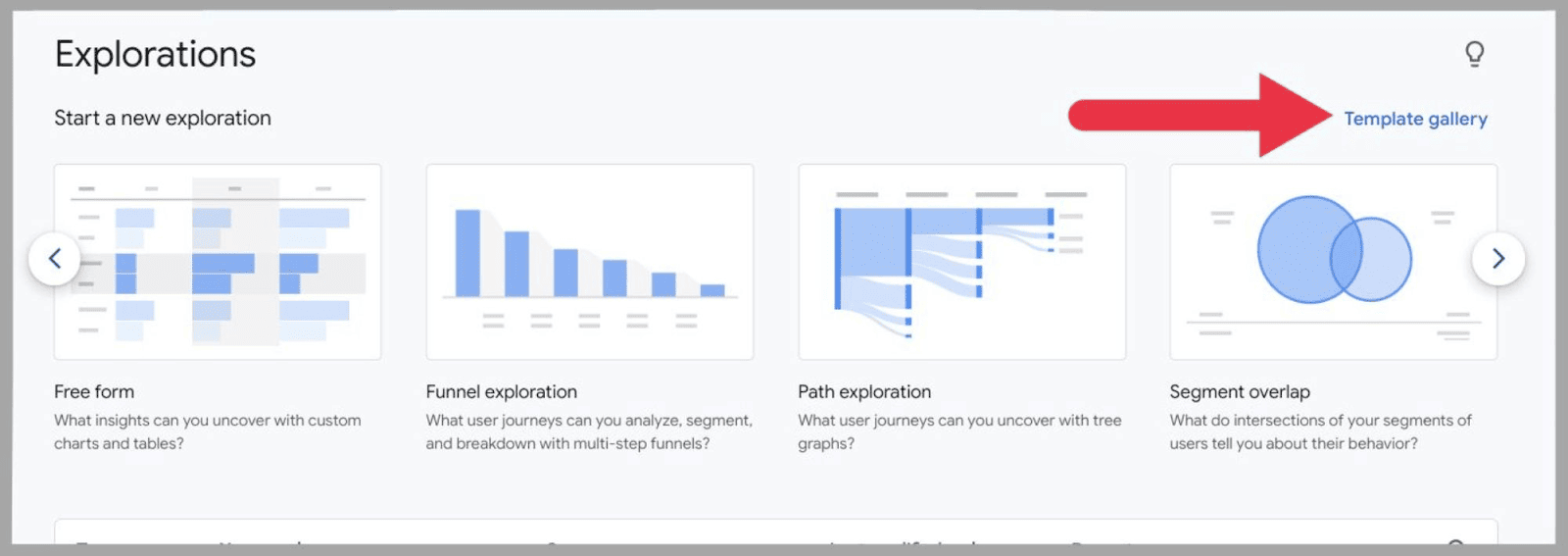
Vous verrez toutes vos options de modèle sur une seule page.
Vos options sont :
- Exploration de l'entonnoir — Représentez et analysez les parcours des utilisateurs et passez en revue visuellement les entonnoirs par lesquels les visiteurs de votre site passent.
- Exploration de parcours — Découvrez de nouveaux parcours utilisateur que vos clients traversent.
- Chevauchement de segment - Avec cela, vous pouvez créer des diagrammes de Venn pour établir comment vos segments se chevauchent. C'est idéal pour l'analyse car cela vous permet de trouver des similitudes entre vos segments et d'identifier potentiellement de nouveaux publics.
- Explorateur d'utilisateurs — Cette option vous permet d'analyser les mouvements de segments d'utilisateurs individuels sur votre site. En isolant les utilisateurs, vous pouvez découvrir des informations uniques.
- Exploration de cohorte - Cela vous permet d'analyser les mouvements et l'activité du site effectués par les utilisateurs du site dans la même cohorte. Par exemple, vous pouvez créer un graphique pour suivre l'activité des visiteurs du site qui partagent tous la même date de première visite.
- Durée de vie de l'utilisateur — Ici, vous pouvez consulter l'intégralité de l'activité des visiteurs sur votre site. De la première date à laquelle ils sont arrivés sur votre site, jusqu'au moment où ils ont effectué un achat et au-delà.
Quel que soit celui que vous choisissez, le processus de configuration de chacune de ces options de modèle est essentiellement le même que celui de la configuration d'un rapport de forme libre. La seule différence est que les options de visualisation seront prédéterminées.
Par exemple, après avoir cliqué sur l'option de modèle d'exploration de l'entonnoir, j'ai la possibilité de modifier les segments et les dimensions :
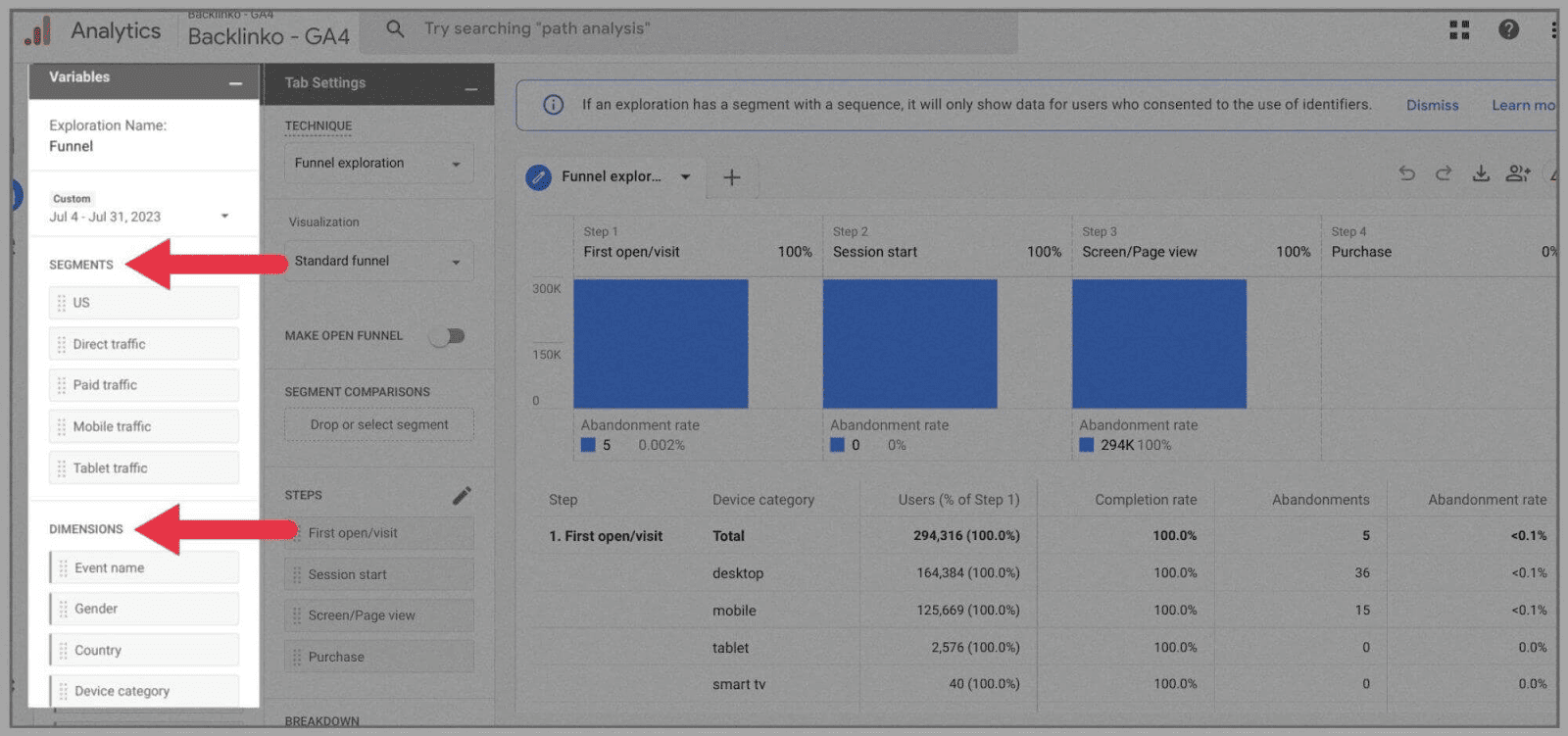
Cependant, en ce qui concerne les visualisations, je n'ai que deux options :
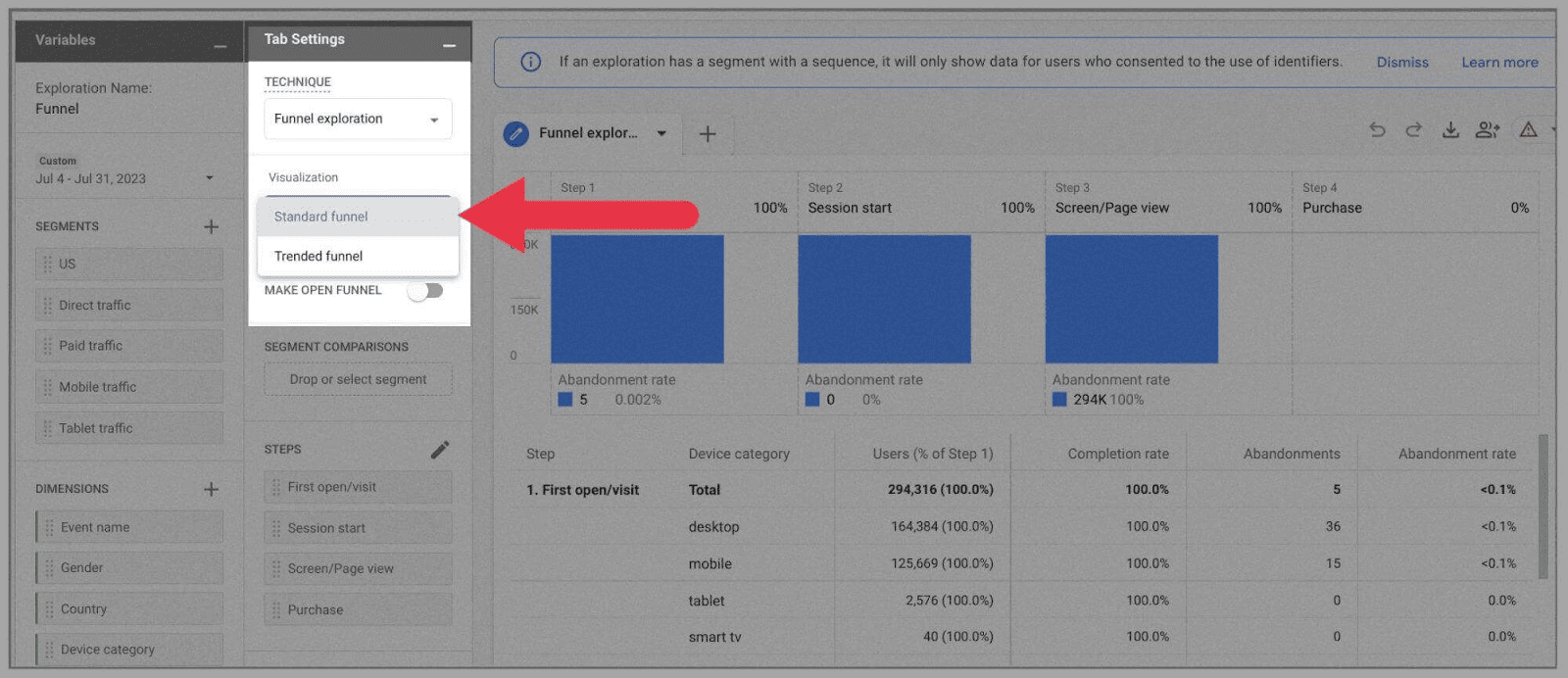
Une fois que vous avez sélectionné les segments, les dimensions et les statistiques que vous souhaitez afficher dans cette infographie, téléchargez-la ou partagez-la à l'aide des icônes en haut à droite :
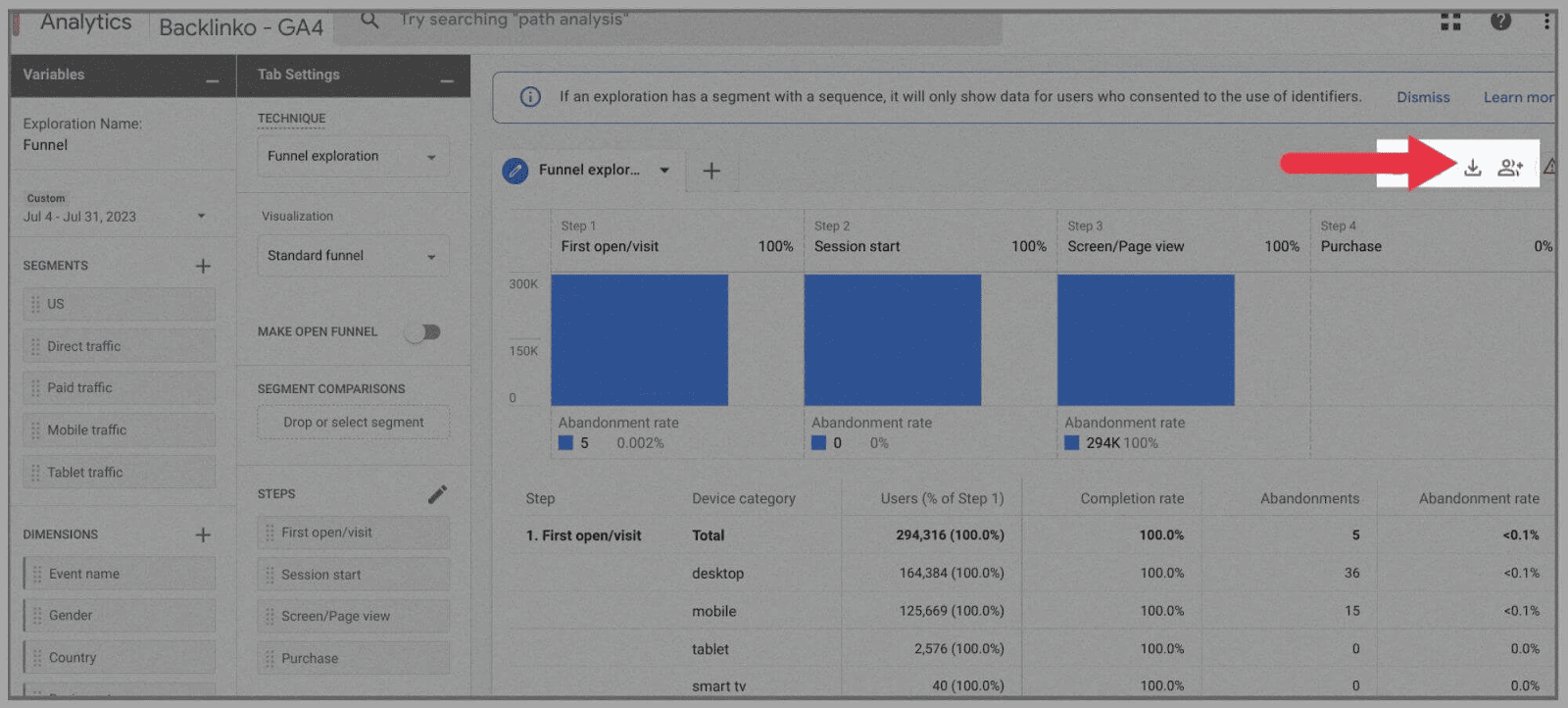
Standard Google Analytics 4 Vs. Google Analytics 360
En passant à Google Analytics 360, vous débloquez des limites de données beaucoup plus importantes pour votre compte Google Analytics 4. Le prix initial est de 150 000 USD par an, ce qui vous accorde les limites de données suivantes (par rapport au montant que vous obtenez avec un compte Google Analytics 4 standard) :
Propriétés de l'utilisateur
Google Analytics 360 — 100 par propriété
Google Analytics 4 — 25 par propriété
Paramètres d'événement
Google Analytics 360 — 100 par événement
Google Analytics 4 — 25 par événement
Nombre total de conversions
Google Analytics 360 : 50
Google Analytics 4 — 30
Audiences totales
Google Analytics 360 - 400
Google Analytics 4 — 100
Explorations
Google Analytics 360 — 1 000 partagés par propriété
Google Analytics 4 — 500 partagés par propriété
La conservation des données
Google Analytics 360 — 50 mois maximum
Google Analytics 4 — 14 mois maximum
Des événements aux noms distincts
Google Analytics 360 — 2 000 par instance d'application
Google Analytics 4 — 500 par instance d'application
Google Analytics : avantages et inconvénients
Qu'on le veuille ou non, Google Analytics 4 est là pour rester. Pourtant, cela ne signifie pas que je ne peux pas le critiquer un peu. C'est une plate-forme décente, mais il y a encore quelques inconvénients, surtout si vous aimez actuellement utiliser Universal Analytics.
Pour résumer, voici les principaux avantages et inconvénients de la plateforme :
Avantages
Suivez plus finement le parcours utilisateur
Les événements vous permettent d'analyser précisément ce que font les visiteurs de votre site lorsqu'ils arrivent sur votre page Web, qu'il s'agisse de consulter un produit, de télécharger un PDF ou de cliquer sur un lien interne. Google Analytics 4 vous permet de créer des entonnoirs client à partir de zéro, ce qui vous permet de suivre étape par étape le parcours de l'utilisateur sur votre site.
Créer des audiences personnalisées
Vous pouvez affiner et organiser les données présentées par Google Analytics 4 en créant des audiences personnalisées (et très granulaires). De plus, ces audiences personnalisées peuvent se connecter automatiquement à votre compte Google Ads, ainsi qu'à d'autres intégrations Google.
Intégrez plusieurs plateformes
Avec plusieurs options de flux de données, vous pouvez intégrer plusieurs sites Web et applications (dans les limites de propriété de Google Analytics 4).
Les inconvénients
Il a une interface différente d'Universal Analytics
Google Analytics 4 est une nouvelle plate-forme, ce qui signifie que vous devez réapprendre à utiliser Google Analytics.
Si vous utilisez Universal Analytics depuis 2012, vous remarquerez peut-être des changements de fonctionnalités drastiques lorsque vous passerez à GA4.
Fondamentalement, tous ceux qui commencent à utiliser GA4 devront suivre une courbe d'apprentissage.
Impossible de migrer les données depuis Universal Analytics
Compte tenu de la différence entre Google Analytics 4 et Universal Analytics, il n'est pas surprenant que les deux plates-formes ne soient pas compatibles. Comme je l'ai déjà dit, vous ne pouvez pas migrer des données antérieures vers GA4. Cela signifie que vous ne pouvez pas comparer les données enregistrées sur UA avec les données enregistrées sur GA.
Il y a une limite sur les dimensions personnalisées
Bien qu'il soit très pratique que Google Analytics 4 vous permette de créer des dimensions personnalisées, cela n'aide pas qu'il y ait une limite sur le nombre de dimensions personnalisées dont vous disposez.
Vous êtes autorisé à suivre les emplacements des utilisateurs, les types d'appareils et les clics, mais seulement dans une certaine mesure.
Bien que la limite des dimensions personnalisées pour GA4 soit légèrement supérieure à UA, elle vous limite toujours.
Il n'y a pas de filtres de vue
Universal Analytics a des filtres de vue, contrairement à Google Analytics 4. Il est donc difficile d'isoler les données d'un ensemble ou d'un segment de données.
Bien que vous puissiez créer des segments totalement nouveaux, vous ne pouvez pas restreindre les données présentées dans ces segments. Par exemple, une fois les segments créés, vous ne pouvez pas exclure des données d'adresses IP ou de sous-domaines spécifiques.
FAQ
Que se passe-t-il si vous ne passez pas à GA4 ?
Si vous ne passez pas à Google Analytics 4, vous ne recevrez aucune nouvelle donnée de Google Analytics. Le 1er juillet 2023, Universal Analytics a cessé de traiter les données, vous ne pourrez donc plus en tirer d'informations à jour. Il est recommandé de passer à GA4 maintenant pour ne perdre aucune fonctionnalité.
Le GA4 est-il conforme au RGPD ?
GA4 n'est pas conforme au RGPD par défaut mais peut être modifié par l'utilisateur afin d'être conforme.
Le RGPD (Règlement général sur la protection des données) est la loi européenne sur la protection des données. Comme avec Universal Analytics, les webmasters peuvent modifier les paramètres GA4 pour s'assurer qu'ils sont conformes au RGPD. Par exemple, Google a mis en place des options d'anonymisation des données, de contrôle du partage des données et de durée de conservation des données que les webmasters peuvent contrôler.
Le principal problème avec GA4 est qu'il stocke les données utilisateur par défaut. Ainsi, tant que vous ne modifiez aucun paramètre de confidentialité, GA4 restera conforme au RGPD.
Google Analytics 4 stocke-t-il les adresses IP ?
Google Analytics 4 ne stocke pas les adresses IP complètes. Lorsqu'il analyse une adresse IP, il coupe la dernière partie. Il prend ensuite et stocke les métadonnées du reste de l'adresse IP. De cette façon, Google Analytics est en mesure de recueillir des informations plus générales sur les visiteurs du site. Cela inclut des informations sur les villes, les continents, les pays, les régions et les sous-continents des internautes qui visitent le site. Cependant, il n'enregistre pas l'emplacement exact du visiteur du site.
