Comment utiliser Google Sheets pour trouver rapidement des prospects sur LinkedIn
Publié: 2022-01-17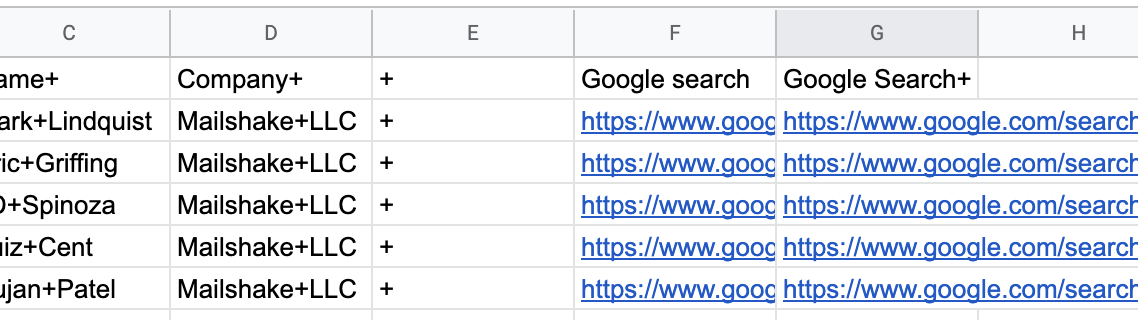
D'après mon expérience, trouver des personnes sur LinkedIn peut parfois être pénible.
Habituellement, j'ai le nom d'un prospect et le nom de l'entreprise, donc je sais exactement qui je cherche, mais les recherches sur LinkedIn sont fastidieuses.
Même si je ne sais pas qui je recherche spécifiquement, j'ai souvent un nom d'entreprise ou des rôles spécifiques que je recherche.
Taper des personnes dans la barre de recherche, faire défiler la liste pour les trouver car la fonction de recherche de LinkedIn n'est pas toujours précise, se heurter aux limites de recherche après 20 minutes… Le processus est très manuel et frustrant.
Pour contourner cela, j'utilise les opérateurs de recherche Google.
Google renvoie de manière beaucoup plus fiable les profils LinkedIn que je recherche réellement, et accéder à leur page de profil sans les rechercher sur LinkedIn signifie que je ne touche pas du tout à ma limite commerciale.
Mais cela prend encore un certain temps en tapant manuellement les détails de chacun dans une recherche LinkedIn…
Pour contourner ce problème, j'ai créé un ensemble simple de formules de feuilles Google qui automatise le processus autant que possible.
Voici comment procéder.
Sauter à:
Si vous avez le nom du prospect
Si vous n'avez pas le nom du prospect
REMARQUE : après quelques recherches, Google commencera à vous demander si vous êtes un robot. J'en ai fait des centaines en une seule séance, et j'ai demandé à des assistants virtuels de faire de même, et je n'ai jamais été bloqué par Google. C'est juste une étape supplémentaire pour vérifier que vous n'êtes pas un bot.
Cela signifie que vous ne pouvez pas facilement automatiser cela, mais vous pourrez le faire manuellement pour toujours.
J'ai également créé une feuille de calcul Google avec toutes ces formules et bien d'autres déjà chargées. J'ai fait une vidéo ci-dessous expliquant comment cela fonctionne (que je pourrais recommander de regarder à une vitesse de 1,5x en cliquant sur l'icône d'engrenage dans le coin droit et en cliquant sur "vitesse de lecture").
Si vous souhaitez obtenir une copie de la feuille de calcul, cliquez ici pour la télécharger. C'est un fichier en lecture seule, vous devrez donc faire une copie du fichier pour le modifier.
Si vous avez leur nom et le nom de l'entreprise
1. Créez les en-têtes de colonne suivants dans la ligne 1
- Nom
- Société
- Nom+
- Entreprise+
- '+ (oui, vous avez besoin de l'apostrophe)
- recherche Google
- Recherche Google+

2. Prenez votre liste de noms de prospects et de noms d'entreprises, et collez-les dans les colonnes A et B
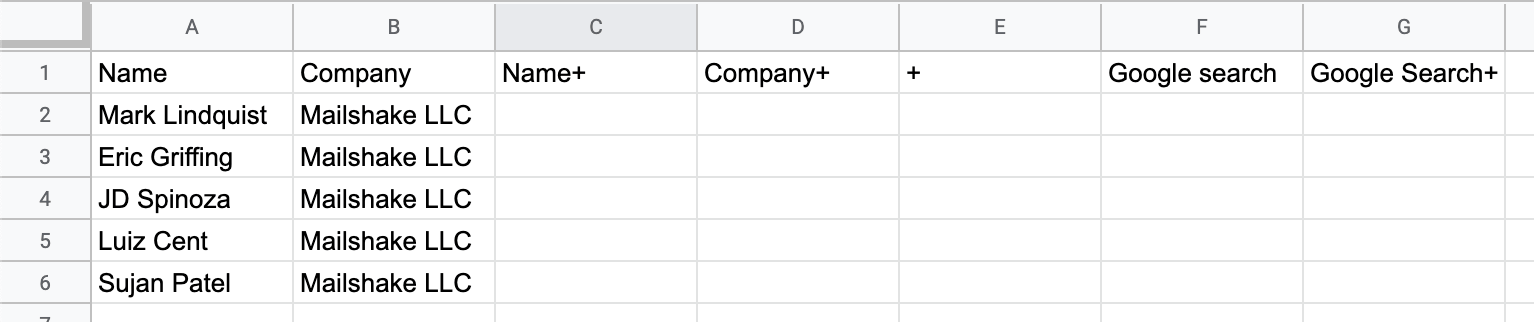
3. Collez les formules suivantes dans C2 et D2
Dans la cellule C2 : =SUBSTITUT(A2," ","+")
Dans la cellule D2 : =SUBSTITUER(B2," ","+")
Les colonnes C et D devraient maintenant ressembler à ceci :
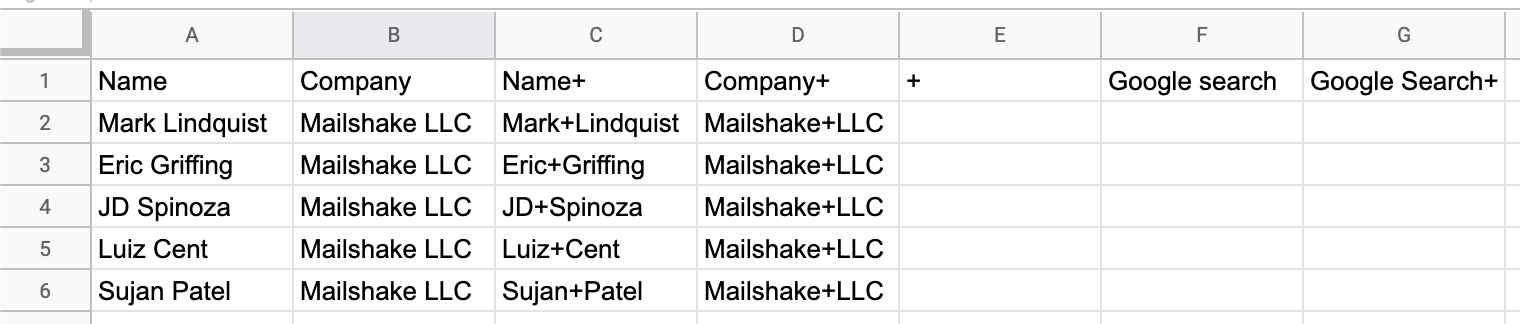
4. Dans la colonne E, tapez "'+"
C'est une apostrophe, suivie d'un signe plus, et double-cliquez sur le coin inférieur droit de la cellule pour la faire descendre
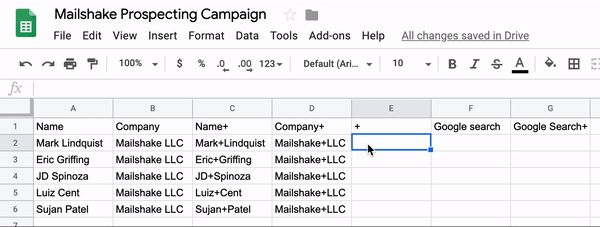
5. Collez ce qui suit dans F2, puis faites-le glisser vers le bas comme vous l'avez fait avec les signes plus dans la colonne E
https://www.google.com/search?q=site%3Alinkedin.com%2Fin+intitle%3A

6. Collez la formule suivante dans la colonne G et faites-la glisser à nouveau
=concaténer(F2,C2,E2,D2)

7. Suivez les liens dans la colonne G pour accéder au profil LinkedIn de chacun
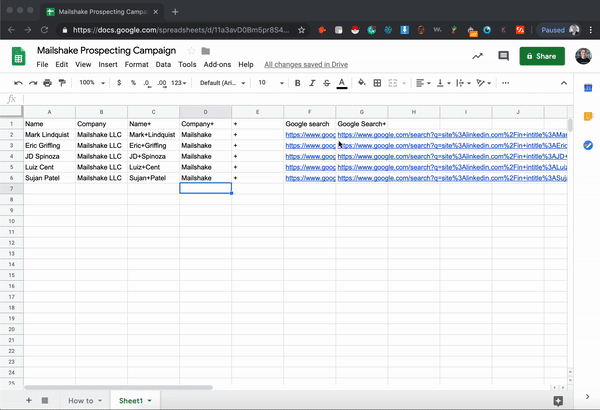
Fait et fait.
Si vous n'avez pas leur nom
Cela nécessitera un peu plus de détails en fonction de votre situation, mais je vais vous expliquer comment je le fais et vous pouvez vous adapter à vos cas d'utilisation.
J'utilise Mailshake pour créer des liens. Cela signifie que j'ai généralement un site Web à partir duquel je veux un lien, mais aucune autre information.
Ce que j'essaie de faire, c'est de trouver la personne qui gère le contenu d'un certain site Web.
Voici comment je procède.
1. Configurez une feuille Google avec les titres de colonne suivants
- Domaine
- Blog
- Nom du blog Google
- Nom du blog Google+société
- Entreprise+
- Contacter la recherche Google
- Contacter la recherche Google+


2. Remplissez la colonne A avec vos domaines cibles et la colonne C avec l'URL suivante
https://www.google.com/search?q=site%3Alinkedin.com%2Fcompany+

3. collez la formule suivante dans la colonne D et lancez la recherche
= CONCATENER ( C2 , A2 )
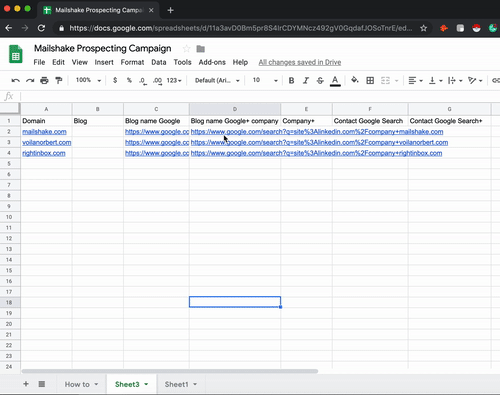
Deux choses ici.
Tout d'abord, vous devez copier le nom de l'entreprise exactement tel qu'il apparaît dans la recherche. Voila Norbert est le nom de l'entreprise, mais elle s'appelle simplement "Norbert" sur LinkedIn. Il est vraiment important que vous ayez le nom tel qu'il est sur LinkedIn dans cette colonne.
Copier directement à partir de la recherche Google conserve également le lien hypertexte, de sorte que vous aurez un lien direct vers la page de l'entreprise si vous en avez besoin, ce qui peut s'avérer utile.
Deuxièmement, vous remarquerez que cela n'a pas fonctionné pour Right Inbox. Right Inbox n'a pas de page LinkedIn. Cela arrivera de temps en temps. Laissez cette colonne vide et vous devrez vous en tenir à la recherche manuelle de ces personnes sur LinkedIn (ou les démarrer si elles n'en valent pas la peine).
4. Copiez les noms de société dans la colonne E (Société+) et remplacez les espaces par des signes +
Collez la formule suivante dans la cellule E2 et faites-la glisser vers le bas : = REMPLACER (B2 , ” “ , “+” )

5. Collez ce qui suit dans la colonne F et la colonne G
Colonne F : https://www.google.com/search?q=site%3Awww.linkedin.com%2Fin+intext%3Acontent%7Cseo%7Ceditor%7Cblog+intitle%3A
Colonne G : =concaténer(F2,E2)

Voici la recherche que cela génère.

Donc, vous êtes en train de rechercher des pages d'utilisateurs LinkedIn, des pages qui utilisent les mots "contenu, référencement, éditeur, blog" et qui ont le mot "Mailshake" dans le titre (c'est pourquoi avoir le nom de l'entreprise tel qu'il apparaît sur LinkedIn est si important).
C'est ce que je recherche lorsque je recherche des personnes qui gèrent des blogs sur des sites dont je veux des liens.
Évidemment, ce sera différent selon ce que vous recherchez.
Vous recherchez peut-être des personnes dans certaines villes, des personnes avec d'autres titres de poste, etc.
Pour personnaliser cette URL, modifiez les mots suivants dans l'URL en fonction de ce que vous recherchez :
- Contenu
- référencement
- Éditeur
- Blog
Le '%7' est le | signe, qui agit comme un signal "OU" pour Google. Si vous cherchez des rôles ou des villes avec un espace (c'est-à-dire 'San Antonio'), mettez un plus entre les mots.
6. Parcourez la liste et trouvez vos prospects
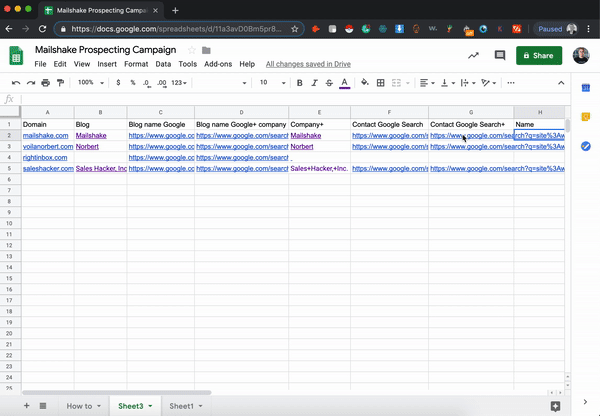
Vous remarquerez, encore une fois, que cela ne fonctionne pas toujours.
C'est là que la copie des noms d'entreprise de Google est utile.
Retournez à ces noms d'entreprise et suivez les liens vers les pages de l'entreprise, cliquez sur "Voir tous les employés" et trouvez-les là-bas.
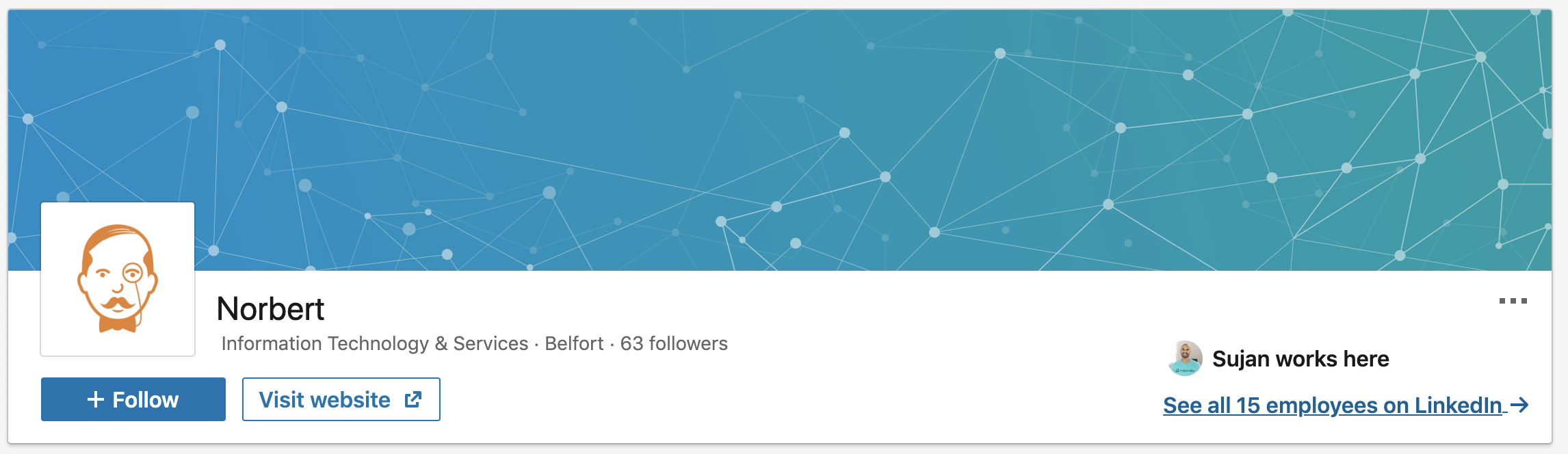
Il s'agit d'un ensemble de formules et de recherches que vous devrez personnaliser selon vos usages, mais maintenant que vous avez la structure générale et l'idée, j'espère que cela vous ouvrira un nouveau monde de feuilles Google et d'opérateurs de recherche Google pour vous rendre plus efficace avec votre prospection.
