Google Tag Manager : Construire un centre de contrôle pour vos données en 2023
Publié: 2023-06-07En 2023, Google Tag Manager (GTM) est probablement l' outil le plus utile que votre équipe puisse utiliser pour collecter des données et prendre des décisions marketing intelligentes .
Comprendre les avantages de GTM et comment l'utiliser correctement peut être un défi, c'est pourquoi nous avons élaboré ce guide comme point de référence.
Après avoir lu cet article, vous saurez comment créer votre propre compte et en tirer le meilleur parti (ou améliorer vos compétences avec un cours Google Tag Manager).
Table des matières
- Résoudre les problèmes d'analyse avec les balises
- Restez organisé
- Réduisez les coûts de la technologie
- Augmentez la valeur de vos analyses
- Comment configurer Google Tag Manager (en 2023)
- 1. Commencez par vos objectifs
- 2. Créer un compte
- 3. Installez la balise Google Analytics
- 4. Configurez la variable de propriété
- 5. Configurez votre déclencheur
- 6. Configurer le suivi inter-domaines
- 7. Comprendre la couche de données
- 8. Planifier la gestion des utilisateurs
- Utiliser Google Tag Manager pour suivre efficacement le comportement
- Assurez-vous que le code de base de GTM est présent sur chaque page
- Les épreuves de piste
- Déboguez vos balises
- Créer des variables constantes
- Installer des extensions
- Créer un processus de nommage de balise
- Les limites du GTM
- Limites de conteneur (taille)
- Limites de compte et d'espace de travail
- Limites générales des quotas
- Si vous souhaitez utiliser GTM efficacement, suivez ces 6 conseils
- Créer un plan pour votre suivi
- Cliquez toujours sur Aperçu avant de publier
- Utiliser des variables et des couches de données
- N'exagérez pas avec la quantité de données que vous suivez
- Utilisez des extensions pour prendre pleinement en charge votre gestionnaire de balises Google
- Tirez parti des espaces de travail pour les grandes équipes
- Conclusion
Résoudre les problèmes d'analyse avec les balises
Les balises sont des extraits de code JavaScript ajoutés à une page Web pour collecter des données et des informations. Ils vous aident à surveiller l'activité des visiteurs du site Web ou de l'application afin que vous puissiez optimiser votre site en fonction des comportements.
La plupart des sites Web ont besoin de plusieurs balises afin de suivre différents comportements et flux d'utilisateurs, comme les soumissions de formulaires ou les clics de page. Plus un site Web contient de balises, plus il peut être difficile à gérer.
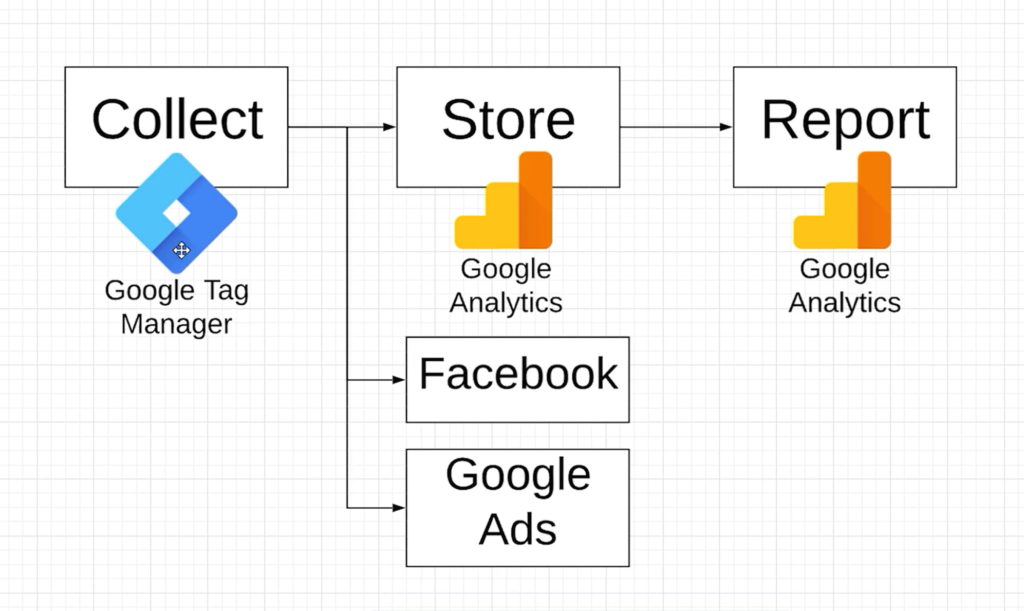
(de notre cours Google Tag Manager)
Entrez Google Gestionnaire de balises.
GTM n'est pas le seul outil de gestion de balises disponible, mais c'est le plus accessible. Il est conçu pour fonctionner exclusivement avec Google Analytics, c'est pourquoi nous nous concentrons dessus. En voici quelques autres :
- TagCommander
- Gestion dynamique des balises Adobe
- Segment
- 7tag
- Théium
GTM aide les spécialistes du marketing à obtenir les données client dont ils ont besoin sans compter habituellement sur un développeur en tant qu'intermédiaire. Voici comment:
Restez organisé
Sans gestionnaire de balises, un développeur devra ajouter manuellement des balises à votre site et définir des règles uniques pour chaque instance. Une fois en place, ils devront surveiller manuellement l'activité, résoudre les problèmes, supprimer le code expiré lorsqu'un nouveau code est ajouté, éviter les conflits, etc.
Cela prend du temps et coûte cher. La gestion des balises rationalise l'ensemble du processus.
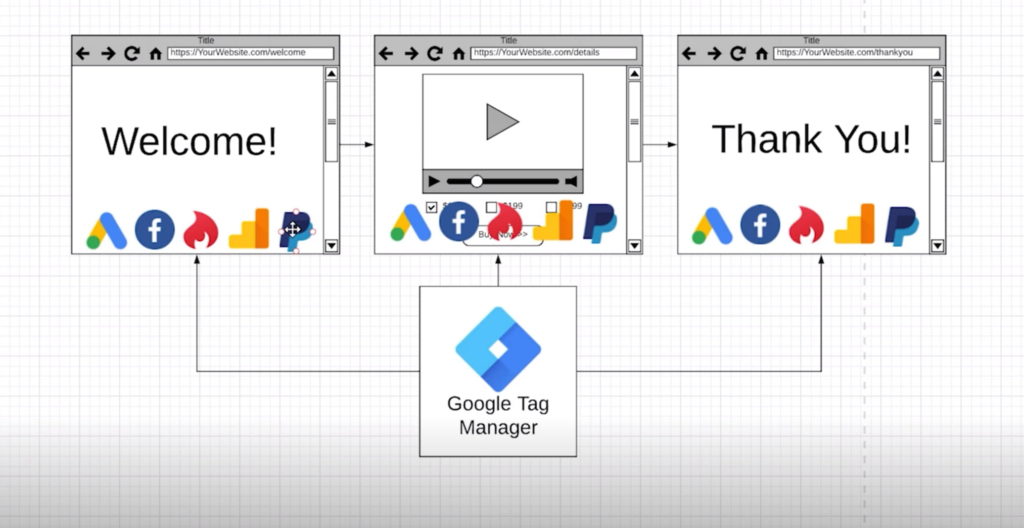
(de notre cours Google Tag Manager)
Les gestionnaires de balises minimisent la quantité de code que vous devez déployer sur votre site Web et vous permettent d'héberger tous les extraits de code dans un hub central, en gardant toutes vos données de suivi propres et organisées. De plus, il est convivial : vous n'avez pas besoin d'être un développeur pour effectuer des implémentations ou des modifications de code.
Considérez la gestion des balises comme un éditeur en chef qui supervise votre opération de marketing de contenu. Vous pouvez rassembler votre calendrier de publication, vos devoirs, vos tâches et vos documents en un seul endroit, et même automatiser les activités, mais sans que quelqu'un surveille le flux de travail, le système s'effondrera probablement.
Alors tant que tu ne le fais pas besoin d'un développeur pour surveiller un gestionnaire de balises, vous avez besoin de personnel pour le surveiller. Cela dit, ne le coupez pas complètement. Des tâches de balisage complexes peuvent encore devoir être implémentées via une interface graphique pilotée par des règles.
Réduisez les coûts de la technologie
Les bogues et les obstacles sont inévitables, mais GTM rend la mise en œuvre et le débogage plus faciles, plus rapides et, par conséquent, moins chers.
Un lancement plus rapide signifie que votre équipe a plus de temps pour travailler sur d'autres tâches, maximisant ainsi des ressources précieuses. GTM est également entièrement gratuit, de sorte que votre équipe n'a pas besoin d'allouer une partie de son budget à un autre logiciel de marketing.
Pourtant, des erreurs peuvent se produire et se produisent. Pour réduire les coûts et éviter de revenir en arrière pour corriger une erreur de l'utilisateur, suivez ces bonnes pratiques :
- Définissez vos objectifs et suivez ce que vous devez réellement mesurer, plutôt que de viser un vaste réseau pour capturer des données dont vous n'avez pas besoin et que vous n'analyserez pas
- Évitez d'empiler trop de balises sur chaque page, car cela ralentira le chargement de la page
- Assurez-vous de supprimer ou de désactiver les balises inutilisées, en particulier après avoir exécuté un test et décidé de ne pas continuer après l'essai
- Évitez de déployer des balises HTML personnalisées qui cassent le code existant
- Assurez-vous de configurer des alertes d'analyse et de vérifier systématiquement les nouvelles implémentations pour détecter les problèmes enfouis
- Conservez les droits de publication au personnel qui connaît le système, car donner des privilèges de compte à des membres de l'équipe non qualifiés pourrait compromettre l'activité
Augmentez la valeur de vos analyses
Google Tag Manager ne dispose pas de fonctionnalités de création de rapports. Au lieu de cela, il envoie les précieuses informations qu'il collecte à Google Analytics pour analyse.
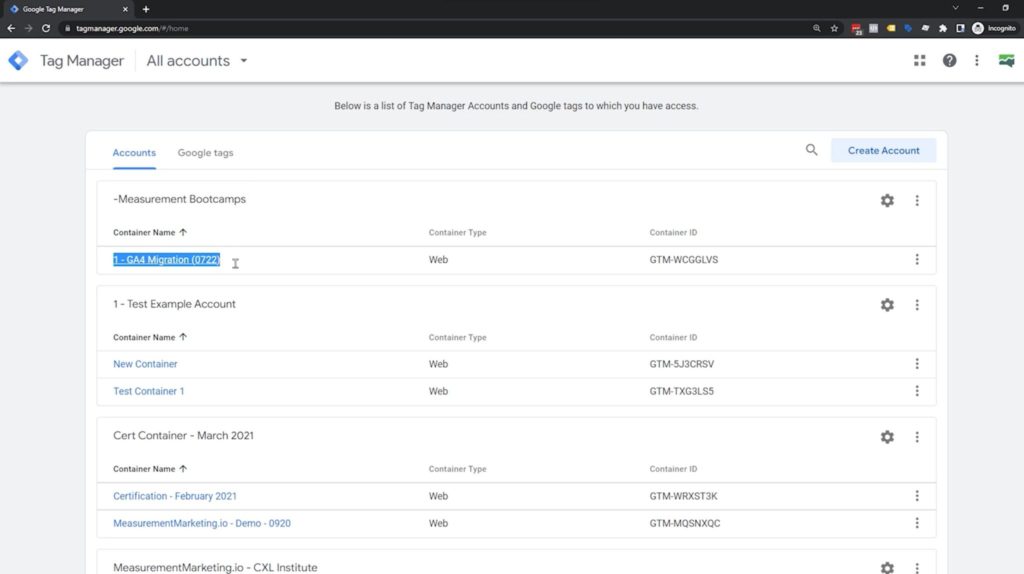
(de notre cours Google Tag Manager)
Google Analytics 4 fournit d'excellentes informations sur les pages qui fonctionnent bien, mais GTM vous aide à approfondir.
Votre outil d'analyse de base peut trouver des éléments tels que :
- Pages vues en temps réel
- Informations sur l'emplacement et l'appareil des visiteurs du site
- Sources de trafic
- Principales pages de destination/articles de blog
Mais les balises vous aident à aller plus loin pour découvrir des éléments tels que :
- Comment les utilisateurs naviguent sur votre site
- Quelles pages génèrent le plus de conversions
- Où les visiteurs du site Web sont les plus susceptibles de quitter votre site
Comment configurer Google Tag Manager (en 2023)
Pour configurer votre compte Tag Manager, procédez comme suit :
1. Commencez par vos objectifs
Déterminez vos objectifs de suivi pour décider quels types de balises vous devez créer.
Vous pouvez créer des balises pour le remarketing Google Ads, le suivi des conversions, la surveillance des soumissions de formulaires ou des clics sur les boutons, et bien plus encore. Il existe également des intégrations tierces que vous pouvez connecter pour suivre les informations de sites tels que Hotjar, Oktopost ou Pinterest.
Créez une stratégie de balises marketing avant de vous diriger vers Google Tag Manager et de créer votre compte.
2. Créer un compte
Vous créez un compte Google Tag Manager via votre e-mail Google, choisissez donc d'abord un administrateur ou le propriétaire du compte GTM. Ensuite, vous pouvez partager des autorisations avec d'autres membres de votre équipe qui ont besoin d'y accéder.
Connectez-vous avec votre compte Google, puis cliquez sur Créer un compte sur le tableau de bord principal pour commencer à configurer la boutique :
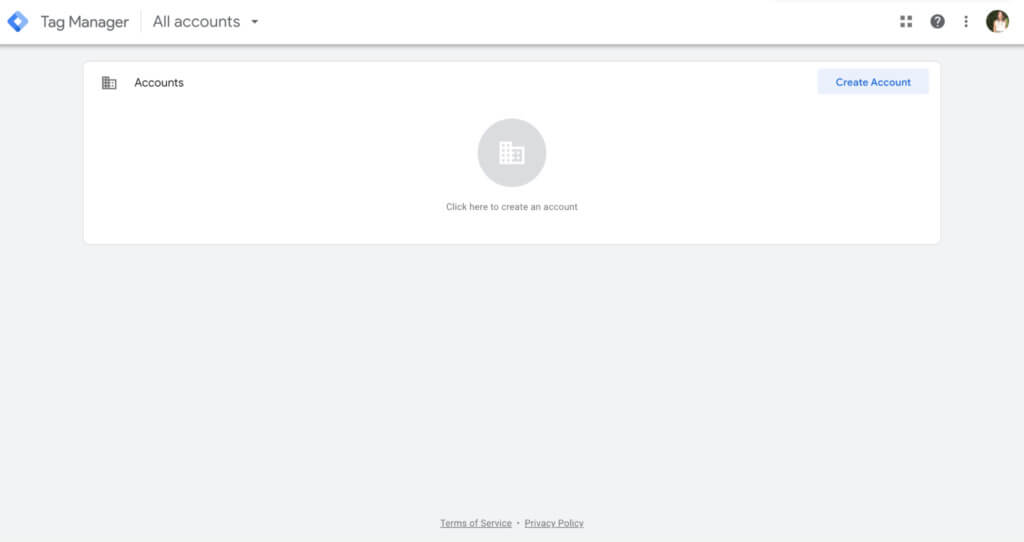
À partir de là, vous devrez nommer votre compte. Les meilleures pratiques dictent de lui donner le nom de votre entreprise pour que la gestion de vos balises reste simple.
Ensuite, configurez votre conteneur. Un conteneur est l'endroit où toutes vos balises vivront, vous devez donc le nommer d'après votre site ou votre URL.
Choisissez le type de plate-forme sur laquelle votre site ou votre application vit avant de cliquer sur Créer . Il peut s'agir du Web, d'une application mobile iOS ou Android, d'une utilisation AMP ou d'un serveur :
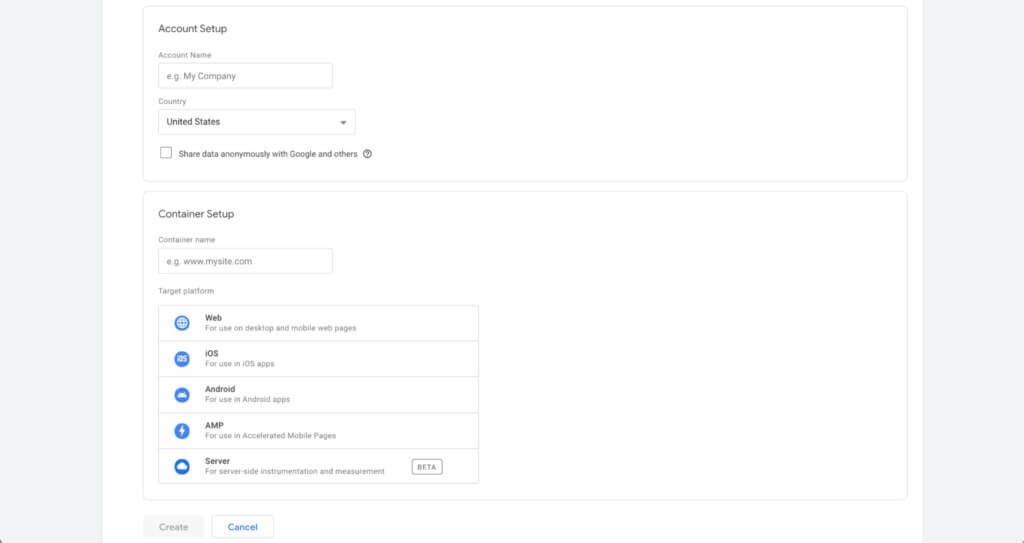
L'étape suivante consiste à installer l'extrait de conteneur sur votre site Web. Il s'agit d'un extrait de code JavaScript qui doit être présent sur chaque page pour que les balises puissent suivre correctement l'activité.
Il y a deux parties dans cet extrait :
- Le premier doit vivre dans la section <head> de votre site Web
- Le second doit être collé dans la section <body>
Les trois principales étiquettes que vous verrez dans la barre latérale de votre tableau de bord GTM sont les balises, les déclencheurs et les variables :
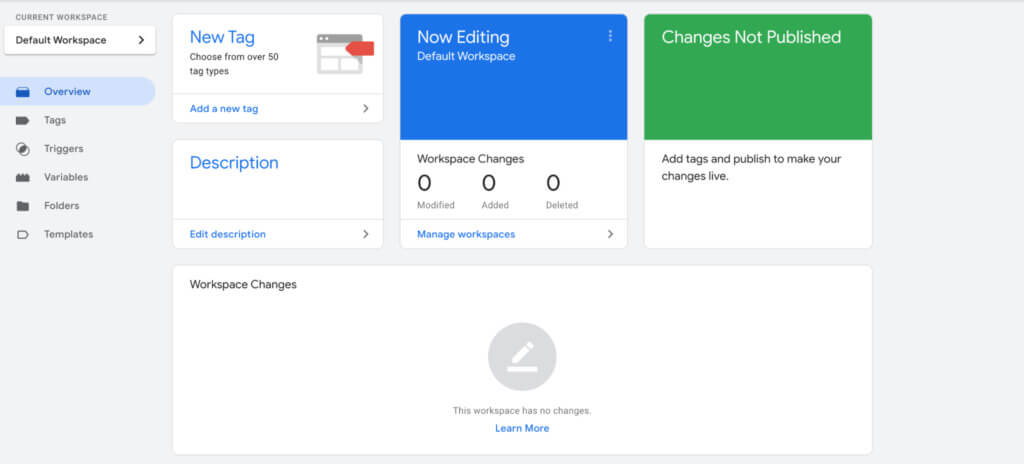
- Les balises sont des codes de suivi qui collectent des données à partir d'un site Web ou d'une application
- Les déclencheurs définissent des conditions qui indiquent à une balise quand se déclencher
- Les variables définissent quand les déclencheurs doivent indiquer aux balises de se déclencher
3. Installez la balise Google Analytics
Gardez à l'esprit que si vous faites cela via GTM, vous devrez supprimer toutes les informations de suivi Google Analytics que vous avez précédemment placées sur votre site Web ou vous vous retrouverez avec des données en double. Cliquez sur Ajouter une nouvelle balise sur votre tableau de bord pour commencer, comme les pages vues GA :
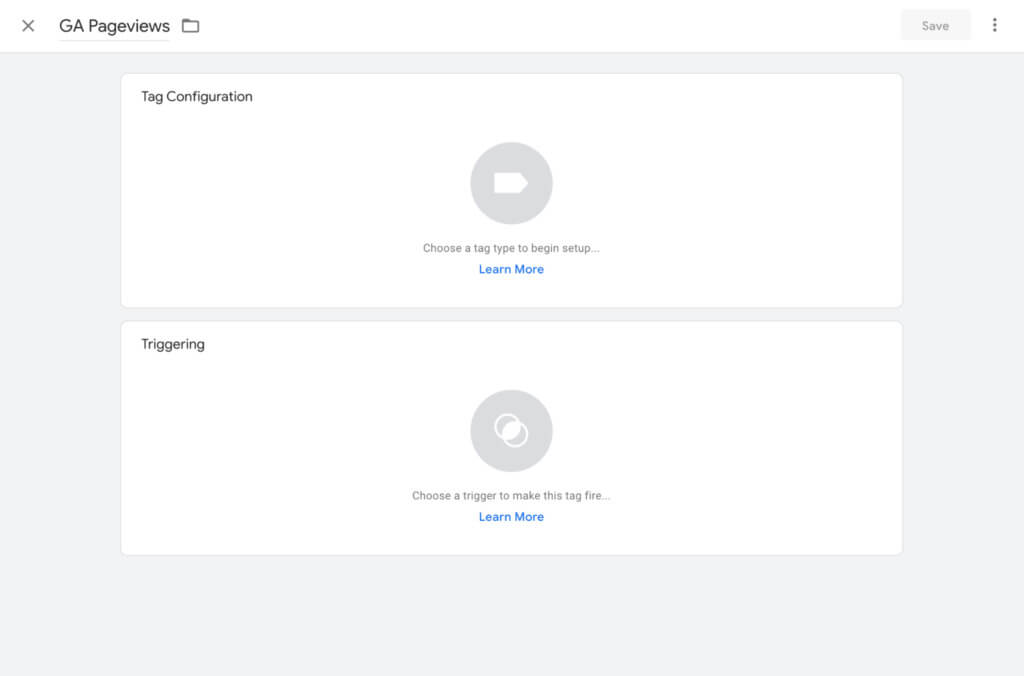
Ensuite, configurez votre balise. Cliquez sur la case du haut pour voir une longue liste de plus de 50 types de balises :
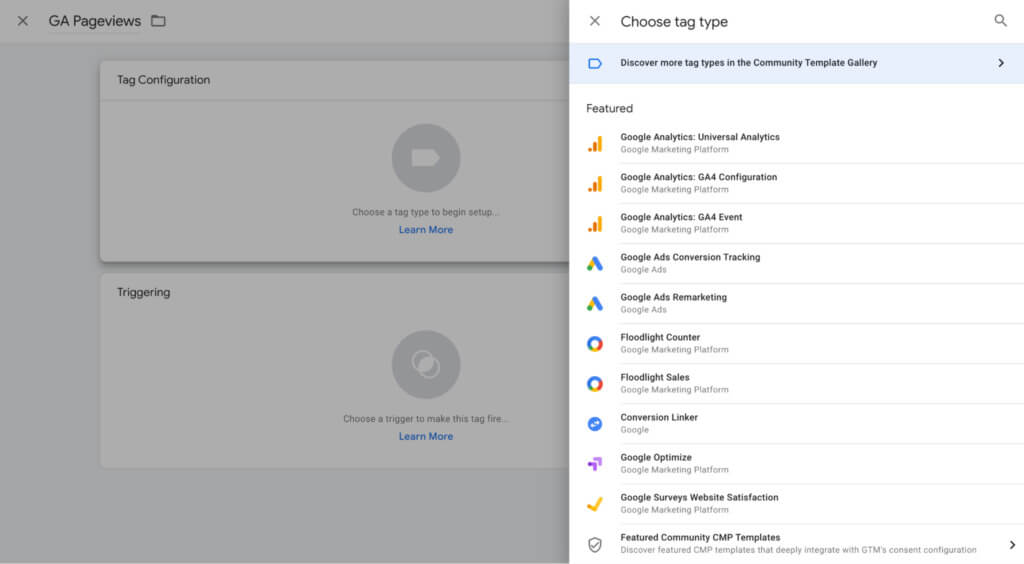
Cliquez sur : Google Analytics : option de configuration GA4 .
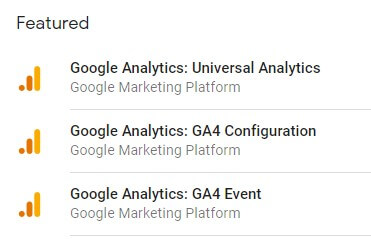
Sous le menu déroulant Type de suivi qui s'affiche, cliquez sur Pages vues :
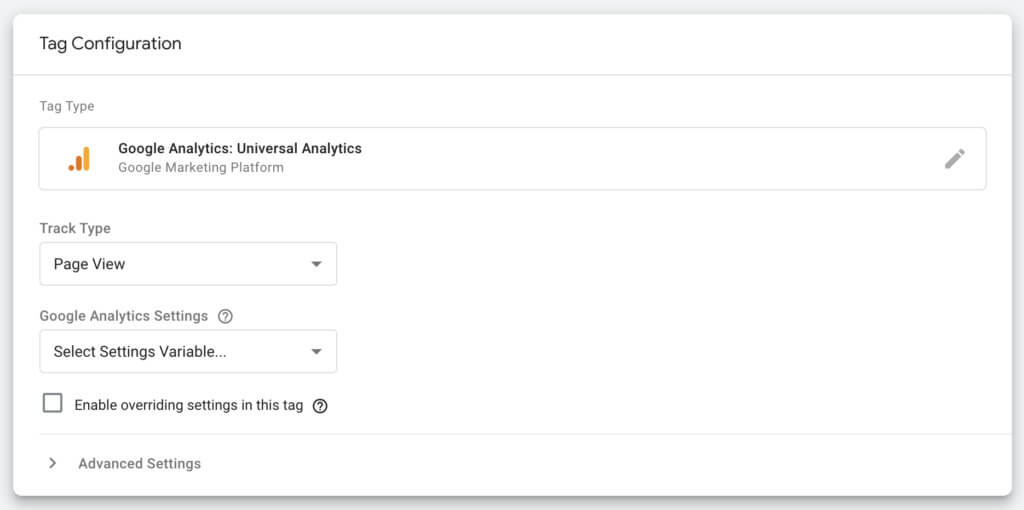
4. Configurez la variable de propriété
Vous avez deux options lors de la configuration de votre variable. Tout d'abord, vous pouvez cocher Activer les paramètres de remplacement dans cette balise et coller votre ID de suivi UA :
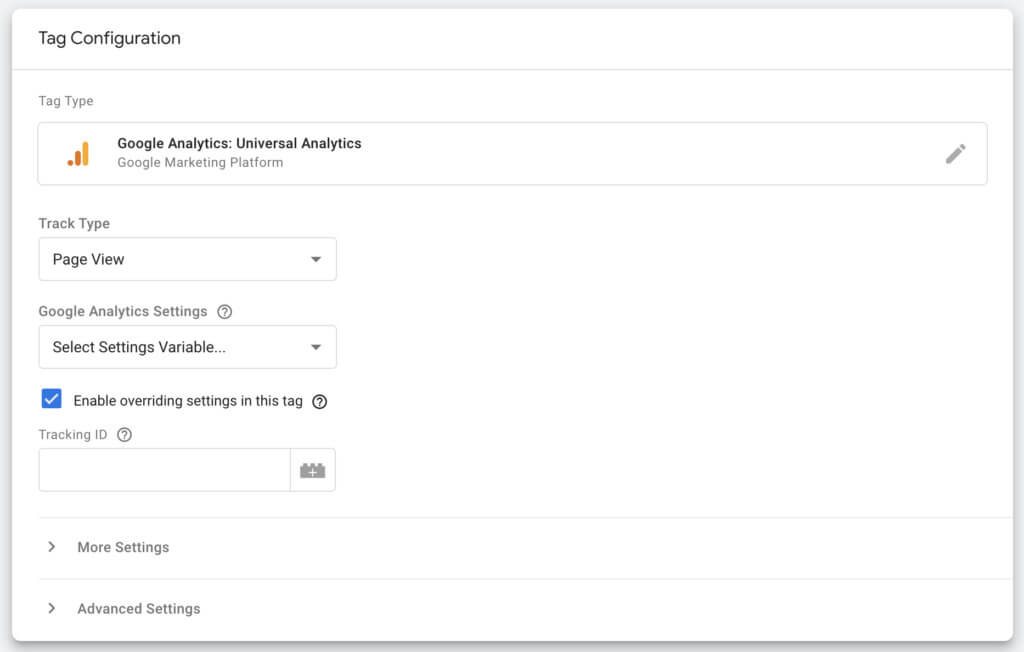
Ou, vous pouvez créer une variable personnalisée. Bien que cela nécessite un peu plus de configuration initiale, cela vous facilitera les choses à long terme car il conserve votre ID de suivi UA stocké, plutôt que d'avoir à le coller pour chaque balise que vous créez.
GTM propose deux types de variables différents : les variables intégrées ou les variables définies par l'utilisateur.
Les variables intégrées sont automatiquement définies par GTM en fonction des éléments détectés dans l'extrait de code. Ils offrent plusieurs types de variables communs, ce qui facilite la création de balises de base.
Cliquez sur Configurer pour configurer chacune des variables dont vous aurez besoin à l'avenir. Vous pouvez toujours y revenir et en ajouter d'autres :
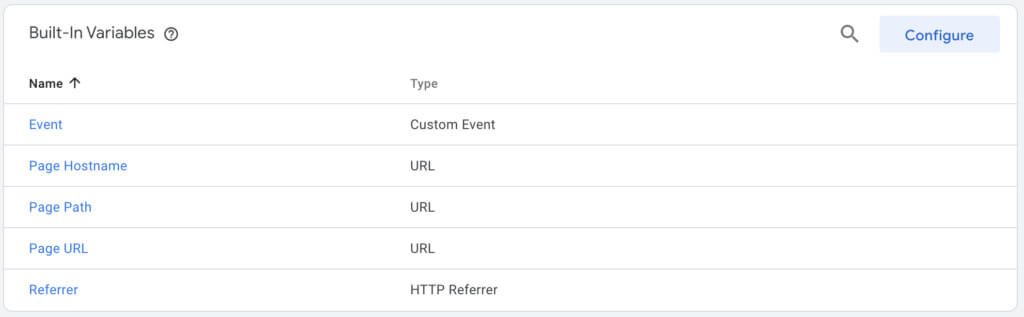
Les variables définies par l'utilisateur sont personnalisées, basées sur les valeurs que vous définissez. Vous pouvez donc créer une variable constante qui stocke votre ID de suivi Google Analytics :
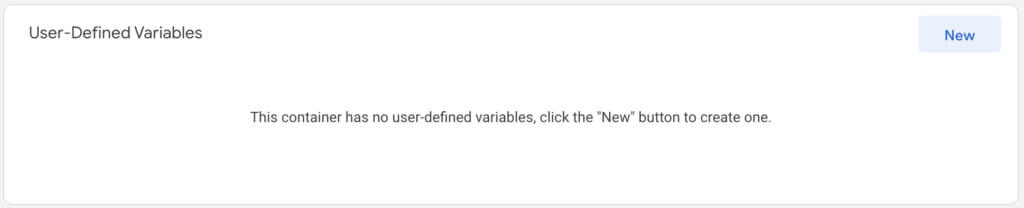
Pour ce faire, cliquez sur Nouveau sous la section Variables définies par l'utilisateur . Ensuite, sous les types de variables, faites défiler vers le bas jusqu'à ce que vous trouviez Paramètres Google Analytics :
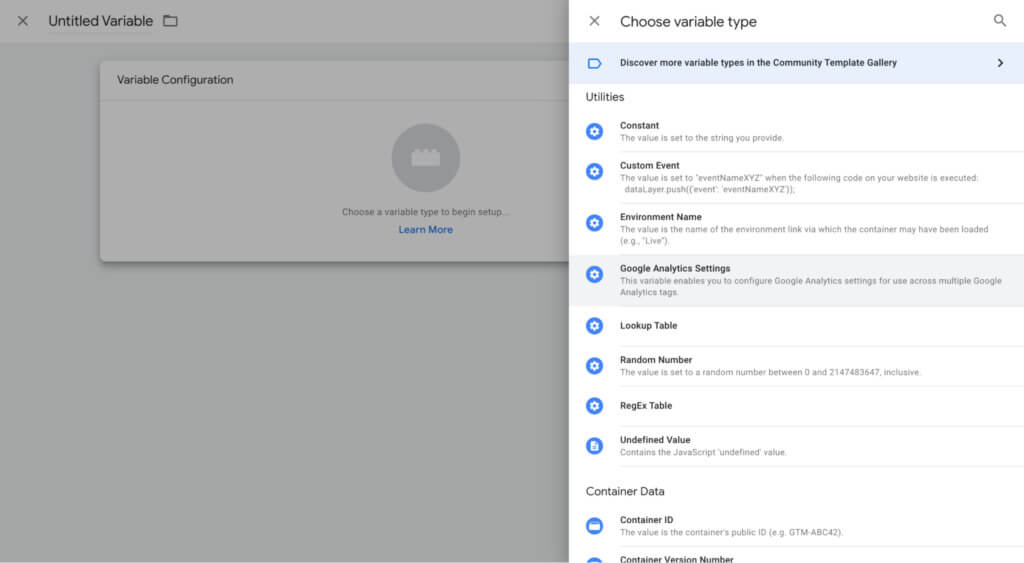
Collez votre ID de suivi dans le champ, puis enregistrez :
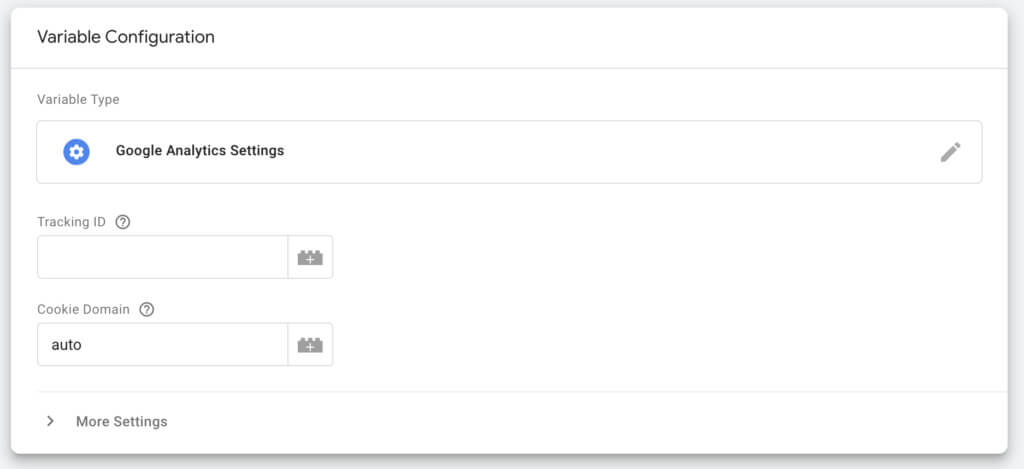
Désormais, lorsque vous créez votre balise Google Analytics, vous n'avez plus à cocher Activer les paramètres prioritaires dans cette balise . Au lieu de cela, ouvrez simplement le menu déroulant et sélectionnez votre nouvelle variable :
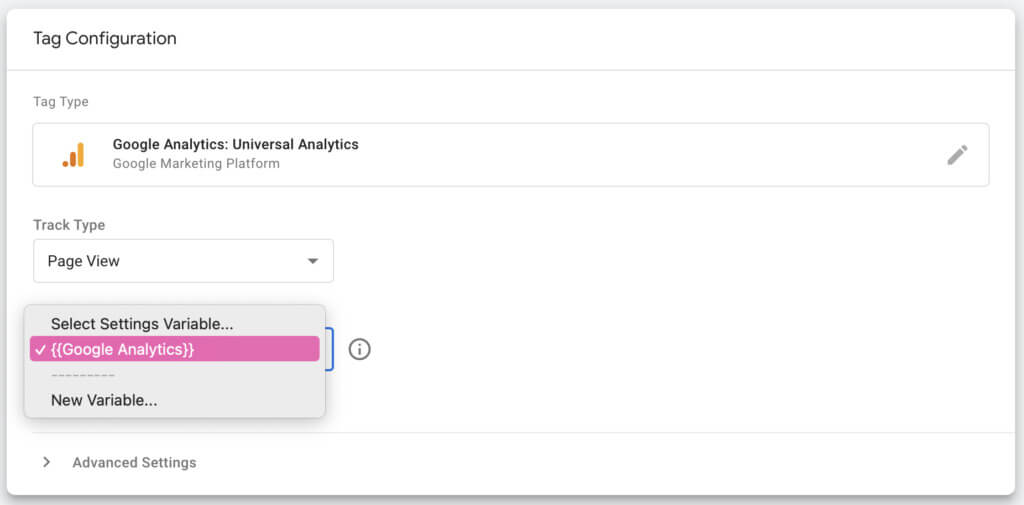
5. Configurez votre déclencheur
La dernière étape du déploiement de votre première balise consiste à choisir un déclencheur qui déclenchera la balise :
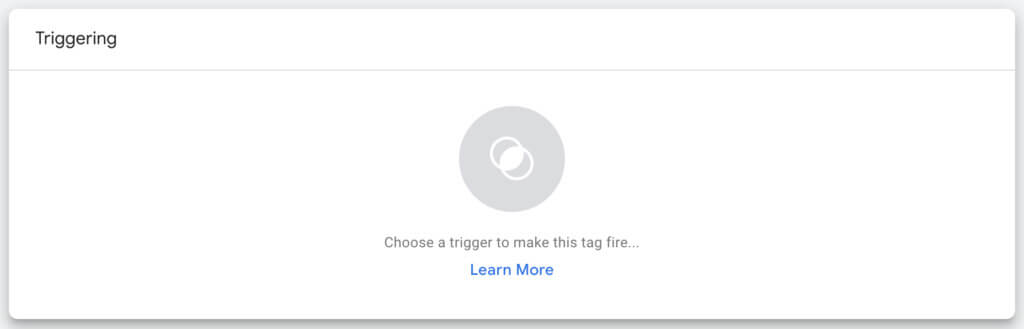
Cliquez sur la case Déclenchement et sélectionnez Toutes les pages parmi les options disponibles :
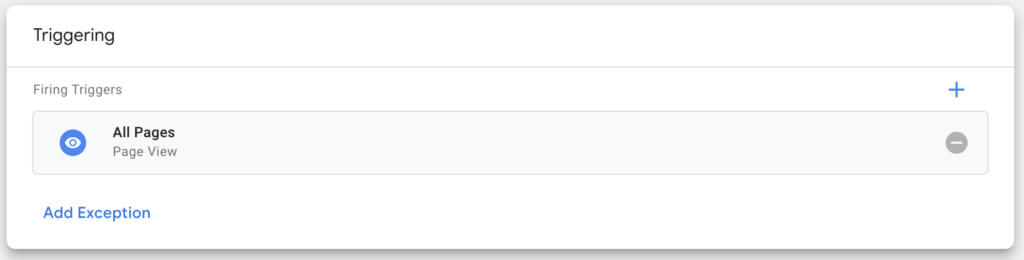
Cliquez ensuite sur enregistrer. Pour lancer officiellement votre suivi, cliquez sur Soumettre sur les modifications de votre espace de travail. Vous en aurez probablement deux : une nouvelle variable et une nouvelle balise :
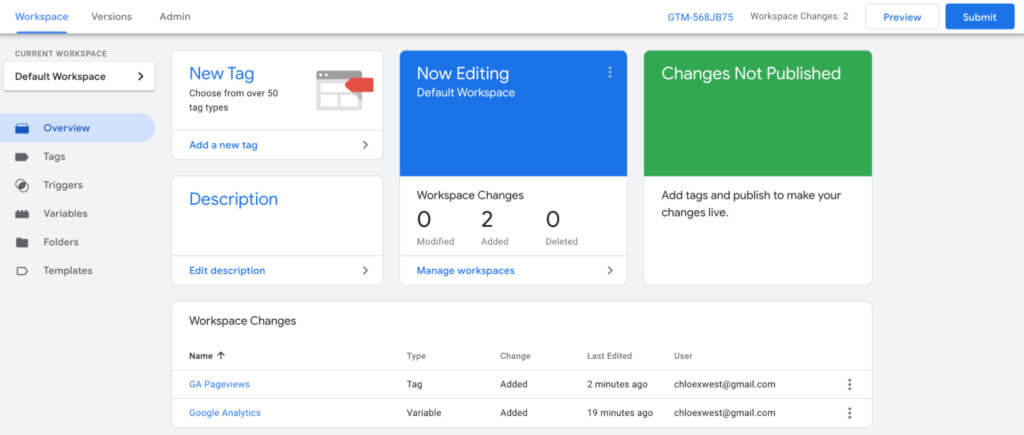
6. Configurer le suivi inter-domaines
Si votre parcours client conduit les utilisateurs vers différents domaines, le suivi inter-domaines permet de garantir que votre code de suivi les compte comme un seul, plutôt que de gonfler vos données et de les compter pour chaque domaine sur lequel ils atterrissent.
Ce n'est pas nécessaire pour les sous-domaines ; uniquement si vous avez deux domaines entièrement différents qui fonctionnent ensemble.
Vous pouvez configurer le suivi inter-domaines au niveau de la balise en cochant la case Activer les paramètres de remplacement dans cette balise et en accédant à Plus de paramètres > Suivi inter-domaines , mais la meilleure façon de le faire est dans votre variable d'ID Google Analytics.

Accédez à l'onglet Variables et ouvrez la variable que vous avez créée avec votre ID de suivi GA. Cliquez dans la case Variable Configuration , puis cliquez sur More Settings > Cross Domain Tracking :
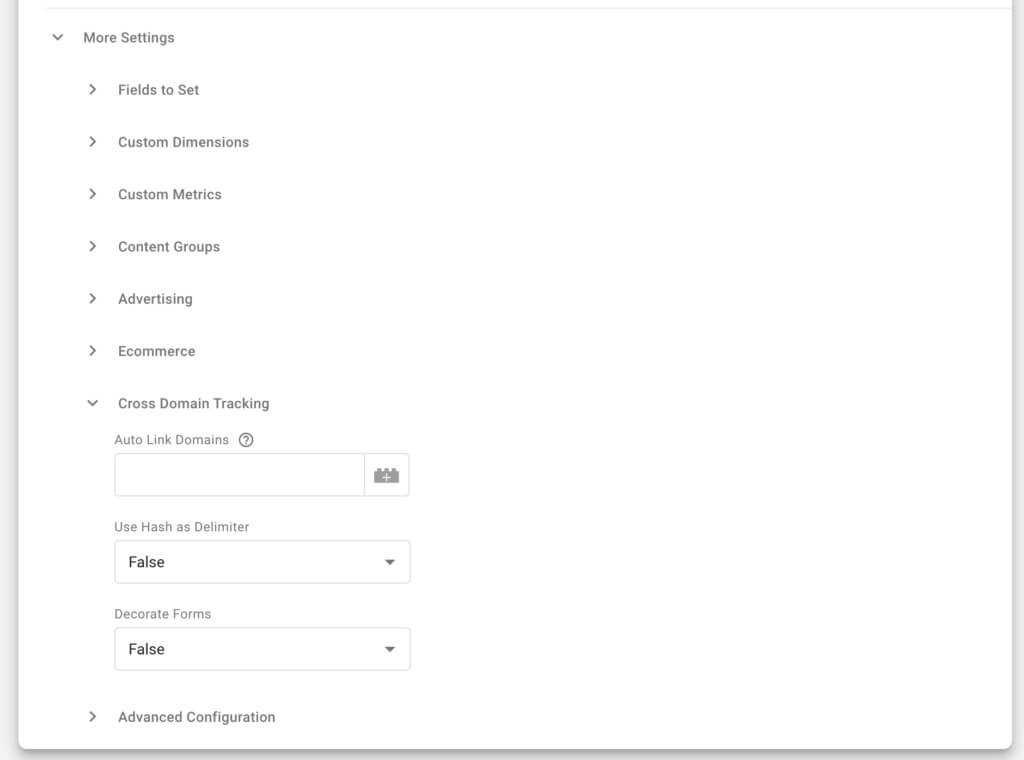
Dans le champ Auto Link Domains , insérez chacun des domaines (s'il y en a plusieurs) séparés par des virgules avant de cliquer sur enregistrer.
7. Comprendre la couche de données
La couche de données est un extrait de code JavaScript qui stocke les données de votre site Web avant de les envoyer à GTM. Il agit comme une couche supplémentaire entre le code HTML de votre site, qui change constamment, et vos balises, déclencheurs et variables.
Avoir une couche de données aide à rendre votre processus de collecte de données plus fluide. Pour la plupart des balises, vous n'avez rien à faire de plus : la couche de données est automatiquement lancée par l'extrait de code GTM initial que vous avez placé sur votre site Web.
Toutefois, si vous souhaitez collecter des données personnalisées, telles que des données sur les produits ou des données de transaction pour le suivi du commerce électronique, vous devrez configurer une couche de données distincte.
Pour ce faire, vous devez créer une variable de couche de données. Cela permettra à GTM de lire des valeurs supplémentaires à partir de votre site Web et de les transmettre à vos balises déployées.
Votre équipe de développement devra vous aider à créer et à implémenter des extraits de code de couche de données pour chaque page pour laquelle vous souhaitez suivre des informations supplémentaires. Celles-ci doivent être effectuées page par page, et le script ressemblera à cet exemple des outils de développement de Google.
Dans ce cas, il existe deux clés de couche de données : la catégorie de page et le type de visiteur. Selon ce que vous devez suivre, vous pouvez en avoir une ou plusieurs.
Une fois que votre développeur a implémenté ce code sur chaque page pertinente, vous devrez créer une nouvelle variable de couche de données pour chaque clé. Allez dans l'onglet Variables , puis cliquez sur Nouveau pour créer une nouvelle variable définie par l'utilisateur. Sélectionnez Variable de couche de données dans la liste d'options :
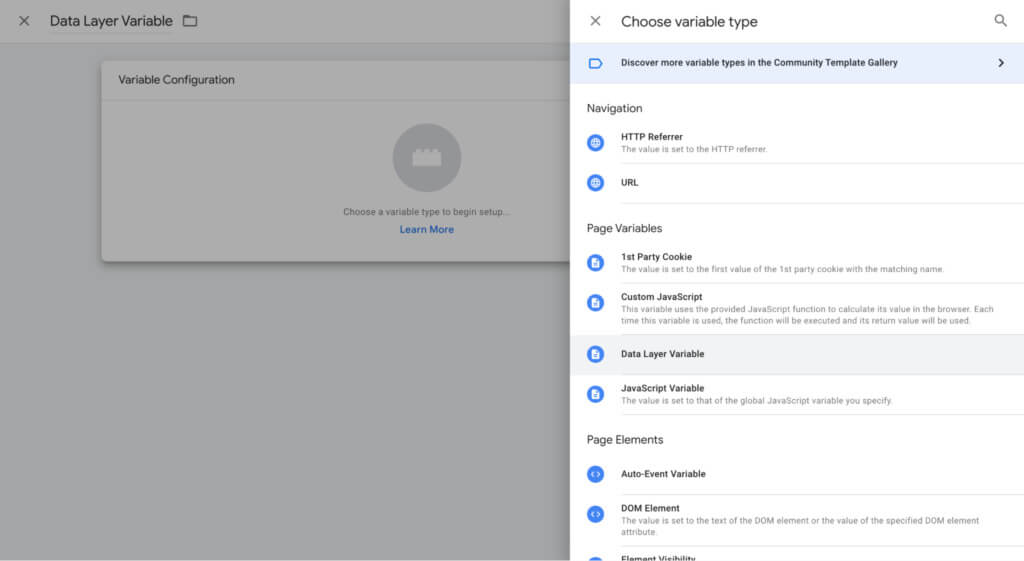
Dans le champ Nom de la variable de la couche de données , vous devez entrer le nom de la clé exactement de la même manière qu'il a été écrit dans le code. Ainsi, à partir de l'exemple ci-dessus, vous créeriez deux variables de couche de données. L'un serait écrit pageCategory et l'autre serait visitorType :
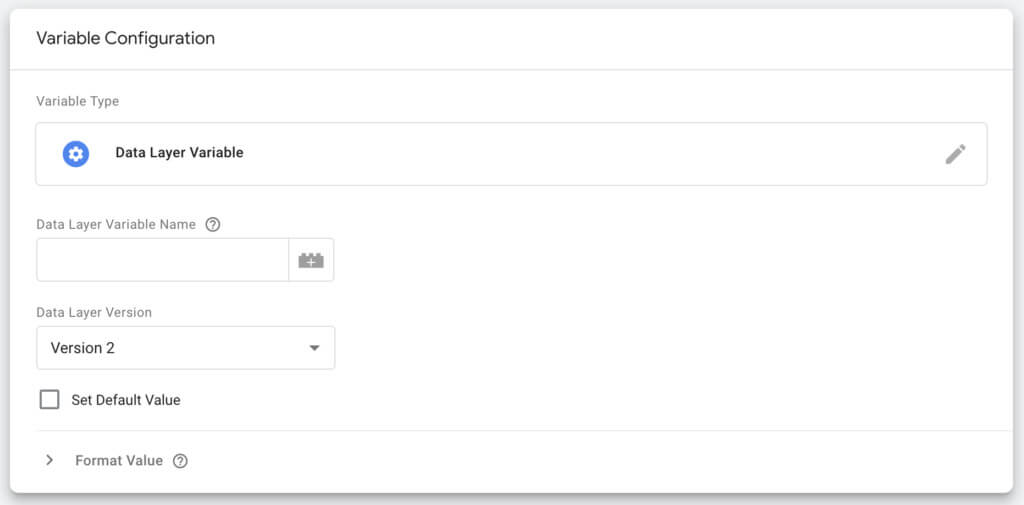
8. Planifier la gestion des utilisateurs
Vous pouvez ajouter et supprimer des utilisateurs ou des groupes d'utilisateurs de votre GTM en fonction de qui a besoin d'y accéder. Rendez-vous sur l'onglet Admin , puis cliquez sur l'option Gestion des utilisateurs :
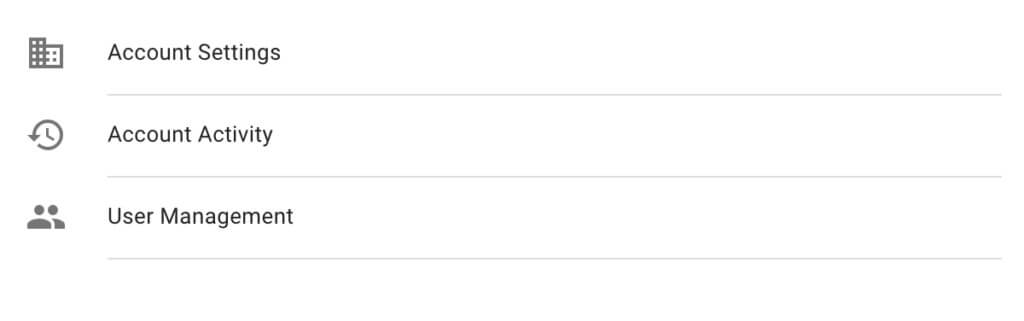
Vous aurez une vue d'ensemble de tous les utilisateurs actuels et de leur niveau d'autorisations. Il y a deux options :
- Admin : peut créer et supprimer des conteneurs, ainsi que gérer les autorisations des utilisateurs
- Utilisateur : peut afficher les informations de base sur le compte et accéder aux conteneurs spécifiés
Vous pouvez également définir des autorisations utilisateur au niveau du conteneur, que vous souhaitiez qu'ils n'aient pas accès à certains conteneurs, qu'ils consultent uniquement, apportent des modifications, approuvent des modifications ou publient des modifications.
Prenez le temps d'ajouter chaque membre de votre équipe et de définir leurs autorisations en fonction de leur qualification pour apporter des modifications et déployer de nouvelles balises.
Utiliser Google Tag Manager pour suivre efficacement le comportement
Voici quelques conseils pour vous aider à utiliser GTM efficacement.
Assurez-vous que le code de base de GTM est présent sur chaque page
Vous ne voulez pas mettre en place une campagne de suivi complexe, puis vous rendre compte après coup que votre code de base GTM n'est pas présent sur certaines de vos pages les plus importantes. C'est pourquoi il est essentiel de s'assurer que le code a été correctement inséré dans le code HTML de votre site.
Il existe plusieurs façons de procéder, mais la plus simple consiste simplement à vérifier la source de la page de votre site Web.
Accédez à la page que vous souhaitez vérifier, cliquez avec le bouton droit de la souris, puis sélectionnez Afficher la source de la page . Recherchez la page (à l'aide d'une commande rapide CTRL+F/CMND+F) pour gtm.js pour vérifier le code de base :

Vous pouvez également cliquer sur le bouton Aperçu dans le coin supérieur droit de votre tableau de bord GTM et saisir l'URL de votre site Web pour voir si le bon conteneur a été connecté à votre site Web :
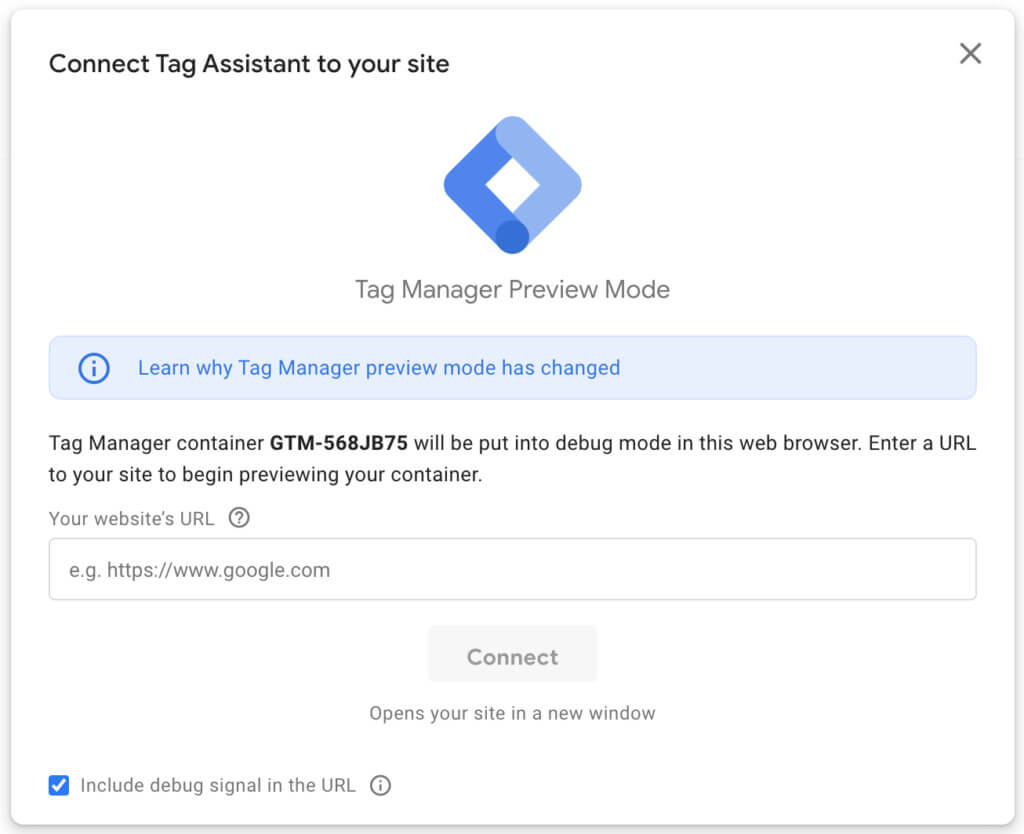
Chaque fois que vous créez un nouveau conteneur, vérifiez que le code a été correctement implémenté.
Les épreuves de piste
Google Tag Manager combiné à Google Analytics est idéal pour suivre les événements qui se produisent sur votre site.
Ces événements peuvent être :
- Soumissions de formulaire
- Clics sur les boutons
- Inscriptions
- Parchemins
- Vues vidéo
Pour ce faire, vous allez créer une autre balise Google Analytics : GA4 , mais cette fois, le type de suivi sera Event .
Vous pouvez créer un certain nombre de balises de suivi d'événements différentes pour analyser le comportement des clients, mais ne vous submergez pas de données qui n'affectent pas nécessairement vos résultats.
Déboguez vos balises
Surveillez vos balises pour vous assurer qu'elles fonctionnent et que vos données restent exactes. Pour ce faire, utilisez le mode Aperçu et débogage .
Comme pour vous assurer que votre code de base est installé, cliquez sur Aperçu et assurez-vous que l'option Inclure le signal de débogage dans l'URL est cochée. Insérez l'URL de votre site Web et cliquez sur Connecter . Une fenêtre d'aperçu s'ouvrira avec un badge dans le coin inférieur droit :
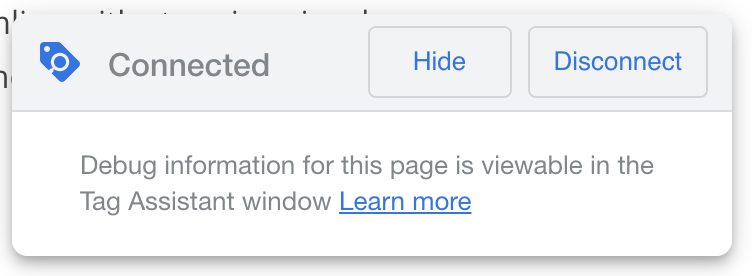
Retournez sur la page Tag Assistant pour vous assurer que tout est correctement connecté :
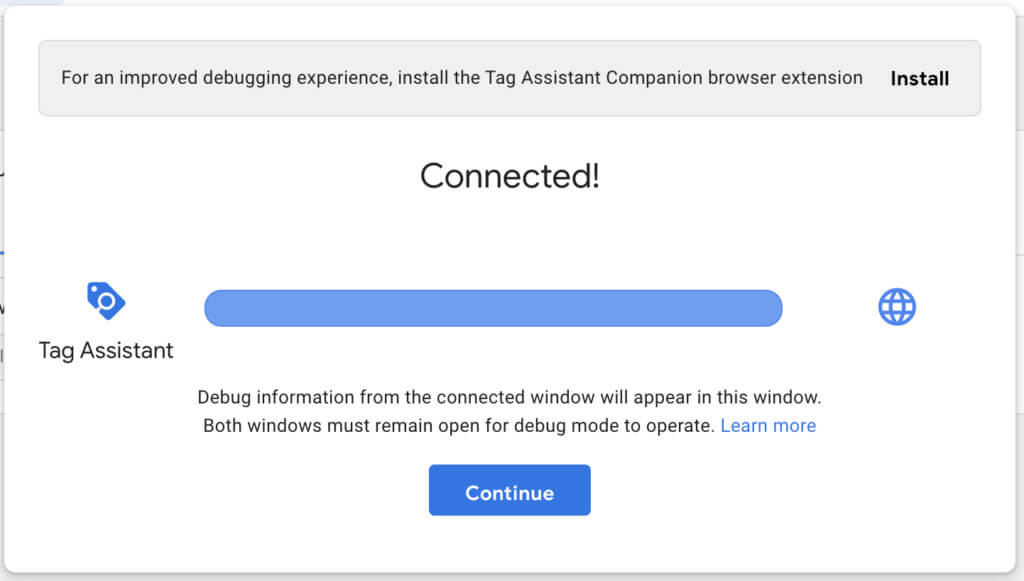
À partir de là, vous pouvez vérifier chacune des options pour voir si quelque chose est cassé :
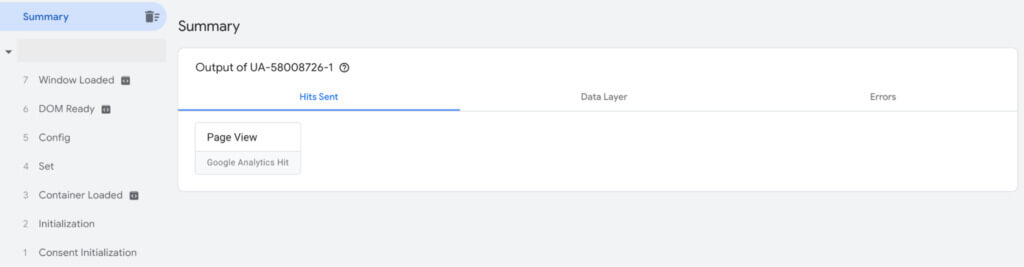
Créer des variables constantes
Nous avons expliqué comment créer une variable constante pour votre ID de suivi Google Analytics. Mais si vous travaillez sur des campagnes de reciblage avec des publicités numériques, vous avez probablement d'autres pixels installés sur votre site Web.
Vous pouvez également créer des variables constantes pour ces pixels afin de ne pas avoir à localiser le pixel approprié chaque fois que vous créez une nouvelle balise, et à la place, vous pouvez le sélectionner dans la liste déroulante.
Dirigez-vous vers Variables et créez une nouvelle variable définie par l'utilisateur. Sélectionnez Constant dans la liste et collez votre ID de pixel dans le champ Valeur avant d'enregistrer.
Assurez-vous de nommer vos variables afin de pouvoir facilement déterminer quel pixel vous devez ajouter à quelles balises.
Installer des extensions
Il existe un certain nombre d'extensions Google Chrome pour Google Tag Manager qui peuvent vous faciliter la vie :
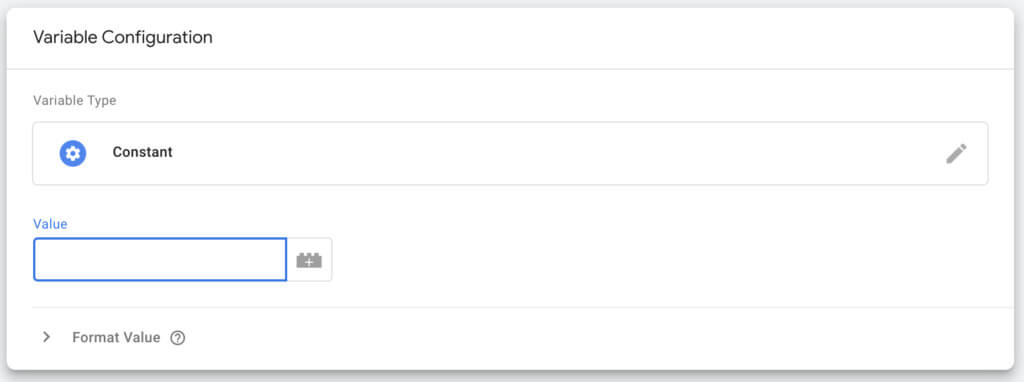
- Google Tag Assistant possède sa propre extension qui vous permet de rechercher des balises sur votre site Web lorsque vous le parcourez.
- Tag Manager Injector est une extension utile pour déboguer et tester les balises nouvellement déployées.
- DataLayer Inspector+ aide votre équipe à comprendre ce qui est poussé vers la couche de données et s'il y a des problèmes.
Créer un processus de nommage de balise
Avec votre équipe, créez un processus ou un format pour nommer toutes vos balises afin que tout le monde comprenne ce que chaque balise suit. Créez un document qui explique comment ces noms ont été créés afin que l'équipe sache en un coup d'œil ce que fait chaque balise.
Par exemple, vous pouvez avoir le type de balise suivi de ce qu'il suit suivi du déclencheur spécifié. Trouvez des abréviations ou des raccourcis que votre équipe suit pour rester organisé.
Les limites du GTM
Google Tag Manager présente certaines limitations techniques, dont la plupart sont liées aux quotas et aux limites de compte.
Ceux-ci ne seront pas préoccupants pour la plupart des petites et moyennes entreprises. Cependant, les grandes entreprises et les agences peuvent trouver certaines de ces limites restrictives.
Les limitations de Google Tag Manager incluent :
Limites de conteneur (taille)
Chaque compte Google Tag Manager est autorisé à un maximum de 500 conteneurs. La taille maximale de chaque conteneur est de 200 Ko.
Plus vous ajoutez de balises, de déclencheurs et de variables à un conteneur, plus sa taille de fichier est importante. Ces restrictions imposent une limite supérieure à la quantité de code que vous pouvez ajouter à un site à l'aide de Tag Manager.
Limites de compte et d'espace de travail
Vous êtes autorisé à créer un maximum de 400 comptes Tag Manager sous un même compte Google. Dans la plupart des cas, c'est beaucoup.
Dans la version gratuite de Google Tag Manager, vous pouvez avoir jusqu'à trois espaces de travail. La version payante, Google Tag Manager 360, propose des espaces de travail illimités.
Limites générales des quotas
Tag Manager impose un certain nombre d'autres limites sur la taille des fichiers, la longueur des codes et les requêtes API.
- Taille maximale du fichier de recette (conteneurs prêts à l'emploi) : 10 Mo.
- Longueur maximale de la variable constante : 1 024 caractères.
- Symboles/caractères maximum dans une balise HTML personnalisée : 102 400.
- Requêtes API max : 10 000 par projet, par jour. Max 0,25 requêtes par seconde.
Si vous souhaitez utiliser GTM efficacement, suivez ces 6 conseils
Mettez en œuvre ces six bonnes pratiques lors de la configuration de Google Tag Manager pour améliorer l'efficacité, réduire les erreurs et tirer parti de l'ensemble de ses fonctionnalités.
Créer un plan pour votre suivi
Avant d'ajouter des balises pour tout ce que vous pourriez suivre, définissez vos objectifs commerciaux, les mesures que vous utiliserez pour mesurer le succès et les actions des clients qui influencent ces actions.
Prenez ces trois objectifs commerciaux communs :
- Augmenter les revenus ;
- Convertir de nouveaux clients ;
- Augmentez l'engagement du site Web.
Maintenant, définissez les métriques que vous utiliserez pour les mesurer. Pour "augmenter les revenus", trois exemples sont :
- Revenus récurrents mensuels ;
- Nouveaux revenus fermés ;
- Revenu moyen par client.
Enfin, cartographiez les événements qui ont lieu afin d'influencer ces mesures. Par exemple:
- Cliquez sur Google Ads ;
- clic CTA ;
- Remplissage de formulaire.
Tous ces événements sont traçables avec une balise dans Google Tag Manager. Suivez ce processus pour vous assurer que les données que vous collectez et analysez sont pertinentes par rapport aux objectifs commerciaux.
Cliquez toujours sur Aperçu avant de publier
Avant de publier un nouveau tag ou un amendement, utilisez toujours le mode aperçu.
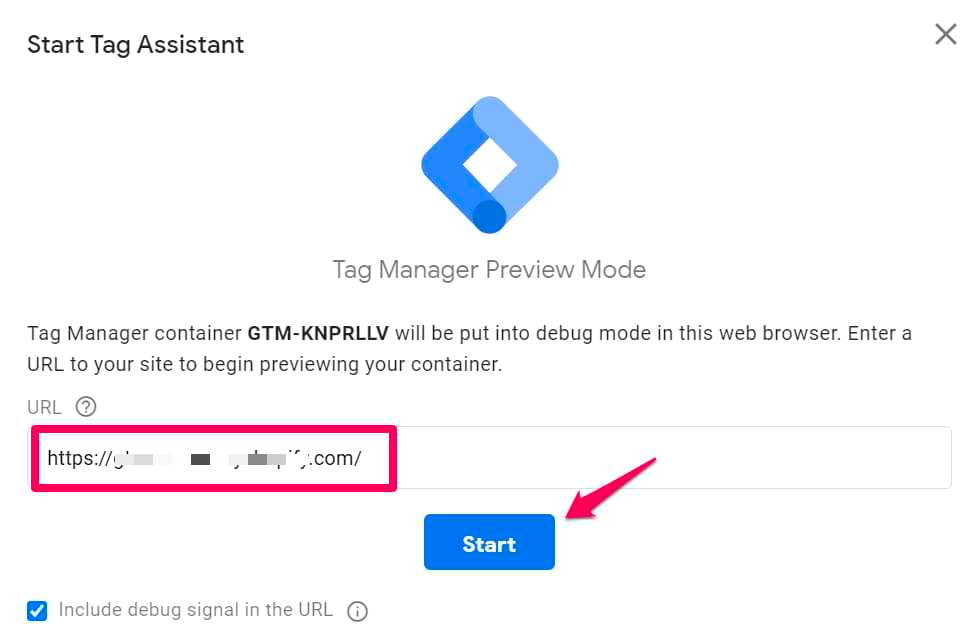
Le mode Aperçu exécute un test de toutes les balises d'une page. Cela vous permet de voir :
- Quelles balises se sont déclenchées et ne se sont pas déclenchées ;
- Raisons pour lesquelles les balises se sont déclenchées ou non ;
- Les variables qui étaient disponibles sur la page ;
- Comment la couche de données changeait pendant que diverses interactions se produisaient.
Si la balise que vous venez de créer ne fonctionne pas (ou si elle crée des problèmes pour le code existant), vous aurez la possibilité de résoudre le problème avant de mettre en ligne le changement, évitant ainsi tout problème d'expérience utilisateur.
Utiliser des variables et des couches de données
La couche de données Google Tag Manager est un extrait de code JavaScript qui agit comme une couche supplémentaire entre le code HTML de votre site et vos balises, déclencheurs et variables pour faciliter le processus de collecte de données.
Les balises par défaut lancent automatiquement la couche de données, mais si vous souhaitez suivre les événements des clients, vous devrez créer manuellement une variable de couche de données.
Par exemple, utilisez la couche de données lorsque vous transmettez des données de transaction de commerce électronique à Google Analytics ou lorsque les déclencheurs de formulaire Google Tag Manager par défaut ne détectent pas les soumissions de formulaire.
Il s'agit d'un cas où vous aurez besoin de l'aide de votre équipe de développement. Demandez-leur de créer et d'ajouter un code de couche de données à chaque page à partir de laquelle vous souhaitez capturer des informations supplémentaires.
Ensuite, dirigez-vous vers l'onglet Variables dans Google Tag Manager, cliquez sur Nouveau, puis sélectionnez Variable de couche de données.
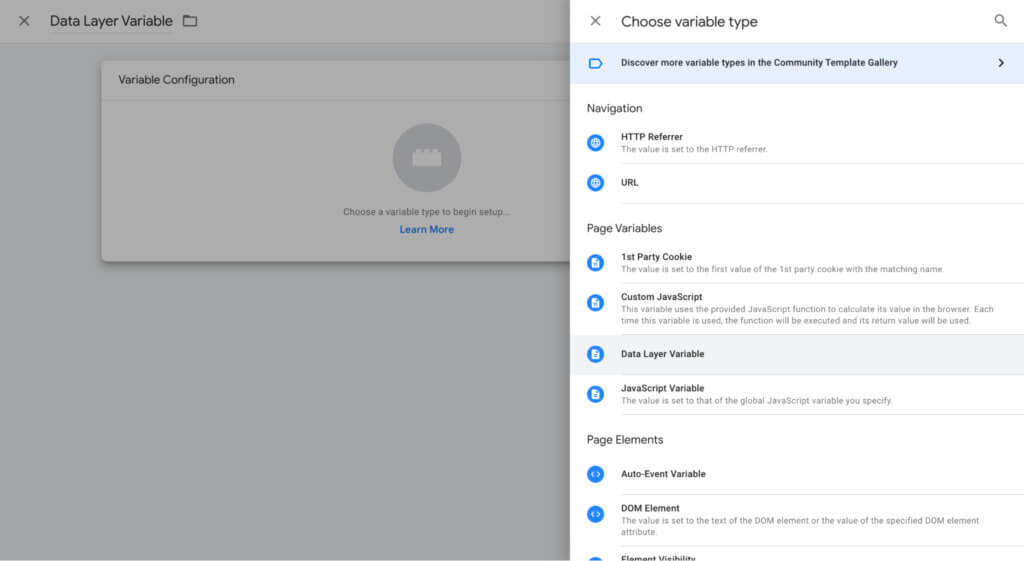
Vous serez invité à fournir un nom de variable de couche de données. Entrez le nom de la clé tel qu'il est écrit dans le code par votre développeur.
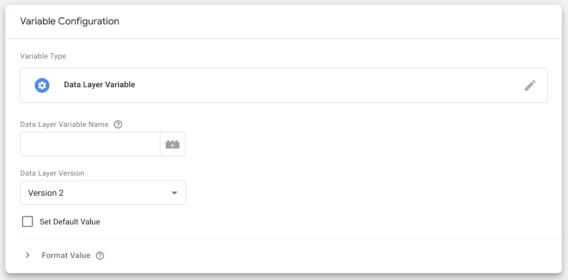
C'est l'une des applications les plus techniques de Tag Manager. Si vous débutez avec Google Tag Manager, respectez les balises par défaut disponibles ou demandez à votre développeur de confirmer les modifications que vous avez apportées avant la mise en ligne.
N'exagérez pas avec la quantité de données que vous suivez
Chaque balise que vous créez ajoute plus de code à votre site Web, ce qui ralentit la vitesse de chargement des pages.
La meilleure pratique consiste à utiliser le moins de balises dont vous avez besoin. N'exagérez pas et suivez tout simplement parce que vous le pouvez. Tenez-vous en aux données dont vous avez besoin pour mesurer le succès tel que défini dans votre stratégie marketing.
Assurez-vous de supprimer les balises inutilisées lorsque vous n'en avez plus besoin, par exemple lorsque vous avez effectué un essai et décidé de ne pas continuer.
Utilisez des extensions pour prendre pleinement en charge votre gestionnaire de balises Google
Si vous utilisez Chrome, plusieurs extensions de plug-in sont disponibles pour vous aider à accélérer vos workflows :
- Google Tag Assistant est une extension de Google qui vous permet de vérifier les balises actives lorsque vous naviguez sur votre site.
- dataLayer Inspector+ est utile pour comprendre quelles informations sont transmises à la couche de données et pour identifier les problèmes.
- Da Vinci Tools vous aide à tester et à déboguer de nouvelles balises.
Tirez parti des espaces de travail pour les grandes équipes
Si plusieurs membres de votre équipe travaillent sur le déploiement de balises pour le même site Web, utilisez la fonctionnalité d'espaces de travail dans Tag Manager.
Les espaces de travail permettent à plusieurs membres de l'équipe de travailler simultanément dans le même conteneur, sans écraser les modifications apportées par chacun.
Une fois que tout le monde a terminé, les modifications apportées dans tous les espaces de travail peuvent être fusionnées en un seul.
Conclusion
Il est temps de prendre tout ce que vous avez appris ici et de commencer à suivre l'activité et les événements de votre propre site Web. Commencez par les idées qui comptent le plus pour votre entreprise et partez de là. Pour devenir un expert encore plus grand de Google Tag Manager, consultez notre cours en ligne.
