Comment sauvegarder Windows 10
Publié: 2019-07-09Je sais ce que tu n'as pas fait le 31 mars dernier .
Vous n'avez pas fait de sauvegarde des données. Ce n'est pas bon.
Parce que…
Le risque de perte de données est généralisé et concerne tout le monde. En un clin d'œil, vous pouvez perdre vos précieuses données pour toujours.
Beaucoup le font.
Vous pourriez être le prochain si vous continuez à tenter votre chance.
À l'approche de la prochaine journée annuelle de sauvegarde des données ( le 31 mars), il est temps que vous commenciez à prendre la sauvegarde des données au sérieux.
Faire des sauvegardes dans Windows 10 est facile et simple. Il n'y a absolument aucune excuse pour ne pas le faire.
« Comment sauvegarder Windows 10 », vous demandez-vous ?
Windows 10 est livré avec deux excellents utilitaires de sauvegarde : (1) Sauvegarde et restauration et (2) Historique des fichiers .
Vous devriez utiliser les deux.
Rappelez-vous, les deux. Ni l'un ni l'autre.
C'est parce qu'ils fonctionnent différemment et sauvegardent des choses différentes.
Aussi parce que, en matière de protection des données, plus c'est généralement mieux.
Voici pourquoi:
- Les pertes de données ont augmenté de 400 % depuis 2012.
- Une étude rapporte que 46% des utilisateurs subissent une perte de données chaque année.
- Les petites entreprises perdent plus de 100 000 $ par incident de ransomware en raison des temps d'arrêt.
- 60 % des entreprises qui subissent une perte de données ferment dans les six prochains mois.
- 140 000 disques durs tombent en panne chaque semaine aux États-Unis.
C'est clair, alors. Que vous soyez un particulier ou une entreprise, vous ne pouvez pas vous permettre de ne pas sauvegarder vos données.
Si vous ne souhaitez pas utiliser les outils Windows intégrés, n'hésitez pas à utiliser Stellar Data Recovery, Acronis True Image, AOMEI Backupper, iBeesoft Data Recovery ou EaseUS.
Comment créer des sauvegardes système dans Windows 10
Le moyen le plus simple consiste à utiliser le logiciel de sauvegarde Windows intégré appelé Sauvegarde et restauration.
Avant de voir comment l'utiliser, comprenons d'abord ce qu'est une sauvegarde du système.
Dans une sauvegarde système, vous créez un instantané de l'ensemble du système. Cela inclut le système d'exploitation, les documents, les programmes et d'autres données importantes.
Mais pourquoi avoir tant d'ennuis ?
Comme dit plus haut, le risque de perte de données est constant et nous concerne tous.
Une infection par un logiciel malveillant ou une défaillance matérielle ou logicielle peut entraîner une perte de données et même des dommages irrévocables à votre installation Windows.
Une sauvegarde complète de Windows 10 vous permet de faire fonctionner votre système avec un minimum de tracas et de temps perdu si quelque chose de mal lui arrive.
Avec Sauvegarde et restauration, vous pouvez sauvegarder l'intégralité de votre système en quelques clics.
Comprendre l'outil de sauvegarde et de restauration
Utilitaire à l'ancienne, la sauvegarde et la restauration a été introduite pour la première fois dans Windows Vista et est toujours présente depuis.
En fait, dans Windows 10, il s'appelle Sauvegarde et restauration (Windows 7), indiquant qu'il ne s'agit pas d'un nouveau composant.
Cet utilitaire de sauvegarde Windows vous permet d'enregistrer des sauvegardes à différents endroits, comme sur un réseau, une clé USB, un CD ou un DVD, ou sur un disque dur externe.
N'oubliez pas que vous ne pouvez pas faire de sauvegarde dans le cloud.
Windows et la plupart des experts recommandent de faire des sauvegardes sur un lecteur externe, puis de les stocker dans un endroit sûr et sécurisé.
Les experts conseillent également aux utilisateurs de faire des sauvegardes fréquemment.
Vous pensez peut-être – à quelle fréquence ?
Eh bien, cela dépend de la façon dont vous utilisez votre ordinateur. Cela dit, vous devez effectuer une sauvegarde complète du système Windows 10 une fois par semaine, et également avant un changement majeur.
Par exemple, si vous souhaitez effectuer une mise à niveau du système, effectuez une sauvegarde complète. Cela vous protégera en cas de problème.
N'oubliez pas qu'avoir plusieurs instances de sauvegarde est toujours mieux qu'une, qui à son tour vaut mieux qu'aucune.
Par défaut, l'outil de sauvegarde et de restauration crée une image système qui préserve les fichiers sur votre bureau, dans vos bibliothèques et dans votre dossier utilisateur.
Cependant, si vous le souhaitez, vous pouvez demander à l'outil de n'enregistrer que des fichiers spécifiques dans l' instance de sauvegarde Windows 10 . Vous pouvez également décider si vous souhaitez qu'il crée ou non une image système.
Si vous souhaitez suivre l'itinéraire par défaut, sélectionnez Laisser Windows choisir (recommandé) .
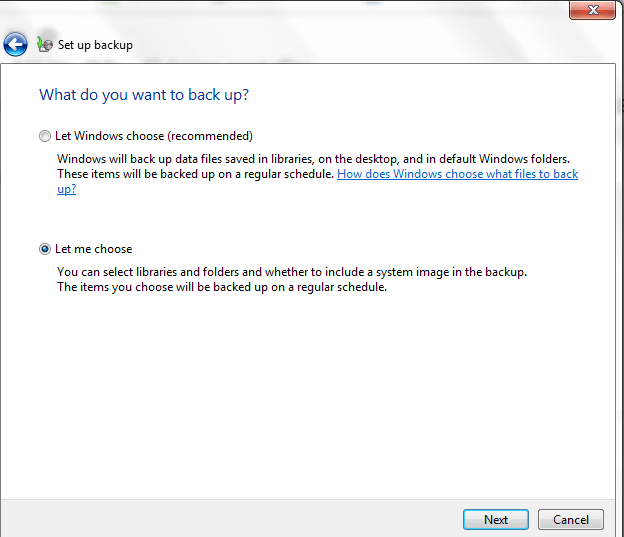
Sinon, sélectionnez Laissez-moi choisir .
Vous pouvez maintenant sélectionner manuellement les fichiers que vous souhaitez sauvegarder et décider si vous avez besoin d'une image système.
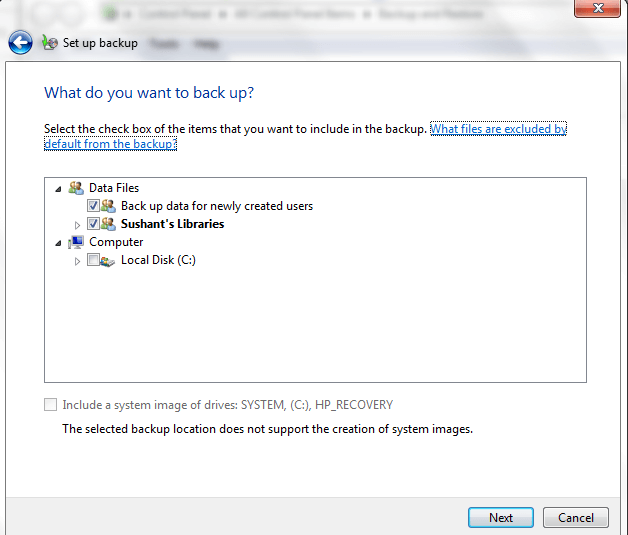
Il est préférable d'opter pour la première option. Cependant, si vous craignez que le disque dur externe ne se remplisse rapidement et que vous utilisez également l'outil Historique des fichiers, ce que vous devriez faire, vous pouvez choisir de désélectionner les bibliothèques ici, car ce dernier les sauvegarde.
Important : vous devez utiliser des disques externes distincts pour la sauvegarde et la restauration et l'historique des fichiers. En cas d'échec, au moins vous ne perdrez pas toutes vos données.
Comment sauvegarder Windows 10 avec l'utilitaire de sauvegarde et de restauration
1) Tapez panneau de configuration dans le menu de recherche et cliquez sur Panneau de configuration dans les résultats.
2) Dans la fenêtre Panneau de configuration, cliquez sur Système et sécurité.
3) Maintenant, cliquez sur Sauvegarder et restaurer (Windows 7).
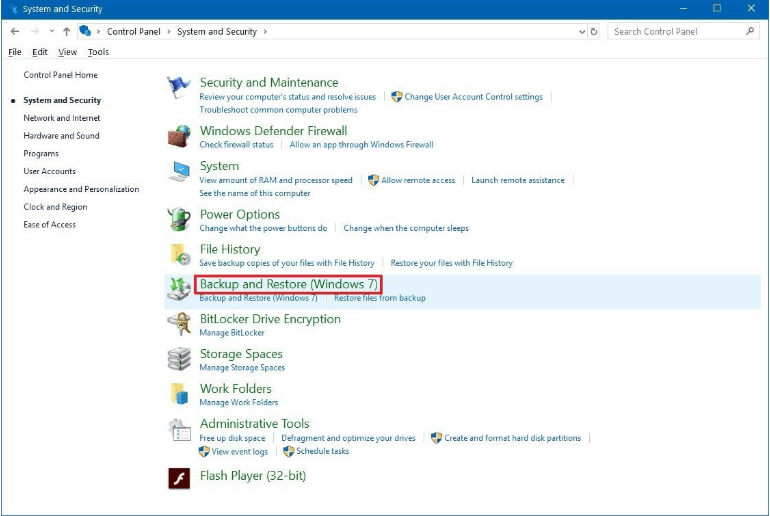
4) Cliquez sur Configurer la sauvegarde.
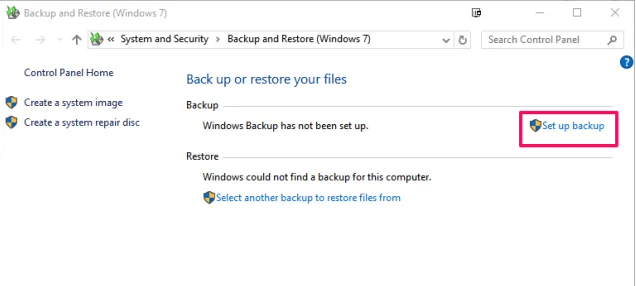
5) Vous pouvez sélectionner le lecteur de sauvegarde ici. Cliquez ensuite sur le bouton Suivant .
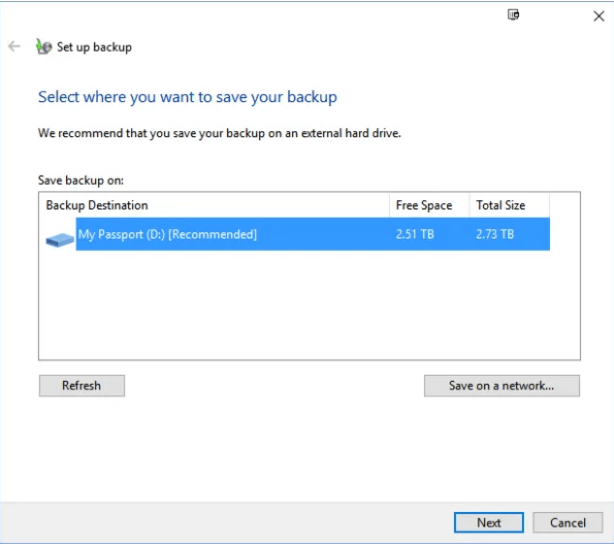
6) Décidez maintenant si vous voulez une sauvegarde complète ou partielle. Pour choisir le premier, sélectionnez Laisser Windows choisir (recommandé) lors de la sauvegarde du système Windows 10 . Cliquez sur le bouton Suivant .
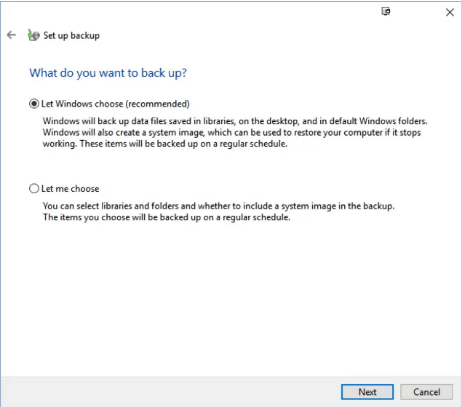
7) Par défaut, Windows effectue des sauvegardes tous les dimanches à 19h00. Si vous souhaitez modifier ce paramètre, cliquez sur le bouton Modifier la planification .
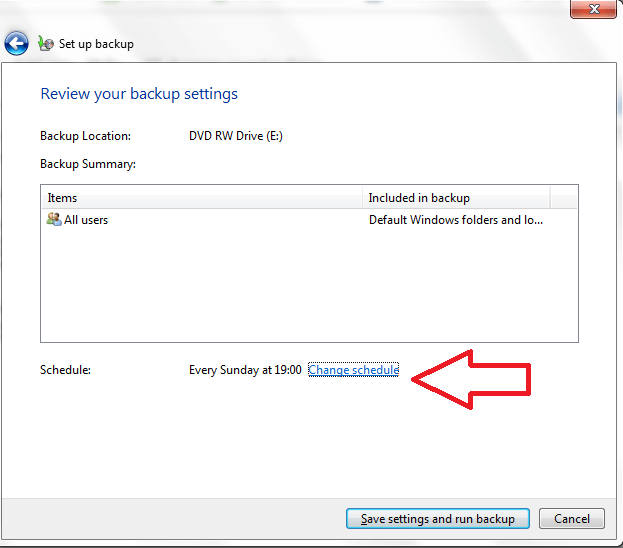
8) Cochez maintenant la case avant Exécuter la sauvegarde selon un calendrier (recommandé) , puis utilisez les menus déroulants pour sélectionner la fréquence et le moment où vous souhaitez que le système effectue des sauvegardes. Enfin, cliquez sur OK pour modifier la fonction de sauvegarde automatique de Windows à votre guise.
Important : une fois que vous avez configuré une planification, Windows effectuera automatiquement des sauvegardes du système en fonction de celle-ci, à condition que vous connectiez un lecteur externe à votre ordinateur avant que la sauvegarde ne soit planifiée .
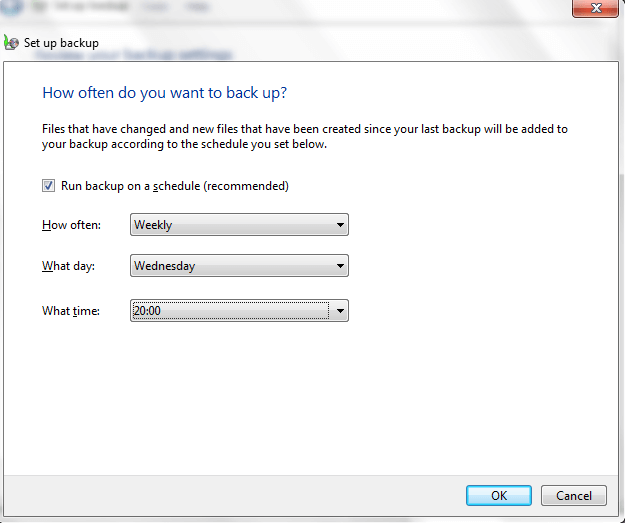
9) Maintenant, cliquez sur Enregistrer les paramètres et exécutez la sauvegarde.
Windows va maintenant faire une sauvegarde sur le lecteur externe. Cela peut prendre un certain temps, selon la quantité de données disponibles.
Créer un disque de réparation système
Après avoir effectué une sauvegarde Windows 10 , vous devez créer un disque de réparation système. Cela vous sera utile lorsque vous ne pourrez pas démarrer Windows ou si vous souhaitez remplacer le lecteur principal.
Le disque de réparation système vous aide à démarrer Windows lorsque vous ne pouvez pas démarrer normalement. Il dispose également d'outils de récupération du système Windows pour vous aider à restaurer Windows à l'aide d'une image système ou à récupérer Windows à la suite d'une erreur grave.
Pour créer un disque de réparation système à partir de l' utilitaire de sauvegarde et de restauration Windows , cliquez sur le lien Créer un disque de réparation système , puis cliquez sur le bouton Créer un disque dans la boîte de dialogue qui s'ouvre sur votre écran et suivez les instructions à l'écran.
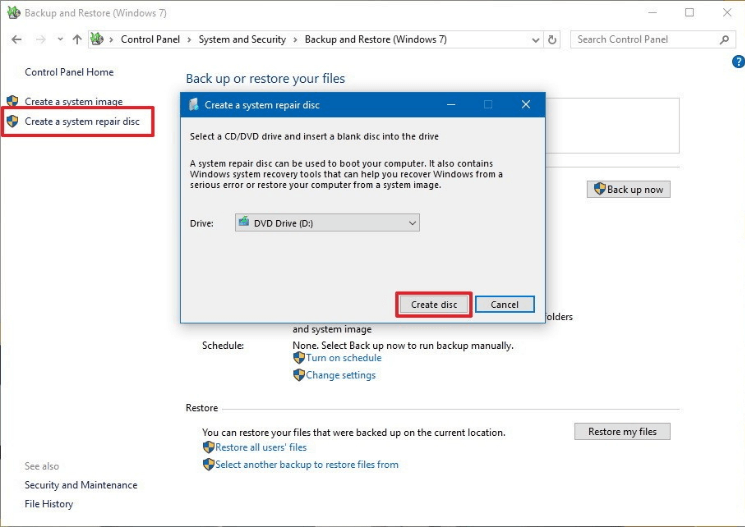
Gestion de l'espace sur votre disque dur externe
Vous craignez que des sauvegardes fréquentes ne remplissent votre disque externe assez rapidement ?
Si oui, vous pouvez utiliser l'utilitaire de sauvegarde et de restauration pour gérer l'espace.
Voici les étapes à suivre.
1) Dans la fenêtre de l'utilitaire de sauvegarde et de restauration Windows , cliquez sur le lien Gérer l'espace .
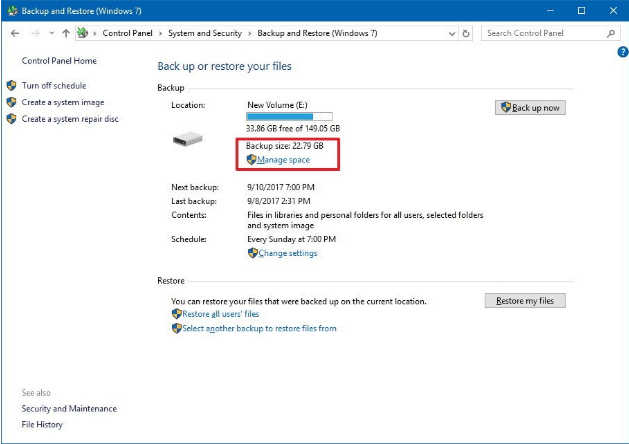
2) Cliquez sur le bouton Afficher les sauvegardes… dans la section Sauvegarde des fichiers de données .
3) Vous verrez maintenant une liste complète des sauvegardes de fichiers. Pour libérer de l'espace, sélectionnez la sauvegarde la plus ancienne, cliquez sur Supprimer, puis sur Fermer .
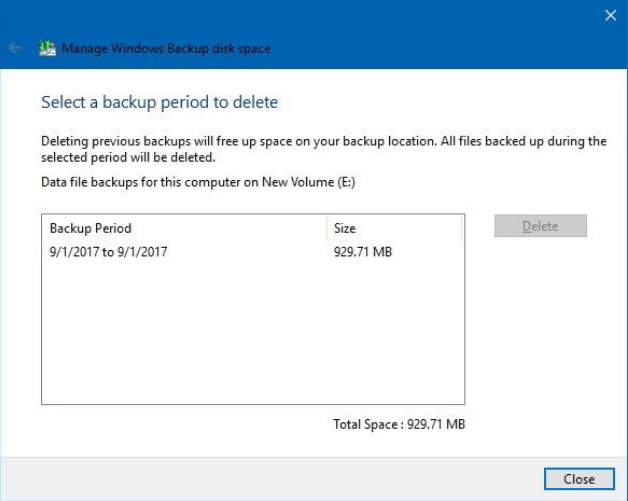
4) Vous pouvez libérer plus d'espace en supprimant les anciennes images système. Pour ce faire, cliquez sur Modifier les paramètres… sous Image système.
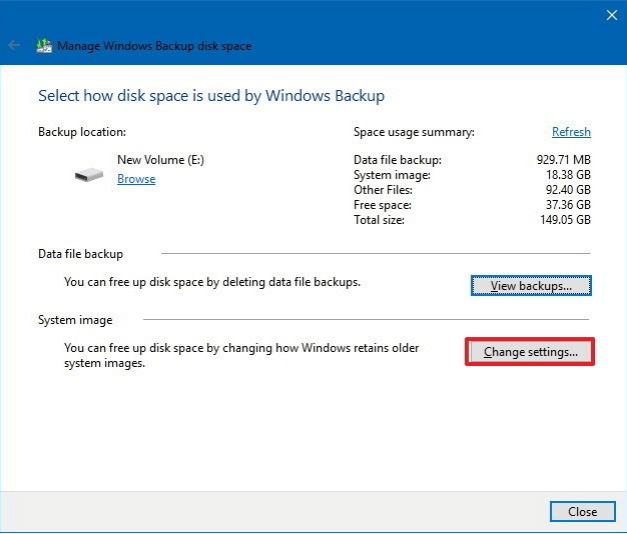
5) Sélectionnez Conserver uniquement la dernière image système et minimisez l'espace utilisé par la sauvegarde . Cliquez sur OK.
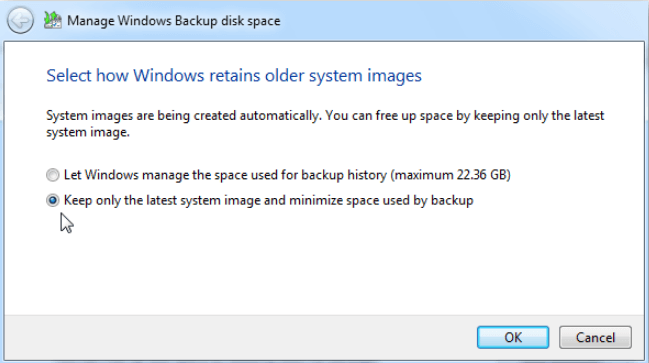
Comment restaurer des fichiers spécifiques ou l'ensemble du système sous Windows 10
Maintenant que nous avons appris à sauvegarder Windows 10 , voyons comment nous pouvons restaurer des fichiers ou l'intégralité du système lorsque le besoin s'en fait sentir.
Vous aurez probablement besoin des sauvegardes que vous avez créées dans l'un de ces scénarios.
Scénario 1 - Vous avez besoin de fichiers spécifiques
Si vous avez perdu certains fichiers et devez les récupérer, suivez ces étapes.
1) Dans la fenêtre Sauvegarde et restauration (Windows 7), cliquez sur Restaurer mes fichiers.
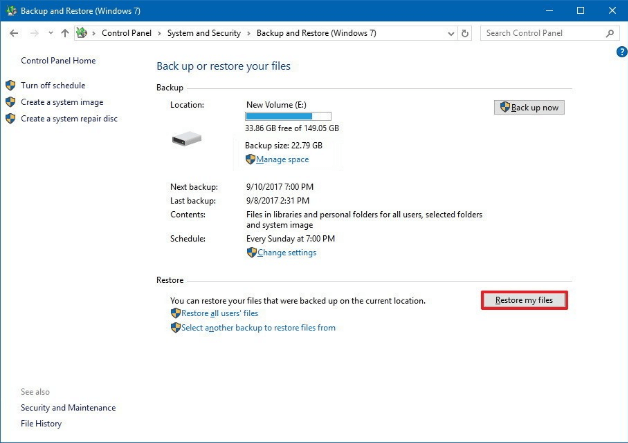
2) Cliquez maintenant sur le bouton Parcourir les fichiers .
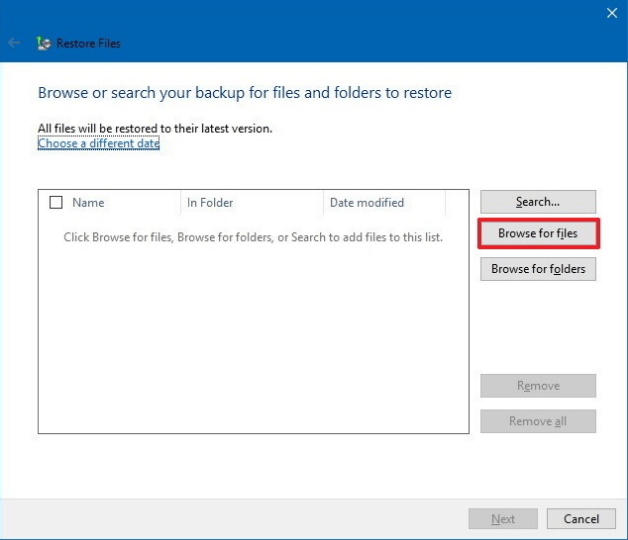
3) Parcourez la sauvegarde et choisissez les fichiers spécifiques que vous souhaitez restaurer. Cliquez ensuite sur Ajouter des fichiers .
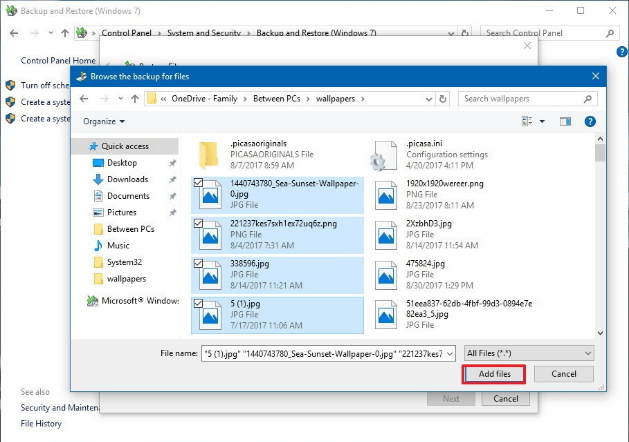
4) Maintenant, cliquez sur Parcourir les dossiers , parcourez la sauvegarde, choisissez les dossiers spécifiques que vous souhaitez restaurer, cliquez sur Ajouter des dossiers , puis cliquez enfin sur le bouton Suivant .
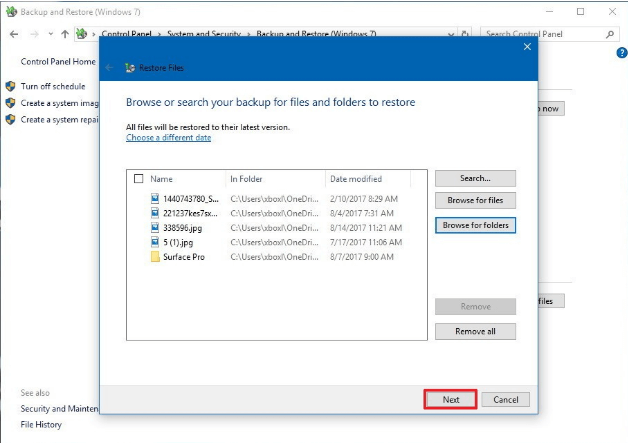
5) Vous pouvez demander à l'utilitaire de sauvegarde et de restauration de restaurer le fichier sélectionné à son emplacement d'origine ou à un nouvel emplacement. Pour enregistrer le fichier restauré dans un nouvel emplacement, sélectionnez À l'emplacement suivant, puis spécifiez l'emplacement souhaité.
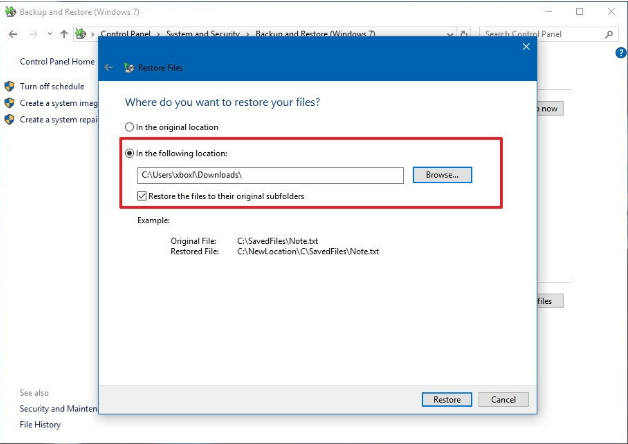
6) Cliquez sur le bouton Restaurer , puis cliquez enfin sur Terminer. Windows va maintenant restaurer les dossiers et fichiers sélectionnés à l'emplacement spécifié. Vous pouvez accéder à cet emplacement et accéder aux données restaurées.
Scénario 2 - Comment restaurer Windows à partir de l'image système lorsque vous pouvez vous connecter à Windows
Vous devrez peut-être restaurer Windows dans différentes situations, par exemple lorsque vos fichiers système sont corrompus.
Si vous avez créé une image système à l'aide de l'utilitaire de sauvegarde Windows, vous pouvez restaurer Windows sans trop de problèmes.
Voici les étapes à suivre.
1) Cliquez sur l' icône Windows dans la barre des tâches, puis sur Paramètres.
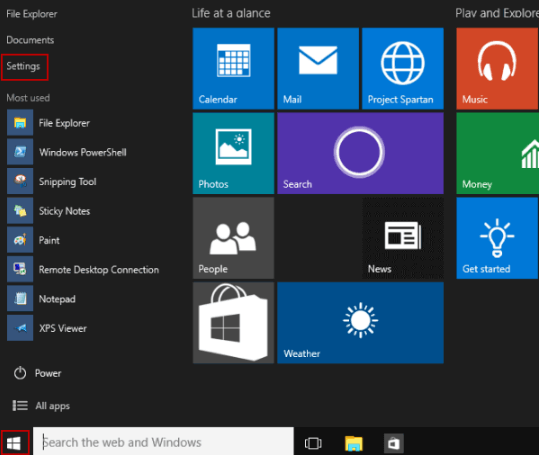
2) Cliquez sur Mise à jour et sécurité.
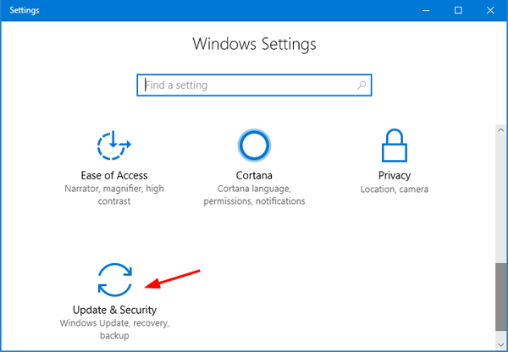
3) Cliquez sur Récupération.
4) Cliquez sur Redémarrer maintenant dans la section Démarrage avancé .
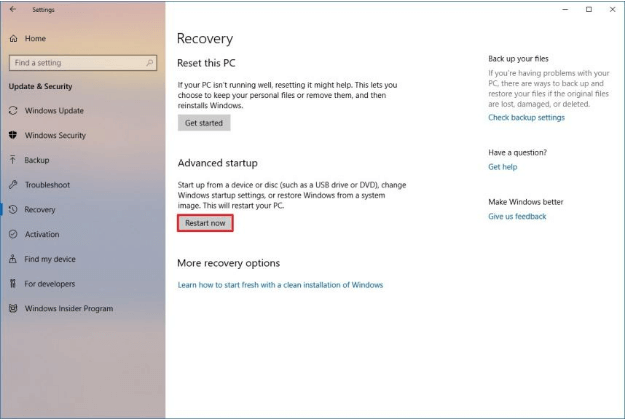
5) Lorsque Windows redémarre, cliquez sur Dépanner.
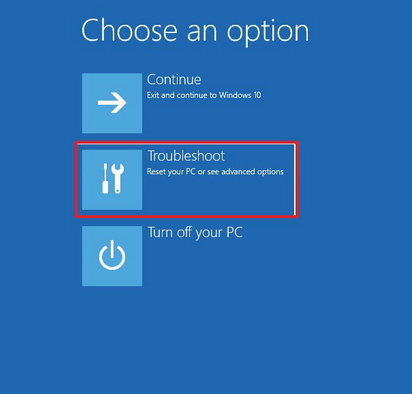
6) Cliquez sur Options avancées , puis sur Récupération d'image système.
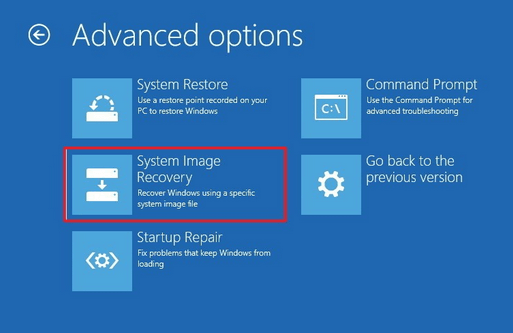
7) Vous pouvez maintenant choisir l'image système à partir de laquelle vous souhaitez restaurer.
Scénario 3 - Comment restaurer Windows à partir de l'image système lorsque vous ne pouvez pas vous connecter à Windows
Une sauvegarde complète du PC peut sauver la journée lorsque votre système devient complètement kaput.
Lorsque votre ordinateur ne démarre pas ou ne charge pas complètement Windows, vous pouvez utiliser la dernière image système pour remettre votre système sur pied.
Dans un tel scénario, vous aurez également besoin d'un disque de réparation système, un disque amorçable qui permet de dépanner et de résoudre les problèmes du système.
1) Connectez le lecteur externe sur lequel vous avez créé des sauvegardes d'image Windows à votre ordinateur.
2) Connectez le disque de réparation du système.
3) Redémarrez l'ordinateur. Remarque : si l'assistant de configuration de Windows ne se charge pas, vous devrez modifier les paramètres du BIOS. Pour ce faire, vous devrez généralement continuer à appuyer sur une touche de fonction (F1, F2, F3, F10 ou F12) ou appuyer sur la touche Suppr ou ESC au démarrage de votre système. La touche exacte sur laquelle vous devez appuyer dépend du modèle ou du fabricant de votre ordinateur. Par conséquent, nous vous recommandons de rechercher d'abord les informations pertinentes sur le site Web du fabricant du PC.
4) Cliquez sur Suivant dans l'écran d'installation de Windows.
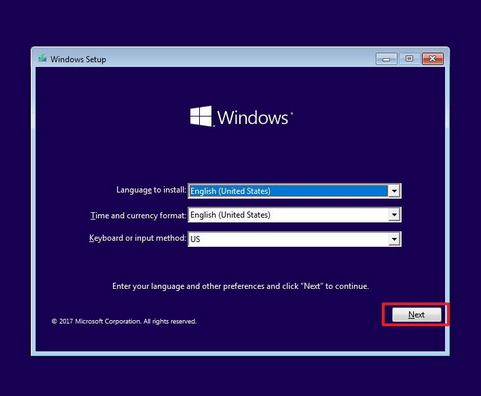
5) Cliquez sur Réparer votre ordinateur .
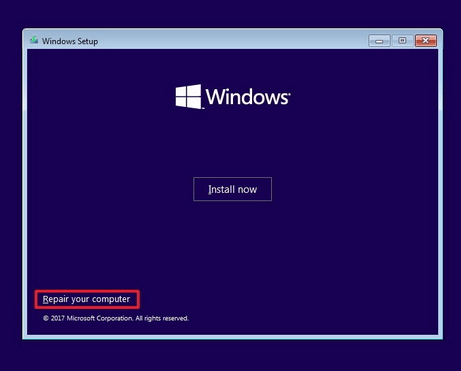
6) Cliquez sur Dépannage , puis sur Options avancées .
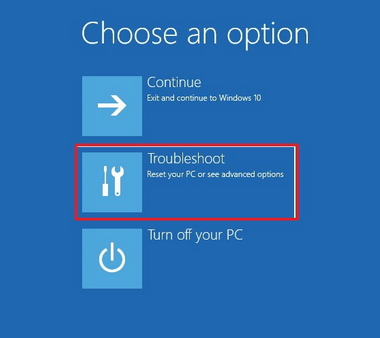
7) Cliquez sur Récupération d'image système.
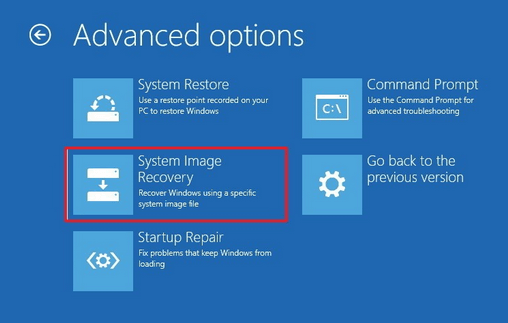
8) Sélectionnez Windows 10.
9) Sélectionnez Utiliser la dernière image système disponible dans l'écran suivant, puis cliquez sur Suivant. Remarque : si vous avez effectué plusieurs sauvegardes Win 10 et souhaitez restaurer à partir d'une ancienne copie, choisissez Sélectionner une image système (vers le bas de l'écran).

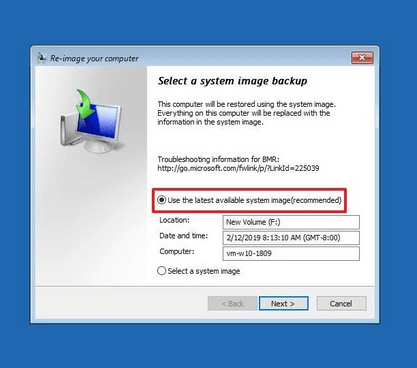
10) Si vous souhaitez restaurer une sauvegarde complète sur un nouveau lecteur, choisissez d'abord Formater et repartitionner les disques , puis cliquez sur Suivant .
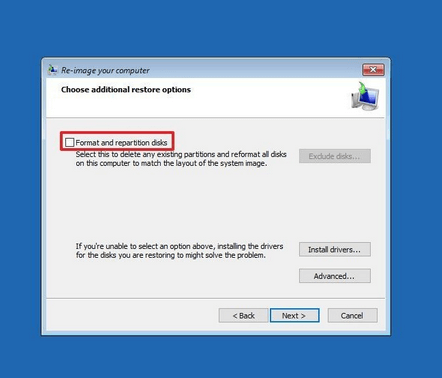
11) Cliquez sur Terminer .
12) Si vous êtes invité à confirmer votre action, cliquez sur Oui .
La reprise va commencer maintenant. Le temps que cela prendra dépend principalement de deux choses : la quantité de données à restaurer et la configuration matérielle de votre PC.
Attention, toute sorte d'interruption peut perturber le processus de récupération et rendre l'ordinateur non amorçable.
Assurez-vous donc qu'il n'y a pas de perturbations pendant le processus de récupération. Assurez-vous également que votre ordinateur portable est connecté à une prise de courant. Si vous utilisez un ordinateur de bureau, connectez-le à une batterie de secours avant de lancer la récupération si possible.
Comment créer des sauvegardes de fichiers sous Windows 10 ?
Ci-dessus, nous avons vu comment sauvegarder Windows 10 à l'aide de l'utilitaire de sauvegarde et de restauration.
Apprenons maintenant à effectuer des sauvegardes de fichiers à l'aide de l'historique des fichiers, un autre outil de sauvegarde utile préinstallé dans Windows 10.
L'historique des fichiers s'avère très utile lorsque vous devez restaurer un fichier que vous avez accidentellement supprimé ou récupérer une ancienne version d'un fichier modifié.
L'historique des fichiers, par défaut, sauvegardera tous les dossiers de votre dossier de compte d'utilisateur, tels que votre bureau, dossier de téléchargement, documents, musique, images, etc. Il effectue également une sauvegarde des dossiers de votre OneDrive.
Contrairement à l'utilitaire de sauvegarde et de restauration, cet utilitaire de sauvegarde Windows 10 enregistre uniquement les données utilisateur, pas les fichiers système.
De plus, alors que le premier ne conserve que la dernière version d'un fichier, l'historique des fichiers peut enregistrer plusieurs versions. Grâce à cette fonctionnalité, vous pouvez restaurer une ancienne version d'un fichier en un tournemain.
De plus, lorsque vous exécutez l'historique des fichiers pour la deuxième fois, il ne met à jour que les fichiers que vous avez ajoutés ou modifiés depuis la dernière sauvegarde.
En revanche, l'application Sauvegarde et restauration, utilisée principalement pour effectuer des sauvegardes d' image système Windows 10 , enregistre tous les fichiers dans les dossiers spécifiés, qu'ils aient été récemment modifiés ou non.
L'historique des fichiers, tout comme son homologue, vous permet de sauvegarder des données vers différentes destinations, à savoir une clé USB, un emplacement réseau ou un disque dur externe.
Ici, nous verrons comment sauvegarder des données sur un lecteur externe à l'aide de l'historique des fichiers.
Comment activer l'historique des fichiers
Vous pouvez activer ce logiciel de sauvegarde Windows en un rien de temps. Voici les étapes à suivre.
1) Connectez un lecteur externe à votre ordinateur de bureau ou ordinateur portable.
2) Cliquez sur l' icône Windows dans la barre des tâches, puis sur Paramètres .
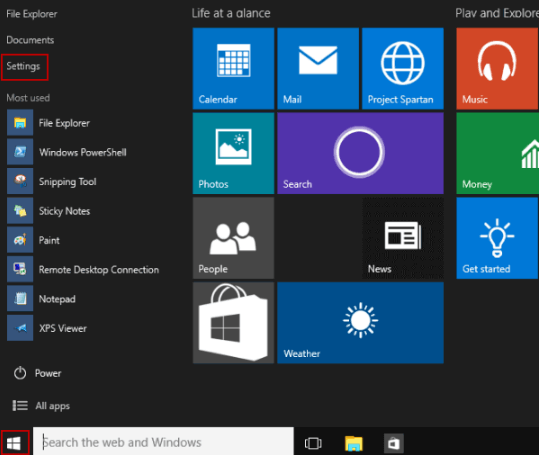
3) Cliquez sur Mise à jour et sécurité .
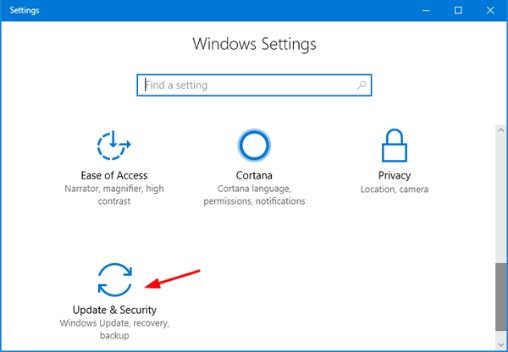
4) Cliquez sur Sauvegarder , puis sur Ajouter un lecteur . Sélectionnez votre lecteur externe dans la liste qui apparaît à l'écran.
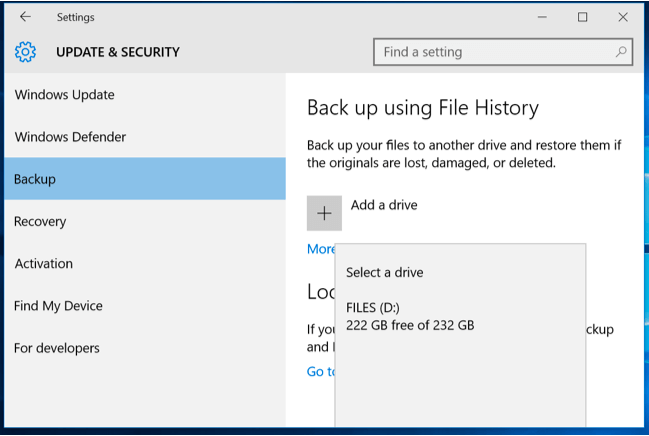
5) Au moment où vous choisissez un lecteur, Windows active le bouton Sauvegarder automatiquement mes fichiers . Désormais, cette application effectuera automatiquement des sauvegardes de fichiers chaque fois que vous connecterez le disque dur externe au système.
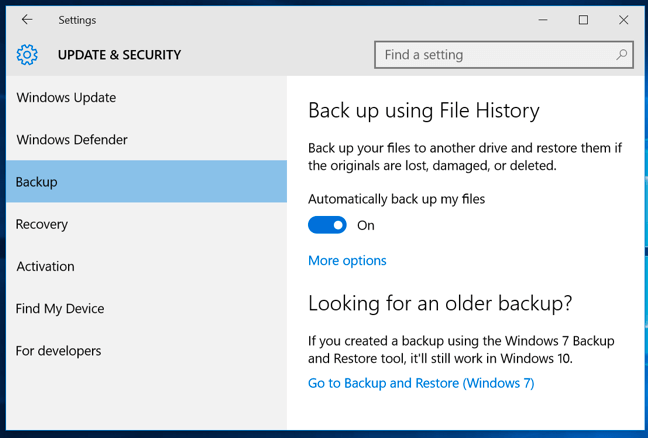
Paramètres par défaut de l'historique des fichiers
Vous pouvez utiliser les paramètres par défaut de cet utilitaire de sauvegarde Windows 10 ou modifier ses paramètres selon vos besoins.
Les paramètres par défaut de l'historique des fichiers sont les suivants :
- À quelle fréquence il effectue des sauvegardes – Par défaut, l'historique des fichiers effectuera des sauvegardes toutes les heures, à condition que le lecteur externe soit connecté au système . Vous devez sauvegarder tous vos fichiers une fois par semaine, et les plus importants, tous les jours ou au moins deux à trois fois par semaine.
- Pendant combien de temps il conserve les sauvegardes - Par défaut, l'historique des fichiers conserve vos sauvegardes pour toujours. Comme vous pouvez le deviner, c'est loin d'être idéal. Il y a de fortes chances que vous manquiez rapidement d'espace disque si vous conservez le paramètre par défaut.
- Ce qu'elle sauvegarde - Par défaut, cette application de sauvegarde Win 10 sauvegarde toutes vos bibliothèques utilisateur, vos contacts, les bureaux, les favoris Microsoft Edge et OneDrive.
Comment configurer l'historique des fichiers
Pour modifier les paramètres par défaut de l'historique des fichiers, procédez comme suit.
1) Cliquez sur le lien Plus d'options , situé dans la section 2) Ce sont les paramètres par défaut.
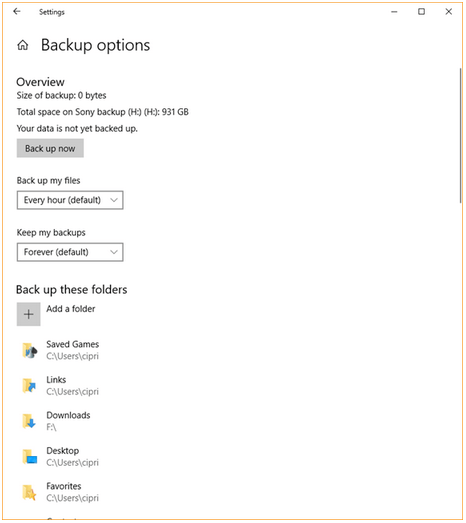
3) Pour modifier le calendrier de sauvegarde de l'historique des fichiers, cliquez sur le menu déroulant Sauvegarder mes fichiers et choisissez une option appropriée.
4) Pour modifier la durée pendant laquelle l'historique des fichiers conserve les sauvegardes, cliquez sur le menu déroulant Conserver mes sauvegardes et sélectionnez une option appropriée.
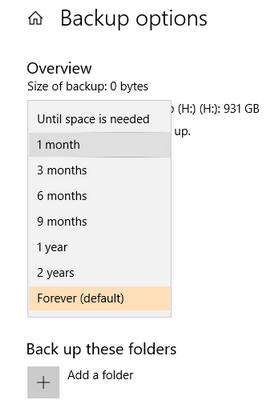
5) L'historique des fichiers est considéré comme l'un des meilleurs logiciels de sauvegarde Windows, car vous pouvez facilement le personnaliser selon vos besoins. Par exemple, si vous ne souhaitez pas sauvegarder un dossier dans sa liste par défaut, parcourez simplement la liste, sélectionnez le dossier que vous souhaitez supprimer, puis cliquez sur le bouton Supprimer . Répétez cette étape pour tous les dossiers que vous ne souhaitez pas sauvegarder.
6) Vous pouvez également demander à l'historique des fichiers de sauvegarder des dossiers supplémentaires. Cliquez simplement sur + Ajouter un dossier , accédez au dossier souhaité, sélectionnez-le, puis cliquez sur Choisir ce dossier . Répétez cette étape pour tous les dossiers que vous souhaitez que cet outil de sauvegarde Windows 10 conserve.
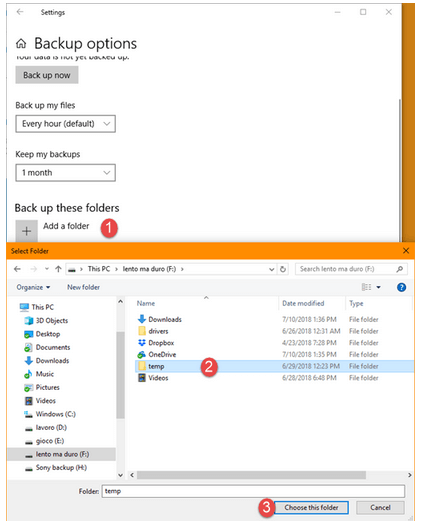
Comment exécuter une sauvegarde manuelle de l'historique des fichiers et l'arrêter
Que faire si vous souhaitez exécuter une sauvegarde de fichiers en dehors de la planification définie ? Peux-tu faire ça?
Oui bien sûr. Cliquez simplement sur le bouton Sauvegarder maintenant dans la fenêtre D'autre part, si vous souhaitez empêcher l'historique des fichiers de faire des sauvegardes, désactivez Sauvegarder automatiquement mes fichiers dans l'écran Paramètres.
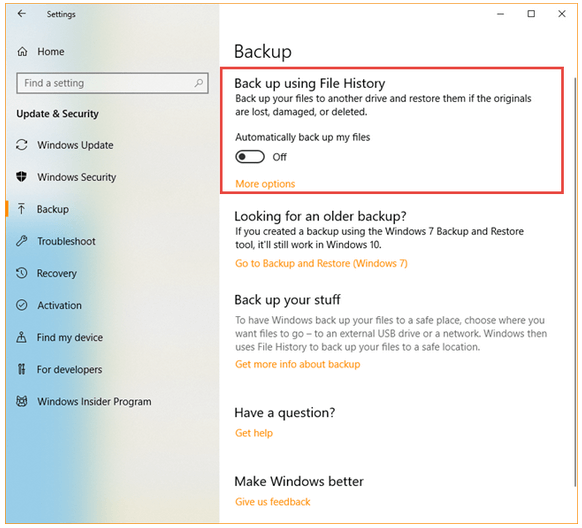
Comment restaurer des fichiers
Vous pouvez restaurer des fichiers via l'historique des fichiers ou l'explorateur de fichiers. Voici une description étape par étape des deux méthodes.
Scénario 1 - Restaurer des fichiers via l'historique des fichiers
Vous pouvez utiliser les paramètres du PC pour restaurer les fichiers sauvegardés par File History, un logiciel de sauvegarde gratuit de Windows 10 .
Voici les étapes à suivre.
1) Cliquez sur Paramètres , Mise à jour et sécurité , Sauvegarde , puis sur Plus d'options .
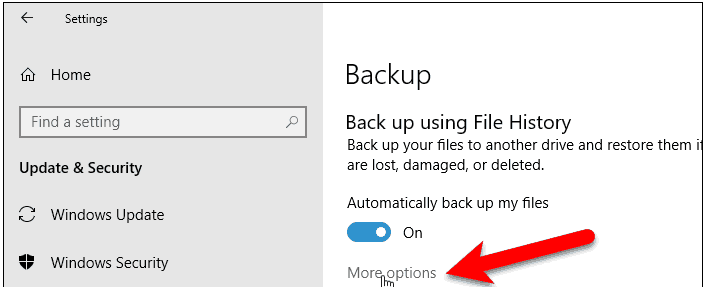
2) Dans la nouvelle fenêtre, faites défiler vers le bas et cliquez sur Restaurer les fichiers à partir d'une sauvegarde actuelle .
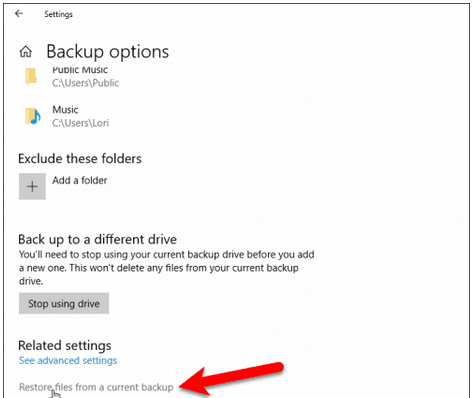
3) Dans la fenêtre Historique des fichiers , recherchez le fichier approprié et sélectionnez la version que vous souhaitez restaurer. Enfin, cliquez sur Restaurer (le bouton vert).
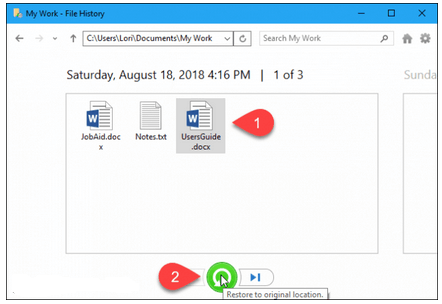
C'est ça. L' outil de sauvegarde Windows 10 va maintenant restaurer le fichier choisi.
Vous pouvez voir un message vous demandant de confirmer si vous souhaitez écraser la version actuelle du dossier ou du fichier. Cliquez sur Oui pour enregistrer le fichier restauré à l'emplacement d'origine.
Si vous souhaitez enregistrer le fichier dans un autre emplacement, cliquez avec le bouton droit sur Restaurer (le bouton vert), puis cliquez sur l' option Restaurer vers et choisissez le nouvel emplacement.
Scénario 2 - Restaurer des fichiers via l'explorateur de fichiers
Vous souhaitez restaurer des fichiers à l'aide de l'explorateur de fichiers au lieu de l' utilitaire de sauvegarde Windows intégré susmentionné ?
Si oui, suivez simplement ces étapes.
1) Allez dans l'explorateur de fichiers, choisissez le fichier souhaité, cliquez sur l' onglet Historique .
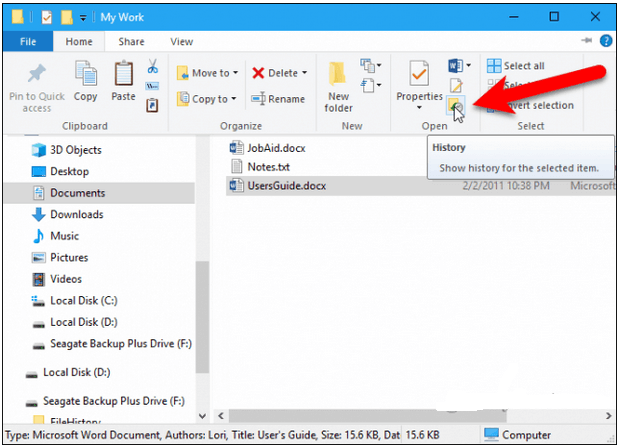
2) Parcourez les différentes versions du fichier sélectionné et choisissez la version que vous souhaitez restaurer, puis cliquez sur le bouton Restaurer .
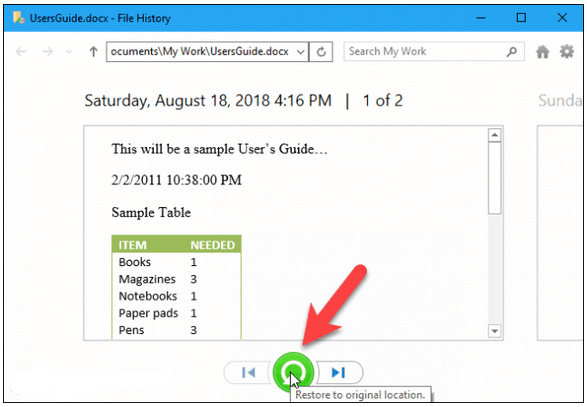
Windows va maintenant restaurer le fichier.
Vous pouvez également restaurer un fichier via le Gestionnaire de fichiers en cliquant dessus avec le bouton droit, puis en sélectionnant Propriétés . Parcourez maintenant les différentes versions de ce fichier enregistrées par l' utilitaire de sauvegarde Win 10 préinstallé , sélectionnez celle que vous voulez et cliquez sur le bouton Restaurer si vous souhaitez restaurer le fichier à son emplacement d'origine.
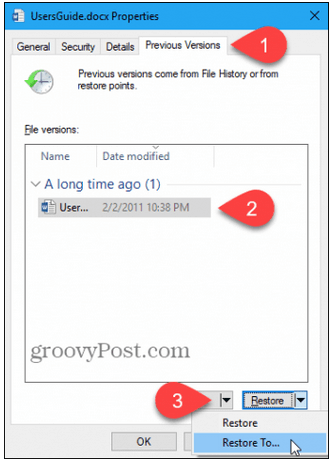
Pour enregistrer le fichier dans un nouvel emplacement, cliquez sur la flèche vers le bas à côté de Restaurer et choisissez Restaurer vers et enregistrez le fichier à l'emplacement souhaité.
Emballer
Les sauvegardes informatiques sont un peu comme l'assurance-maladie. Vous ne réalisez pas leur importance jusqu'à ce que vous en ayez besoin.
Et à ce moment-là, il est déjà trop tard.
Vos données ont disparu et avec elles votre tranquillité d'esprit.
Qu'il s'agisse de données ou de votre santé personnelle, il vaut mieux prévenir que guérir.
Windows 10 propose deux excellents utilitaires qui s'occupent avec justesse de la question de la sauvegarde de Windows 10 - Sauvegarde et restauration et Historique des fichiers .
Pour une protection complète, utilisez les deux – régulièrement.
Créez également un disque de réparation système la première fois que vous configurez la sauvegarde et la restauration . Cela vous aidera à récupérer votre système lorsqu'il est gravement endommagé.
La sauvegarde et la restauration et l' historique des fichiers vous permettent de planifier des sauvegardes selon vos besoins.
Faire des sauvegardes sur des disques durs externes est une option décente. Cependant, il est préférable d'utiliser un lecteur externe différent pour chaque utilitaire.
Pourtant, la meilleure façon de sauvegarder vos fichiers est d'utiliser l'une des meilleures solutions logicielles de sauvegarde Windows. Nous les avons testés et examinés en détail.
Effectuez des sauvegardes complètes du système une fois par semaine et toujours avant un changement important.
Il en va de même pour tous les utilisateurs. Cela dit, vous devez sauvegarder les fichiers importants plus fréquemment.
Et cela nous amène à la fin de notre exploration de la sauvegarde de Windows 10. À la prochaine !
FAQ
Le moyen le plus simple et le plus efficace de le faire est d'utiliser l' outil de sauvegarde et de restauration .
Pour y accéder, ouvrez le Panneau de configuration et cliquez sur Sauvegarder et restaurer (Windows 7) . Ensuite, cliquez sur le C réer un lien d'image système dans le panneau de gauche.
Le système vous proposera trois options pour enregistrer l'image : sur un disque dur, sur un ou plusieurs DVD ou sur un emplacement réseau.
Sélectionnez l'option qui vous convient le mieux et le lecteur que vous souhaitez sauvegarder.
Enfin, cliquez sur le bouton Démarrer la sauvegarde .
Windows 10 permet à l'utilisateur moyen d'effectuer plus facilement des sauvegardes. Deux utilitaires sont inclus dans votre ordinateur à cette fin.
Le premier est la sauvegarde et la restauration. En utilisant cela, vous pouvez créer une image système et sauvegarder des dossiers individuels. Vous pouvez y accéder depuis la fenêtre du panneau de configuration.
Le deuxième outil prédéfini est l'historique des fichiers. Il sauvegarde tous les fichiers de la bibliothèque utilisateur.
Pour une protection complète, utilisez les deux.
Oui, vous pouvez.
La sauvegarde et la restauration et l'historique des fichiers vous permettent de sauvegarder des données de plusieurs manières : sur un disque dur externe, un réseau ou une clé USB.
Vous ne pouvez effectuer des sauvegardes de vos fichiers système et de vos fichiers utilisateur que sur la plupart des lecteurs flash. Malheureusement, il ne sera pas facile de créer une image système sur un. Ces images nécessitent beaucoup plus d'espace et les clés USB ne prennent généralement pas en charge de grandes quantités de stockage. En fin de compte, tout dépend de la taille de votre lecteur système et, bien sûr, de la clé USB que vous souhaitez utiliser.
Les sauvegardes complètes comme celles-ci peuvent également prendre beaucoup de temps. Si vous cherchez un moyen plus rapide de faire des sauvegardes, essayez une solution de sauvegarde en ligne gratuite.
Certains des meilleurs logiciels de sauvegarde pour Windows 10 pour les sauvegardes incrémentielles sont Personal Backup, AOMEI Backupper Professional et Comodo BackUp.
L'utilitaire de sauvegarde et de restauration peut également effectuer des sauvegardes complètes. Chaque fois que vous exécutez l'outil, il enregistre les fichiers sélectionnés, même s'ils n'ont pas été modifiés après la dernière sauvegarde.
D'autre part, lorsque vous optez pour une sauvegarde incrémentielle, l'outil ne sauvegarde que les fichiers récemment modifiés.
Disons que vous planifiez une sauvegarde complète pour le dimanche et optez pour des sauvegardes incrémentielles pour les jours restants de la semaine.
Le dimanche, votre logiciel de sauvegarde Windows tiers copiera tous les fichiers, mais le lundi, il ne sauvegardera que ceux qui ont été modifiés depuis dimanche, le jour de la dernière sauvegarde. Il en fera de même tous les jours jusqu'au dimanche suivant.
Comme vous pouvez le deviner, les sauvegardes incrémentielles prennent moins de temps. Ils vous aident également à mieux utiliser l'espace.
De plus, les outils de sauvegarde incrémentielle en ligne enregistrent vos données sur le cloud. Vous n'aurez donc pas à vous soucier de dépenser de l'argent sur des clés USB ou des disques durs externes.
Par défaut, l'historique des fichiers conserve les fichiers sauvegardés pour toujours. Si vous n'avez pas modifié le paramètre par défaut lorsque vous avez activé cet outil, un message peut s'afficher après un certain temps pour libérer de l'espace sur le lecteur de l'historique des fichiers.
Pour libérer de l' espace, accédez aux paramètres du PC et cliquez sur U pdate et sécurité, sauvegarde, Plus d' options, puis Voir les paramètres avancés. Cliquez maintenant sur Paramètres avancés (dans le volet de gauche).
Cliquez maintenant sur le lien Nettoyer les versions .
Enfin, sélectionnez l'option qui vous convient le mieux et cliquez sur le bouton Nettoyer .
