Comment changer la langue du nouvel onglet dans Microsoft Edge ?
Publié: 2021-11-10De nombreux pays comme la Chine bloquent complètement les services de Google, Facebook et Twitter. Cependant, Microsoft a un modèle de travail différent de coopération avec les gouvernements pour vendre leurs produits à travers le monde. Bien que ce soit une bonne nouvelle pour l'utilisation de Windows, Office et d'autres produits Microsoft, cela crée des problèmes inattendus pour les utilisateurs, causant des désagréments. L'un de ces problèmes est la langue dans la nouvelle page à onglet du navigateur Microsoft Edge. Si vous êtes bloqué avec une langue différente dans la page du nouvel onglet Edge, voici quelques options que vous pouvez essayer.
Problème de langue de la page du nouvel onglet Edge
Le navigateur Microsoft Edge affiche des liens rapides, un fil d'actualités et quelques autres éléments sur la nouvelle page à onglet. Idéalement, vous vous attendez à personnaliser le fil d'actualités et d'autres options de texte dans votre langue préférée. Malheureusement, cela ne fonctionne pas comme ça et changer la langue du navigateur dans la page des paramètres n'aura aucun effet sur la nouvelle langue de la page à onglet. Nous avons un Huawei Matebook et un MacBook achetés en Chine continentale et le nouvel onglet s'affiche toujours en chinois, comme vous pouvez le voir ci-dessous :
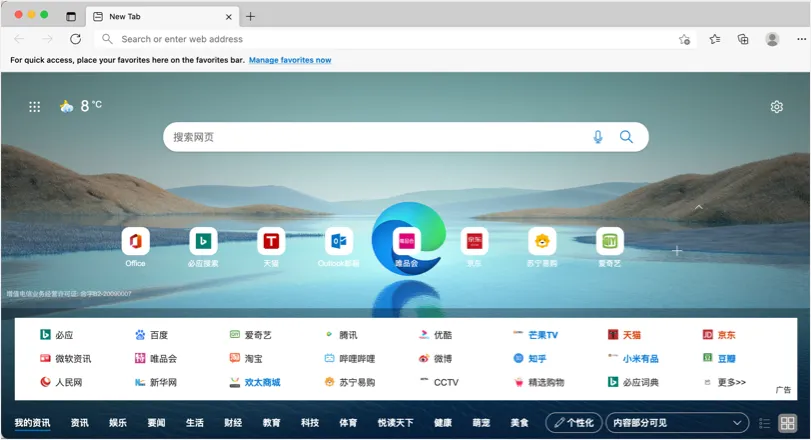
Bien que nous devions installer manuellement Edge sur Mac, il affiche toujours la langue chinoise dans la nouvelle page à onglet. De plus, il n'y a pas d'options lors de l'installation pour sélectionner la langue. Si vous ne connaissez pas le chinois, vous deviendrez facilement fou en ouvrant une nouvelle page à onglet. Bien que vous puissiez désactiver le fil d'actualités et les liens rapides dans la nouvelle page à onglet, cela n'a aucun sens d'afficher d'autres textes dans une langue différente que vous ne comprenez pas.
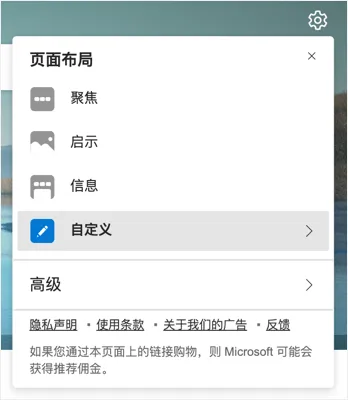
Comment changer la langue du nouvel onglet dans Microsoft Edge ?
Après avoir essayé différentes options, nous comprenons que la nouvelle page d'onglet Edge prend la langue du paramètre de langue de votre ordinateur. Bien que la modification des paramètres de langue régionale de l'ordinateur ait résolu le problème de la langue chinoise, cela peut fonctionner différemment en fonction de votre pays. Par conséquent, nous expliquerons toutes les options possibles que vous pouvez essayer et nous espérons qu'au moins une devrait résoudre votre problème.
1. Changer la langue de l'ordinateur régional
Il existe un paramètre régional à la fois dans Mac et Windows qui utilise par défaut la langue dans laquelle vous avez acheté l'appareil. Dans notre cas, la région est la Chine continentale, qui est celle choisie par Edge pour décider de la langue dans la nouvelle page à onglet.
1.1. Changer la langue régionale sur Mac :
Tout d'abord, nous expliquerons la modification des paramètres de région dans Mac.
- Cliquez sur le logo Apple affiché dans le coin supérieur gauche de votre Mac et sélectionnez le menu « Préférences Système… ».
- Recherchez et cliquez sur l'option « Langue et région », vous pouvez également utiliser le champ de recherche pour trouver l'élément.
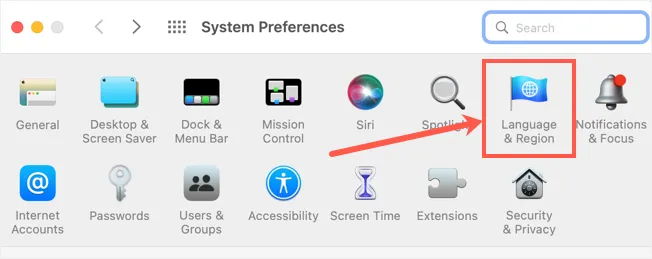
- La section comporte deux onglets – Général et Applications. Idéalement, vous pouvez accéder à l'onglet "Applications" et sélectionner une langue personnalisée pour l'une des applications installées comme Edge. Malheureusement, cela ne fonctionne pas avec la nouvelle langue de la page à onglet Edge. Par conséquent, vous devez modifier la "Région" sous l'onglet "Général" pour changer la langue dans la page du nouvel onglet Edge.
- Comme vous pouvez le voir, la région actuelle s'affiche comme « Chine continentale », qui est celle choisie par Edge.
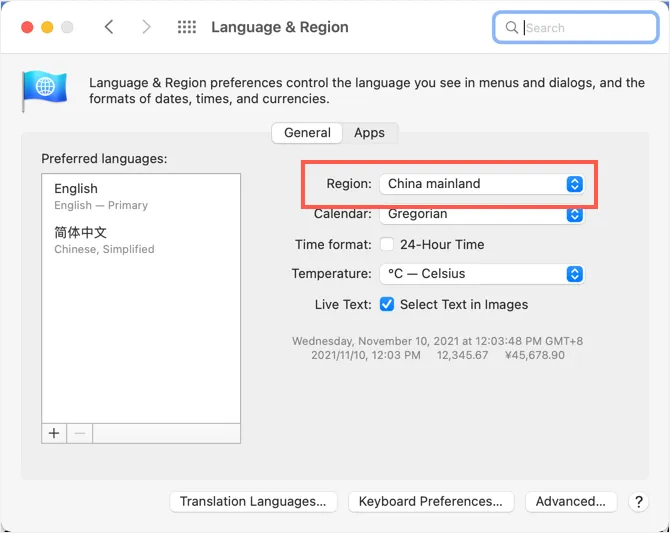
- Cliquez sur la liste déroulante « Région » et sélectionnez « États-Unis » dans « Amériques ». Cela définira la langue de la page du nouvel onglet Edge en anglais sur Mac. Assurez-vous de sélectionner votre propre région pour définir la langue et le fil d'actualité correspondants.
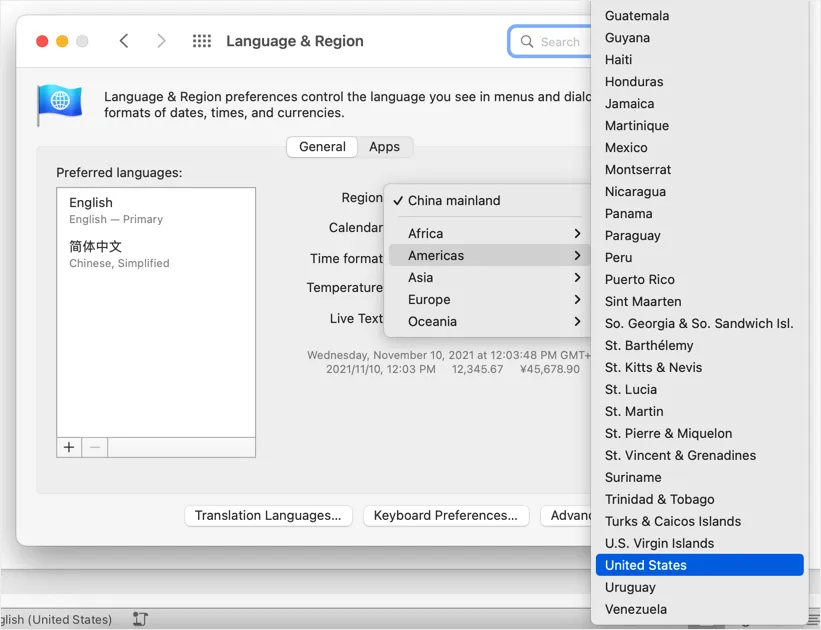
- Vous serez invité à saisir deux fois le mot de passe administrateur, à fournir le mot de passe et à cliquer sur le bouton « Modifier les paramètres ».
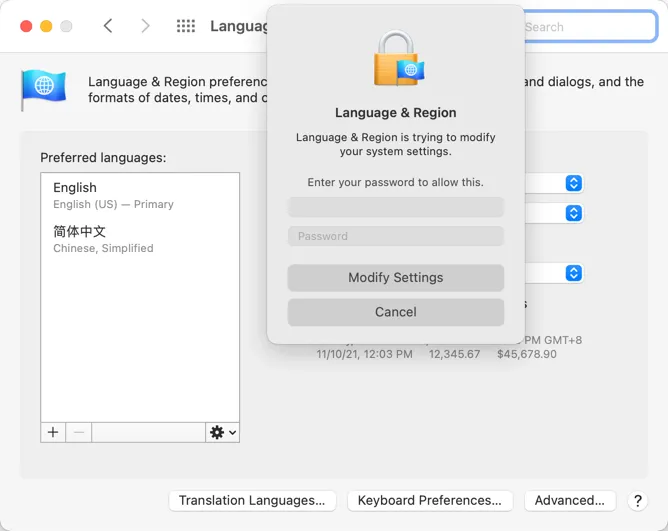
- Cela devrait ressembler à ci-dessous avec la « Région » indiquant « États-Unis ». Si nécessaire, modifiez les formats du calendrier, de l'heure et de la température.
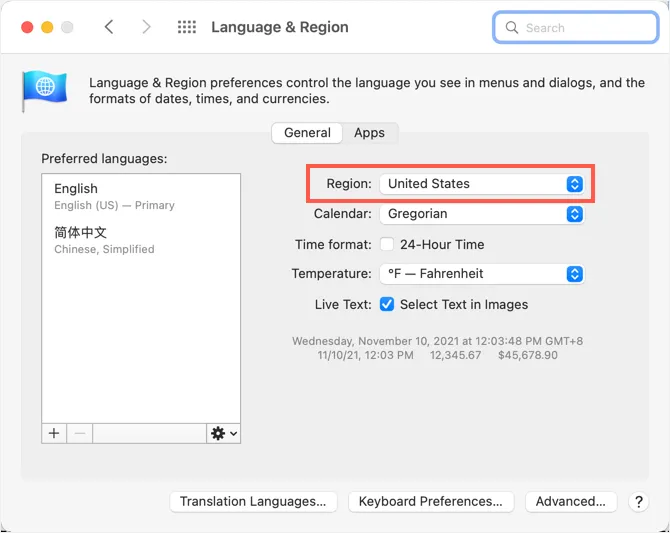
- Maintenant, fermez complètement Edge si l'application est ouverte. Relancez l'application et ouvrez un nouvel onglet. N'oubliez pas que le lancement d'Edge ouvrira une page de démarrage ou d'accueil et maintenant une nouvelle page à onglet. Vous devez appuyer sur "Commande + T" ou utiliser le menu ou cliquer sur l'icône + dans la barre de titre pour ouvrir un nouvel onglet. Edge affichera le contenu en anglais et le fil d'actualité proviendra de la version anglaise de msn.com au lieu de la version chinoise.
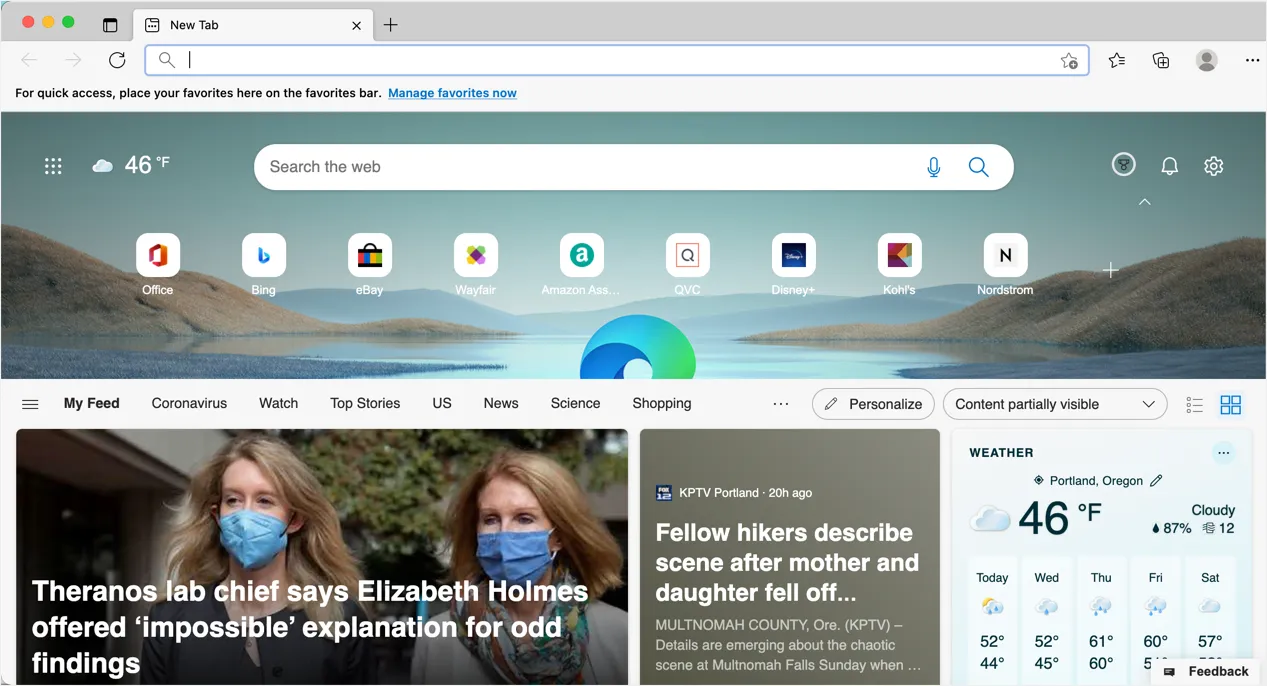
1.2. Changer la langue régionale dans Windows :
Suivez les instructions ci-dessous pour modifier la région dans Windows 11 :
- Appuyez sur les touches « Win + I » pour ouvrir l'application Paramètres Windows.
- Accédez à l'onglet « Heure et langue » dans la barre latérale et cliquez sur la section « Langue et région ».
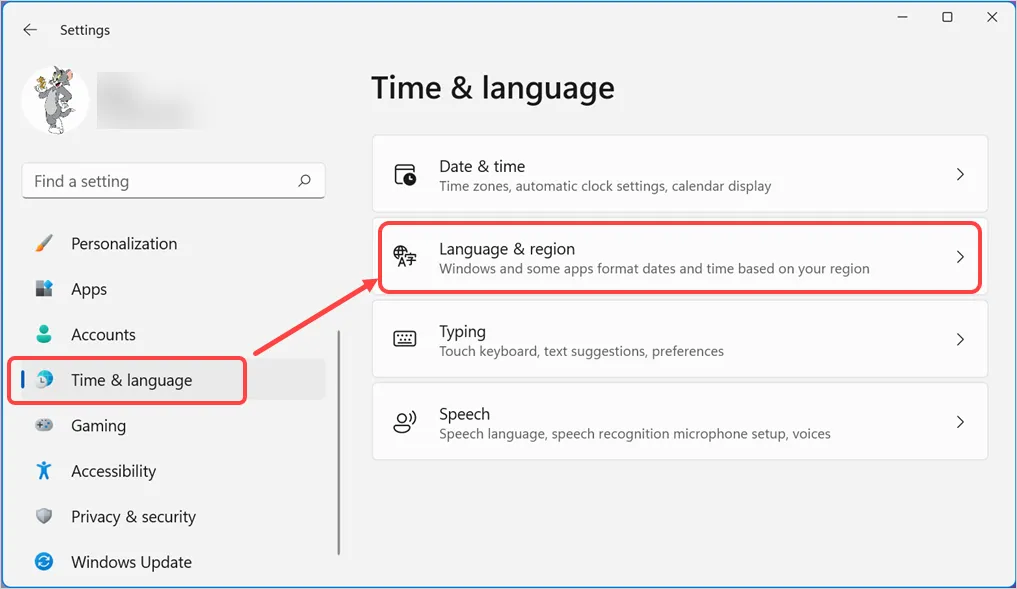
- Faites défiler la page des paramètres et cochez la case "Pays ou région", comme vous pouvez le voir, "Chine" dans notre cas.
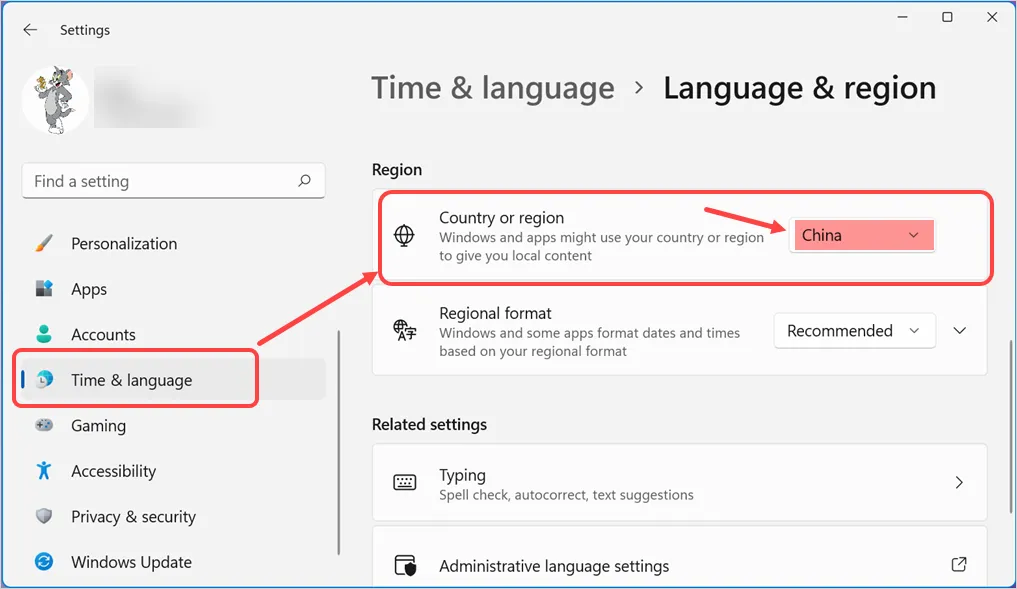
- Cliquez sur le menu déroulant à côté de « Pays ou région » dans la section « Région » et sélectionnez votre pays.
- Fermez l'application Paramètres et redémarrez votre ordinateur.
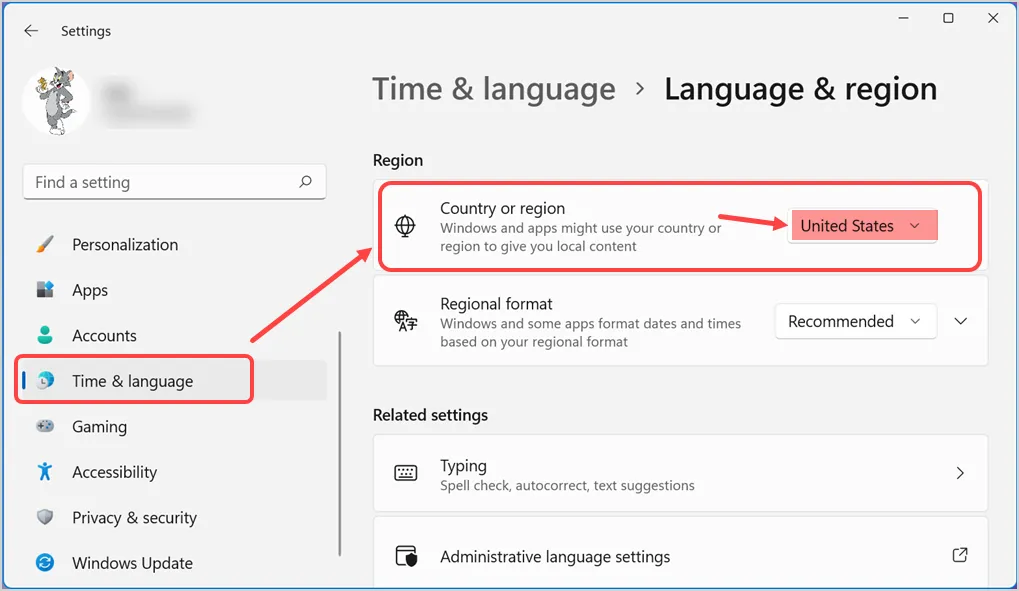
Ouvrez Edge et vérifiez que la nouvelle page à onglet a changé pour la langue régionale.
Remarque : le problème de langue du nouvel onglet Edge est similaire au problème de langue du système d'exploitation Windows. L'ordinateur portable Huawei Matebook que nous avons acheté est livré avec une seule installation en chinois sans aucune option pour changer la langue d'affichage. Nous devons passer à la version Windows Pro pour obtenir un module linguistique et changer la langue d'affichage du chinois à l'anglais.
2. Changer la langue de la mise en page
Vous pouvez changer la langue du navigateur à partir des paramètres de mise en page et vérifier si cela aide à changer la langue dans votre nouvelle page à onglet.
- Cliquez sur l'icône d'engrenage qui s'affiche dans le coin supérieur droit à l'intérieur du navigateur.
- Sélectionnez « Avancé » pour afficher d'autres options.
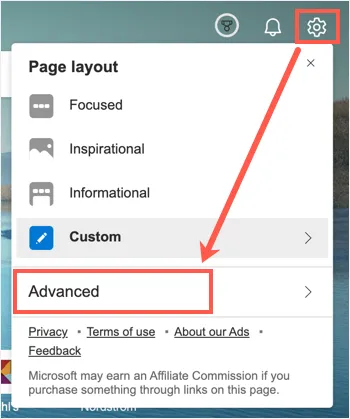
- Cliquez sur le menu déroulant sous « Langue et contenu » et sélectionnez votre langue préférée.
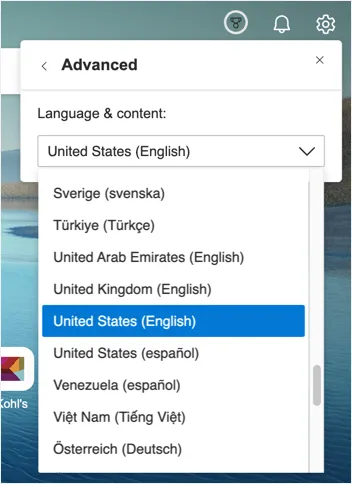
Maintenant, Edge se rafraîchira automatiquement et chargera la nouvelle page à onglet dans la langue sélectionnée.

3. Essayez le module complémentaire Edge pour modifier la nouvelle page d'onglet
C'est l'une des solutions simples et réalisables, même si elle nécessite des modules complémentaires tiers. Microsoft a introduit des modules complémentaires pour le navigateur Edge en tant qu'option bêta. Accédez à la page des modules complémentaires et recherchez les éléments de la « nouvelle page d'onglet ». Vous pouvez installer l'un des modules complémentaires disponibles pour avoir une nouvelle page d'onglet personnalisée. Par exemple, vous pouvez utiliser une page vierge ou attribuer une URL pour une nouvelle page à onglet avec des thèmes personnalisés.
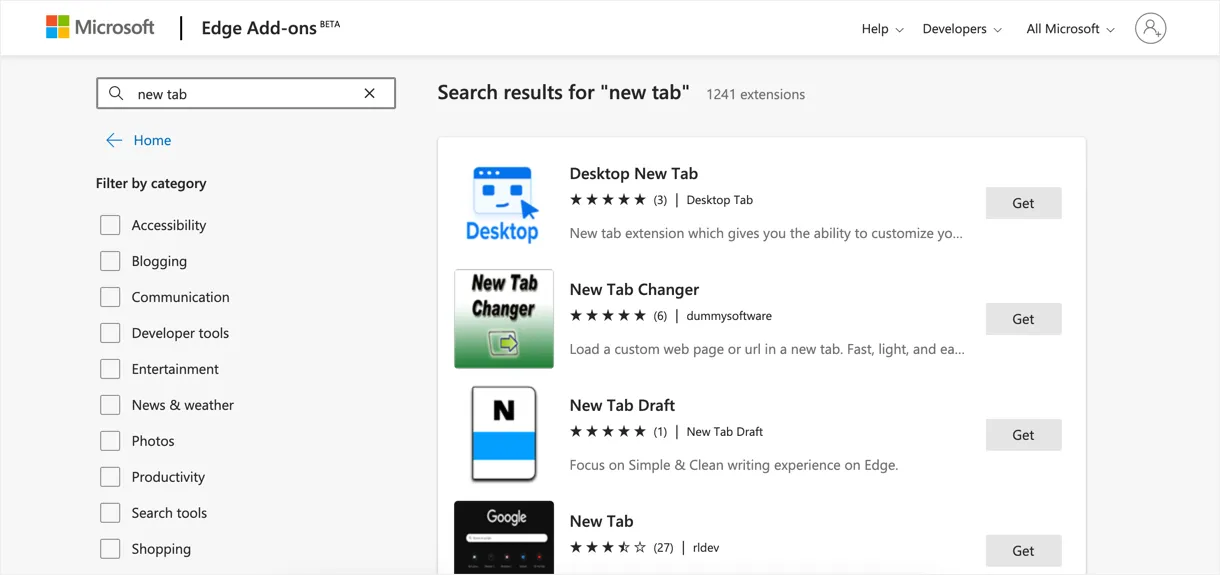
4. Désactiver le fil d'actualité dans la page Nouvel onglet
Si le fil d'actualité est la seule chose qui vous ennuie dans la nouvelle page à onglet, vous pouvez le désactiver à partir des paramètres de mise en page.
- Cliquez simplement sur l'icône d'engrenage et sélectionnez l'option de mise en page « Personnalisée ».
- Cliquez sur « Contenu » et sélectionnez l'option « Contenu désactivé » pour désactiver le fil d'actualités sur la nouvelle page à onglet.
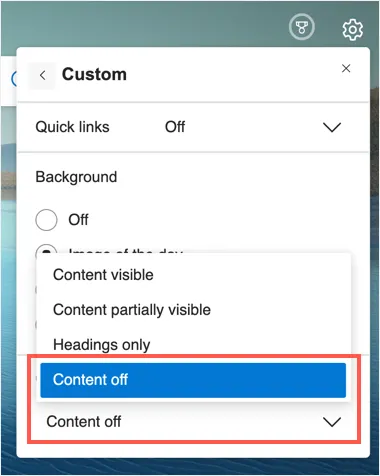
5. Vérifiez la langue Edge et effacez l'historique du navigateur
La prochaine chose que vous pouvez essayer est de vérifier la langue d'Edge et de la réinitialiser si nécessaire.
- Ouvrez l'URL de raccourci edge://settings/ dans la barre d'adresse et accédez à la section « Langues ».
- Cliquez sur le bouton « Ajouter des langues » pour ajouter votre langue préférée.
- Encore une fois, cliquez sur les trois points et sélectionnez l'option "Déplacer vers le haut" pour utiliser cette langue comme langue préférée.
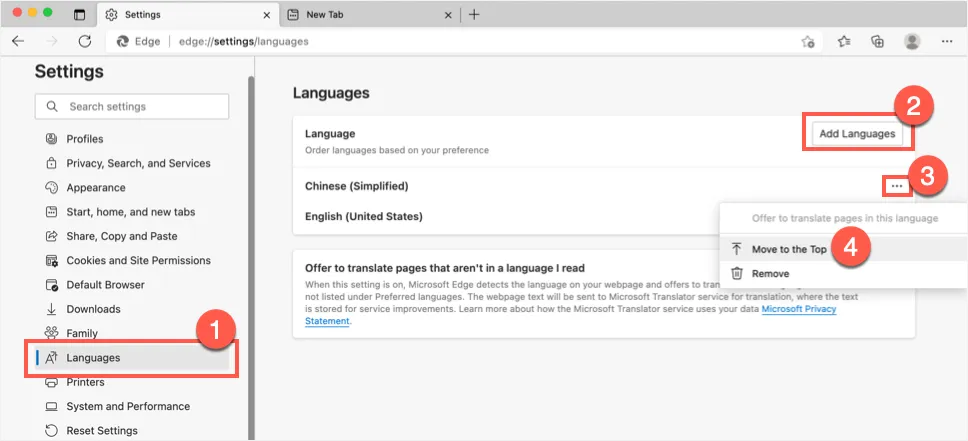
Après avoir défini votre langue, accédez à l'URL edge://settings/clearBrowserData dans la barre d'adresse. Sélectionnez "Tout le temps" comme "Plage de temps" et cliquez sur le bouton "Effacer maintenant" pour supprimer tout votre historique de navigation précédent.
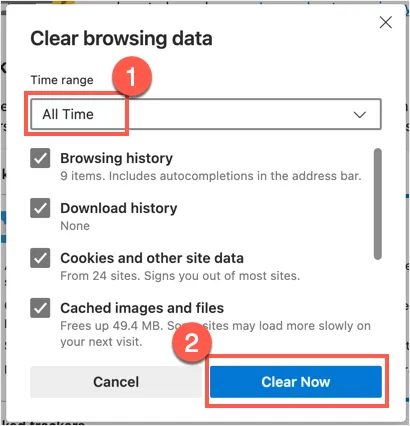
Maintenant, vérifiez que la nouvelle page à onglet se charge avec votre langue préférée.
6. Arrêtez l'accès des applications aux services de localisation
Parfois, le partage des services de localisation dans Edge peut créer un tel problème. Vous pouvez le désactiver à partir des paramètres pour vérifier si cela vous aide.
6.1. Désactiver les services de localisation dans Windows
- Accédez à l'application Paramètres Windows en appuyant sur les touches de raccourci « Win + I ».
- Cliquez sur l'option « Confidentialité et sécurité » dans la barre latérale, puis sélectionnez l'option « Emplacement » dans la section « Autorisations de l'application ».
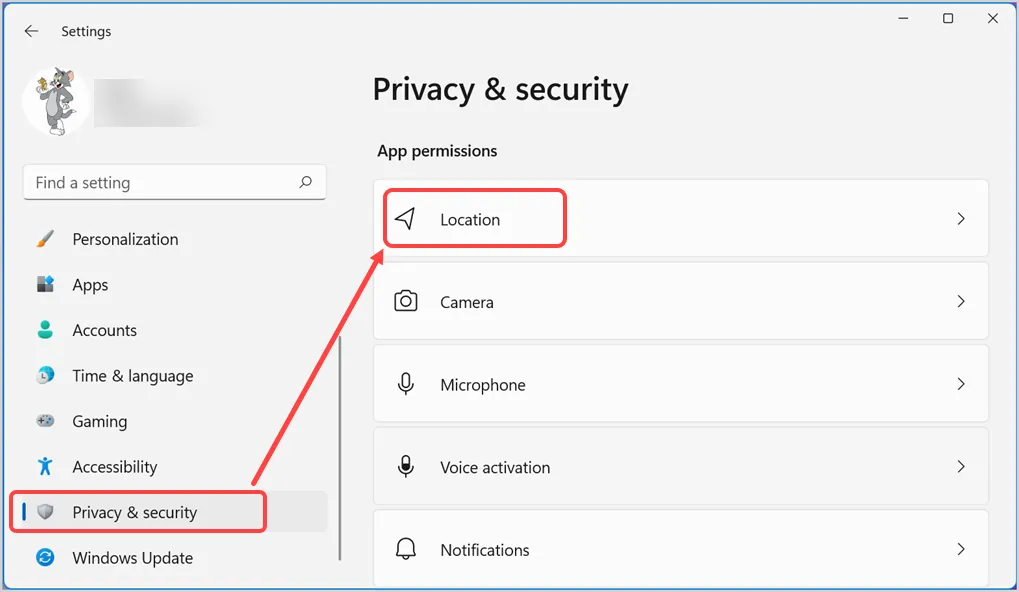
- Vous pouvez désactiver l'option « Services de localisation » pour la désactiver complètement sur votre ordinateur. Sinon, désactivez uniquement l'option « Autoriser les applications à accéder à votre emplacement » ou « Laisser les applications de bureau accéder à votre emplacement ».
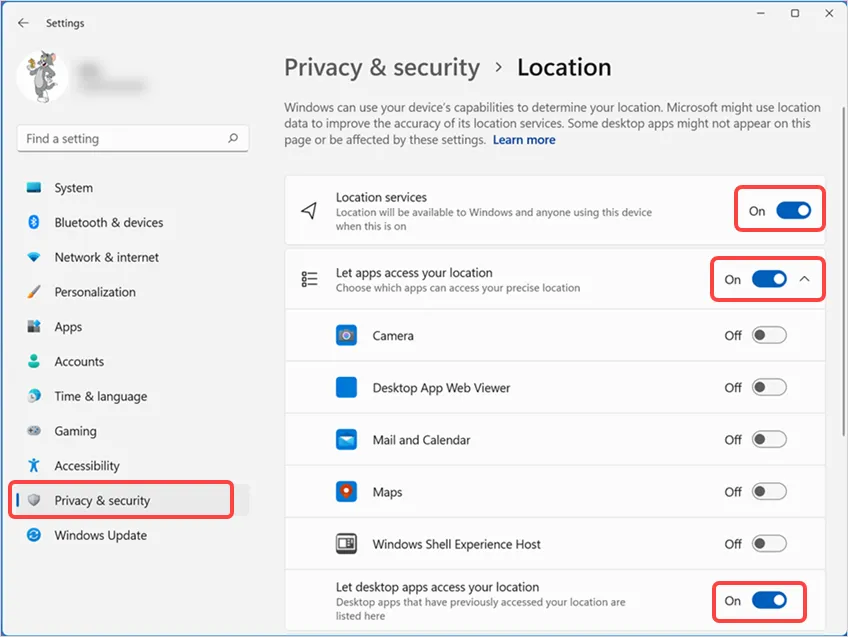
6.2. Désactiver les services de localisation pour Edge sur Mac
- Cliquez sur le logo Apple et allez dans « Préférences Système… ».
- Allez dans la section « Sécurité et confidentialité » puis cliquez sur l'onglet « Confidentialité ».
- Cliquez sur le cadenas affiché dans le coin inférieur gauche et déverrouillez l'écran pour l'éditer avec votre mot de passe administrateur.
- Maintenant, décochez « Microsoft Edge » et cliquez sur le cadenas pour enregistrer vos modifications.
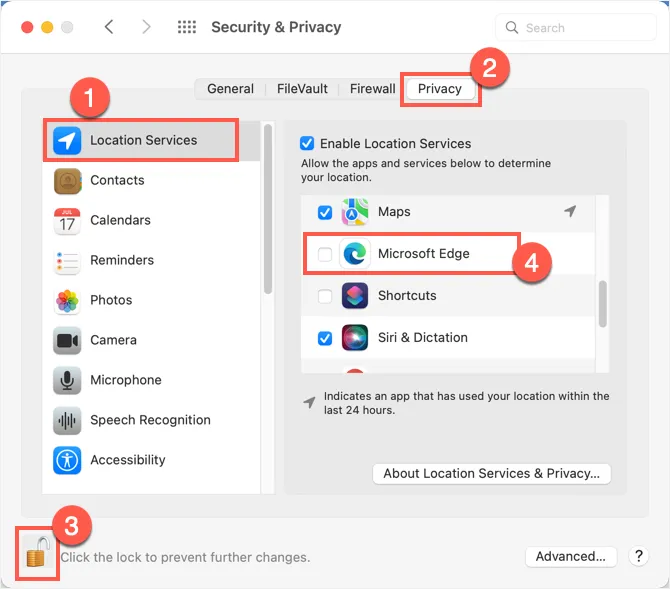
7. Personnaliser l'expérience Web et précharger la page d'un nouvel onglet
Vous pouvez désactiver ces deux options et vérifier que la nouvelle page se charge avec votre langue préférée.
- Accédez à edge://settings/privacy dans la barre d'adresse Edge.
- Faites défiler la page des paramètres et désactivez le curseur dans la section « Personnalisez votre expérience Web ».

- Après cela, cliquez sur la section "Démarrer, accueil et nouveaux onglets" dans la barre latérale. Faites défiler vers le bas dans le volet de droite et désactivez l'option « Précharger la nouvelle page à onglet pour un contenu plus rapide » dans la section « Nouvelle page à onglet ».
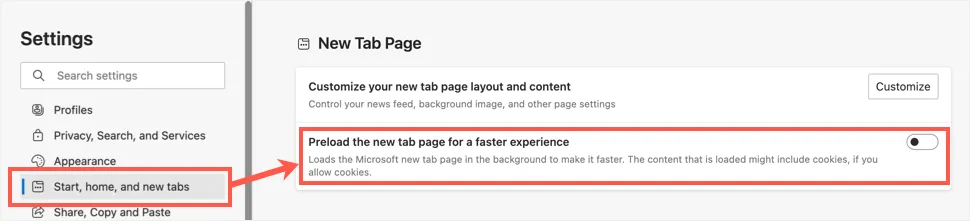
8. Réparer, réinitialiser ou réinstaller Edge
Vous pouvez essayer de réparer, réinitialiser ou réinstaller Edge comme dernière option si aucune des options ci-dessus n'a fonctionné pour vous.
- Réinitialiser - accédez à edge://settings/reset URL dans la barre d'adresse et cliquez sur l'option "Restaurer les paramètres à leurs valeurs par défaut".
- Réinstaller (uniquement sur Mac) - vous pouvez simplement faire glisser et déplacer l'application Microsoft Edge du dossier « Applications » vers « Corbeille » pour supprimer l'application. Vous pouvez à nouveau télécharger et réinstaller l'application.
- Réparer (uniquement dans Windows) - vous pouvez également réparer Edge dans Windows pour résoudre le problème de langue. Accédez à la section « Paramètres Windows > Applications > Applications et fonctionnalités ». Recherchez pour filtrer l'application Microsoft Edge et cliquez sur les trois points affichés contre l'application. Maintenant, sélectionnez l'option "Modifier" et cliquez sur le bouton "Réparer" dans la fenêtre contextuelle. Suivez d'autres instructions à l'écran pour réparer le navigateur Edge.
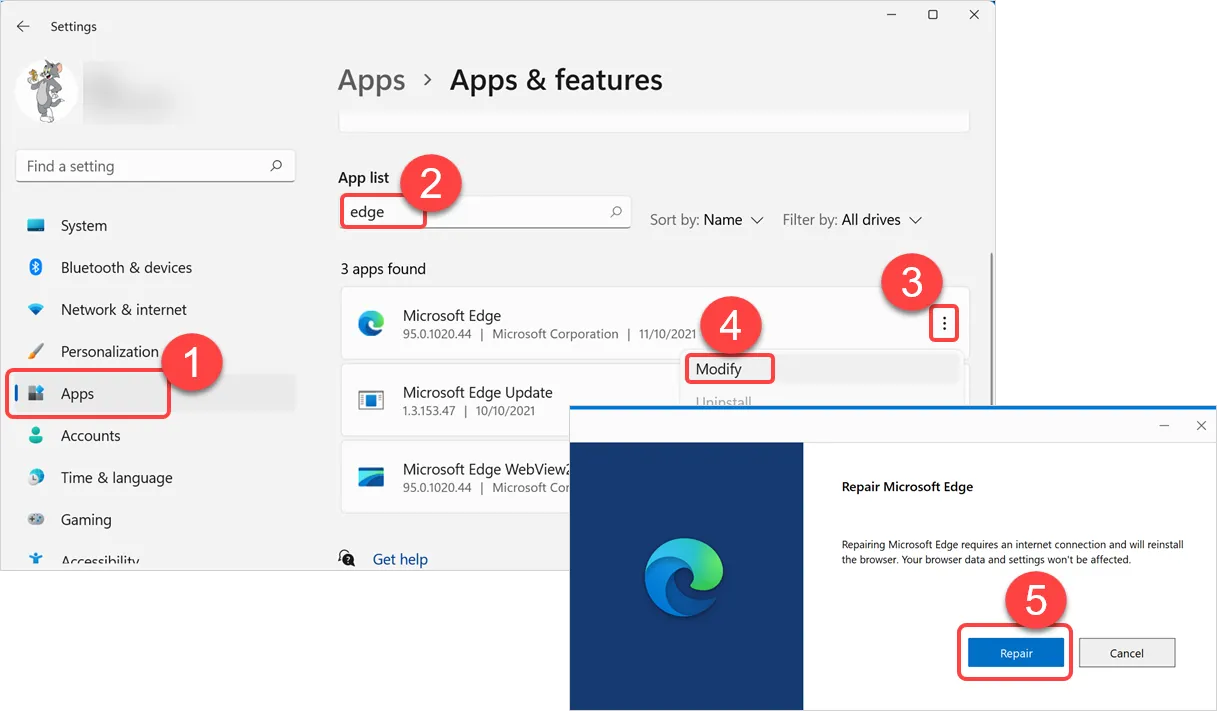
Remarque : assurez-vous que vous n'êtes dans aucun réseau d'organisation où la stratégie de groupe est maintenue. Sinon, vous verrez que la plupart des paramètres ci-dessus sont grisés et ne peuvent pas être modifiés.
Derniers mots
Bien que certaines des options suggérées ci-dessus fonctionnent pour changer la langue de la nouvelle page d'onglet dans Microsoft Edge, les mises à jour automatiques exécutées en arrière-plan peuvent réinitialiser le navigateur à son état d'origine. Vous pouvez désactiver la mise à jour automatique ou refaire les étapes pour changer la langue. Ce sera super ennuyeux et j'espère que Microsoft permettra bientôt de changer la langue à partir de la page des paramètres. sinon, la meilleure solution consiste à utiliser un module complémentaire pour avoir une nouvelle page d'onglet personnalisée pour surmonter ce problème.
