Comment vérifier la fuite de mot de passe avec Google Chrome ?
Publié: 2021-11-29La violation de données est devenue plus courante, même avec les grandes entreprises technologiques et Internet. La seule option pour les utilisateurs est d'avoir un mot de passe fort et de le changer fréquemment. Cela aidera à protéger vos comptes en ligne et à protéger les données. Auparavant, vous devez obtenir les informations sur la violation de données, puis modifier le mot de passe correspondant en conséquence. Cependant, de nos jours, les navigateurs deviennent intelligents et vous pouvez vérifier si vos mots de passe sont divulgués en cas de violation de données directement dans le navigateur. Dans cet article, nous expliquerons comment vérifier vos mots de passe divulgués en violation avec le navigateur Chrome.
Sécurité des mots de passe dans le gestionnaire de mots de passe Chrome
Google Chrome propose un gestionnaire de mots de passe fort pour enregistrer tous vos mots de passe de connexion et les garder en sécurité. Vous pouvez vous connecter à votre compte Google et synchroniser les mots de passe sur tous vos appareils. La dernière version de Chrome offre une option dans le gestionnaire de mots de passe pour vérifier si vos mots de passe sont compromis lors de fuites de données précédentes.
- Vous pouvez trouver les mots de passe faibles et les changer avec des mots de passe forts.
- Chrome enverra une notification lors de la détection d'un mot de passe divulgué dans vos mots de passe stockés.
- Chrome vérifiera que la combinaison du nom d'utilisateur et du mot de passe est divulguée dans toute violation de données et affichera l'avertissement dans la section des mots de passe du navigateur.
- Google n'affichera pas vos mots de passe enregistrés à partir du navigateur Chrome.
Conditions préalables à la vérification des fuites de mot de passe dans Chrome
Afin de vérifier les fonctionnalités de fuite de mot de passe dans Chrome, vous devez activer les paramètres suivants :
- Connectez-vous au compte Google - vous devez vous connecter à votre compte Google pour obtenir les détails des mots de passe compromis dans les violations de données. Cela ne sera pas disponible si vous utilisez le navigateur sans vous connecter. Cependant, vous pouvez toujours obtenir les détails des mots de passe faibles même sans vous connecter à votre compte.
- Proposer d'enregistrer le mot de passe - cela permet à Chrome de demander s'il faut enregistrer vos mots de passe dans le gestionnaire de mots de passe intégré.
- Navigation sécurisée - vous devez activer la navigation sécurisée pour voir un avertissement concernant les mots de passe divulgués lors d'une violation de données.
- Recevoir des notifications – vous devez être connecté pour recevoir des notifications en cas de fuite de mot de passe. Sinon, vous pouvez voir les détails dans Chrome.
Activer la navigation sécurisée dans Chrome
Suivez les instructions ci-dessous pour activer l'option de navigation sécurisée dans Google Chrome :
- Lancez Google Chrome et cliquez sur l'icône à trois points verticaux qui s'affiche dans le coin supérieur droit du navigateur. Sélectionnez l'option « Paramètres » dans le menu qui apparaît.
- Accédez à la section « Confidentialité et sécurité » et activez l'option « Protection améliorée » dans la section « Navigation sécurisée ».
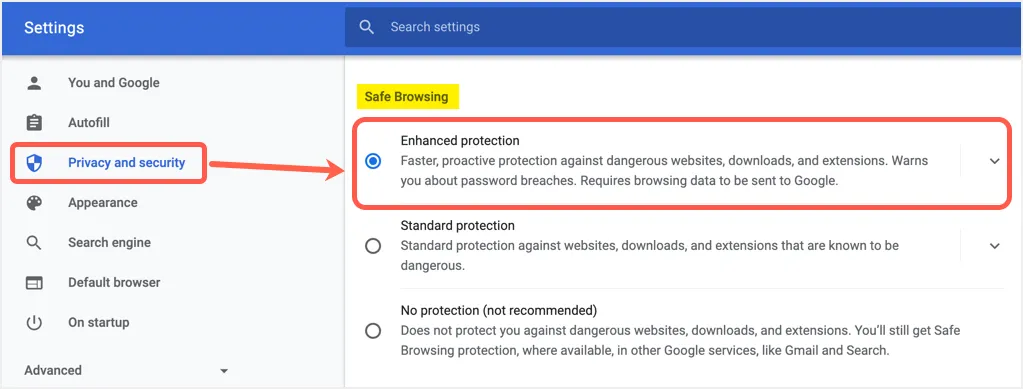
- Vous pouvez cliquer sur l'option « Protection améliorée » pour voir qu'elle offre le plus haut niveau de sécurité pour vos activités de navigation et vous avertit si des mots de passe sont exposés lors d'une violation de données.
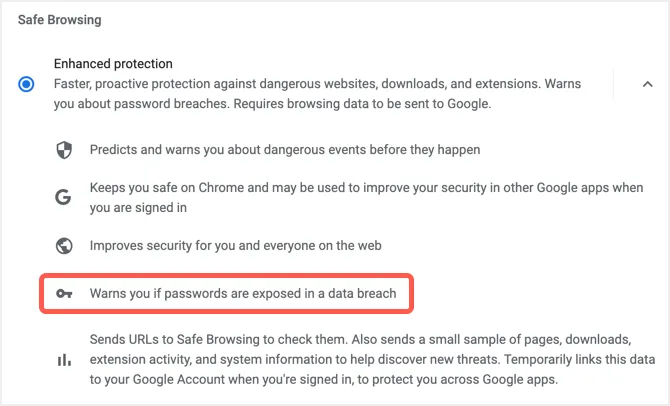
Vérifier la fuite de mot de passe dans Chrome
Lorsque vous êtes dans la page des paramètres de Chrome, accédez à la section "Saisie automatique" et cliquez sur l'option "Mots de passe".
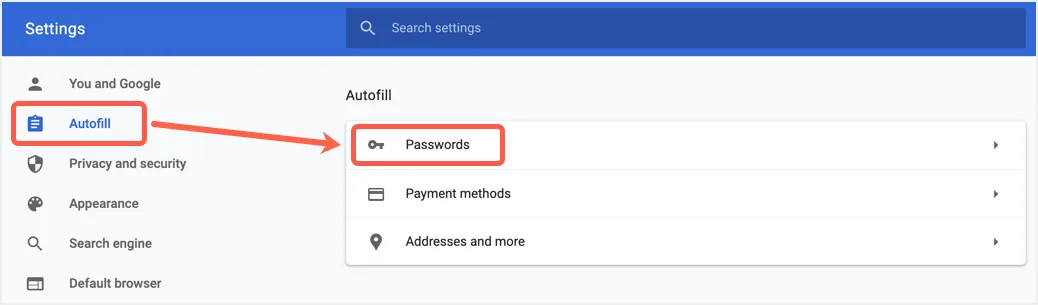
Cela ouvrira le gestionnaire de mots de passe Chrome où vous pourrez voir tous vos mots de passe stockés ainsi que les URL et les noms d'utilisateur des sites Web. Vous trouverez quelques autres options sur la page et assurez-vous que la première option « Proposer d'enregistrer les mots de passe » est activée. C'est l'option qui permet à Chrome d'enregistrer vos mots de passe et sa désactivation empêchera Chrome de vous inviter à enregistrer le mot de passe dans Chrome. Cependant, tous les mots de passe précédemment enregistrés seront conservés et vous pourrez continuer à les utiliser même après avoir désactivé cette option.
Cliquez sur l'option « Vérifier les mots de passe » qui dit : « Gardez vos mots de passe à l'abri des violations de données et d'autres problèmes de sécurité ».

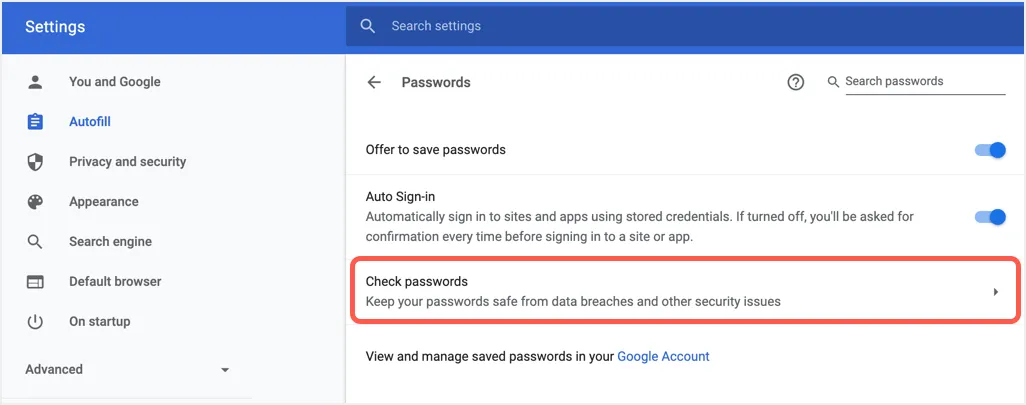
Ici, vous verrez une liste de mots de passe compromis et faibles que vous avez stockés dans Chrome. Comme mentionné, vous devez synchroniser vos mots de passe Chrome avec votre compte Google pour afficher les détails des « mots de passe compromis ».
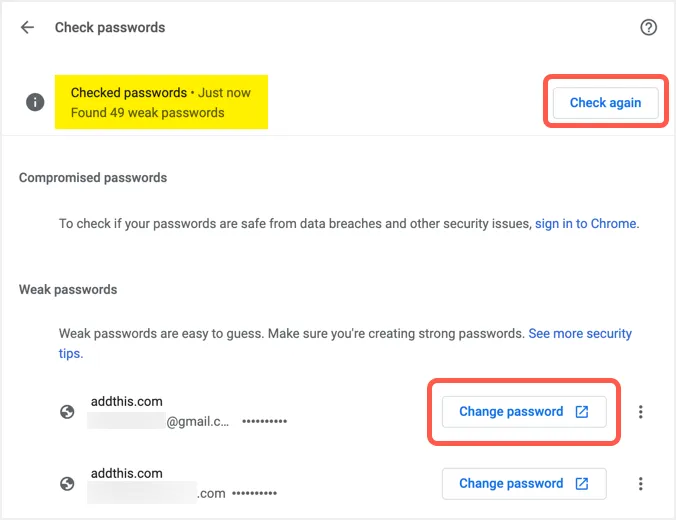
Modification des mots de passe compromis et faibles
Pour chaque mot de passe compromis ou faible, vous pouvez trouver quelques options pour mettre à jour le mot de passe.
Mettre à jour le mot de passe sur le site Web
Le moyen le plus simple consiste à cliquer sur le bouton "Modifier le mot de passe" affiché contre l'élément compromis dans Chrome. Cela ouvrira le site dans un nouvel onglet où vous pourrez vous connecter et changer votre mot de passe.
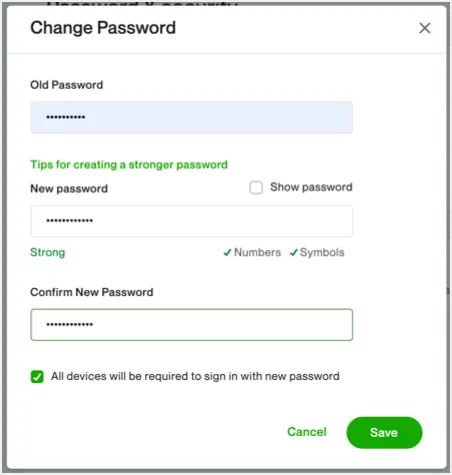
Lorsque vous modifiez le mot de passe, Chrome vous invite à mettre à jour le mot de passe enregistré. Cliquez sur le bouton « Mettre à jour le mot de passe » pour remplacer l'ancien mot de passe par votre nouveau mot de passe dans le gestionnaire de mots de passe Chrome. N'oubliez pas que cela ne fonctionne que si vous avez activé le paramètre « Proposer d'enregistrer les mots de passe ».
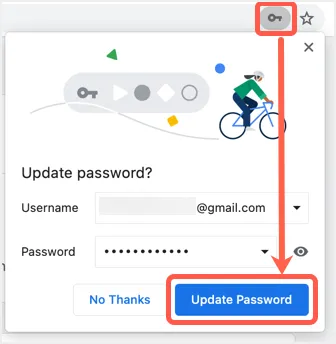
Modifier le mot de passe directement dans Chrome
Si vous avez déjà modifié votre mot de passe dans un autre appareil ou dans un autre navigateur, vous pouvez directement modifier le mot de passe dans Chrome. Vous pouvez trouver une icône à trois points verticaux pour chaque élément dans la section du mot de passe compromis. Cliquez sur cette icône et vous trouverez des options pour afficher, modifier et supprimer le mot de passe.
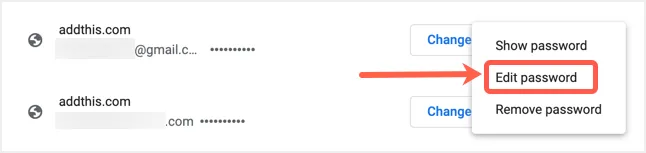
Cliquez sur l'option « Modifier le mot de passe » et indiquez votre nouveau mot de passe dans la fenêtre contextuelle. Enregistrez vos modifications pour mettre à jour le mot de passe enregistré avec un nouveau mot de passe dans Chrome.
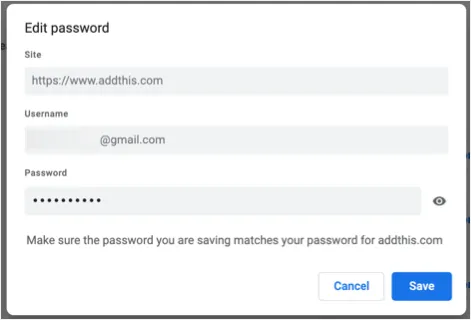
Après avoir mis à jour vos mots de passe, vous pouvez cliquer sur le bouton « Vérifier à nouveau » pour revérifier et obtenir les détails mis à jour. Parfois, Chrome vous montrera également un lien « Déjà changé ce mot de passe ? » sur lequel vous pouvez cliquer et mettre à jour votre mot de passe.

Points à noter :
- Contrairement à Microsoft Edge, Chrome ne proposera pas de mot de passe fort. Par conséquent, nous vous recommandons d'utiliser un outil de génération de mots de passe forts pour créer vos mots de passe en premier. Nous avons un outil de génération de mot de passe en ligne gratuit que vous pouvez utiliser à cette fin pour générer un mot de passe complexe avec jusqu'à 50 caractères.
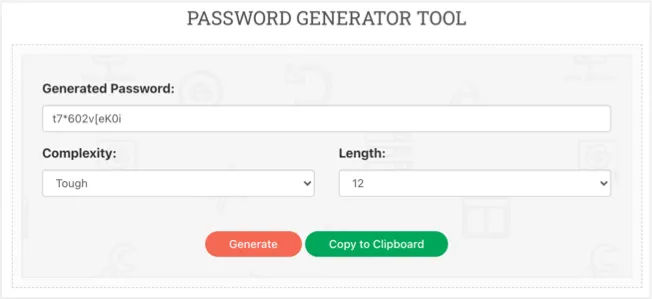
- Pour modifier ou afficher les mots de passe dans Chrome, vous devez fournir le mot de passe administrateur de votre ordinateur. Chrome vous demandera de saisir plusieurs fois le mot de passe administrateur pour des raisons de sécurité.
- Toute personne disposant du mot de passe administrateur de votre ordinateur peut afficher et exporter tous les mots de passe stockés dans Chrome. Par conséquent, évitez d'utiliser des ordinateurs communs ou publics pour stocker vos mots de passe.
