Comment nettoyer les données système et autres stockages sur Mac ?
Publié: 2021-10-29Le stockage insuffisant est le premier problème auquel les utilisateurs sont confrontés chaque fois qu'Apple publie une nouvelle mise à jour macOS. Ce n'est pas différent lorsque vous essayez de mettre à jour le dernier macOS Monterey. Vous vous demandez peut-être comment le stockage peut être plein lorsque vous n'avez pas trop d'applications ou de fichiers volumineux. Cependant, le problème est dû à différents types de problèmes et à la façon dont Mac et quelques applications fonctionnent pour stocker les fichiers. Vous pouvez constater que l'espace de stockage considérable est occupé par la catégorie «Autre». Si vous avez déjà installé macOS Monterey, vous constaterez que le grand espace est occupé par la catégorie « Données système ». Dans cet article, nous expliquerons comment trouver les fichiers dans cette catégorie de stockage « Données système » ou « Autre » et nettoyer votre Mac.
Vérifier les catégories de stockage Mac
Vous pouvez facilement trouver l'espace de stockage disponible sur votre Mac pour comprendre comment il est utilisé.
- Cliquez sur le logo Apple dans le coin supérieur gauche de votre Mac.
- Sélectionnez l'option "À propos de ce Mac".
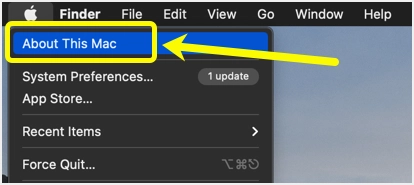
- Accédez à la section "Stockage" dans la fenêtre contextuelle qui s'ouvre.
- Mac calculera le stockage et vous montrera sous différentes catégories.
- Vous pouvez survoler différentes couleurs dans la barre pour voir le nom de cette catégorie ainsi que la taille occupée.
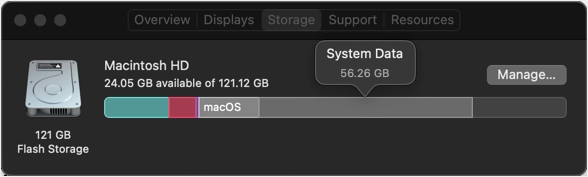
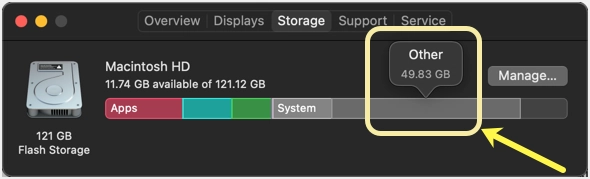
Autre catégorie
Selon la version de votre système d'exploitation, les catégories de stockage sur Mac incluent les applications, iCloud Drive, les documents, macOS, le système, les données système et autres. Maintenant que vous allez facilement vous perdre dans cette catégorie « Autre » ou « Données système », car la classification n'est pas claire. Comme vous pouvez le voir dans la capture d'écran ci-dessus, la catégorie "Autre" occupait 49,83 Go de stockage, soit près de la moitié de l'espace disque total. Après analyse, nous comprenons que cette catégorie "Autre" contient des fichiers mis en cache, des fichiers d'application supprimés, des images et des captures enregistrées automatiquement, etc.
Quand rencontrerez-vous un problème de stockage ?
Même lorsque votre Mac ne fonctionne qu'avec quelques Go de stockage disponible, vous ne trouverez peut-être pas le problème de stockage. Même si vous vous sentez la recherche Spotlight lente et lente, les choses fonctionneront bien. Le problème viendra à votre avis lorsque vous essayez d'installer de grosses applications.
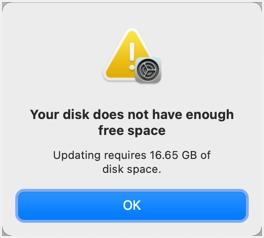
Le meilleur exemple est la mise à jour macOS qui nécessite environ 40 Go d'espace. La section « Mise à jour du logiciel » indiquera que seuls 12,13 Go sont nécessaires pour macOS Monterey.
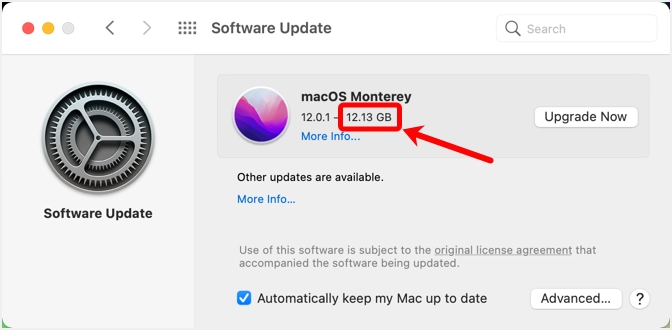
Cependant, ce n'est que la taille du fichier d'installation que vous pouvez dans le dossier « Applications » après le téléchargement.
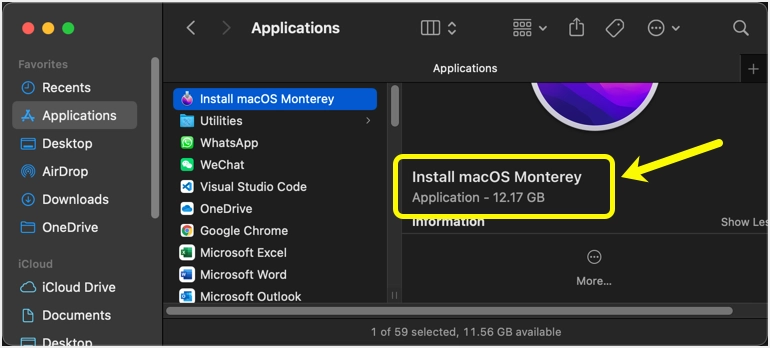
Si vous essayez d'installer, vous verrez un message indiquant que le processus d'installation a besoin de 14 Go d'espace supplémentaire (11,7 Go disponibles avec 14,23 Go supplémentaires représentent un total d'environ 26 Go).
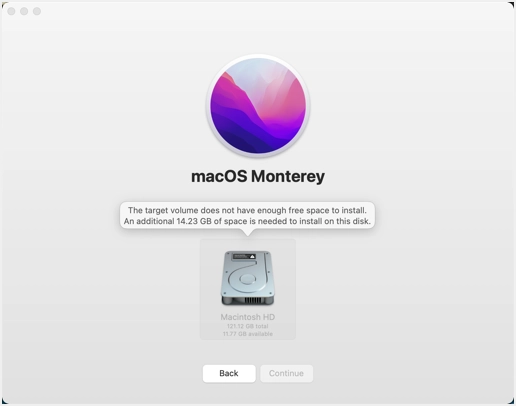
Maintenant, la seule option est de nettoyer cette catégorie "Autre", afin que nous puissions installer la mise à jour macOS.
Recherche de données système et d'autres fichiers de stockage sur Mac
Lorsque vous êtes dans la fenêtre contextuelle de stockage, cliquez sur le bouton « Gérer… ». Vous verrez une nouvelle fenêtre contextuelle s'ouvrir et vous montrer la bifurcation de stockage plus en détail. Comme vous pouvez le voir, la catégorie "Autre" affiche une taille de 49,99 Go.
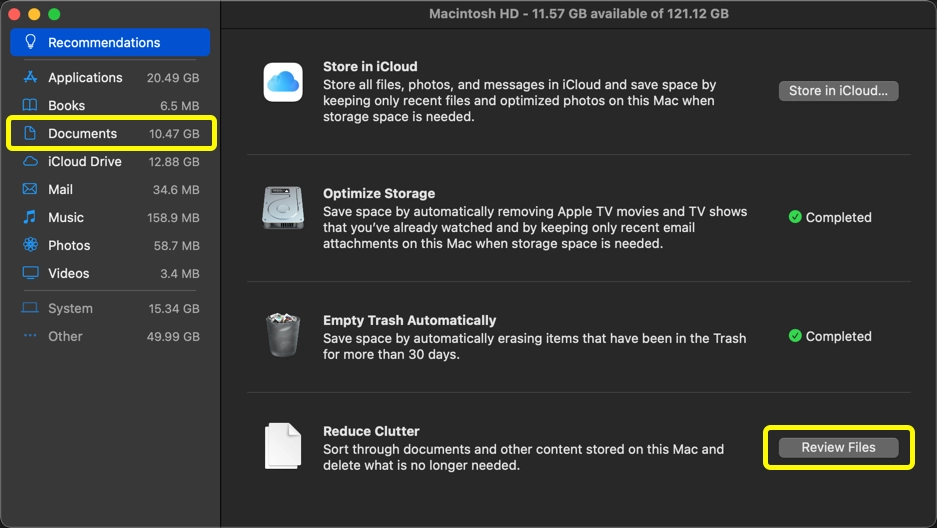
Votre objectif principal devrait être de vérifier la section « Documents » où les fichiers de la catégorie « Autres » sont également disponibles.
Analyse du dossier de documents
Vous pouvez cliquer sur la section "Documents" dans la barre latérale ou cliquer sur le bouton "Revoir les fichiers" affiché dans la section "Réduire l'encombrement". Accédez à l'onglet « Navigateur de fichiers » pour afficher la taille de chaque dossier de documents trié par taille. Comme vous pouvez le voir, la section "Documents" affiche 10,46 Go dans la barre latérale. Cependant, le dossier "Bibliothèque" qui fait partie du dossier "Documents" fait 19,68 Go, ce qui ne peut pas être le cas. Si vous additionnez toute la taille du dossier, il sera supérieur à 30 Go et c'est donc l'indication claire que Mac n'ajoute pas toutes les tailles de fichiers lors du calcul de la taille des "Documents" dans la barre latérale. Et c'est là que se trouvent les fichiers de la catégorie "Autre" et nous devons les trouver et les supprimer.
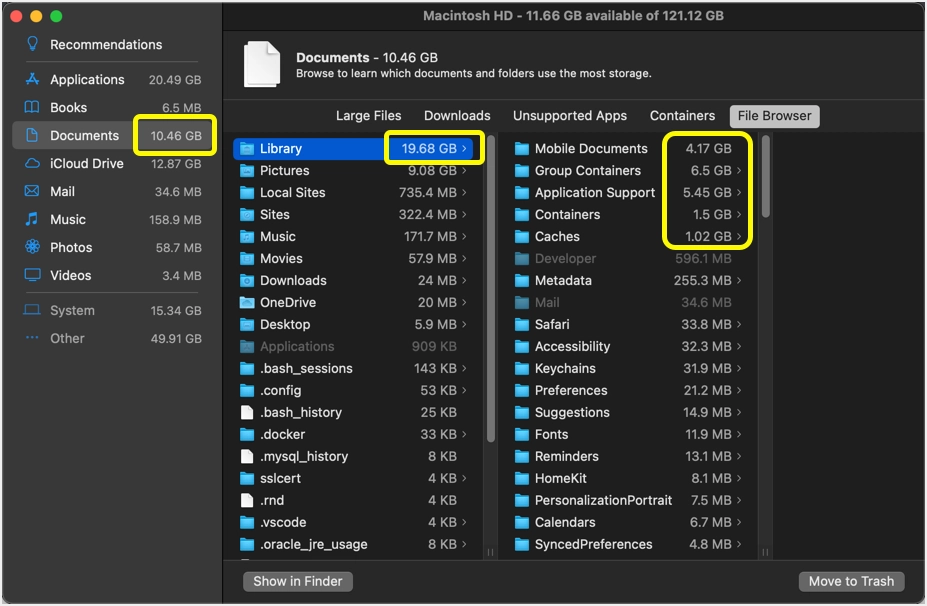
Nettoyer les données système et autres stockages sur Mac
L'action de nettoyage dépend entièrement des applications que vous utilisez actuellement ou que vous avez utilisées précédemment. Nous expliquerons tous les cas ce que nous avons trouvé; vous pouvez ignorer si vous n'utilisez pas l'application spécifique.
Nettoyer le cache dans le dossier de la bibliothèque
Le dossier « Caches » sous « Bibliothèque » contient tous les caches d'applications. Par exemple, si vous utilisez le navigateur Google Chrome, vous pouvez trouver les fichiers mis en cache du navigateur ici sous le dossier « Google > Chrome ». De même, vous pouvez trouver des fichiers mis en cache à partir de vidéoconférences et d'applications Apple par défaut. Généralement, les fichiers mis en cache sont plus volumineux et vous pouvez simplement les supprimer. Assurez-vous de naviguer jusqu'aux fichiers dans le dernier sous-dossier et supprimez-les en cliquant sur le bouton "Déplacer vers la corbeille". Ne supprimez pas les dossiers dans leur ensemble.

Les applications Mac régénèrent le cache lorsque vous commencez à les utiliser. Vous pouvez également copier les fichiers mis en cache sur un lecteur externe avant de les supprimer et les utiliser comme sauvegarde pour la restauration si quelque chose ne fonctionne pas.
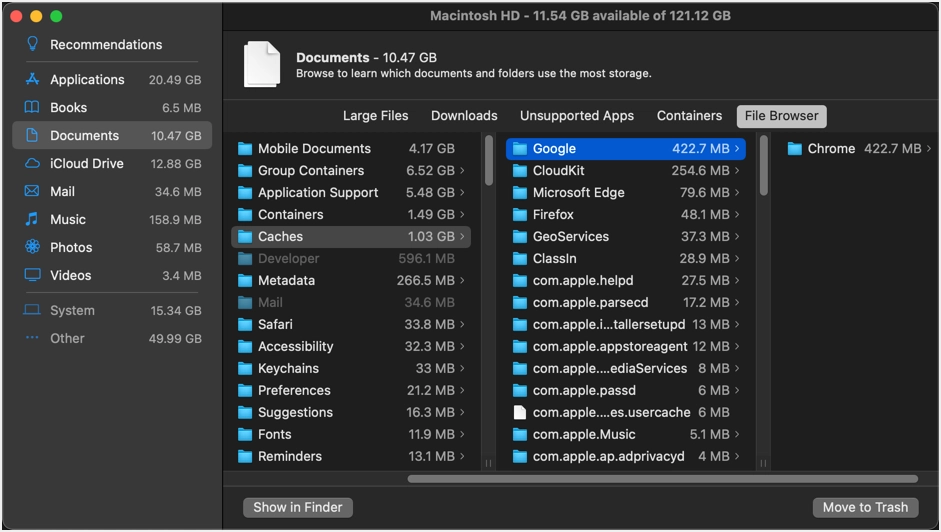
Notez que les « caches » que vous voyez ici se trouvent dans le dossier ~ /Bibliothèque/. Ce dossier est masqué par défaut sur Mac lorsque vous essayez de l'afficher dans le Finder. Par conséquent, assurez-vous d'afficher les fichiers cachés si vous essayez de vérifier les fichiers à partir de l'application Dossier. Il existe également un autre dossier /Bibliothèque/ auquel vous pouvez accéder à partir du Finder. Appuyez sur "Shift + Command + G", tapez /Library/ dans la case et appuyez sur le bouton "Go". Vous pouvez y trouver un autre dossier "Caches" et supprimer les fichiers à l'intérieur de chaque dossier. En savoir plus sur la façon de nettoyer différents types de caches sur Mac.
Supprimer les dossiers de support d'application désinstallés
Après avoir supprimé les caches, la prochaine chose que vous devriez examiner est le dossier "Application Support". Vous serez surpris de voir que des dossiers d'applications supprimées sont toujours disponibles et occupent beaucoup d'espace. Dans notre cas, nous avons supprimé de nombreuses applications comme Edge, Firefox, Local (il s'agit d'une application pour le développement WordPress), Brackets (application d'éditeur de code) et WordPress.com. Cependant, tous ces fichiers de support sont toujours là et occupent des Go de taille.
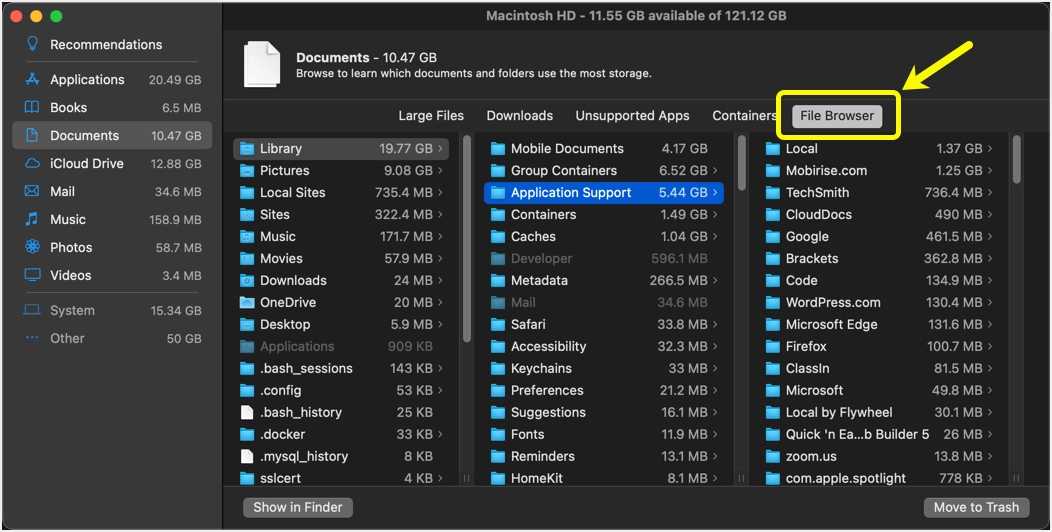
Si vous avez des applications de développement local, assurez-vous de supprimer tous les sites et fichiers installés lorsque vous supprimez l'application. Outre "Application Support", vous pouvez également voir des dossiers tels que "Sites locaux" et "Sites" (sous "Documents") qui sont tous créés par l'application Local WP.
Suppression du contenu du dossier Conteneurs de groupe
Dans notre cas, le dossier "Group Containers" affiche une taille supérieure à 6 Go. Ce dossier contient de nombreux sous-dossiers chacun avec le suffixe de l'application. Par exemple, vous verrez un dossier comme « xxxxxxxx.Office » lorsque vous avez des applications Microsoft Office sur votre Mac. Supprimez simplement tous les dossiers correspondants pour les applications non disponibles sur votre Mac. Pour les autres dossiers, vous devez vérifier le contenu et décider de supprimer les fichiers ou non.
Vous trouverez ci-dessous quelques-uns des fichiers volumineux que nous avons trouvés et supprimés pour libérer de l'espace (vous pouvez sauvegarder si nécessaire).
- Lorsque nous avons regardé dans le dossier Office, il contient toutes les pièces jointes des e-mails Outlook et un fichier d'archive PST volumineux de plus de 5 Go.
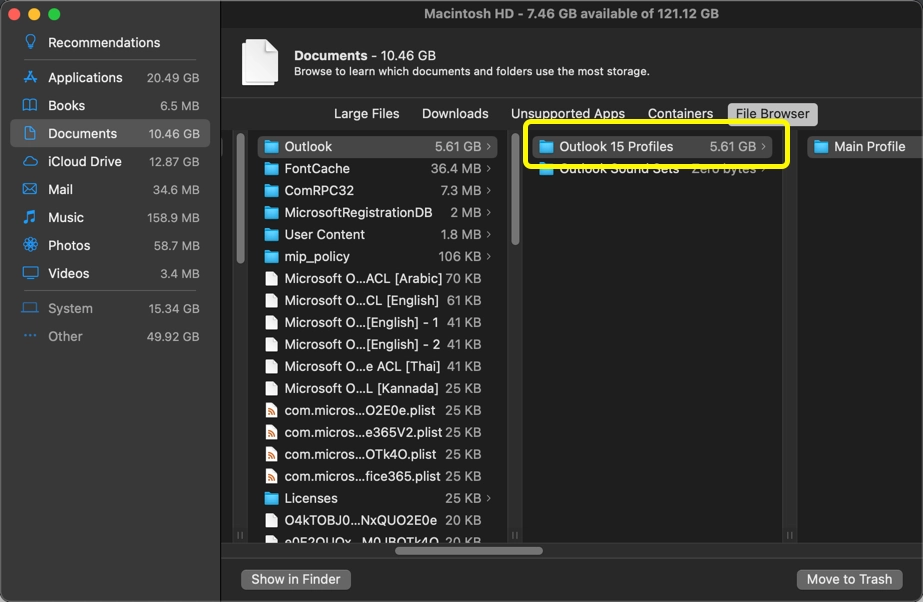
- De plus, certains contenus d'application sont disponibles pour chaque version, bien qu'en réalité, une seule dernière application se trouve dans le dossier « Applications ».
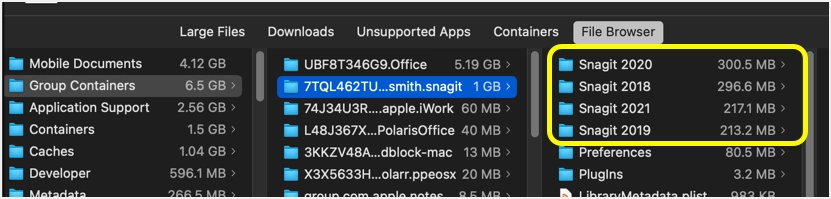
Remarque : Parfois, le bouton « Déplacer vers la corbeille » ne fonctionnera pas lorsqu'il y a des fichiers verrouillés dans le dossier. Dans ce cas, vous pouvez essayer de supprimer avec "Commande + Supprimer" ou faire un clic droit et sélectionner l'option "Déplacer vers la corbeille". Sinon, sélectionnez le dossier et cliquez sur le bouton « Afficher dans le Finder ». Il ouvrira le dossier dans la nouvelle fenêtre du Finder où vous pourrez sélectionner et supprimer définitivement les fichiers en appuyant sur les touches "Commande + Maj". Si vous voyez que l'opération ne peut pas être terminée, comme ci-dessous, fermez toutes les applications, attendez quelques secondes et essayez à nouveau de supprimer.
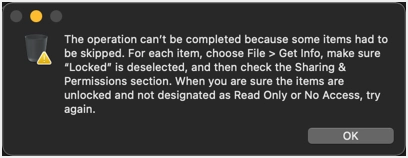
Supprimer les images inutiles
Nous utilisons l'application Snagit pour capturer des images sur Mac. Cette application enregistrera un duplicata de chaque image dans un fichier .snagproj séparé. Vous pouvez trouver tous ces doublons sous "Bibliothèque > Documents mobiles > Documents > Snagit > Captures enregistrées automatiquement". Comme vous le voyez dans la capture d'écran ci-dessous, il existe plus de 4 500 fichiers d'une taille de 2 Go. Vous pouvez simplement supprimer tous ces fichiers si vous n'en avez pas besoin et vous disposez de l'image PNG/JPG d'origine. Alternativement, vous pouvez effectuer une sauvegarde pour une réutilisation ultérieure avec l'application Snagit.
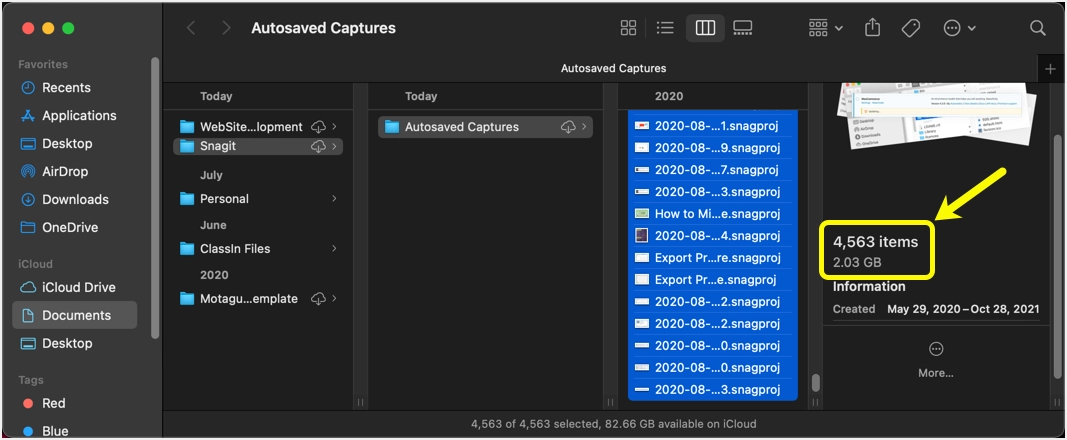
Ceci n'est qu'un exemple dans notre cas. Nous comprenons que l'édition d'images comme la rotation sera enregistrée dans un fichier différent et occupera l'espace dans Mac. Malheureusement, le seul moyen est de rechercher les fichiers inutiles et de les supprimer manuellement.
Recherche et suppression de fichiers inutiles
Lorsque vous êtes sur le bureau, appuyez sur "Commande + F" pour ouvrir l'application Finder en mode recherche. Vous pouvez modifier les filtres et sélectionner l'option « Ce Mac » pour trouver tous les fichiers pertinents sur votre Mac. L'exemple ci-dessous montre comment trouver toutes les images sur le Mac. Vous pouvez trouver des fichiers PDF, .pages ou tout autre type de fichier en utilisant cette recherche. Sélectionnez le fichier et vérifiez la barre d'état pour trouver l'emplacement du fichier. Vous pouvez cliquer sur n'importe quel dossier de la piste de localisation pour l'ouvrir dans le Finder. De cette façon, vous pouvez facilement vérifier le contenu de différents dossiers pour trouver des fichiers indésirables.
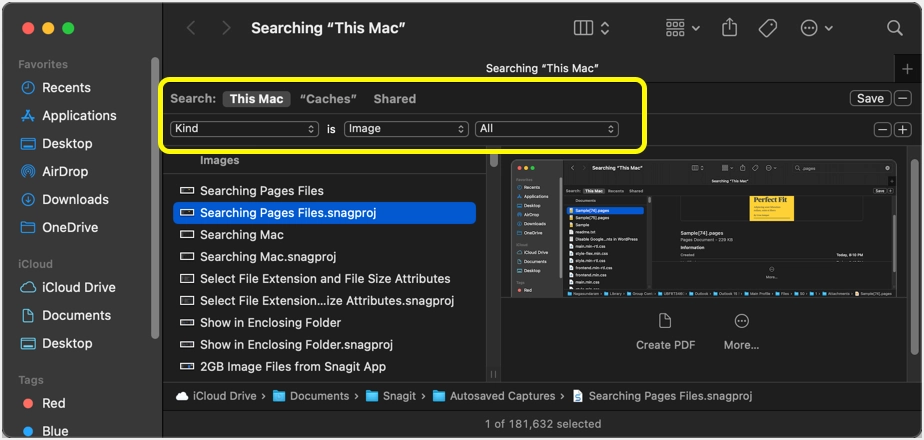
Si nécessaire, vous pouvez également supprimer le fichier d'installation macOS pour augmenter l'espace de stockage.
Derniers mots
Après avoir nettoyé tous les fichiers indésirables, nous avons pu installer macOS Monterey avec succès. Cependant, cette action doit être effectuée à chaque fois pour nettoyer les fichiers dans les catégories « Données système » ou « Autres ».
